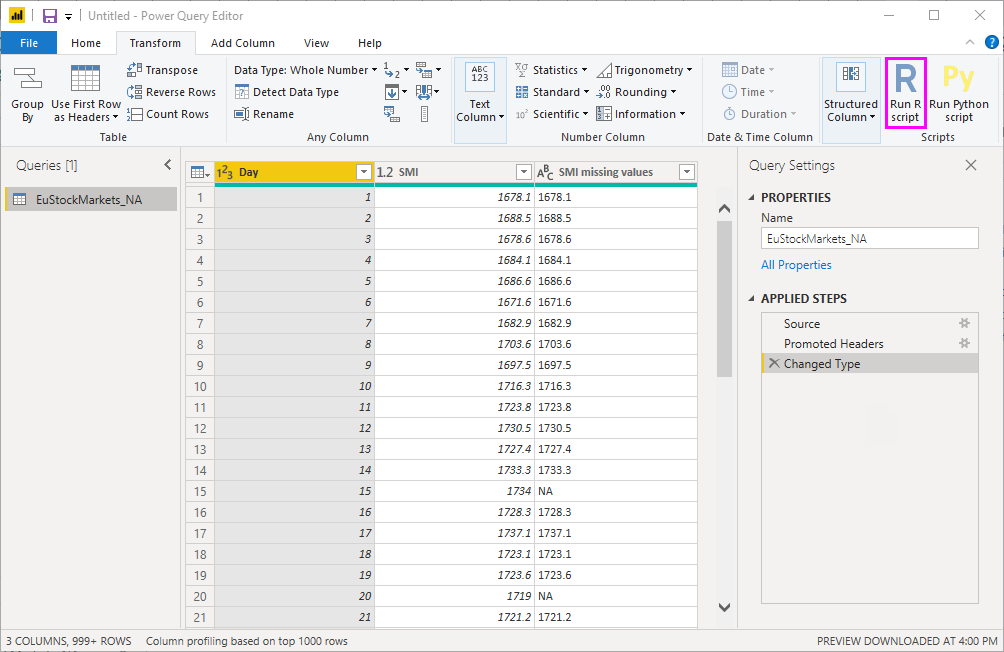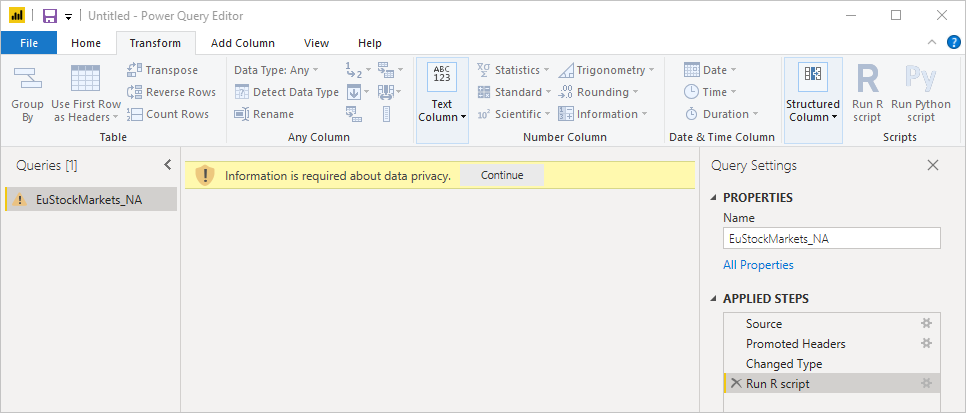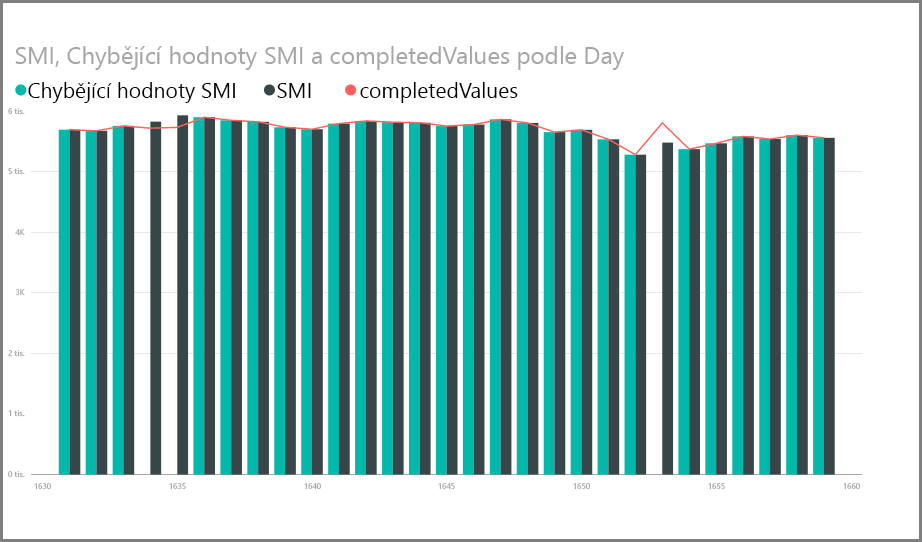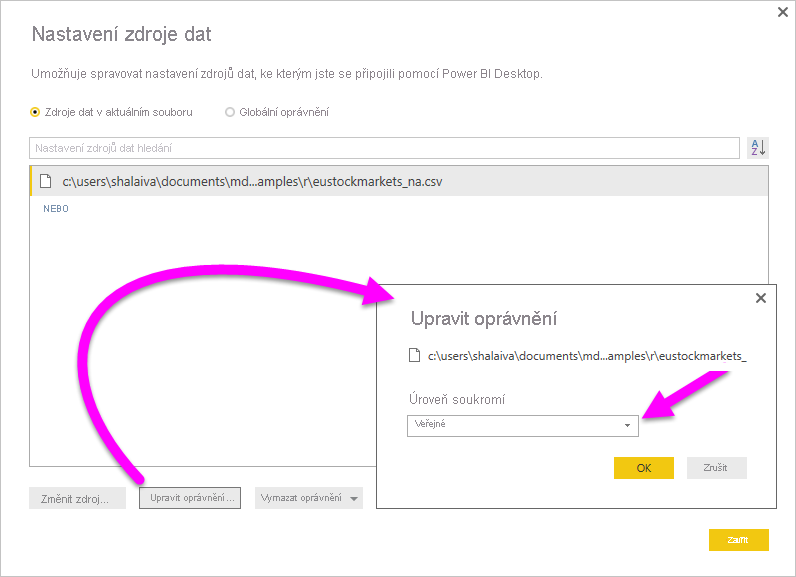Použití jazyka R v Editor Power Query
Jazyk R je výkonný programovací jazyk, který používá mnoho statistik, datových vědců a datových analytiků. Jazyk R můžete použít v Editor Power Query Power BI Desktopu k:
- Příprava datových modelů
- Vytvářejte sestavy.
- Čištění dat, pokročilé formování dat a sémantické analýzy modelů, mezi které patří chybějící dokončování dat, předpovědi, shlukování a další.
Instalace R
R si můžete zdarma stáhnout z úložiště CRAN.
Instalace myší
Jako předpoklad je nutné nainstalovat knihovnu myši do prostředí R. Bez myší nefunguje vzorový kód skriptu správně. Balíček myši implementuje metodu pro zpracování chybějících dat.
Instalace knihovny mice:
R.exeSpusťte program, napříkladC:\Program Files\Microsoft\R Open\R-3.5.3\bin\R.exe.Spusťte příkaz install z příkazového řádku jazyka R:
install.packages('mice')
Použití skriptu R v Editor Power Query
K předvedení použití jazyka R v Editor Power Query tento příklad používá sémantický model burzovního trhu obsažený v souboru .csv.
Stáhněte soubor EuStockMarkets_NA.csv. Zapamatujte si, kam ho uložíte.
Načtěte soubor do Power BI Desktopu. Na kartě Domů vyberte Načíst data>Text/CSV.
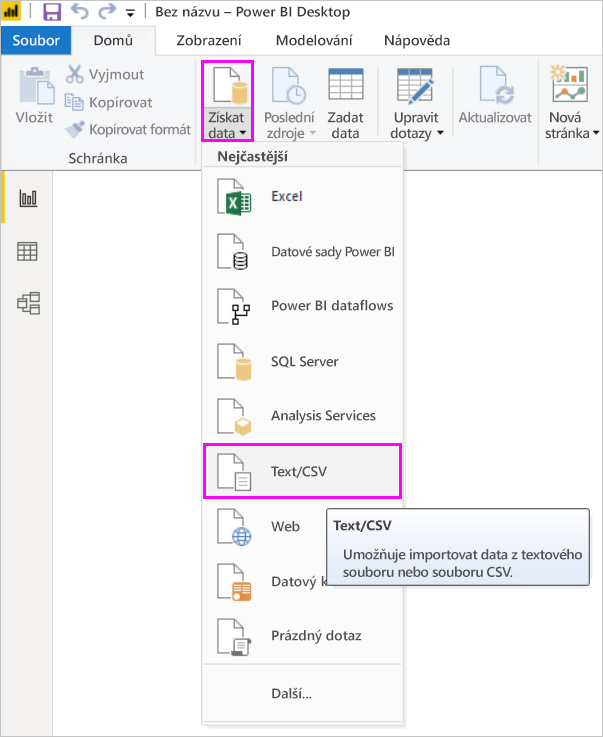
Vyberte soubor EuStockMarkets_NA.csv a pak zvolte Otevřít. Data CSV se zobrazí v dialogovém okně Text/CSV.
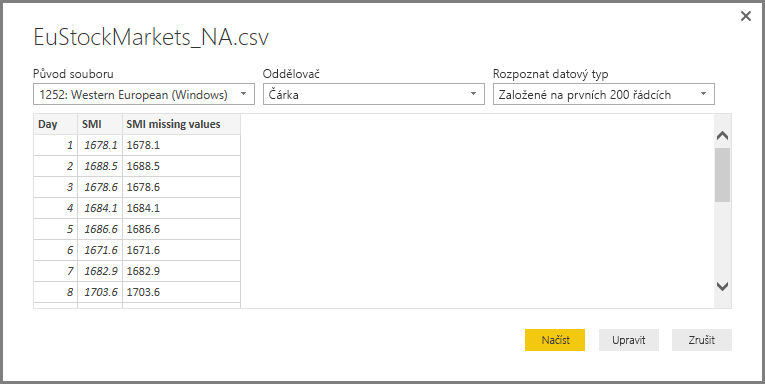
Výběrem možnosti Načíst načtěte data ze souboru. Po načtení dat v Power BI Desktopu se nová tabulka zobrazí v podokně Pole .
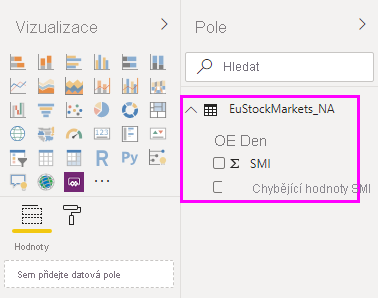
Pokud chcete otevřít Editor Power Query, vyberte na pásu karet Domů možnost Transformovat data.

Na kartě Transformace vyberte Spustit skript jazyka R. Zobrazí se editor skriptů Spustit jazyk R. V řádcích 15 a 20 chybí data, stejně jako ostatní řádky, které na obrázku nevidíte. Následující kroky ukazují, jak jazyk R tyto řádky dokončí za vás.
V tomto příkladu zadejte následující kód skriptu do pole Skript v okně Spustit skript jazyka R.
library(mice) tempData <- mice(dataset,m=1,maxit=50,meth='pmm',seed=100) completedData <- complete(tempData,1) output <- dataset output$completedValues <- completedData$"SMI missing values"Poznámka:
Pokud chcete správně vytvořit nový sémantický model s použitými filtry, budete možná muset přepsat pojmenovaný výstup proměnné.
Vyberte OK. Editor Power Query zobrazí upozornění na ochranu osobních údajů.
Ve zprávě upozornění vyberte Pokračovat. V dialogovém okně Úrovně ochrany osobních údajů, které se zobrazí, nastavte všechny zdroje dat na Veřejné, aby skripty jazyka R správně fungovaly v služba Power BI.
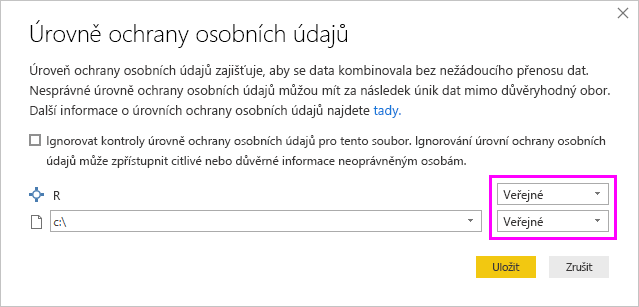
Další informace o nastavení ochrany osobních údajů a jejich dopadech najdete v tématu Úrovně ochrany osobních údajů v Power BI Desktopu.
Výběrem možnosti Uložit spusťte skript.
Při spuštění skriptu se zobrazí následující výsledek:
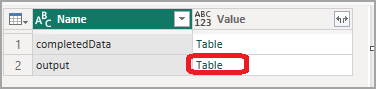
Když vyberete tabulku vedle výstupu v zobrazené tabulce, zobrazí se tabulka, jak je znázorněno na následujícím obrázku.
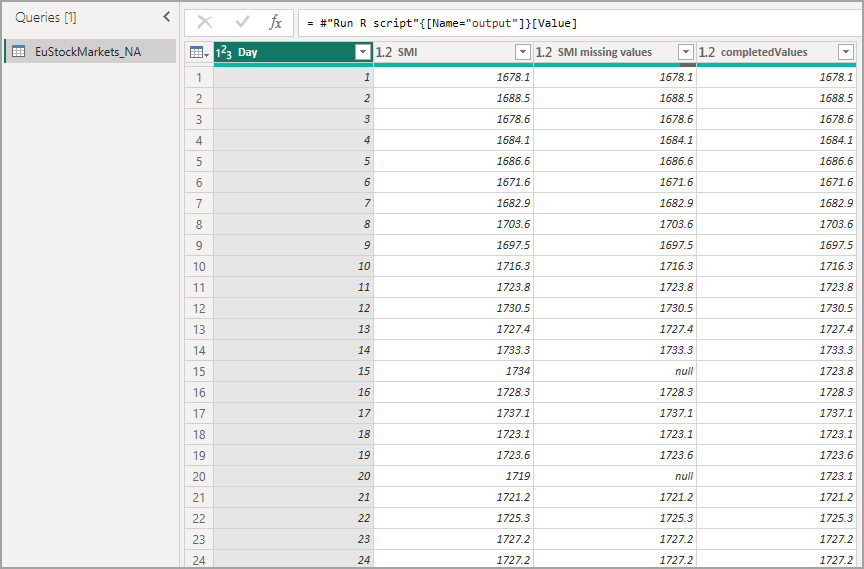
Všimněte si nového sloupce v podokně Pole s názvem completedValues. Sloupec chybějících hodnot SMI obsahuje několik chybějících datových prvků. Podívejte se, jak to R zpracovává v další části.
S pouhými pěti řádky skriptu jazyka R Editor Power Query vyplněné chybějícími hodnotami prediktivním modelem.
Vytváření vizuálů z dat skriptu jazyka R
Teď můžeme vytvořit vizuál, abychom viděli, jak kód skriptu jazyka R s knihovnou mice dokončí chybějící hodnoty.
Všechny dokončené vizuály můžete uložit do jednoho souboru .pbix Power BI Desktopu a použít datový model a jeho skripty jazyka R v služba Power BI.
Poznámka:
Soubor .pbix si můžete stáhnout se všemi těmito kroky.
Po nahrání souboru .pbix do služba Power BI je potřeba provést další kroky pro povolení aktualizace dat služby a aktualizovaných vizuálů:
Povolení plánované aktualizace pro sémantický model: Pokud chcete povolit plánovanou aktualizaci sešitu obsahujícího sémantický model pomocí skriptů jazyka R, přečtěte si téma Konfigurace plánované aktualizace. Tento článek obsahuje také informace o místních branách dat.
Instalace brány: Potřebujete místní bránu dat (osobní režim) nainstalovanou na počítači, kde se soubor a R nacházejí. Služba Power BI přistupuje k sešitu a znovu vykreslí všechny aktualizované vizuály. Další informace najdete v tématu Použití osobních bran v Power BI.
Úvahy a omezení
Dotazy, které obsahují skripty R vytvořené v Editor Power Query, mají určitá omezení:
Všechna nastavení zdroje dat R musí být nastavená na Veřejné. Všechny ostatní kroky v dotazu Editor Power Query musí být také veřejné.
K nastavení zdroje dat se dostanete tak, že v Power BI Desktopu vyberete Možnosti souboru>a nastavení> Zdroje dat.
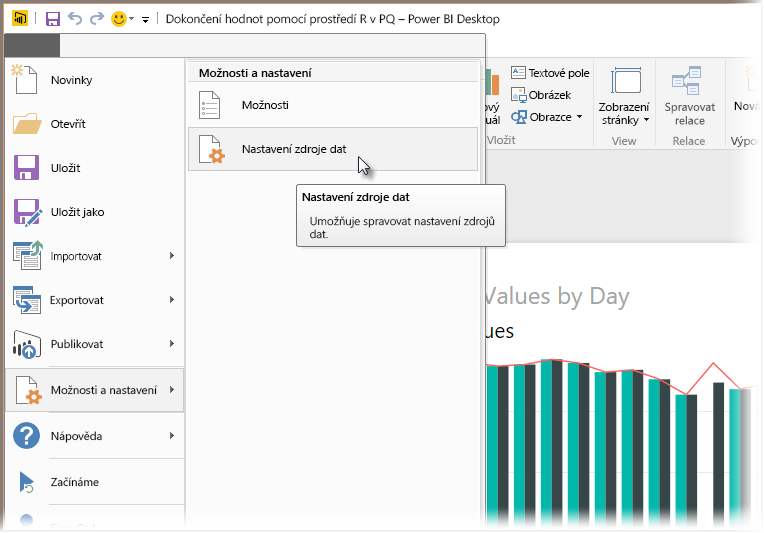
V dialogovém okně Nastavení zdroje dat vyberte jeden nebo více zdrojů dat a pak vyberte Upravit oprávnění. Nastavte úroveň ochrany osobních údajů na veřejnou.
Pokud chcete naplánovat aktualizaci vizuálů jazyka R nebo sémantický model, povolte plánovanou aktualizaci a nainstalujte místní bránu dat (osobní režim) do počítače, který obsahuje sešit a R. Podnikovou bránu nemůžete použít k aktualizaci sémantických modelů obsahujících skripty R v Power Query.
Související obsah
S R a vlastními dotazy můžete dělat nejrůznější věci. Prozkoumejte a tvarujte data tak, jak chcete, aby se zobrazovala.