Použití externího prostředí IDE jazyka R s Power BI
V Power BI Desktopu můžete pomocí externího prostředí IDE jazyka R (integrované vývojové prostředí) vytvářet a upřesňovat skripty jazyka R a pak tyto skripty používat v Power BI.
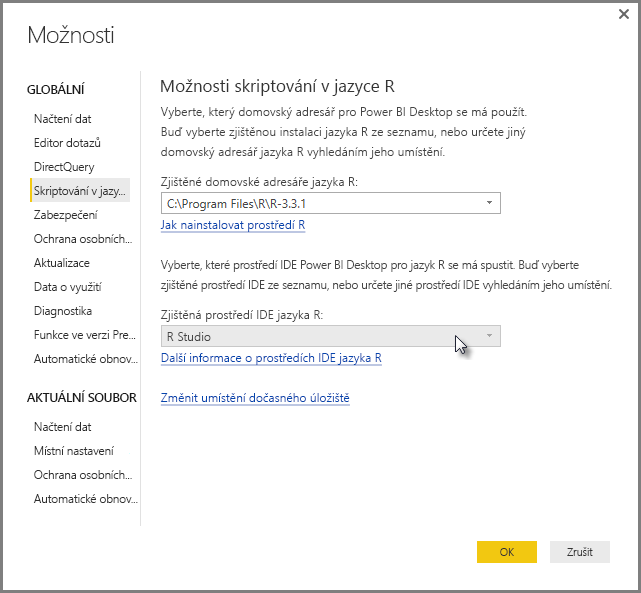
Povolení externího prostředí IDE jazyka R
Z Power BI Desktopu spusťte externí prostředí IDE jazyka R a data se automaticky naimportují a zobrazí v integrovaném vývojovém prostředí jazyka R. Odtud můžete upravit skript v daném externím integrovaném vývojovém prostředí jazyka R a pak ho vložit zpět do Power BI Desktopu a vytvořit vizuály a sestavy Power BI. Určete, které prostředí IDE jazyka R chcete použít, a nechat ho spustit automaticky z Power BI Desktopu.
Požadavky
Pokud chcete tuto funkci použít, musíte na místní počítač nainstalovat prostředí IDE jazyka R. Power BI Desktop neobsahuje, nenainstaluje ani nenainstaluje modul R, takže na místní počítač musíte R nainstalovat samostatně. Můžete zvolit, které prostředí IDE jazyka R použít, s následujícími možnostmi:
Můžete si nainstalovat své oblíbené prostředí IDE jazyka R, z nichž mnohé jsou zdarma dostupné, například úložiště CRAN.
Power BI Desktop podporuje také R Studio a Visual Studio 2015 s editory Nástroje R pro Visual Studio.
Můžete také nainstalovat jiné prostředí IDE jazyka R a power BI Desktop spustit toto prostředí IDE jazyka R jedním z následujících způsobů:
Můžete přidružit . Soubory R s externím prostředím IDE, které chcete spustit v Power BI Desktopu .
Můžete zadat .exe, které má Power BI Desktop spustit, výběrem možnosti Jiné v části Možnosti skriptu jazyka R v dialogovém okně Možnosti . Dialogové okno Možnosti můžete zobrazit tak, že přejdete na Možnosti souboru > a nastavení > Možnosti.
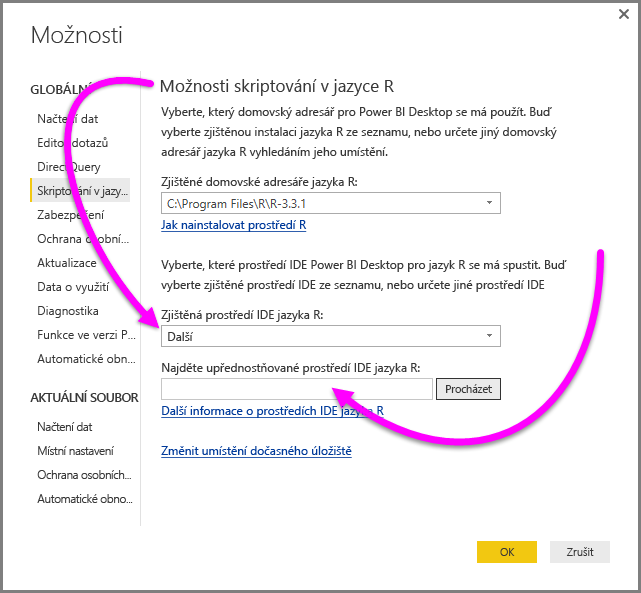
Pokud máte nainstalovaných více prostředí ID R, můžete určit, která se spustí, tak, že ji vyberete v rozevíracím seznamu Zjištěné prostředí R IDEs v dialogovém okně Možnosti.
Power BI Desktop ve výchozím nastavení spustí R Studio jako externí prostředí IDE jazyka R, pokud je nainstalované na místním počítači. Pokud R Studio není nainstalované a máte Visual Studio 2015 s Nástroje R pro Visual Studio, spustí se místo toho. Pokud není nainstalována žádná z těchto prostředí R IDEs, aplikace přidružena . Spustí se soubory R .
A pokud ne. Existuje přidružení souboru R, je možné zadat cestu k vlastnímu integrovanému vývojovému prostředí (IDE) v části Procházet k preferovanému prostředí IDE jazyka R v dialogovém okně Možnosti. Můžete také spustit jiné prostředí IDE jazyka R tak, že v Power BI Desktopu vyberete ikonu Nastavení ozubeného kolečka vedle ikony Upravit skript v externím integrovaném vývojovém prostředí (IDE).
Spuštění prostředí IDE jazyka R z Power BI Desktopu
Pokud chcete z Power BI Desktopu spustit integrované vývojové prostředí jazyka R, proveďte následující kroky:
Načtěte data do Power BI Desktopu.
Když jsou skriptové vizuály povolené, můžete vybrat vizuál jazyka R z podokna Vizualizace , který vytvoří prázdný vizuál jazyka R, který je připravený k zobrazení výsledků skriptu. Zobrazí se také podokno editoru skriptů jazyka R.
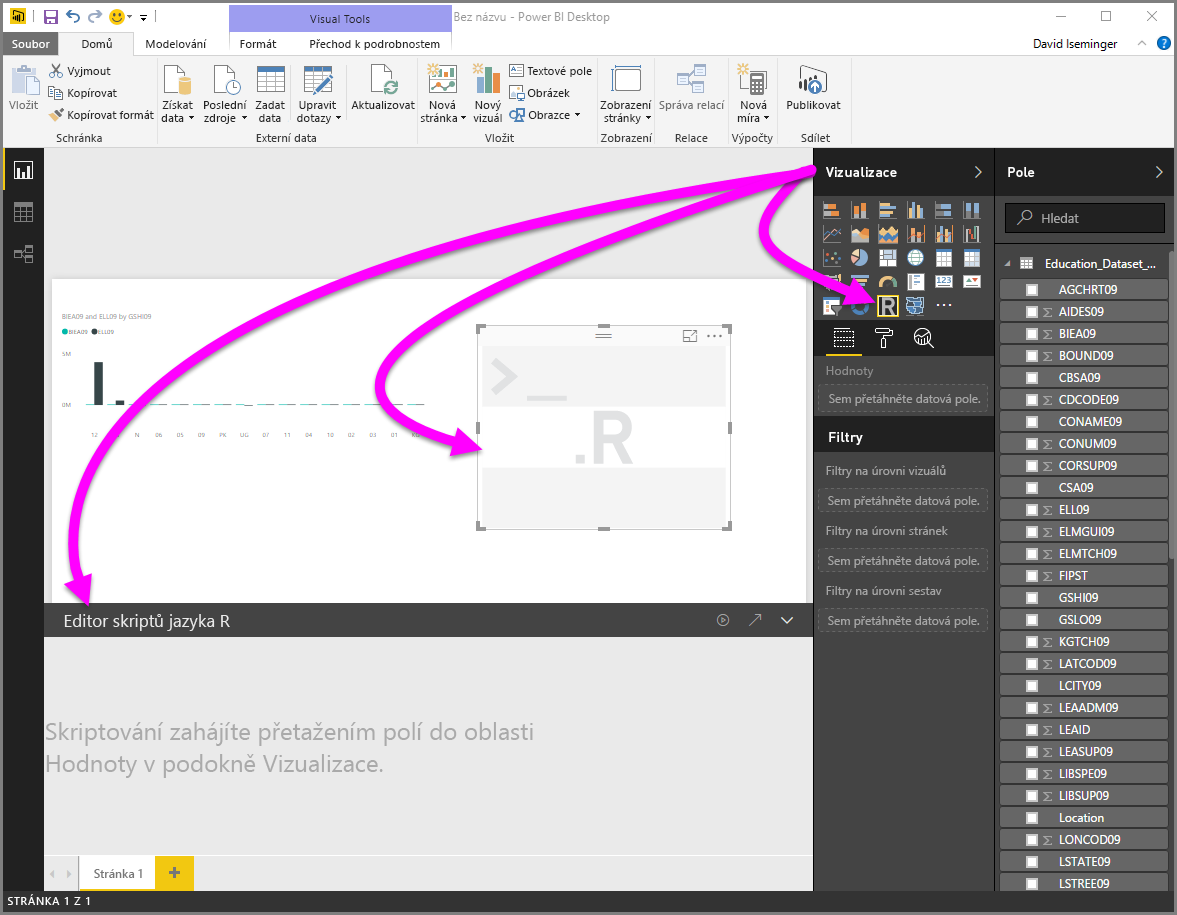
V podokně Pole vyberte některá pole, se kterými chcete pracovat. Pokud jste ještě nepovolili vizuály skriptu, zobrazí se výzva k tomu.
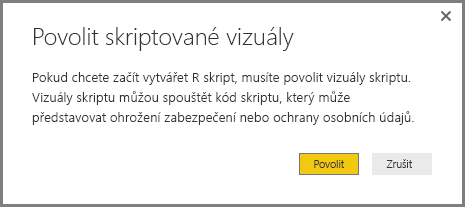
Teď můžete vybrat pole, která chcete použít ve skriptu jazyka R. Když vyberete pole, pole editoru skriptů jazyka R automaticky vytvoří kód skriptu na základě pole nebo polí, která vyberete. Skript jazyka R můžete buď vytvořit (nebo vložit) přímo v podokně editoru skriptů jazyka R, nebo ho nechat prázdný.
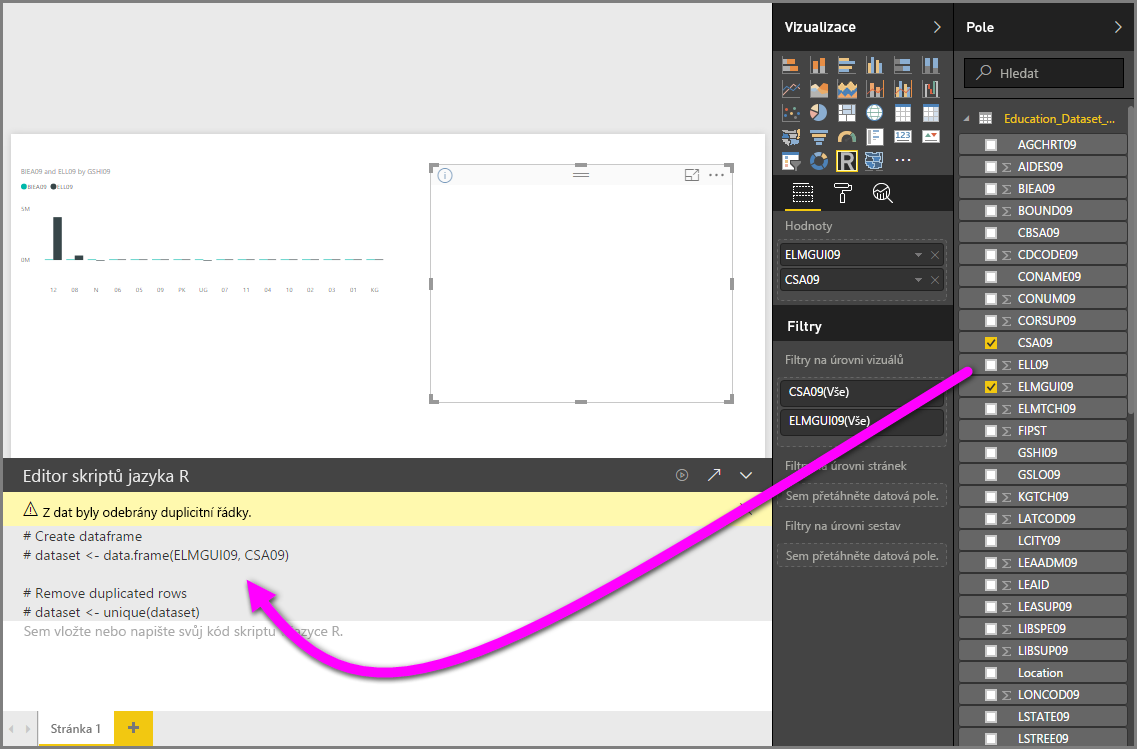
Poznámka:
Výchozí typ agregace pro vizuály jazyka R není sumarizovat.
Integrované vývojové prostředí jazyka R teď můžete spustit přímo z Power BI Desktopu. Vyberte tlačítko Upravit skript v externím integrovaném vývojovém prostředí (IDE), které se nachází na pravé straně záhlaví editoru skriptů jazyka R, jak je znázorněno níže.
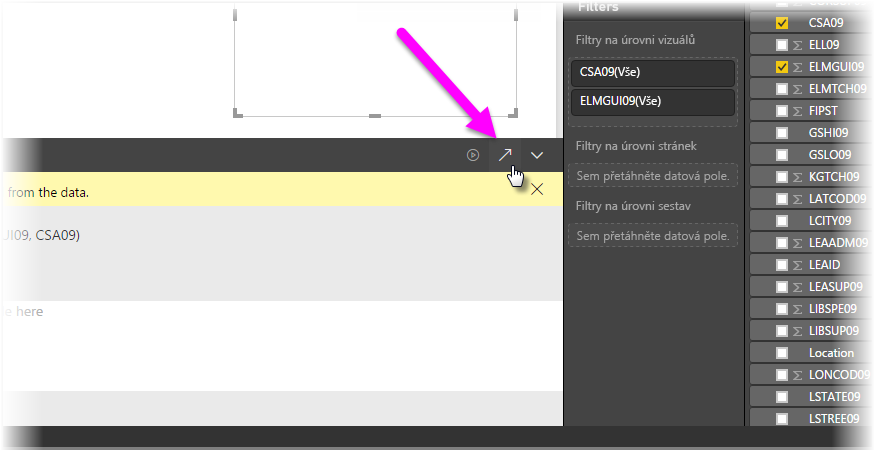
Zadané prostředí IDE jazyka R se spustí v Power BI Desktopu, jak je znázorněno na následujícím obrázku (na tomto obrázku je RStudio výchozí prostředí IDE jazyka R).
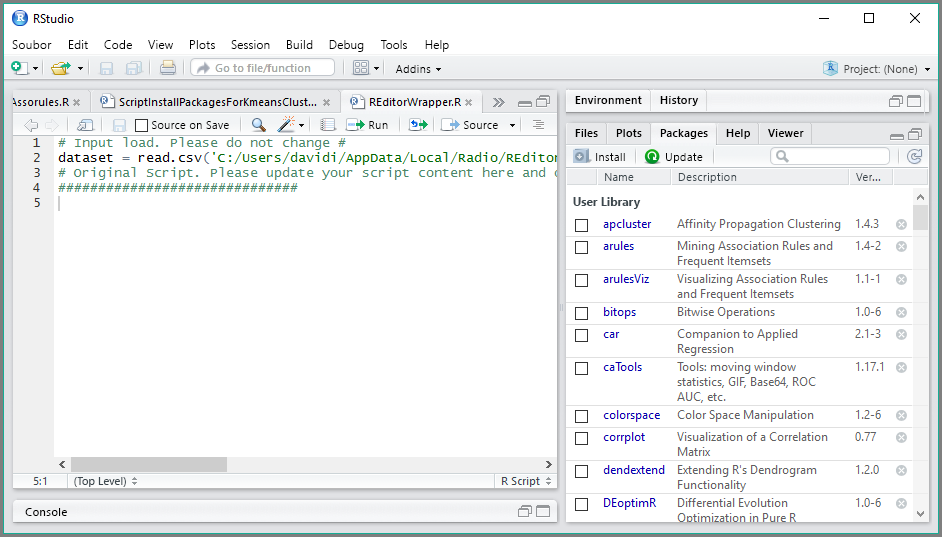
Poznámka:
Power BI Desktop přidá první tři řádky skriptu, aby po spuštění skriptu mohl importovat data z Power BI Desktopu .
Všechny skripty, které jste vytvořili v podokně editoru skriptů jazyka R v Power BI Desktopu , se zobrazí od řádku 4 v integrovaném vývojovém prostředí jazyka R. V tuto chvíli můžete vytvořit skript jazyka R v integrovaném vývojovém prostředí jazyka R. Jakmile se skript R dokončí v integrovaném vývojovém prostředí jazyka R, musíte ho zkopírovat a vložit zpět do podokna editoru skriptů jazyka R v Power BI Desktopu s výjimkou prvních tří řádků skriptu, který Power BI Desktop automaticky vygeneroval. Nekopírujte první tři řádky skriptu zpět do Power BI Desktopu, tyto řádky se použily jenom k importu dat do prostředí IDE jazyka R z Power BI Desktopu.
Známá omezení
Spuštění integrovaného vývojového prostředí jazyka R přímo z Power BI Desktopu má několik omezení:
- Automatické exportování skriptu z prostředí IDE jazyka R do Power BI Desktopu se nepodporuje.
- Editor klienta R (RGui.exe) není podporován, protože samotný editor nepodporuje otevírání souborů.
Související obsah
Podívejte se na následující další informace o jazyce R v Power BI.