Vytváření vizuálů a sestav pomocí konektoru Microsoft Cost Management v Power BI Desktopu
Pomocí konektoru Microsoft Cost Management pro Power BI Desktop můžete vytvářet výkonné a přizpůsobené vizualizace a sestavy, které vám pomůžou lépe porozumět výdajům na Azure.
Konektor Microsoft Cost Management v současné době podporuje zákazníky s:
- Přímá smlouva se zákazníkem Microsoftu
- Podniková smlouva (EA)
- Smlouva o partnerství s Microsoftem
Pokud máte nepodporovanou smlouvu, můžete exportováním uložit data nákladů do sdílené složky a pak se k ní připojit pomocí Power BI. Další informace najdete v tématu Tutoriál – Jak vytvářet a spravovat exportovaná data z Microsoft Cost Management.
Konektor Microsoft Cost Management používá pro ověřování s Azure OAuth 2.0 a identifikuje uživatele, kteří budou konektor používat. Tokeny vygenerované v tomto procesu jsou platné pro určité období. Power BI zachová token pro další přihlášení. OAuth 2.0 je standard pro proces, který probíhá na pozadí, aby se zajistilo zabezpečené zpracování těchto oprávnění. Pokud se chcete připojit, musíte použít účet podnikového správce
Poznámka
Konektor Cost Management pro Power BI podporuje až odhadem maximálně 5 milionů dolarů neopracovaných podrobností o nákladech. Pokud chcete vyhodnotit alternativy na základě potřeb, přečtěte si článek Zvolit zdroj dat Power BI.
Připojení pomocí služby Microsoft Cost Management
Pokud chcete v Power BI Desktopu použít konektor Microsoft Cost Management, postupujte takto:
Na pásu karet Domů vyberte Získat data.
V seznamu kategorií dat vyberte Azure.
Vyberte Microsoft Cost Management.
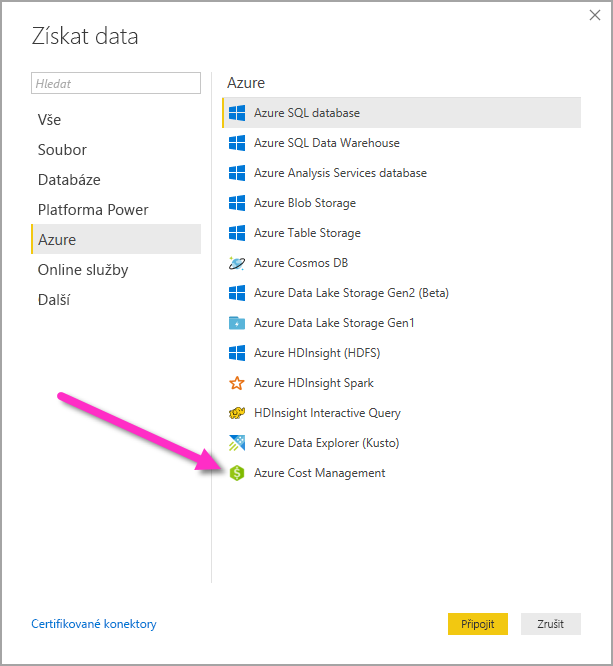
V dialogovém okně, které se zobrazí, v rozevíracím seznamu Zvolit obor použijte Manuální zadání oboru pro Microsoft Customer Agreementsnebo použijte číslo registrace pro Enterprise Agreements (EA).
Připojit se k účtu Microsoft Customer Agreement
Tato část popisuje kroky potřebné pro připojení k účtu smlouvy se zákazníkem Microsoftu.
Připojení k fakturačnímu účtu
Pokud se chcete připojit k fakturačnímu účtu, musíte z portálu Azure načíst ID fakturačního účtu :
Na webu Azure Portalpřejděte na Cost Management + Billing.
Vyberte svůj fakturační profil.
V sekci Nastavení v nabídce vyberte Vlastnosti na bočním panelu.
V části fakturačního profiluzkopírujte ID.
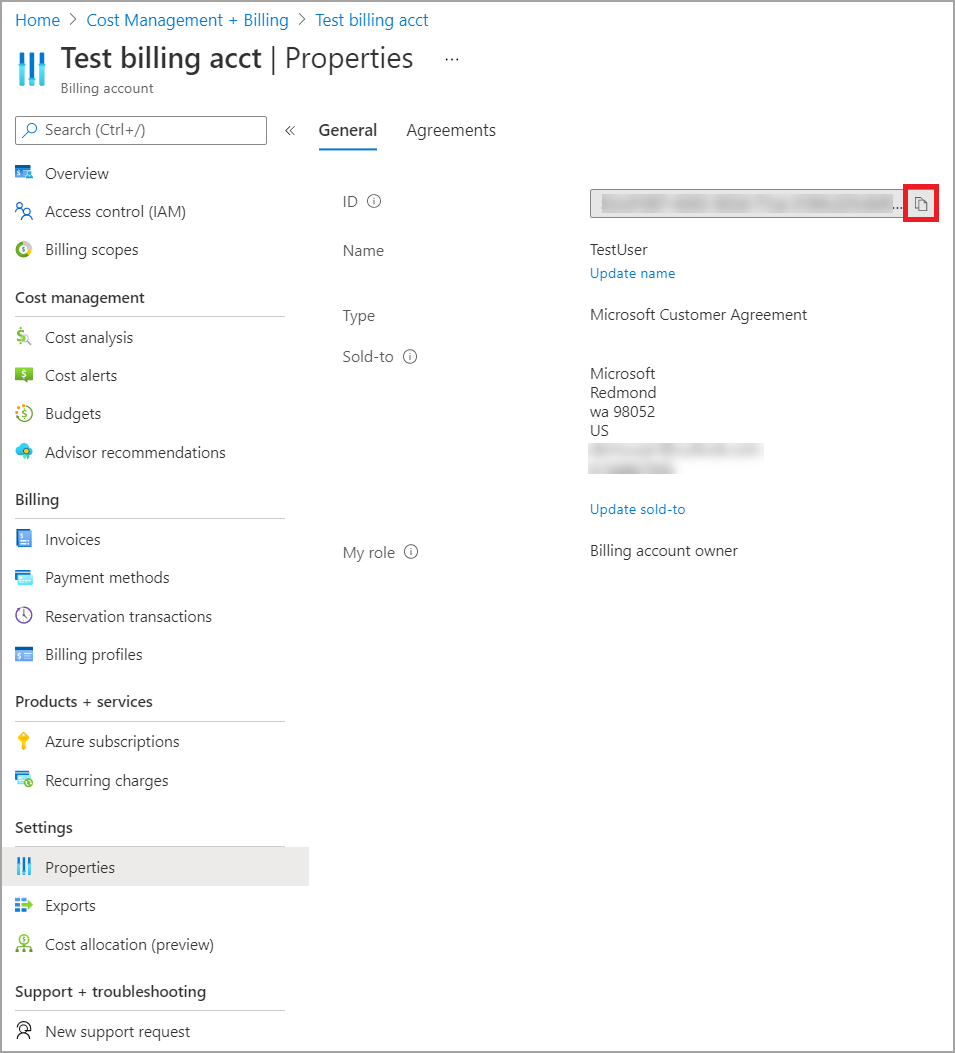
V Zvolte rozsah, vyberte Manuálně zadat rozsah a zadejte řetězec připojení, jak je znázorněno v následujícím příkladu. Nahraďte {billingAccountId} daty, která jste zkopírovali z předchozích kroků.
/providers/Microsoft.Billing/billingAccounts/{billingAccountId}Alternativně v případě Zvolte rozsahvyberte číslo registrace a zadejte řetězec ID fakturačního účtu zkopírovaný z předchozích kroků.
Zadejte počet měsíců a vyberte OK.
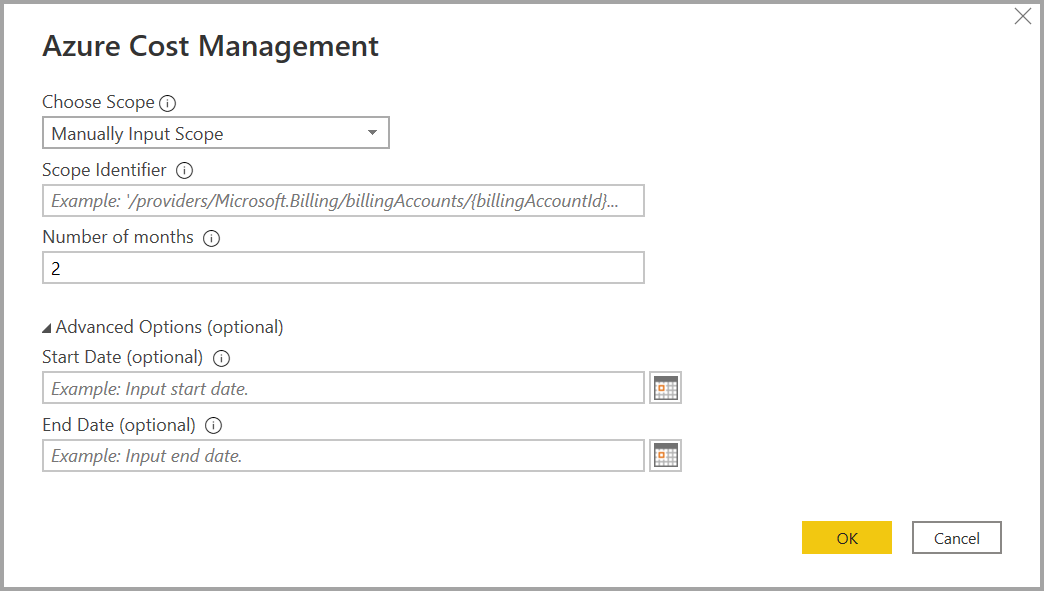
Pokud chcete stáhnout data nižší než měsíční hodnoty, můžete také nastavit Počet měsíců na nulu, pak zadejte rozsah kalendářních dat pomocí počátečního data a koncového data hodnoty, které odpovídají hodnotě menší než 31 dnů.
Po zobrazení výzvy se přihlaste pomocí uživatelského účtu a hesla Azure. Abyste mohli úspěšně získat přístup k fakturačním datům, musíte mít přístup k rozsahu fakturačního účtu.
Připojení k fakturačnímu profilu
Chcete-li se připojit k fakturačnímu profilu , musíte v Azure portálu získat ID fakturačního profilu a ID fakturačního účtu .
Na webu Azure Portalpřejděte na Cost Management a fakturace .
Vyberte svůj fakturační profil.
V části Nastavení v nabídce vyberte Vlastnosti na bočním panelu.
Ve fakturačním profilu zkopírujte ID .
V části Fakturační účetzkopírujte id .
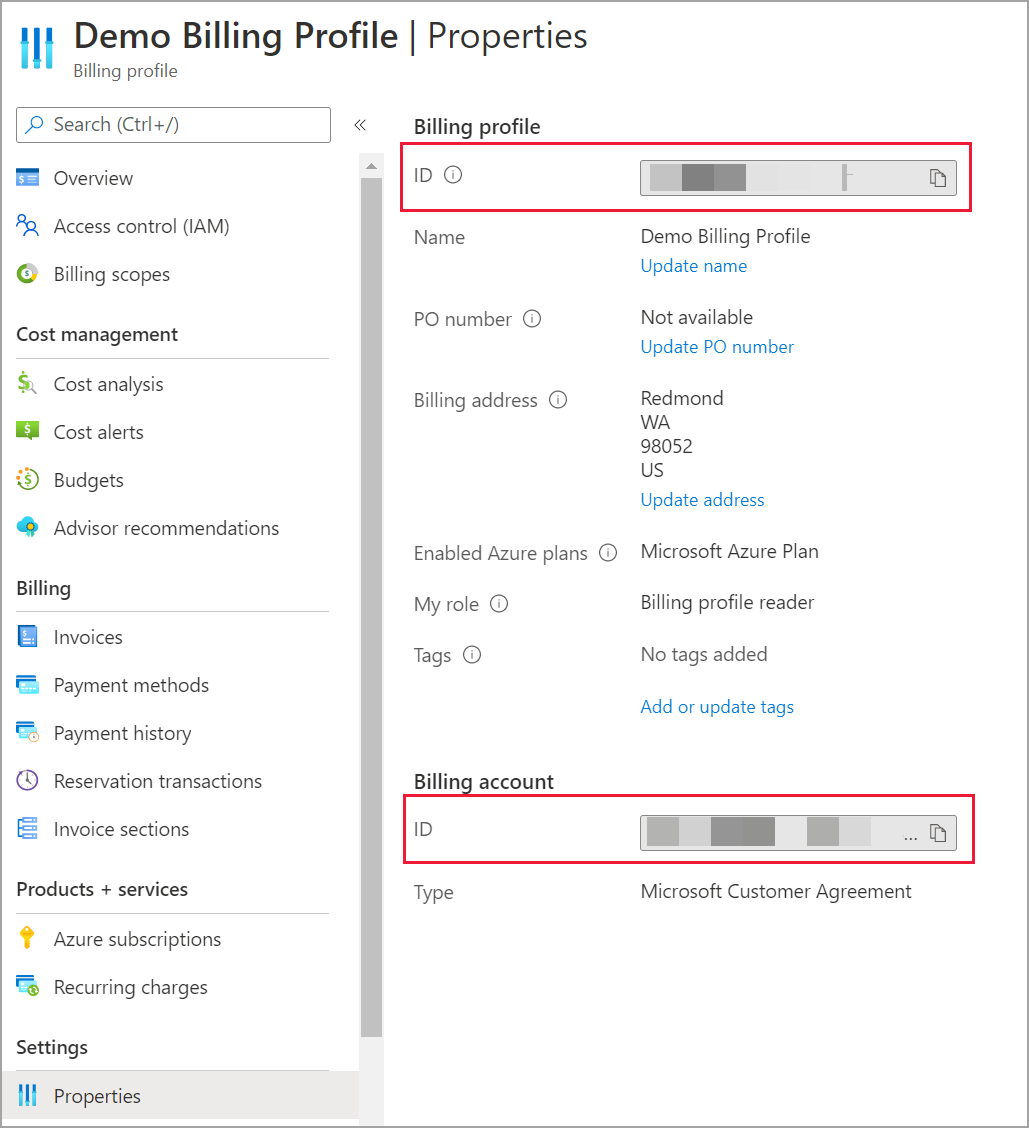
Ve Zvolte obor, vyberte Ručně zadejte obor a zadejte řetězec připojení podle následujícího příkladu, nahraďte {billingAccountId} a {billingProfileId} daty zkopírovanými z předchozích kroků.
/providers/Microsoft.Billing/billingAccounts/{billingAccountId}/billingProfiles/{billingProfileId}Zadejte počet měsíců a vyberte OK.
Po zobrazení výzvy se přihlaste pomocí uživatelského účtu a hesla Azure. Abyste mohli úspěšně získat přístup k datům fakturačního profilu, musíte mít přístup k fakturačnímu profilu.
Připojte se k účtu Enterprise Agreement
Pokud se chcete připojit pomocí účtu smlouvy Enterprise (EA), můžete id registrace získat z webu Azure Portal:
Na webu Azure Portalpřejděte na Cost Management a fakturace .
Vyberte svůj fakturační účet.
V okně Přehled zkopírujte ID fakturačního účtu.
Pro zvolte rozsah, vyberte registrační číslo.
V identifikátor oboru vložte ID fakturačního účtu zkopírované v předchozím kroku.
Zadejte počet měsíců a pak vyberte OK.
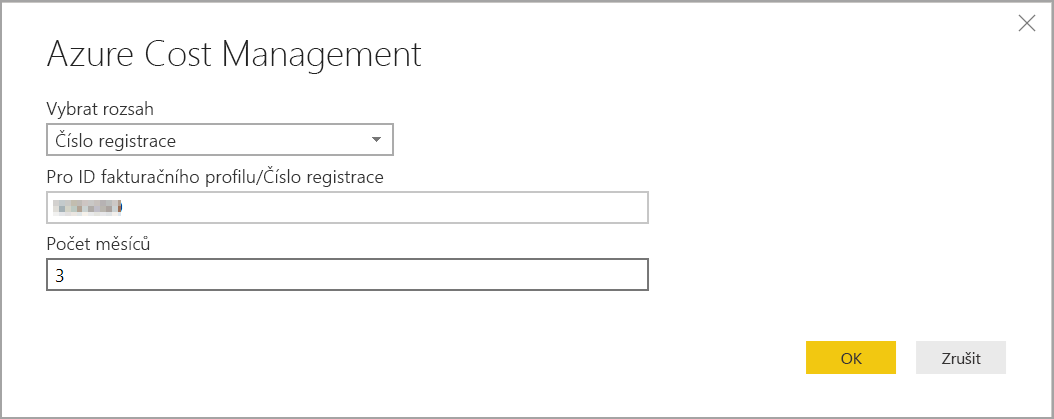
Po zobrazení výzvy se přihlaste pomocí uživatelského účtu a hesla Azure. Musíte použít účet podnikového správce pro smlouvy Enterprise.
Data dostupná prostřednictvím konektoru
Po úspěšném ověření se zobrazí okno navigátoru
| tabulka | typ účtu | podporované oblasti | popis |
|---|---|---|---|
| Souhrn zůstatku | Jenom EA | Registrace EA | Souhrn zůstatku pro aktuální fakturační měsíc pro smlouvy Enterprise (EA). |
| události fakturace | Pouze MCA | Fakturační profil | Protokol událostí nových faktur, nákupů kreditů atd. Pouze smlouva se zákazníkem Microsoftu. |
| rozpočty | EA, MCA | Registrace EA, fakturační účet MCA, fakturační profil MCA | Podrobnosti o rozpočtu pro zobrazení skutečných nákladů nebo využití oproti stávajícím rozpočtovým cílům |
| Poplatky | Pouze MCA | Fakturační profil MCA | Souhrn využití Azure, poplatků za Marketplace a poplatků účtovaných samostatně na úrovni měsíce Pouze smlouva se zákazníkem Microsoftu. |
| kreditní dávky | Pouze MCA | Fakturační profil MCA | Podrobnosti o hromadném nákupu kreditů Azure pro zadaný fakturační profil. Pouze smlouva se zákazníkem Microsoftu. |
| ceníky | EA, MCA | Registrace EA, fakturační profil MCA | Příslušné sazby měřiče pro zadaný fakturační profil nebo registraci EA. |
| Poplatky za RI | EA, MCA | Registrace EA, fakturační profil MCA | Poplatky spojené s rezervovanými instancemi za posledních 24 měsíců. Tato tabulka je v procesu vyřazení, místo toho použijte transakce RI. |
| Doporučení RI (Sdílené) | EA, MCA | Registrace EA, fakturační profil MCA | Doporučení k nákupu rezervních instancí na základě trendů využívání všech vašich předplatných za posledních 30 dnů. |
| Doporučení RI (jednotlivé) | EA, MCA | Registrace EA, fakturační profil MCA | Doporučení k nákupu rezervovaných instancí na základě trendů využití jednoho předplatného za posledních 30 dnů |
| transakce RI | EA, MCA | Registrace EA, fakturační profil MCA | Seznam transakcí pro rezervované instance v rámci rozsahu fakturačního účtu. |
| podrobnosti o využití rezervovaných instancí (RI) | EA, MCA | Registrace EA, fakturační profil MCA | Podrobnosti o spotřebě stávajících rezervovaných instancí za poslední měsíc |
| Souhrn využití RI | EA, MCA | Registrace EA, fakturační profil MCA | Procento využití rezervací Azure za den |
| podrobnosti o využití | EA, MCA | Registrace EA, fakturační účet MCA, fakturační profil MCA | Rozpis spotřebovaných množství a odhadované poplatky za daný fakturační profil při registraci EA. |
| Amortizované podrobnosti o využití | EA, MCA | Registrace EA, fakturační účet MCA, fakturační profil MCA | Rozpis spotřebovaných množství a odhadované rozpuštěné náklady pro daný fakturační profil v rámci zapsání do EA. |
Výběrem tabulky zobrazíte dialogové okno náhledu. Můžete vybrat jednu nebo více tabulek tak, že zaškrtnete políčka vedle jejich názvů a pak vyberete Načíst.
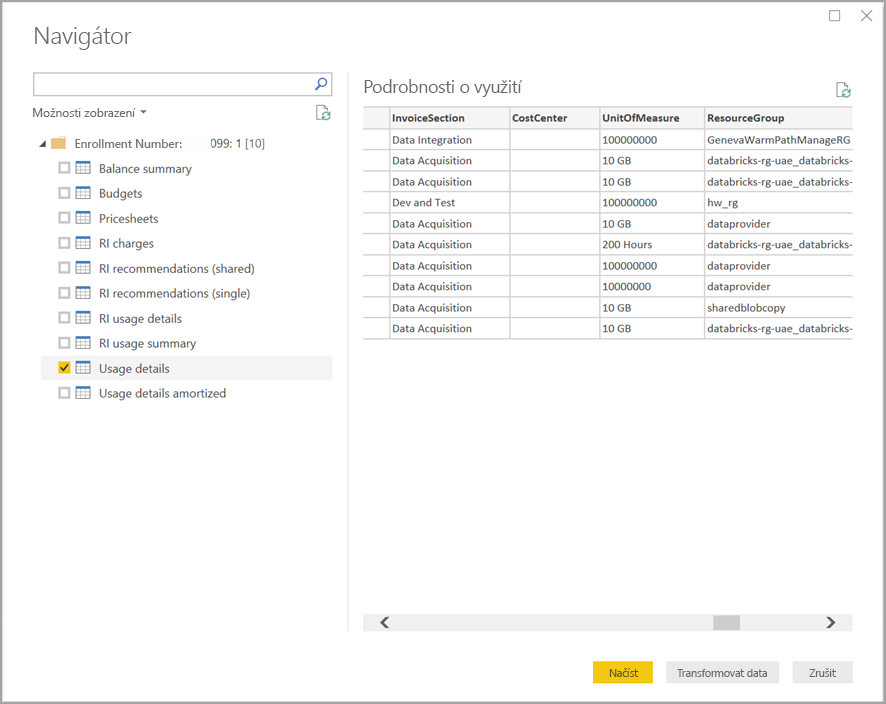
Při výběru možnosti Načístse data načtou do aplikace Power BI Desktop.
Po načtení vybraných dat se datové tabulky a pole zobrazí v podokně Pole.
Důležité informace a omezení
Na datový konektor Microsoft Cost Management platí následující aspekty a omezení:
Power BI nepodporuje žádosti o datové řádky přesahující jeden milion řádků. Místo toho můžete zkusit použít funkci exportu popsanou v vytvoření a správě exportovaných dat ve službě Microsoft Cost Management.
Datový konektor Microsoft Cost Management nefunguje se zákaznickými účty Office 365 GCC.
Aktualizace dat: Data o nákladech a využití se obvykle aktualizují a jsou dostupná v Azure portálu a podpůrných API během 8 až 24 hodin, takže doporučujeme omezit plánované aktualizace Power BI na jednou či dvakrát denně.
opětovné použití zdroje dat: Pokud máte více sestav, které načítají stejná data, a nepotřebujete další transformace dat specifické pro sestavy, měli byste znovu použít stejný zdroj dat, což by zkrátilo dobu potřebnou k načtení dat s podrobnostmi o využití.
Další informace o opětovném nasazení zdrojů dat najdete v následujících tématech:
Při pokusu o aktualizaci dat, pokud jste zvolili parametr data větší než tři měsíce, můžete obdržet 400 chybný požadavek z podrobností o využití RI . Pokud chcete chybu zmírnit, proveďte následující kroky:
V Power BI Desktopu vyberte Domů > Transformovat data.
V Editoru Power Query vyberte RI usage details sémantický model a vyberte Rozšířený editor.
Aktualizujte kód Power Query, jak je znázorněno v následujících odstavcích, které rozdělují volání na tříměsíční bloky dat. Nezapomeňte si poznamenat a zachovat své číslo přihlášky, ID fakturačního účtu nebo fakturačního profilu.
Pro EA použijte následující aktualizaci kódu:
let enrollmentNumber = "<<Enrollment Number>>", optionalParameters1 = [startBillingDataWindow = "-9", endBillingDataWindow = "-6"], source1 = AzureCostManagement.Tables("Enrollment Number", enrollmentNumber, 5, optionalParameters1), riusagedetails1 = source1{[Key="riusagedetails"]}[Data], optionalParameters2 = [startBillingDataWindow = "-6", endBillingDataWindow = "-3"], source2 = AzureCostManagement.Tables("Enrollment Number", enrollmentNumber, 5, optionalParameters2), riusagedetails2 = source2{[Key="riusagedetails"]}[Data], riusagedetails = Table.Combine({riusagedetails1, riusagedetails2}) in riusagedetailsPro zákaznické smlouvy Microsoft použijte následující aktualizaci:
let billingProfileId = "<<Billing Profile Id>>", optionalParameters1 = [startBillingDataWindow = "-9", endBillingDataWindow = "-6"], source1 = AzureCostManagement.Tables("Billing Profile Id", billingProfileId, 5, optionalParameters1), riusagedetails1 = source1{[Key="riusagedetails"]}[Data], optionalParameters2 = [startBillingDataWindow = "-6", endBillingDataWindow = "-3"], source2 = AzureCostManagement.Tables("Billing Profile Id", billingProfileId, 5, optionalParameters2), riusagedetails2 = source2{[Key="riusagedetails"]}[Data], riusagedetails = Table.Combine({riusagedetails1, riusagedetails2}) in riusagedetailsJakmile kód aktualizujete odpovídající aktualizací z předchozího kroku, vyberte Hotovo a pak vyberte Zavřít & Použít.
Můžete narazit na situaci, kdy značky nefungují v podrobnostech o využití nebo sloupec značek se nedá transformovat na json. Tento problém vzniká v důsledku toho, že aktuální rozhraní UCDD API vrací sloupec značek oříznutím počátečních a koncových závorek. To způsobuje, že Power BI není schopno sloupec transformovat, protože se vrací jako řetězec. Pokud chcete tuto situaci zmírnit, proveďte následující kroky.
- Přejděte do editoru dotazů .
- Vyberte tabulku Podrobnosti o využití.
- V pravém podokně se v podokně Vlastnosti zobrazují použité kroky. Po kroku navigace je potřeba do kroků přidat vlastní sloupec.
- V nabídce vyberte Přidat sloupec>Přidat vlastní sloupec
- Pojmenujte sloupec, například sloupec můžete pojmenovat TagsInJson nebo cokoli, co chcete, a pak do dotazu zadejte následující text:
```= "{"& [Tags] & "}" - Dokončení předchozích kroků vytvoří nový sloupec značek ve formátu JSON.
- Nyní můžete sloupec přenést a rozšířit podle potřeby.
problémy s ověřováním, ke kterým došlo u účtů hosta Microsoft Entra: Možná máte příslušná oprávnění pro přístup k registračnímu nebo fakturačnímu účtu, ale zobrazí se chyba ověřování podobná některé z těchto věcí:
- Přístup k prostředku je zakázán
- Nepovedlo se nám ověřit pomocí zadaných přihlašovacích údajů. Zkuste to prosím znovu.
Tyto chyby můžou být výsledkem toho, že má uživatelský účet v jiné doméně Microsoft Entra, která byla přidána jako uživatel typu host.
Pro účty hostů: Při připojování pomocí konektoru Power BI pro správu nákladů použijte následující nastavení nebo možnosti, když se zobrazí dialogové okno ověřování :
- Zvolit Přihlášení
- Vyberte Použít jiný účet (dole v dialogovém okně).
- Vyberte Možnosti přihlášení (dole v dialogovém okně)
- Vyberte Přihlásit se k organizaci
- Pro název doményzadejte plně kvalifikovaný název domény (FQDN) pro doménu Microsoft Entra, do které jste byli přidáni jako host.
- Poté v části Vyberte účet zvolte v části uživatelský účet, který jste již ověřili.
Související obsah
Pomocí Power BI Desktopu se můžete připojit k mnoha různým zdrojům dat. Další informace najdete v následujících článcích: