Tichá registrace pro počítače
Tento článek popisuje, jak používat náš nástroj pro hromadné nasazení, který vám umožní snadnou instalaci Power Automate na více počítačích. Počítače můžete zaregistrovat v Power Automate i přidat do skupiny počítačů.
Předpoklady
Chcete-li tiše zaregistrovat počítače, je třeba stáhnout a nainstalovat Power Automate pro desktopy na cílová zařízení. Navštivte tuto stránku, na které pochopíte, jak tiše nainstalovat Power Automate.
Chcete-li v tichosti zaregistrovat svůj počítač a připojit se ke skupině, doporučujeme vám použít účet instančního objektu. Můžete také použít svůj účet Microsoft Entra.
Použití účtu objektu zabezpečení služby
Poznámka:
Chcete-li vytvořit uživatele aplikace, musíte mít na serveru oprávnění správce prostředí Dataverse vašeho klienta.
Vytvoření aplikace Azure:
Přejděte na Azure Portal: https://portal.azure.com/
Vyhledejte Registrace aplikací.
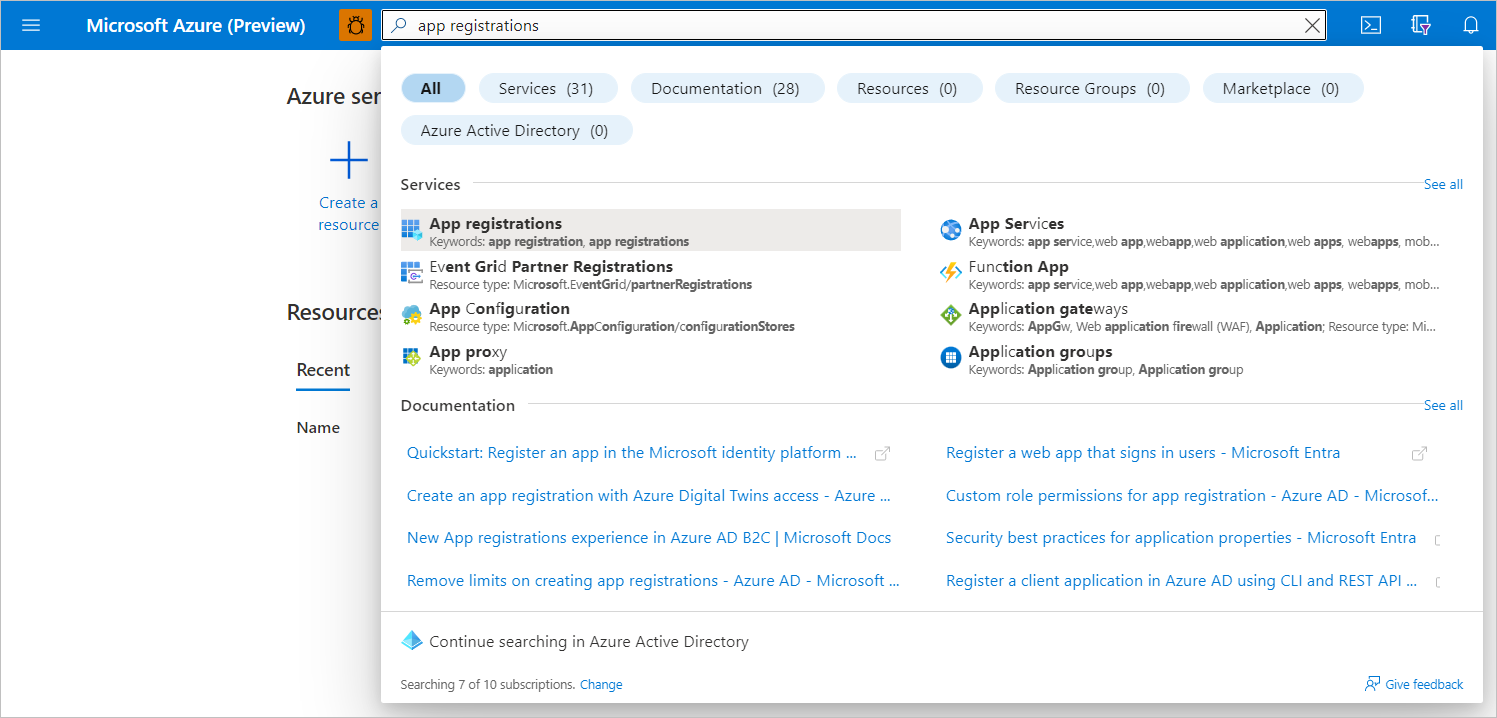
Vyberte Nová registrace.
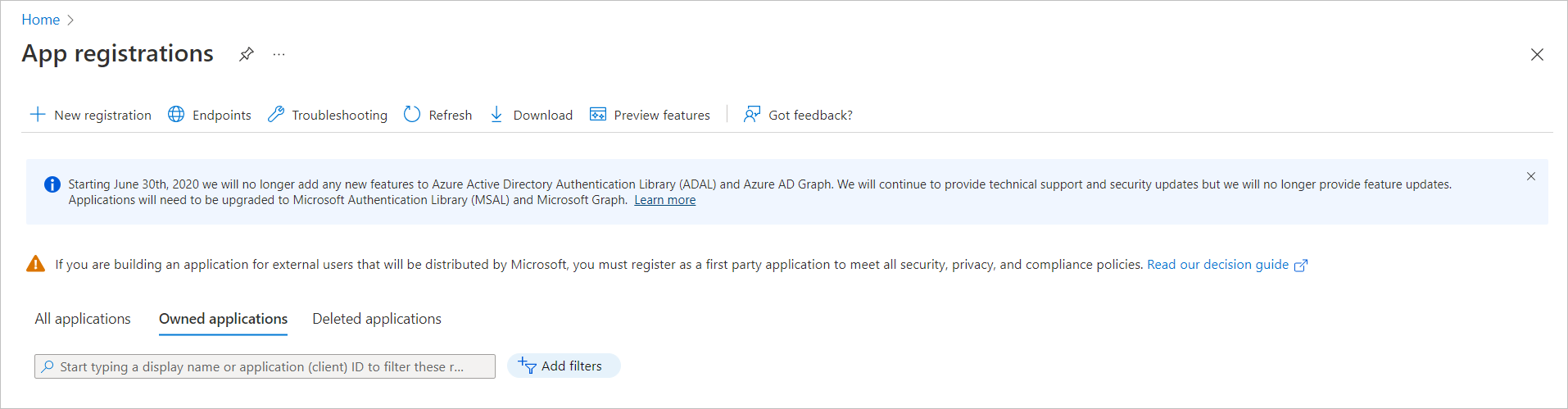
Zadejte název a vyberte Jeden klient (nebo více tenantu) a poté vyberte Registrovat.
Poskytněte své aplikaci následující oprávnění:
- Vyberte Přidat oprávnění.
- Vyberte Služba toku.
- Vyberte Flow.Read.All.
-
Poznámka:
Správci musí nastavit uživatele alespoň jako tvůrce prostředí (nebo vlastníky počítačů pro desktopové toky), aby jim umožnili registrovat počítače a připojit se ke skupinám.
Získejte následující informace, které budou použity v aplikaci Registrace počítače:
- Application ID
- ID adresáře (klienta)
- Pověření klienta (certifikát nebo otisk palce)
Použití aplikace pro registraci počítače
Otevřete nabídku Start.
Vyhledejte "příkazový řádek" (nebo "PowerShell") a poté jej spusťte.
Změňte adresář na složku pro instalaci Power Automate (ve výchozím nastavení: C: \ Program Files (x86)\Power Automate Desktop).
cd C:\Program Files (x86)\Power Automate DesktopPomocí nabídky nápovědy získáte přehled o tom, co můžete dělat s tichou aplikací.
.\PAD.MachineRegistration.Silent.exe -help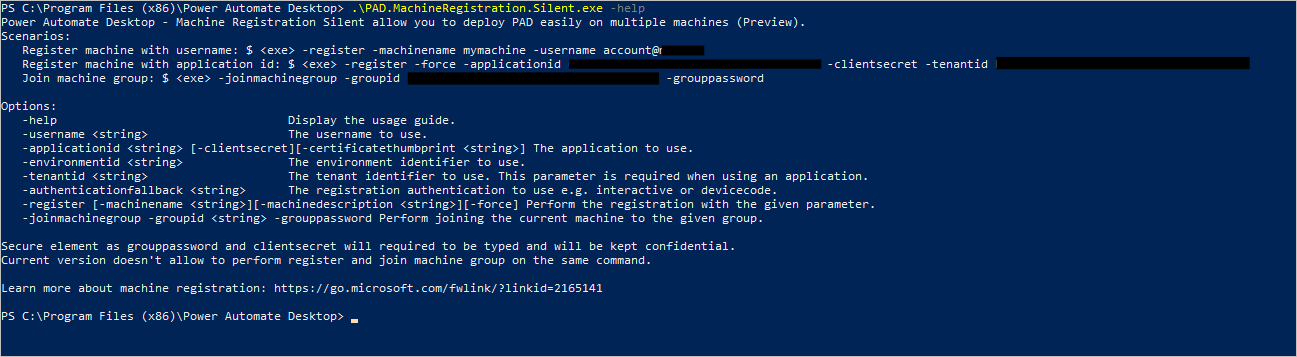
Tichá registrace nového počítače
Chcete-li svůj počítač zaregistrovat tiše v Power Automate s účtem instančního objektu, použijte operaci registrace -registrovat s následujícími argumenty:
Argumenty připojení (pro účet instančního objektu):
Applicationid: Aplikace, která se má použít.Clientsecret: Tajný klíčapplicationid(můžete také použít certificateThumbprint). Tento vstup nepoužívejte jako vstup do příkazového řádku. V části „Zabezpečený vstup“ najdete možnosti, které můžete zvolit k jeho poskytnutí.Tenantid: Identifikátor tenanta, který se má použít.
Argumenty registrace počítače:
Environmentid(volitelné): Prostředí, ve kterém bude počítač registrován. Pokud není k dispozici, je počítač zaregistrován ve výchozím prostředí. Můžete jej získat na adrese URL Power Automate.Název počítače (volitelně): Název registrovaného počítače.
Popis počítače (volitelně): Popis registrovaného počítače.
force(nepovinné): Příznak vynutit používaný k přepsání existující registrace. Přepsání registrace přeruší stávající připojení k počítači.Poznámka:
Argument „force“ může být opravdu užitečný v případě, že je váš stávající počítač ve špatném stavu a není k dispozici žádné jiné dostupné prostředí pro zrušení registrace a opětovnou registraci vašeho počítače.
.\PAD.MachineRegistration.Silent.exe -register -applicationid appid -clientsecret (or -certificatethumbprint thumbprint) -tenantid tenantid -environmentid envid
Poznámka:
Pokud se rozhodnete použít účet Microsoft Entra, můžete zadat uživatelské jméno: -username [UPN] místo argumentů účtu jistiny služby
Tiché připojení ke skupině počítačů
Poznámka:
Skupinu počítačů nelze vytvořit tiše. Před tichým přidáváním počítačů ji budete muset vytvořit z portálu (a sdílet ji s uživatelem aplikace, pokud používáte instanční objekt).
Chcete-li se bezobslužně připojit ke skupině s účtem instančního objektu, použijte operaci připojení ke skupině – joinmachinegroup s následujícími argumenty:
Environmentid: Prostředí, ve kterém bude skupina počítačů registrována. Můžete jej získat na adrese URL Power Automate.Groupid: ID skupiny počítačů, ke kterým se chcete připojit. Můžete jej získat na adrese URL Power Automate když jste na stránce s podrobnostmi o skupině počítačů.Grouppassword: Heslo k vašemu počítači. Pokud je tento počítač první počítač ve skupině, musíte jej definovat. Pokud ne, musíte zadat definované heslo skupiny. Tento vstup nepoužívejte jako vstup do příkazového řádku. Přejděte do části „Zabezpečený vstup“ najdete možnosti, které můžete zvolit k jeho poskytnutí.
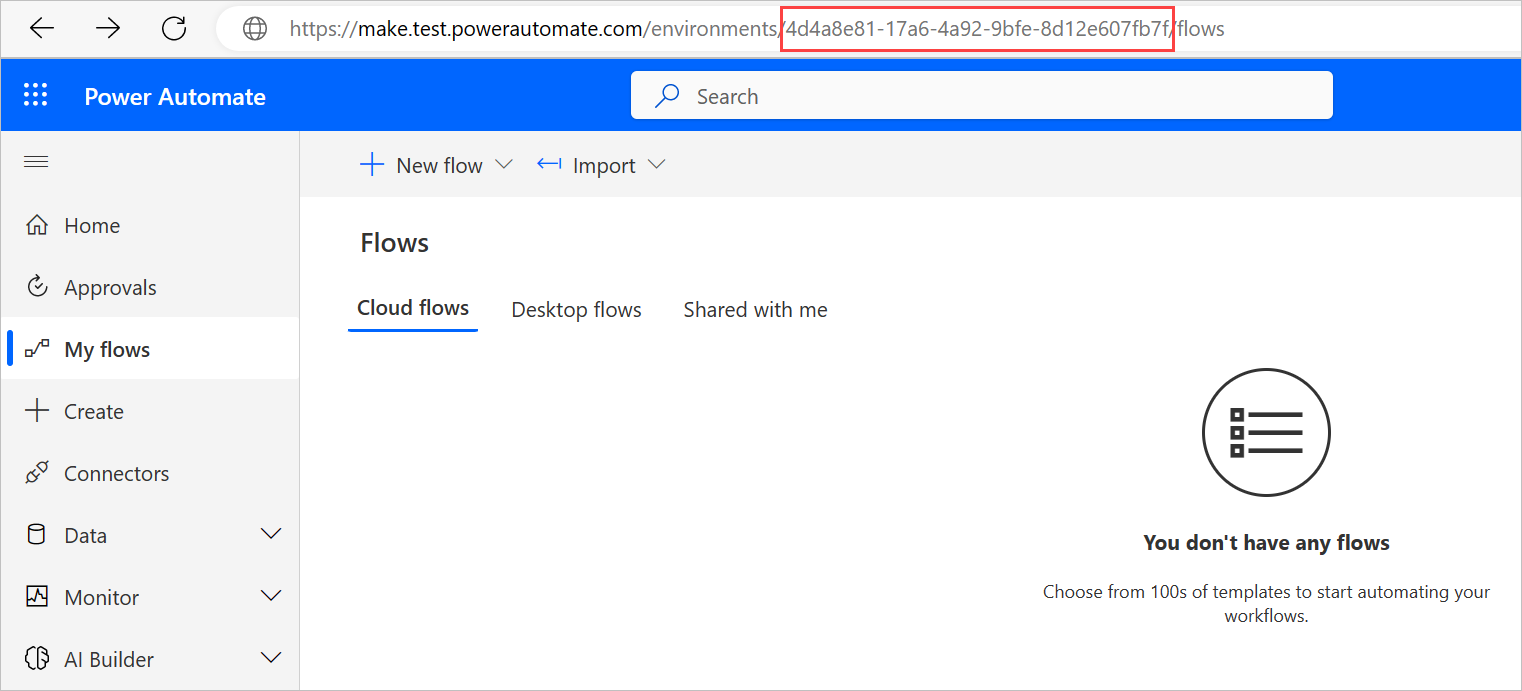
.\PAD.MachineRegistration.Silent.exe -joinmachinegroup -groupid groupid -grouppassword -applicationid appid -clientsecret (or -certificatethumbprint thumbprint) -tenantid tenantid -environmentid envid
Poznámka:
Chcete-li použít účet Microsoft Entra, zadejte uživatelské jméno: -username [UPN] místo argumentů účtu instančního objektu.
Zabezpečený vstup
V nástroji pro registraci počítače budete muset poskytnout bezpečné vstupy pro registraci a připojení ke skupině.
Máte dvě možnosti, jak zajistit bezpečný vstup:
Po výzvě zadejte: V případě potřeby budete vyzváni k zadání těchto údajů. Tato možnost je interaktivní akce, která není přizpůsobena, pokud potřebujete hromadné nasazení.
Přesměrovat řetězec / soubor do aplikace tiché registrace:
Přesměrovat řetězec (pokud potřebujete zadat více řetězců, můžete to snadno udělat v prostředí PowerShell):
echo clientsecret mypassword | .\PAD.MachineRegistration.Silent.exe -joinmachinegroup -applicationid appid -clientsecret -groupid groupid -grouppassword -tenantid tenantidPřesměrovat soubor:
Vytvořit textový soubor, který obsahuje vaše heslo, a uložit jej do složky Power Automate (potřebujete oprávnění správce).
Použijte následující příkaz:
Pro výzvu:
grouppassword < pwd.txtPro PowerShell:
Get-Content password.txt | .\PAD.MachineRegistration.Silent.exe -joinmachinegroup -groupid groupid -grouppassword