Správa uživatelů aplikace v centru pro správu Power Platform
Jsme v procesu přesunu správy uživatelů aplikace ze staršího webového klienta, jak je popsáno v tématu Povolení nebo zakázání uživatele aplikace. Podle těchto pokynů můžete spravovat uživatele aplikace v centru pro správu Power Platform.
Poznámka:
Nyní je podporováno odstranění neaktivního uživatele aplikace.
Tip
Podívejte se na video: Správa uživatelů aplikací, rolí zabezpečení, týmů a uživatelů v centru pro správu Power Platform.
Zobrazení uživatele aplikace v prostředí
Na stránce Uživatelé aplikace můžete zobrazit a spravovat uživatele aplikace. Typ aplikace Vlastní je registrace vaší místní aplikace, jak byla vytvořena v Microsoft Entra ID.
Přihlaste se do Centra pro správu Power Platform jako správce systému.
Vyberte Prostředí a pak vyberte prostředí ze seznamu.
Vyberte Nastavení.
Vyberte Uživatelé + oprávnění a pak vyberte Uživatelé aplikace.
Vytvořit uživatele aplikace
Ve vašem prostředí můžete vytvořit uživatele aplikace bez licence. Tento uživatel aplikace má přístup k datům vašeho prostředí jménem uživatele, který používá vaši aplikaci.
V prostředí můžete mít pouze jednoho uživatele aplikace pro každou registrovanou aplikaci Microsoft Entra.
Přihlaste se do Centra pro správu Power Platform jako správce systému.
Vyberte Prostředí a pak vyberte prostředí ze seznamu.
Vyberte Nastavení.
Vyberte Uživatelé + oprávnění a pak vyberte Uživatelé aplikace.
Vyberte + Nový uživatel aplikace k otevření stránky Vytvořit nového uživatele aplikace.
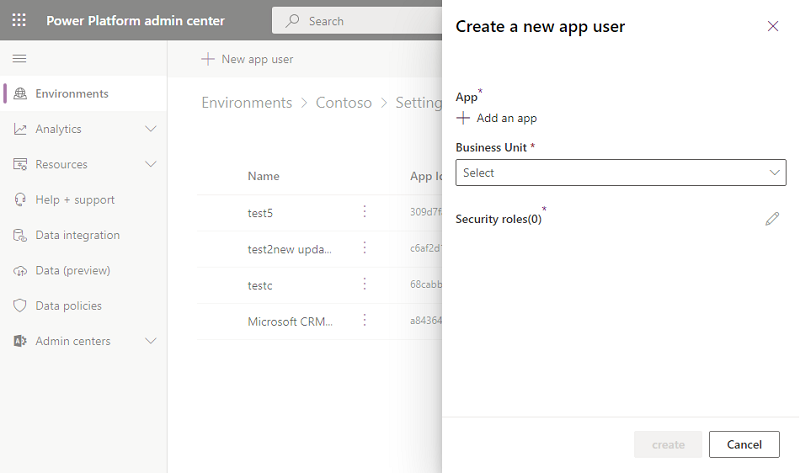
Vyberte + Přidat aplikaci pro výběr registrované aplikace Microsoft Entra, která byla vytvořena pro vybraného uživatele, a poté vyberte Přidat.
Poznámka:
Kromě zadání názvu aplikace nebo ID aplikace můžete také zadat ID aplikace spravované identity Azure Managed. U spravované identity nezadávejte název aplikace spravované identity, místo toho použijte ID aplikace spravované identity.
Podnikové aplikace se v seznamu aplikací nezobrazují, v seznamu se zobrazují pouze registrace aplikací Microsoft Entra. Vyhledejte aplikaci pro více tenantů podle názvu nebo ID a přiřaďte ji uživateli aplikace.
Vybraná aplikace Microsoft Entra se zobrazí v části Aplikace. Můžete vybrat Upravit (
 ) pro zvolení jiné aplikace Microsoft Entra. V části Obchodní jednotka vyberte z rozevíracího seznamu obchodní jednotku.
) pro zvolení jiné aplikace Microsoft Entra. V části Obchodní jednotka vyberte z rozevíracího seznamu obchodní jednotku.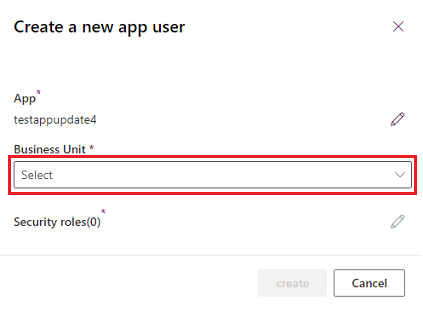
Po výběru obchodní jednotky můžete vybrat
 pro výběr rolí zabezpečení Role zabezpečení pro vybranou obchodní jednotku a přidat je novému uživateli aplikace. Po přidání rolí zabezpečení vyberte Uložit.
pro výběr rolí zabezpečení Role zabezpečení pro vybranou obchodní jednotku a přidat je novému uživateli aplikace. Po přidání rolí zabezpečení vyberte Uložit.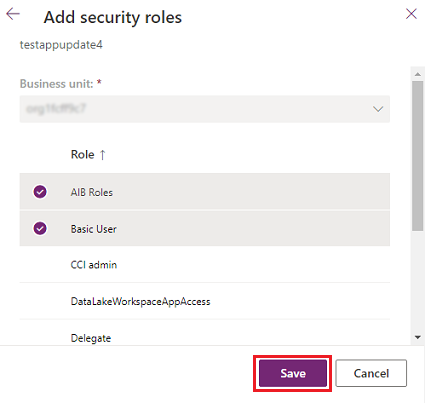
Vyberte Vytvořit.
Zobrazení nebo úprava podrobností uživatele aplikace
Přihlaste se do Centra pro správu Power Platform jako správce systému.
Vyberte Prostředí a pak vyberte prostředí ze seznamu.
Vyberte Nastavení.
Vyberte Uživatelé + oprávnění a pak vyberte Uživatelé aplikace.
Vyberte uživatele aplikace a poté vyberte Detaily.
Stránka Detaily zobrazuje následující vlastnosti pro uživatele aplikace:
- Jméno
- ID aplikace Microsoft Entra
- Stát
- Přiřazené role zabezpečení
- Typ aplikace
- Organizační jednotka
- E-mailová adresa
Lze upravit obchodní jednotku, e-mailovou adresu a role zabezpečení.
Synchronizace uživatelského jména aplikace s názvem aplikace Microsoft Entra
Při prvním vytvoření uživatele aplikace je uživatelské jméno stejné jako jméno registrované aplikace Microsoft Entra. Tyto dva názvy se mohou synchronizovat, když se název souboru aplikace Microsoft Entra změní. Uživatelské jméno aplikace můžete synchronizovat s názvem aplikace Microsoft Entra výběrem možnosti Obnovit na stránce Podrobnosti.
Poznámka:
Obnovit a název aplikace Microsoft Entra se zobrazí pouze v případě, že tyto dva názvy nejsou synchronizovány.
Správa rolí pro uživatele aplikace
Kromě použití vstupního bodu na stránce Podrobnosti pro správu rolí můžete vybrat Upravit role zabezpečení na panelu nabídek na stránce Uživatelé aplikace. Pokud má uživatel aplikace již přiřazené role, zobrazí se tyto role jako vybrané na stránce.
Můžete vybrat nebo zrušit výběr rolí a poté vybrat Uložit. Všechny vybrané role se stanou aktuálními přiřazenými rolemi pro uživatele aplikace. Žádné nevybrané role nebudou přiřazeny.
Poznámka:
Všichni uživatelé aplikace můžou běžet v libovolných prostředích, která jsou zabezpečená pomocí skupiny zabezpečení, aniž by byli členy skupiny zabezpečení.
Aktivace nebo deaktivace uživatele aplikace
Na stránce Uživatel aplikace proveďte jeden z následujících úkonů:
Chcete-li aktivovat uživatele aplikace, vyberte Aktivovat na řádku nabídek a poté vyberte Aktivovat v potvrzovacím dialogu.
Chcete-li deaktivovat uživatele aplikace, vyberte Deaktivovat na řádku nabídek a poté vyberte Deaktivovat v potvrzovacím dialogu.
Odstranění neaktivního uživatele aplikace
Chcete-li odstranit neaktivního uživatele aplikace, proveďte následující kroky.
- Jděte na stránku Uživatel aplikace.
- Vyberte neaktivního uživatele aplikace.
- Na panelu příkazů vyberte možnost Odstranit.
- V potvrzovacím dialogovém okně vyberte Odstranit.
Poznámka:
Odstranit lze pouze uživatele aplikace ve stavu Neaktivní. Před odstraněním těchto uživatelských záznamů musíte změnit přiřazení všech záznamů vlastněných neaktivními uživateli aplikace. Uživatele aplikace můžete přidat zpět do prostředí, pokud uživatel aplikace stále existuje v registracích aplikací Microsoft Entra.
Zobrazení podrobností o uživatelích aplikací poskytovaných systémem
V každém z vašich prostředí existuje sada uživatelů aplikací poskytovaných systémem. Tyto uživatele aplikace nyní můžete zobrazit v centru pro správu Power Platform.
- Přihlaste se do centra pro správu Power Platform jako správce systému.
- Vyberte Prostředí a pak vyberte prostředí ze seznamu.
- Vyberte Nastavení.
- Vyberte Uživatelé + oprávnění>Uživatelé aplikace.
- Na panelu příkazů vyberte možnost Filtr.
- Vyberte možnost Platforma. Zobrazí se seznam platformy, uživatelé aplikace v prostředí.
- Vyberte uživatele aplikace.
- Na panelu příkazů vyberte Podrobnosti k zobrazení podrobností o platformě, uživateli aplikace.
- Vyberte Zavřít a vraťte se do seznamu uživatelů aplikace.