Hostované počítače
Hostované počítače vám umožňují sestavovat, testovat a spouštět obslužné a bezobslužné desktopové toky, aniž byste museli poskytovat nebo nastavovat jakékoli fyzické počítače.
Hostované počítače můžete vytvořit přímo prostřednictvím portálu Power Automate . Power Automate automaticky zřídí počítač se systémem Windows na základě vaší konfigurace a zaregistruje jej do vašeho prostředí. Získejte přístup ke svým hostovaným počítačům na portálu Power Automate a začněte vytvářet desktopové toky během několika minut. Hostované počítače používají pro zřizování a přístup Windows 365.
Zde jsou některé z nejdůležitějších věcí, které můžete dělat s hostovanými počítači:
- Vytvářejte a testujte desktopové toky pomocí Power Automate pro desktop.
- Spouštění obsluhovaných a bezobslužných desktopových toků.
- Chcete-li rozložit svou automatizační zátěž, přiřaďte své hostované počítače do skupin počítačů.
Klíčové funkce:
Integrace pracovního nebo školního účtu: Umožňuje přístup ke zdrojům, které jsou součástí obchodního plánu propojeného s vaší organizací, jako jsou Office, SharePoint a Azure.
Základní nebo vlastní bitové kopie virtuálních počítačů pro váš hostovaný počítač: Použijte bitovou kopii virtuálního počítače (VM) od společnosti Microsoft nebo personalizujte své hostované počítače poskytnutím vlastní bitové kopie Windows přímo z vaší Azure Compute Gallery. Poskytnutí vlastní bitové kopie Windows vám umožní mít všechny vaše aplikace nainstalovány na zřízených hostovaných počítačích.
Připojte se ke své vlastní virtuální síti: Bezpečně komunikujte mezi sebou, s internetem a se svými místní sítěmi.
Poznámka:
- Přihlašovací přístup je dostupný pouze pro tvůrce hostovaného počítače.
- Bezobslužné desktopové toky můžete spustit pomocí pracovního nebo školního účtu, který se liší od účtu tvůrce hostovaného počítače, za předpokladu, že účet přidáte do hostovaného počítače.
Požadavky na licencování
Chcete-li používat hostované počítače, potřebujete licenci Hostovaný proces Power Automate (dříve Hostovaný doplněk RPA pro Power Automate). Ke svému prostředí přiřaďte tolik kapacit, kolik je hostovaných počítačů, které v něm chcete spouštět.
Potřebujete také následující nezbytné licence: Windows, Intune, Microsoft Entra ID.
Poznámka:
Hostovaný proces licencuje počítač, nikoli uživatele. Pro provozování obslužné RPA a pro vývojáře RPA k vytváření a správě desktopových toků na portálu Power Automate je vyžadován uživatelský plán Premium. Chcete-li se dozvědět více o funkcích Premium RPA, které jsou součástí uživatelského plánu Premium, přejděte na Prémiové funkce RPA.
Zkušební licence pro vyzkoušení
Chcete-li vyhodnotit hostované počítače, potřebujete jednu z následujících možností zkušebních licencí:
Použití licence Hostovaný proces Power Automate
Licence Hostovaný proces Power Automate má zkušební verze, které trvají 30 dní a lze je jednou prodloužit na celkem 60 dní. Správci organizací mohou získat až 25 licencí z centra pro správu Microsoft 365 a přiřadit kapacitu hostovaného procesu Power Automate k cílovému prostředí.
Použijte 90denní samoobslužnou prémiovou zkušební verzi.
Uživatelé zkušebních verzí mají přidělenou kapacitu jednoho hostovaného počítače na klienta. Chcete-li zahájit zkušební období, vyberte příkaz Vyzkoušet zdarma v části Power Automate Premium na stránce s ceníkem Power Automate nebo ve stránce desktopového toku na portálu Power Automate.
Předpoklady
Tato část představuje všechny předpoklady pro vytvoření a používání hostovaných počítačů.
Požadavky Microsoft Entra a Intune
- Platný a fungující klient Intune a Microsoft Entra.
- Ujistěte se, že omezení registrace typu zařízení Intune jsou nastavena na Povolit platformu Windows (MDM) pro firemní registraci.
Další informace o požadavcích Microsoft Entra a Intune najdete na Požadavky na Windows 365.
Instanční objekt Windows 365 Cloud PC a Azure Virtual Desktop
Poznámka:
Instanční objekt Windows 365 a Azure Virtual Desktop by se měly automaticky vytvořit ve vašem klientovi. Tento krok můžete přeskočit, pokud při zřizování hostovaného počítače nebudete čelit chybě s instančními objekty, které nejsou vytvořeny ve vašem klientovi.
Ověřte, zda je již vytvořen instanční objekt Windows 365:
Přihlaste se k portálu Azure.
Přejděte do části Microsoft Entra>Podnikové aplikace>Všechny aplikace.
Odeberte filtr Typ aplikace == Podnikové aplikace.
Vyplňte filtr ID aplikace začínána ID aplikace Windows 365 0af06dc6-e4b5-4f28-818e-e78e62d137a5.
Pokud je instanční objekt služby zřízen ve vašem Microsoft Entra, stránka by měla vypadat jako následující snímek obrazovky:
Pokud je aplikace jako na uvedeném snímku obrazovky, nemusíte provádět žádné další kroky. Pokud se však aplikace nezobrazuje, musíte vytvořit instanční objekt.
Vytvoření instančního objektu Windows 365.
Instanční objekt Azure můžete vytvořit pomocí příkazu az ad sp create z rozhraní příkazového řádku Azure (CLI).
az ad sp create --id 0af06dc6-e4b5-4f28-818e-e78e62d137a5Vytvořte další instanční objekty související s Azure Virtual Desktop.
Chcete-li vytvořit hostovaný počítač, musíte ve svém klientovi vytvořit následující služby Azure Virtual Desktop.
Název aplikace Application ID Azure Virtual Desktop 9cdead84-a844-4324-93f2-b2e6bb768d07 Klient Azure Virtual Desktop a85cf173-4192-42f8-81fa-777a763e6e2c Poskytovatel ARM Azure Virtual Desktop 50e95039-b200-4007-bc97-8d5790743a63 Postupujte podle stejných pokynů jako při vytváření aplikace Windows 365 a zkontrolujte a vytvořte instanční objekty.
Získání přístupu k výchozí bitové kopii virtuálního počítače
Abyste mohli vytvářet hostované počítače, musíte mít přístup k výchozí bitové kopii, která je součástí vašeho prostředí. Výchozí bitovouu kopii můžete zobrazit z nabídky Monitorovat>Počítače>Bitové kopie virtuálních počítačů.
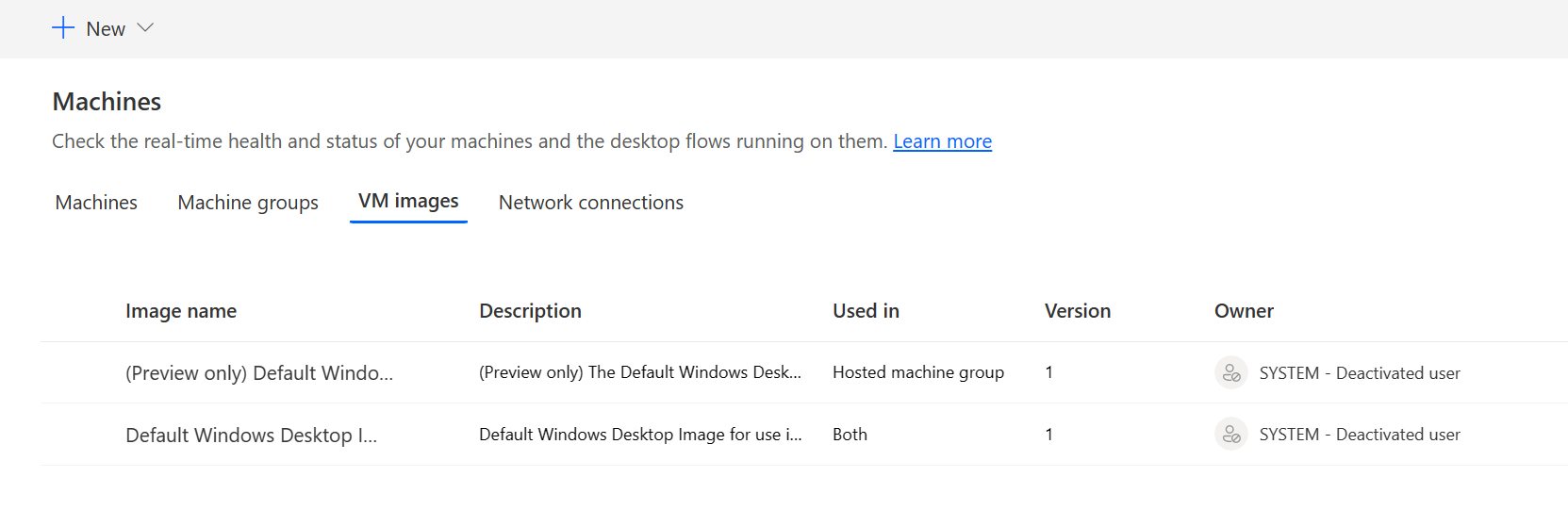
Poznámka:
- Uživatelé budou potřebovat roli Správce systému nebo Správce konfigurace počítače desktopových toků, abyste mohli vidět a spravovat výchozí image.
- V případě ostatních uživatelů s nimi bude muset Správce systému nebo Správce konfigurace počítače desktopových toků nejprve sdílet výchozí image, než ji budou moci používat.
Sdílení výchozí bitové kopie
Přihlaste se do Power Automate
Přejděte na Monitorovat>Počítače>Bitové kopie virtuálních počítačů.
Ze seznamu vyberte výchozí bitovou kopii Windows Desktop.
Vyberte Spravovat přístup.
Vyberte pole Přidat osoby a zadejte jméno osoby ve vaší organizaci, se kterou chcete bitovou kopii sdílet.
Vyberte jména osob a vyberte, s jakými oprávněními budou mít přístup k počítači.
Zvolte Uložit.
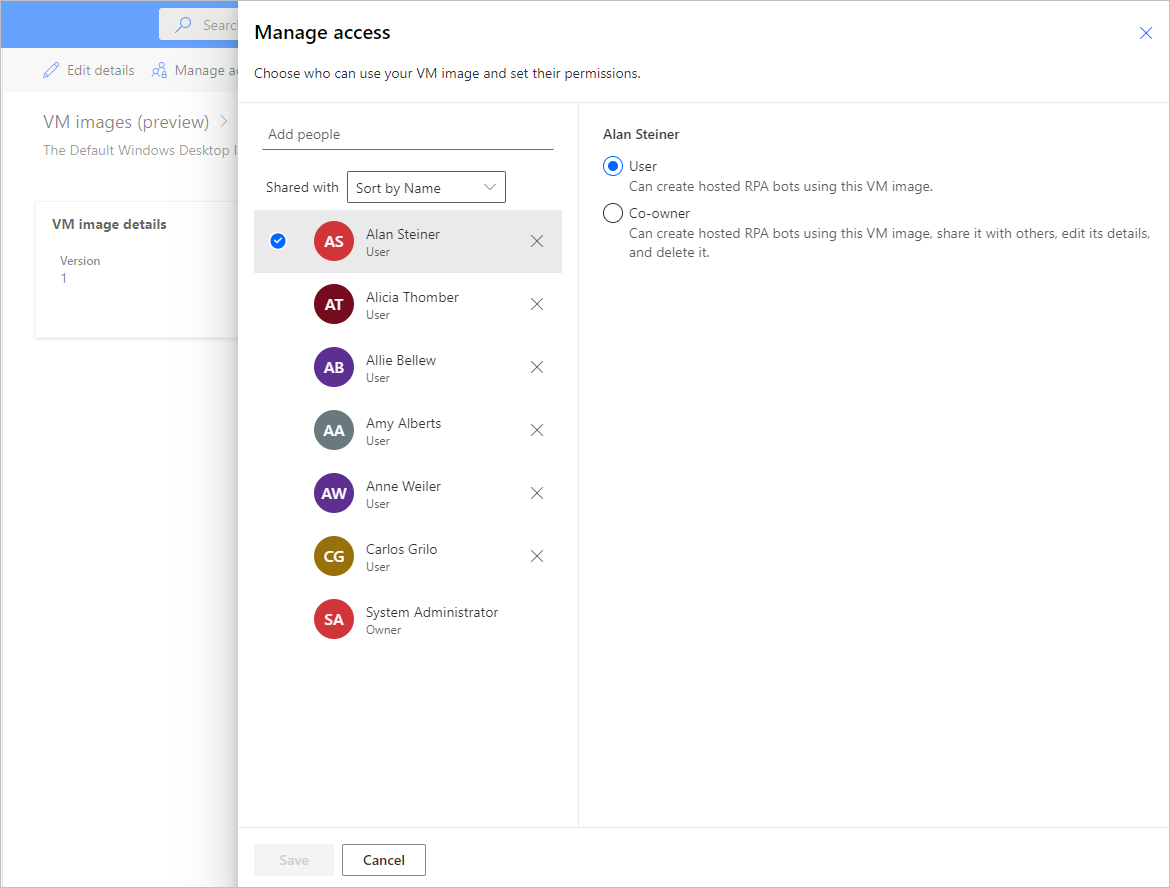
Vytvoření hostovaného počítače
Vytvoření hostovaného počítače:
Přihlaste se do Power Automate
Přejděte na Monitorovat>Počítače.
Vyberte Nový>Hostovaný počítač.
V průvodci vytvořením hostovaného počítače:
Zadejte název hostovaného počítače a volitelně zadejte popis.
Vyberte bitovou kopii virtuálního počítače, kterou chcete použít pro váš hostovaný počítač. K dispozici je navrhovaná výchozí bitová kopie Windows 11 s názvem Výchozí bitová kopie Windows Desktop. Pokud ji nevidíte, ujistěte se, že jste postupovali podle kroků popsaných v sekci Předpoklady.
Případně můžete vybrat vlastní obrázek virtuálního počítače, který je sdílen s vaším účtem.
Volitelně vyberte vlastní síťové připojení, pomocí kterého chcete zřídit váš hostovaný počítač. V opačném případě se automaticky připojíte k hostitelské síti Microsoft.
Zkontrolujte a vytvořte svůj hostovaný počítač.
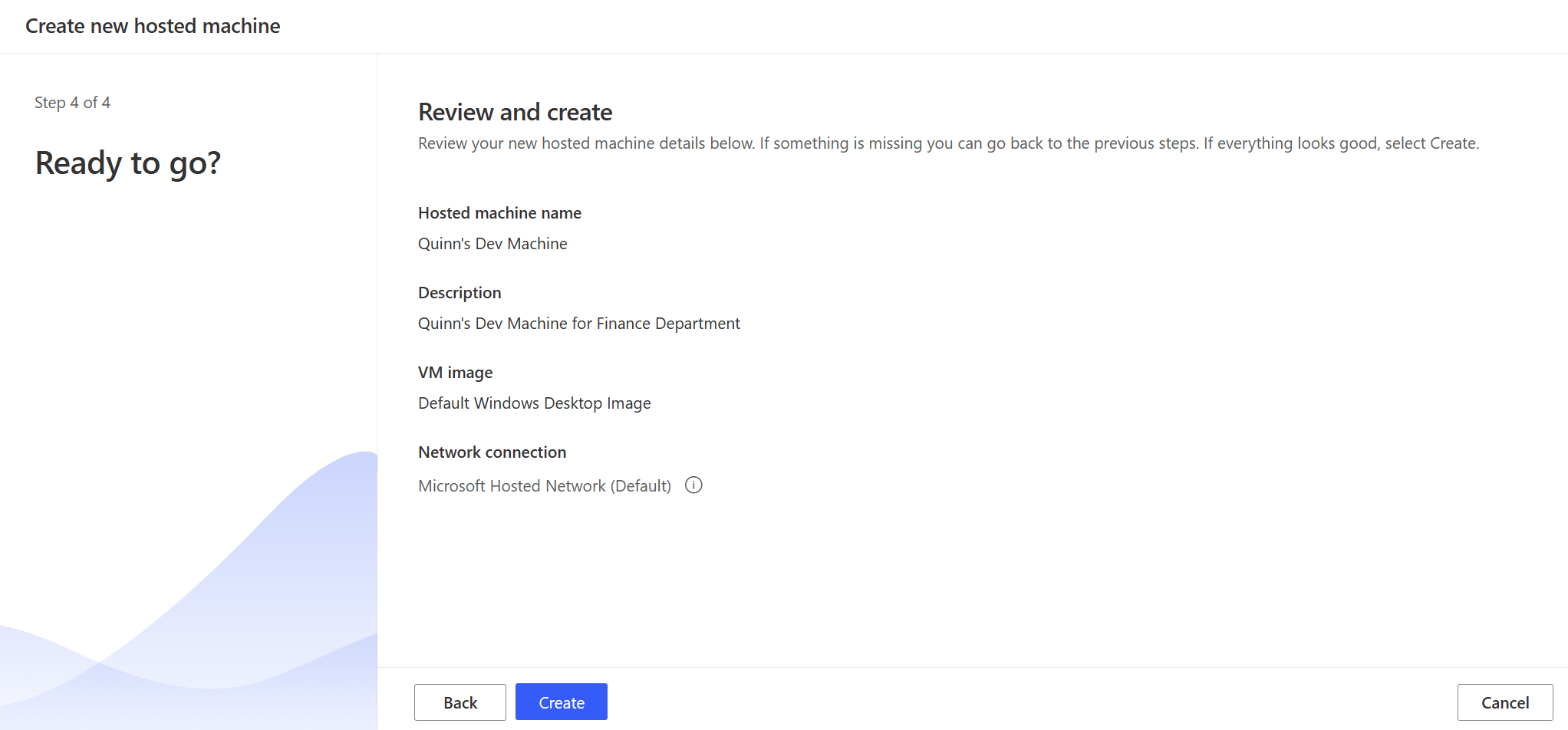
Poznámka:
Doba potřebná k zajištění hostovaného počítače se liší v závislosti na konfiguraci hostovaného počítače. Může trvat více než 30 minut, než bude počítač připraven k přístupu.
Přístup k hostovanému počítači
Přihlaste se ke službě Power Automate.
Přejděte na Monitorovat>Počítače.
Vyberte kartu Počítače
Ze seznamu počítačů vyberte hostovaný počítač.
Na stránce s podrobnostmi o počítači byste měli pozorovat následující údaje:
- Typ počítače: Hostovaný počítač
- Stav připojení: Připojeno
- Stav počítače: Aktivní
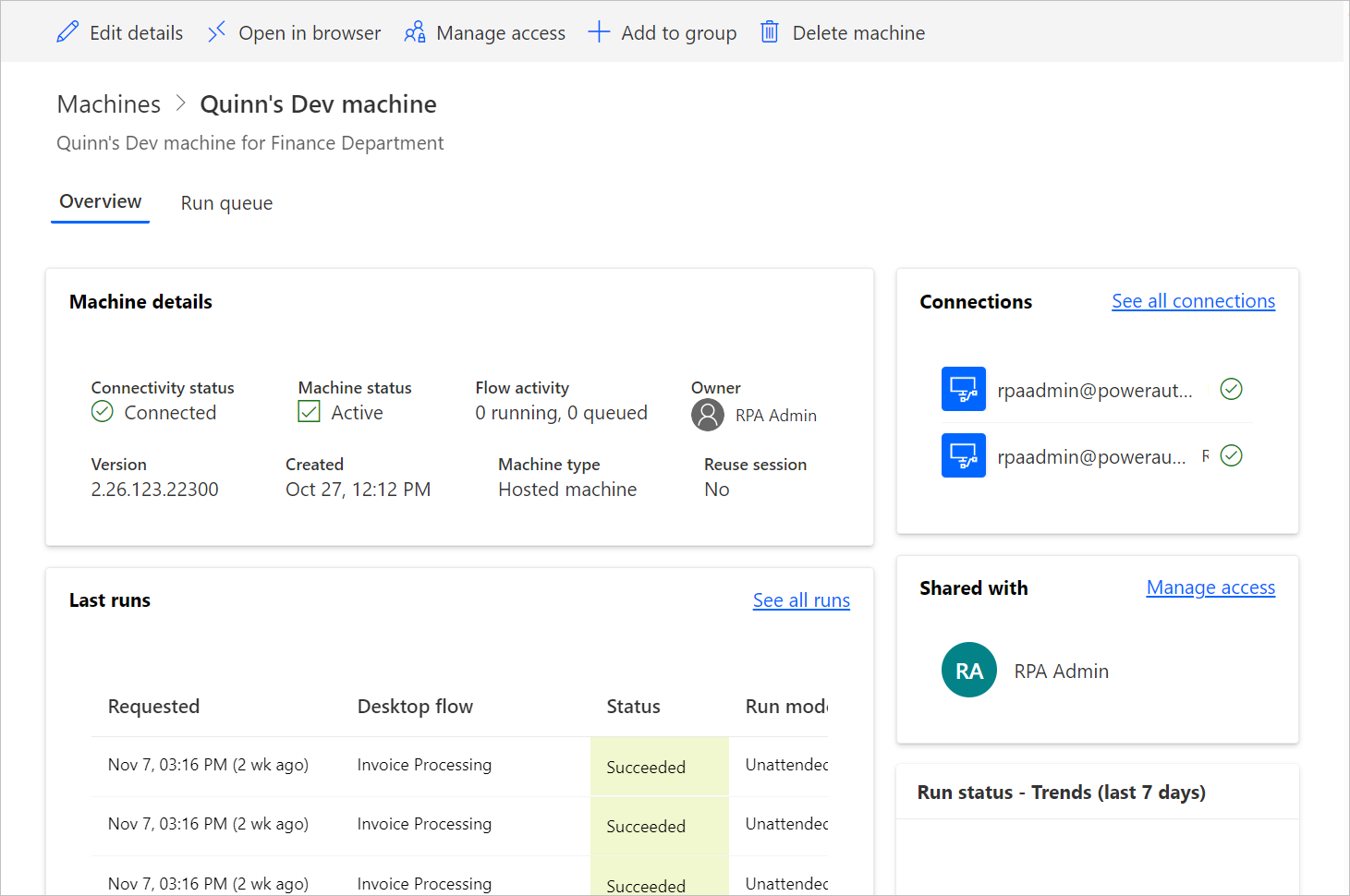
Vyberte Otevřít v prohlížeči.
Měla by se otevřít nová karta v prohlížeči a načíst přístup k hostovanému počítači. Přihlaste se přes svůj pracovní nebo školní účet.
Hostovaný počítač je předregistrován do prostředí Power Automate.
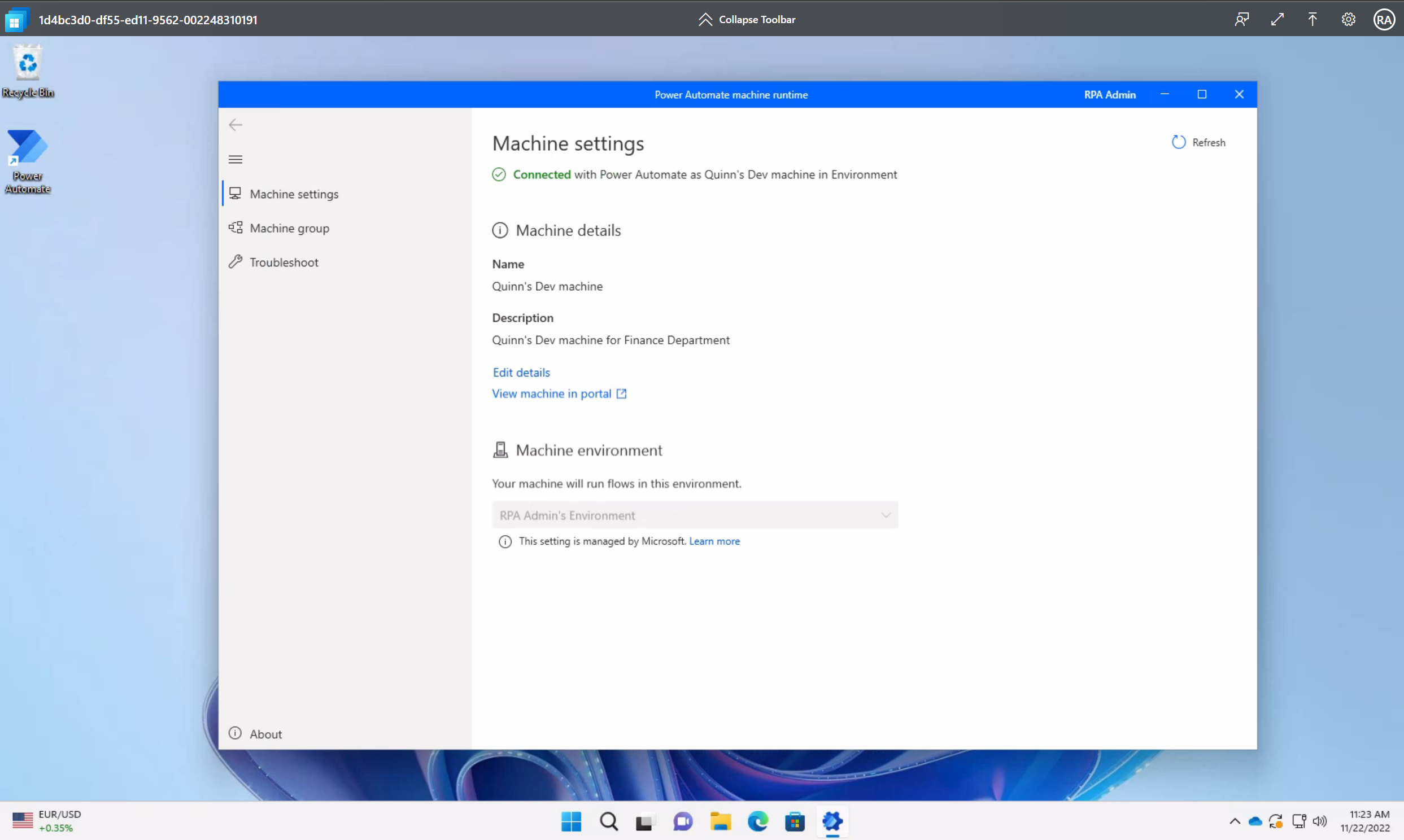
Použijte vlastní bitové kopie virtuálních počítačů pro váš hostovaný počítač
Hostované počítače si můžete přizpůsobit poskytnutím vlastní bitové kopie Windows přímo z vaší Azure Compute Gallery. Tato funkce vám umožňuje mít všechny aplikace nainstalované na hostovaných počítačích.
Vytvoření Azure Compute Gallery v Azure a přidání obrázku
Přejděte na Azure Portal.
Vytvořte novou Azure Compute Gallery a vyberte Řízení přístupu na základě role (RBAC) na kartě Sdílení.
Vyberte Zkontrolovat + vytvořit, a jakmile ověříte všechna nastavení, vyberte Vytvořit.
Jakmile vytvoříte Azure Compute Gallery, vytvořte definici image podle kroků v části Vytvoření definice image a verze image. Obraz byste měli vytvořit přesně na místě, kde nasadíme vaše hostované počítače. Se zeměpisným prostředím můžete najít následující mapování:
- Austrálie: Austrálie – východ
- Asie: Východní Asie
- Brazílie: Brazílie – jih
- Kanada: Kanada – střed
- Evropa: Severní Evropa
- Francie: Francie – střed
- Německo: Německo – středozápad
- Indie: Indie – střed
- Japonsko: Japonsko – východ
- Korea: Korea – střed
- Norsko: Norsko – východ
- Jihovýchodní Asie: Singapur
- Švýcarsko: Švýcarsko – sever
- Spojené arabské emiráty: Spojené arabské emiráty – sever
- Spojené království: Velká Británie – jih
- Spojené státy: USA – východ
Požadavky na obrázek
Vlastní bitové kopie virtuálních počítačů musí splňovat následující požadavky:
- Windows 10 Enterprise verze 20H2 nebo novější
- Windows 11 Enterprise 21H2 nebo novější
- Obrázek generace 2
- Generalizovaná bitová kopie virtuálního počítače. Další informace najdete v generalizaci image virtuálního počítače.
- Bitové kopie virtuálních počítačů s jednou relací (více relací není podporováno)
- Žádný oddíl pro obnovení. Další informace o tom, jak odstranit oddíl pro obnovení, naleznete v části Příkaz Windows Server: odstranění oddílu
- Výchozí velikost disku operačního systému 64 GB. Velikost disku OS se automaticky upraví na 256 GB
- Definice obrázku musí mít jako typ zabezpečení zapnuto důvěryhodné spouštění
Sdílení oprávnění Čtenář k předplatnému Azure s instancí služby Windows 365
Chcete-li použít bitovou kopii virtuálního počítače pro hostované počítače, musíte udělit instanci služby Windows 365 s následujícími oprávněními:
- Oprávnění čtenář k předplatnému Azure.
Když nahrajete vlastní obrázek, musíte být přihlášeni pomocí účtu, který je vlastníkem nebo správcem předplatného.
Sdílení Azure Compute Gallery s tvůrci Power Automate
Poslední krok před použitím bitové kopie v Power Automate je sdílet ji s tvůrci Power Automate.
Na webu Azure Portal přejděte Azure Compute Gallery.
Přejděte na nastavení Řízení přístupu (IAM).
Vybere Přidat>Přidat přiřazení rolí.
Přiřaďte alespoň přístupová oprávnění ke čtení pro tvůrce Power Automate, se kterými chcete galerii sdílet. Pak vyberte Další.
Vyberte Vybrat členy a vyhledejte tvůrce Power Automate, se kterými chcete sdílet.
Jakmile vyberete všechny členy, které chcete přidat, zkontrolujte oprávnění a uživatele a přiřaďte je.
Přidání nové vlastní bitové kopie virtuálního počítače
Přihlaste se do Power Automate
Přejděte na Monitorovat>Počítače.
Vyberte Nový>image virtuálního počítače.
Zadejte název image virtuálního počítače, popis a použití.
- Název image virtuálního počítače: Jedinečný název k identifikaci image.
- Popis image virtuálního počítače: Volitelný popis image.
- Použít s: Vyberte buď Hostovaný počítač, nebo Oba, pokud chcete, aby bitová kopie fungovala jak s hostovanými počítači, tak se skupinami hostovaných počítačů.
Vyberte jednu z bitových, ke které máte přístup z Azure Compute Gallery.
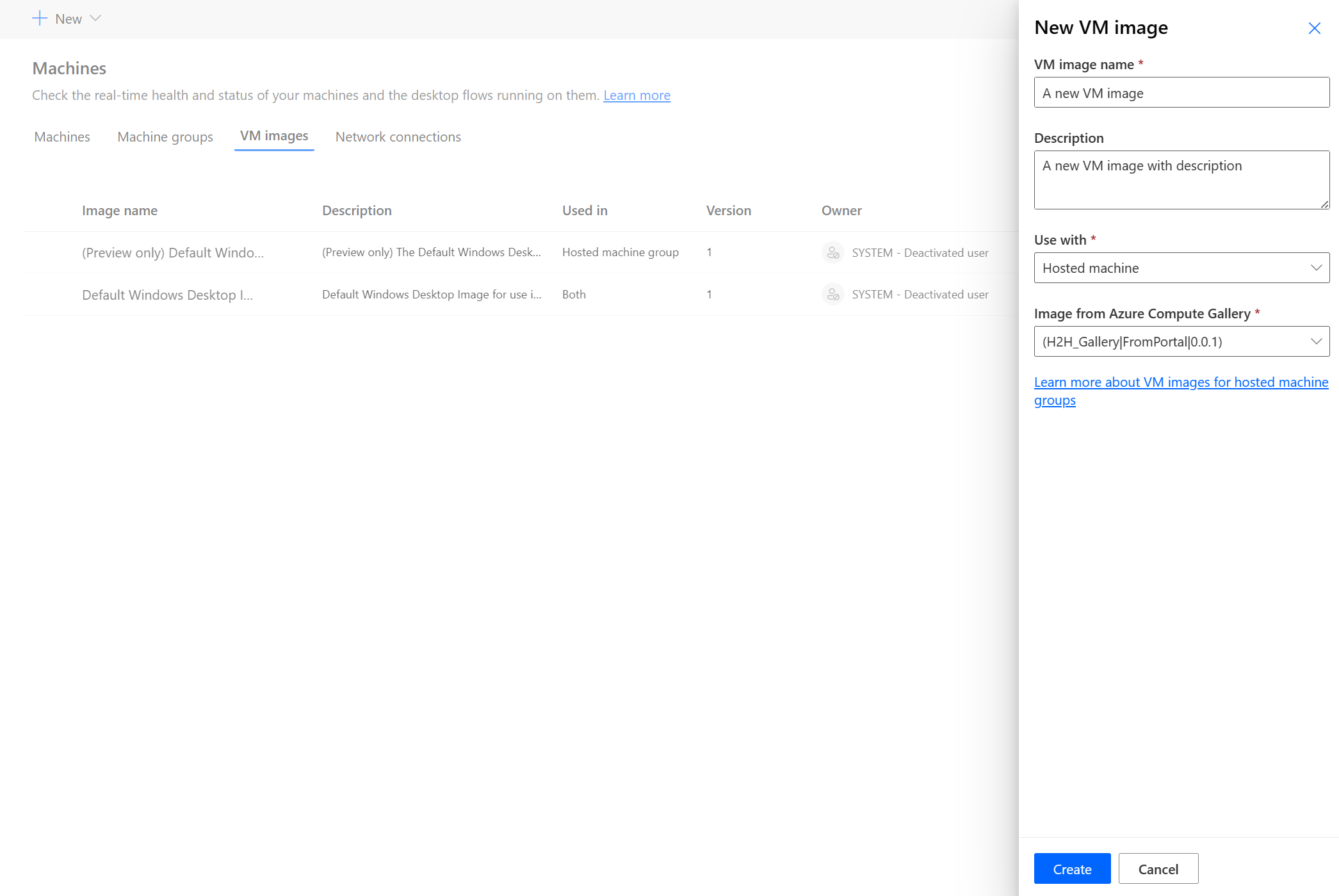
Poznámka:
- Bitovou kopii je třeba replikovat ve stejné oblasti Azure, ve které je nasazen hostovaný počítač.
- Seznam dostupných bitových kopií se může lišit v závislosti na zvoleném použití.
Sdílení bitové kopie
Přihlaste se do Power Automate
Přejděte na Monitorovat>Počítače>Bitové kopie virtuálních počítačů.
Vyberte image, kterou jste vytvořili.
Vyberte Spravovat přístup.
Vyberte pole Přidat osoby a zadejte jména osob ve vaší organizaci, se kterou chcete bitovou kopii sdílet.
Vyberte jména osob a vyberte, s jakými oprávněními budou mít přístup k bitové kopii.
Zvolte Uložit.
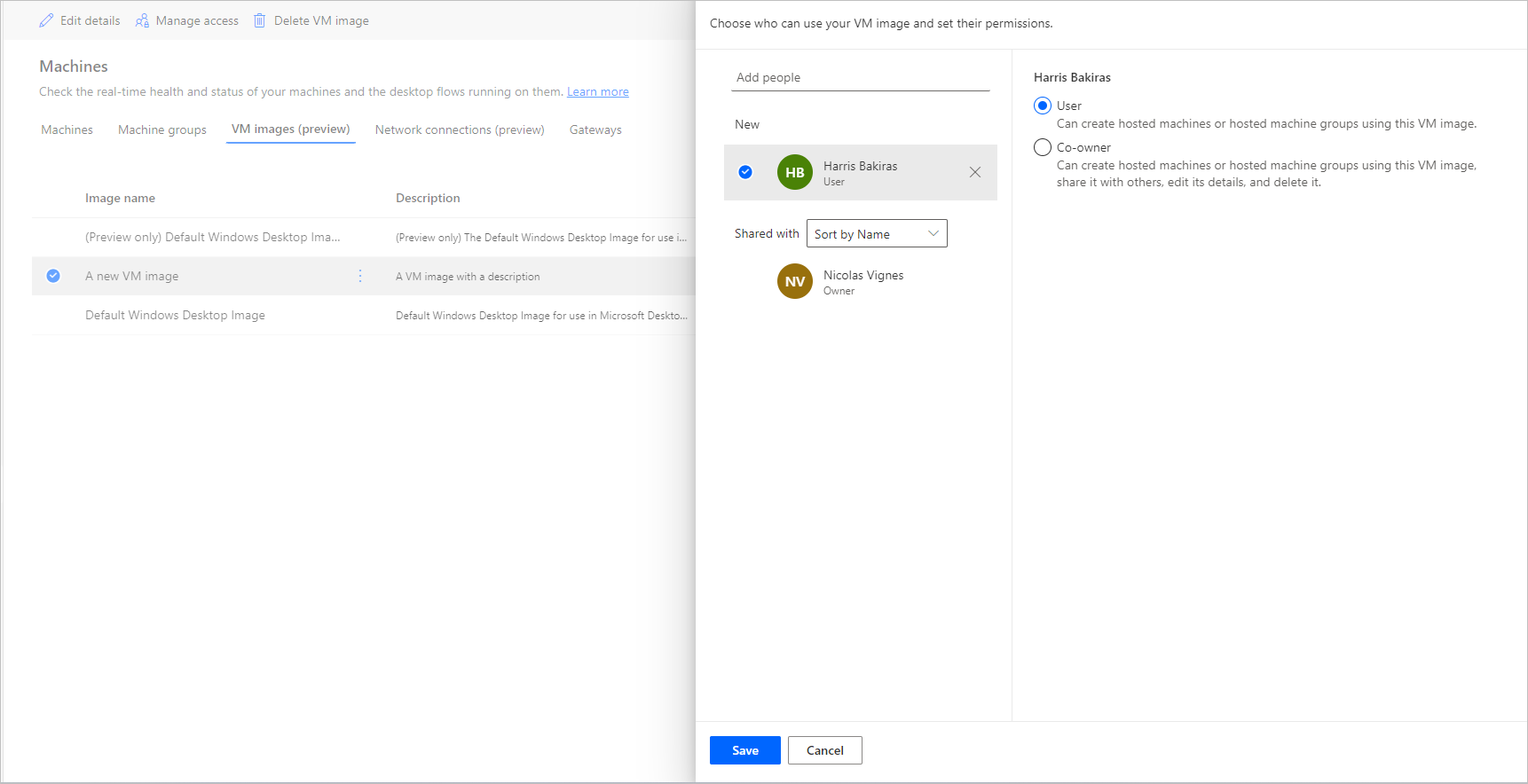
Poznámka:
Když uživatel není součástí prostředí, můžete ho nadále vidět jako deaktivovaného. Pokud je obrázek sdílen s deaktivovanými uživateli, budete upozorněni v části Spravovat přístup. V takovém případě k nim odeberte přístup.
Použijte vlastní virtuální síť pro vaše hostované počítače
Můžete se připojit ke své vlastní virtuální síti se svými hostovanými počítači a bezpečně komunikovat mezi sebou, s internetem a místními sítěmi. Poskytnutí vlastní virtuální sítě z vašeho předplatného Azure umožňuje, aby vaše hostované počítače byly automaticky zřízeny s vaší virtuální sítí.
Poznámka:
Na jednoho klienta můžete mít nakonfigurovaných až 30 vlastních virtuálních sítí.
Obecné požadavky na síť
Chcete-li používat vlastní síť s hostovanými počítači, musíte splnit následující požadavky:
- V předplatném Azure musíte mít virtuální síť ve stejné oblasti, kde jste vytvořili hostované počítače.
- Postupujte podle pokynů sítě Azure.
- Podsíť v rámci virtuální sítě a dostupný adresní prostor IP adres.
- Povolte síťové připojení k požadovaným službám.
Virtuální síť musí být vytvořená ve stejném umístění jako hostované počítače. Se zeměpisným prostředím můžete najít následující mapování:
- Austrálie: Austrálie – východ
- Asie: Východní Asie
- Brazílie: Brazílie – jih
- Kanada: Kanada – střed
- Evropa: Severní Evropa
- Francie: Francie – střed
- Německo: Německo – středozápad
- Indie: Indie – střed
- Japonsko: Japonsko – východ
- Korea: Korea – střed
- Norsko: Norsko – východ
- Jihovýchodní Asie - Singapur
- Švýcarsko: Švýcarsko – sever
- Spojené arabské emiráty: Spojené arabské emiráty – sever
- Spojené království: Velká Británie – jih
- Spojené státy: USA – východ
Další požadavky na hostované počítače připojené k hybridnímu počítači Microsoft Entra
Chcete-li používat vlastní síť a poskytovat hybridní připojené počítače Microsoft Entra, musíte splnit následující požadavky:
Požadavky na doménu
- Svou infrastrukturu musíte nakonfigurovat tak, aby se automaticky hybridně připojovala Microsoft Entra ke všem zařízením, která se doména připojuje k místní Active Directory. Tato konfigurace umožňuje jejich rozpoznání a správu v cloudu.
- Hybridní připojené hostované počítače Microsoft Entra vyžadují pravidelně síťovou viditelnost vašich místní doménových řadičů. Bez tohoto připojení se zařízení stanou nepoužitelnými. Další informace naleznete v části Plánování nasazení hybridního připojení Microsoft Entra.
- Pokud je zadaná organizační jednotka, ujistěte se, že existuje a je platná.
- Uživatelský účet služby Active Directory s dostatečnými oprávněními pro připojení počítače k zadané organizační jednotce v doméně Active Directory. Pokud nezadáte organizační jednotku, uživatelský účet musí mít dostatečná oprávnění pro připojení počítače k zadané organizační jednotce v doméně Active Directory.
- Uživatelské účty, které jsou tvůrci hostovaných počítačů, musí mít synchronizovanou identitu dostupnou v Active Directory i Microsoft Entra ID.
Požadavky na roli a identitu
Uživatelé hostovaných počítačů musí být nakonfigurováni s hybridními identitami, aby se mohli ověřovat pomocí prostředků místní i v cloudu.
Požadavky DNS
V rámci požadavků hybridního Microsoft Entra připojení musí být vaše hostované počítače schopny připojit se k místní Active Directory. To vyžaduje, aby hostované počítače byly schopny překládat záznamy DNS pro vaše místní prostředí AD. Nakonfigurujte svou virtuální síť Azure, kde jsou hostované počítače zřízeny takto:
- Ujistěte se, že vaše virtuální síť Azure má síťové připojení k serverům DNS, které dokážou vyřešit vaši doménu Active Directory.
- V nastavení virtuální sítě Azure vyberte Servery DNS a pak zvolte Vlastní.
- Zadejte IP adresu serverů DNS v daném prostředí, které dokáže vyřešit vaši doménu AD DS.
Sdílení virtuální sítě s instancí služby Windows 365
Chcete-li používat svou virtuální síť pro hostované počítače, musíte udělit instanci služby Windows 365 s následujícími oprávněními:
- Oprávnění čtenář k předplatnému Azure
- Oprávnění Přispěvatel síťového rozhraní Windows 365 k zadané skupině prostředků
- Oprávnění síťového uživatele Windows 365 ve virtuální síti
Poznámka:
Ujistěte se, že prostředky mají zadané požadavky na role přiřazené k Windows 365 instančnímu objektu, a to i v případě, že už jsou přiřazené jiné role se stejnými nebo vyššími oprávněními.
Poznámka:
U virtuálních sítí vytvořených před 26. listopadem 2023 se role Přispěvatel sítě používá k použití oprávnění pro skupinu prostředků i virtuální síť. Nové role RBAC mají konkrétnější oprávnění. Pokud chcete ručně odebrat existující role a přidat nové role, podívejte se na následující tabulku s existujícími rolemi používanými u každého prostředku Azure. Před odebráním existujících rolí se ujistěte, že jsou přiřazené aktualizované role.
| Prostředek Azure | Stávající role (před 26. listopadem 2023) | Aktualizovaná role (po 26. listopadu 2023) |
|---|---|---|
| Skupina zdrojů | Průvodce pro přispěvatele | Přispěvatel síťového rozhraní Windows 365 |
| Virtuální síť | Průvodce pro přispěvatele | Síťový uživatel Windows 365 |
| Předplatné | Čtenář | Čtenář |
Sdílení virtuální sítě s tvůrci Power Automate
Poslední krok, než budete moci odkazovat na svou virtuální síť z Power Automate, je sdílet ji s tvůrci Power Automate.
Přejděte na Azure Portal.
Na Azure Portal přejděte na Virtuální síť.
Přejděte na nastavení Řízení přístupu (IAM).
Vybere Přidat>Přidat přiřazení rolí.
Přidělte alespoň přístupová oprávnění ke čtení pro tvůrce Power Automate, se kterými chcete virtuální síť sdílet. Pak vyberte Další.
Vyberte Vybrat členy a vyhledejte tvůrce Power Automate, se kterými chcete sdílet.
Jakmile vyberete všechny členy, které chcete přidat, zkontrolujte oprávnění a uživatele a přiřaďte je.
Přidání nového síťového připojení
Přihlaste se do Power Automate
Přejděte na Monitorovat>Počítače.
Vyberte Nové>Síťové připojení.
Zadejte název síťového připojení, popis a použití.
- Název síťového připojení: Jedinečný název pro identifikaci síťového připojení.
- Popis: Volitelný popis síťového připojení.
Vyberte jednu z virtuálních sítí Azure dostupných v Azure, která splňuje požadavky na síť.
Vyberte Podsíť, kterou hostovaný počítač používá.
Vyberte Typ připojení k doméně, který počítač používá.
Pokud je vybráno „Hybridní spojení Microsoft Entra“, jsou vyžadovány následující informace:
- Název domény DNS: Název DNS domény Active Directory, kterou chcete použít pro připojení a zřizování hostovaných počítačů. Příklad: corp.contoso.com.
- Organizační jednotka (volitelná): Organizační jednotka (OU) je kontejner v rámci domény Active Directory, který může obsahovat uživatele, skupiny a počítače. Ujistěte se, že je tato organizační jednotka aktivována pro synchronizaci Microsoft Entra Connect. Zřizování se nezdaří, pokud se tato organizační jednotka nesynchronizuje.
- UPN uživatelského jména: Uživatelské jméno ve formátu hlavního názvu uživatele (UPN), které chcete použít pro připojení hostovaných počítačů k vaší doméně Active Directory. Například svcDomainJoin@corp.contoso.com. Tento účet služby musí mít oprávnění k připojení počítačů k doméně, a pokud je nastaven, k cílové organizační jednotce.
- Heslo domény: Heslo uživatele.
Poznámka:
Vytvoření nového síťového připojení trvá 10–15 minut s typem spojení domény hybridního spojení Microsoft Entra.
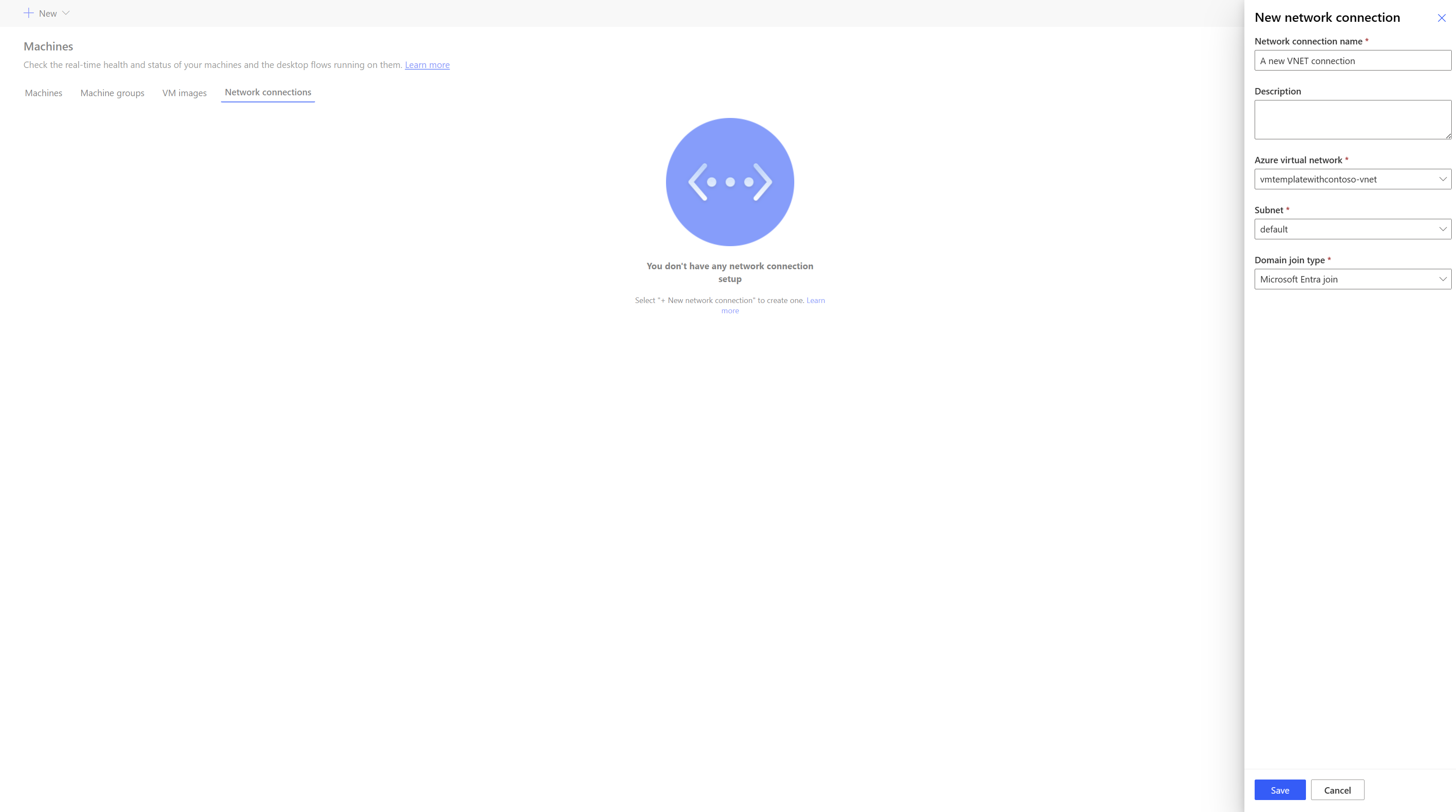
Sdílení síťového připojení
Přihlaste se do Power Automate
Přejděte na Monitor>Počítače>Připojení k síti.
Vyberte vytvořené síťové připojení.
Vyberte Spravovat přístup.
Vyberte pole Přidat osoby a zadejte jména osob ve vaší organizaci, se kterou chcete síťové připojení sdílet.
Vyberte jména osob a zvolte, s jakými oprávněními mohou přistupovat k síťovému připojení.
Zvolte Uložit.
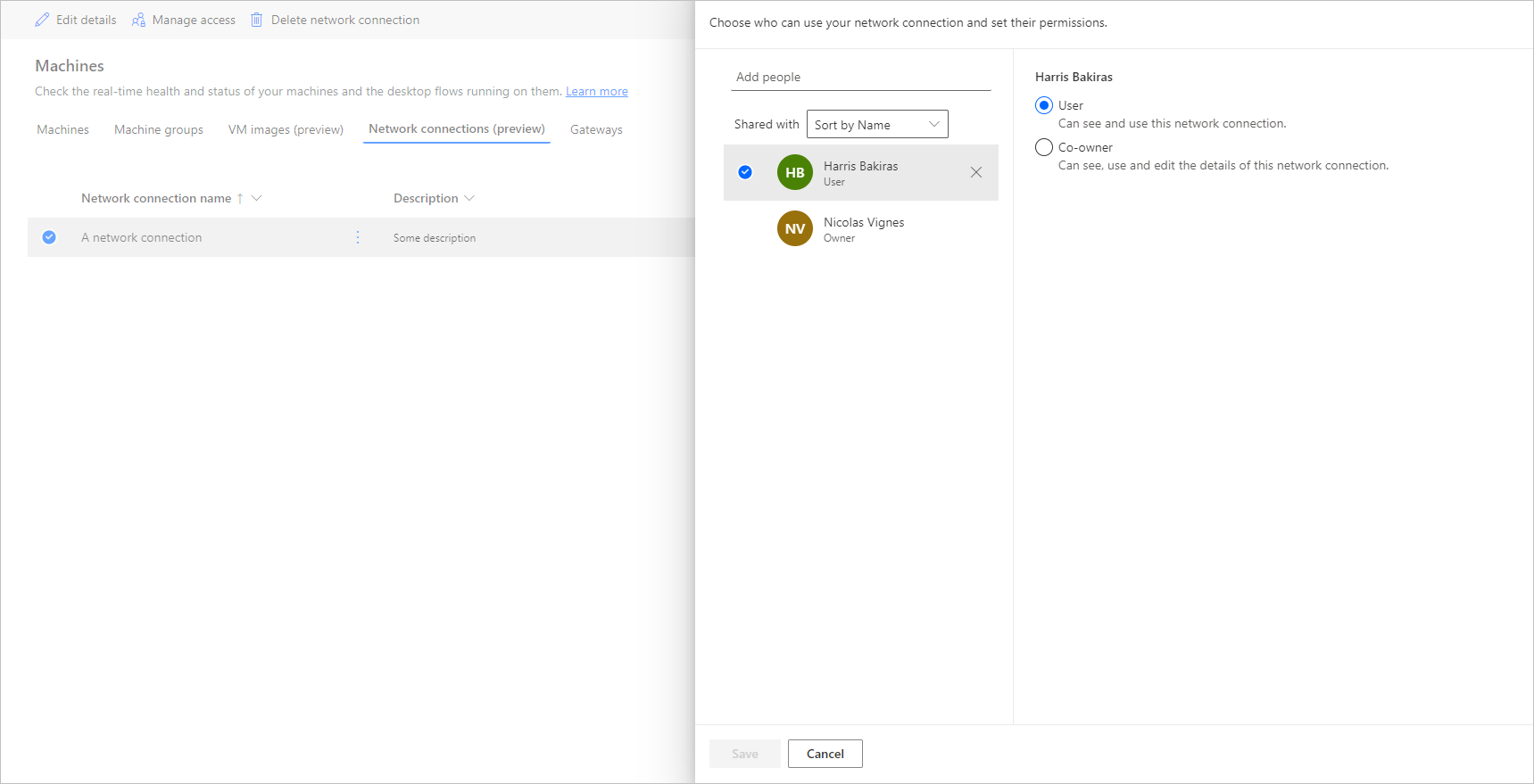
Poznámka:
Když uživatel není součástí prostředí, můžete ho nadále vidět jako deaktivovaného. Pokud je síťové připojení sdíleno s deaktivovanými uživateli, budete upozorněni v části Spravovat přístup. V takovém případě k nim odeberte přístup.
Zobrazení seznamu hostovaných počítačů
Po vytvoření hostovaného počítače v prostředí můžete zobrazit jeho údaje v portálu Power Automate.
- Přihlaste se ke službě Power Automate.
- Přejděte na Monitorovat>Počítače.
- Vyberte Počítače.
Seznam obsahuje jak hostované počítače, tak standardní počítače. V seznamu můžete pro každou položku zobrazit:
- Název počítače.
- Popis počítače.
- Power Automate pro desktopou verzi počítače
- Skupina počítačů, do které patří, pokud je součástí skupiny počítačů.
- Počet toků běžících na počítači.
- Počet toků ve frontě v počítači.
- Typ přístupu, který k počítači máte.
- Vlastník počítače.
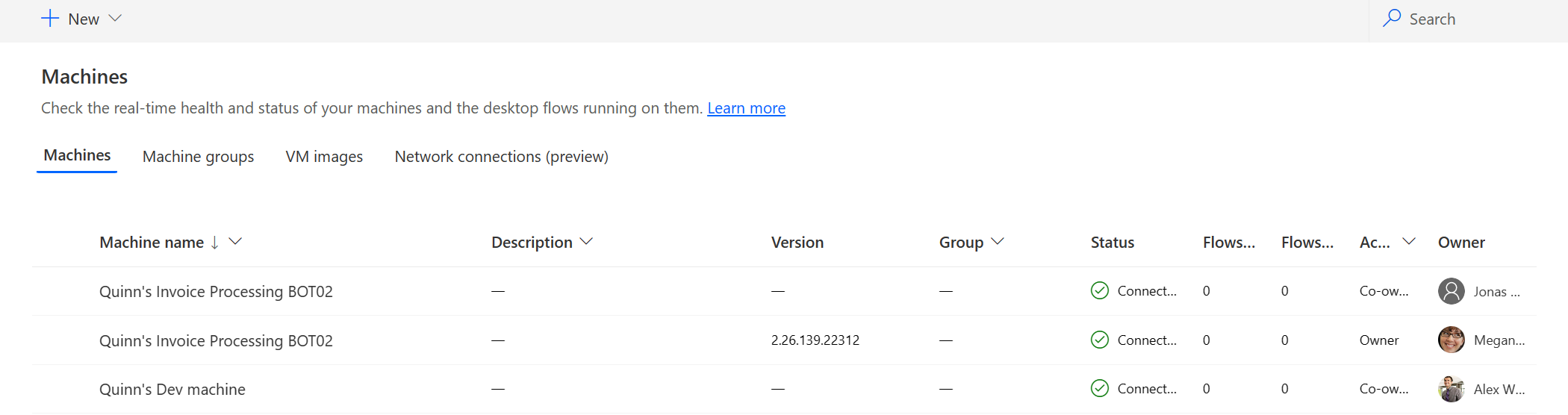
Výběrem hostovaného počítače v seznamu se dostanete na stránku s údaji o hostovaném počítači, kde můžete:
- Zobrazit a upravit údaje o počítači.
- Získat přístup k počítači.
- Přidat počítač do skupiny počítačů.
- Monitorovat frontu spuštění.
- Zobrazit minulá spuštění.
- Zobrazit seznam existujících připojení odkazujících na počítač.
- Zobrazit chyby zřízení pro počítač, pokud existují.
- Spravovat přístup k počítači.
- Odstranit počítač.
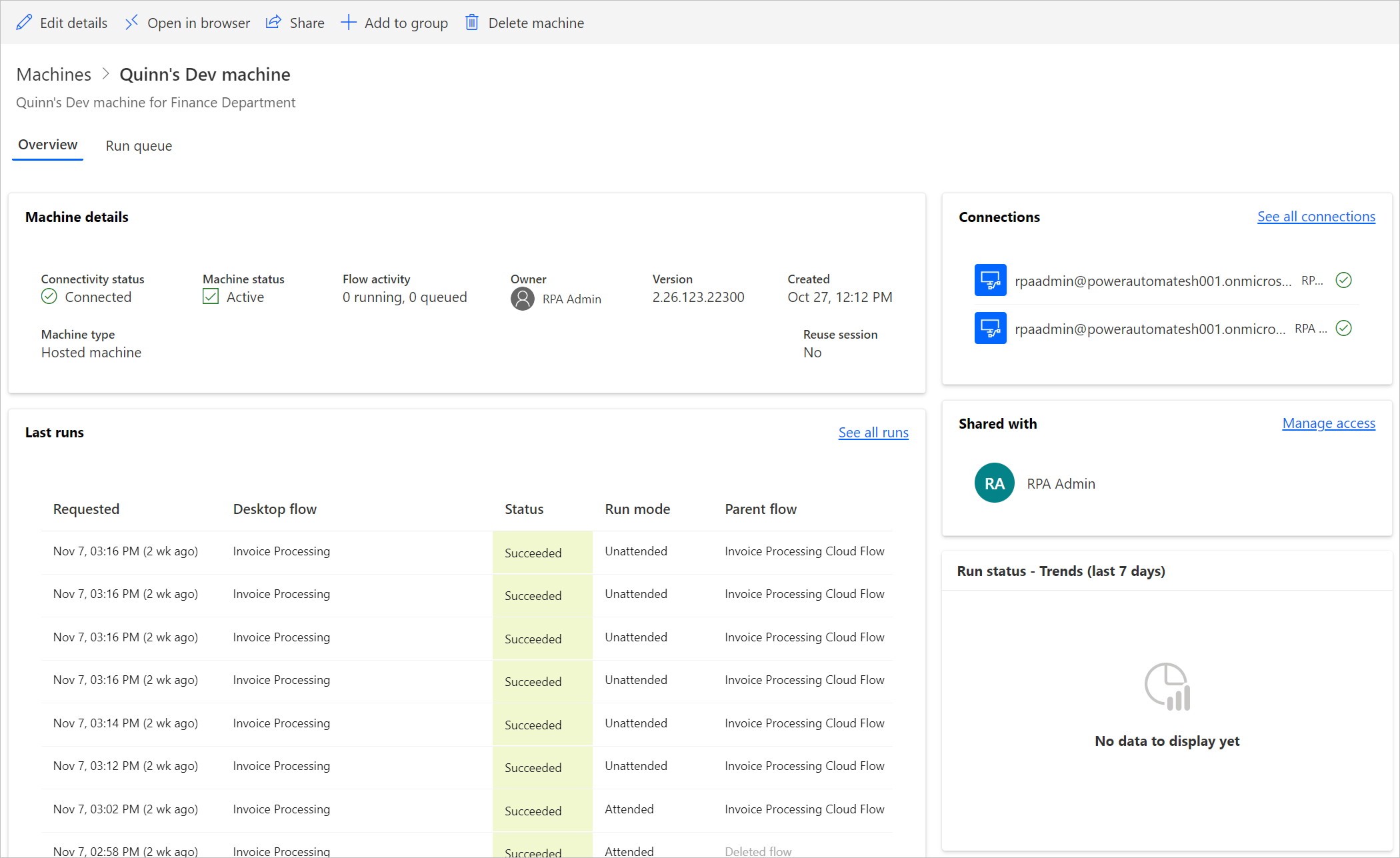
Sdílení hostovaných počítačů
Hostované počítače můžete sdílet s ostatními uživateli, aby na nich mohli spouštět desktopové toky s připojením tvůrce. Sdílení hostovaného počítače:
Přihlaste se ke službě Power Automate.
Přejděte na Monitorovat>Počítače.
Vyberte kartu Počítače.
Vyberte hostovaný počítač v seznamu a přejděte na jeho stránku s údaji.
Vyberte Spravovat přístup.
Zadejte uživatelské jméno nebo e-mail, se kterým chcete sdílet hostovaný počítač, a vyberte uživatele, kterého chcete přidat.
Každému uživateli můžete udělit různá oprávnění: Uživatel nebo Spoluvlastník.
Oprávnění Uživatel umožní cílovému uživateli pouze spouštět desktopové toky na vybraném hostovaném počítači. Spoluvlastník může také upravit údaje o hostovaném počítači.
Poznámka:
- Přihlašovací přístup je dostupný pouze pro tvůrce hostovaného počítače.
- Bezobslužné desktopové toky můžete spustit pomocí pracovního nebo školního účtu, který se liší od účtu tvůrce hostovaného počítače, za předpokladu, že účet přidáte do hostovaného počítače.
- Když uživatel není součástí prostředí, můžete uživatele nadále vidět jako deaktivovaného. Budete upozorněni v části Spravovat přístup hostovaného počítače, zda je tento tok sdílen s deaktivovanými uživateli. V takovém případě k nim odeberte přístup.
Spuštění desktopového toku na hostovaných počítačích
Power Automate umožňuje spouštět desktopové toky na vašich hostovaných počítačích jako na standardních počítačích. K implementaci této funkce potřebujete připojení desktopového toku k vašemu hostovanému počítači.
Další informace o spouštění desktopových toků z cloudových toků přejděte na Spuštění desktopových toků z cloudových toků.
Poznámka
Pokud hodláte na svém hostovaném počítači spouštět bezobslužné desktopové toky pomocí možnosti výchozího image virtuálního počítače (VM), musíte deaktivovat ověřování na úrovni sítě na svém počítači.
Restartovat hostované počítače
Power Automate umožňuje restartovat vaše hostované počítače z portálu Power Automate. Restartování hostovaného počítače:
Přihlaste se do Power Automate
Přejděte na Monitorovat>Počítače.
Vyberte kartu Počítače.
Vyberte hostovaný počítač v seznamu a přejděte na jeho stránku s údaji.
Vyberte Restartovat počítač.
Poznámka:
Restartování hostovaného počítače může trvat několik minut. Počkejte několik minut, než se pokusíte přistoupit k hostovanému počítači.
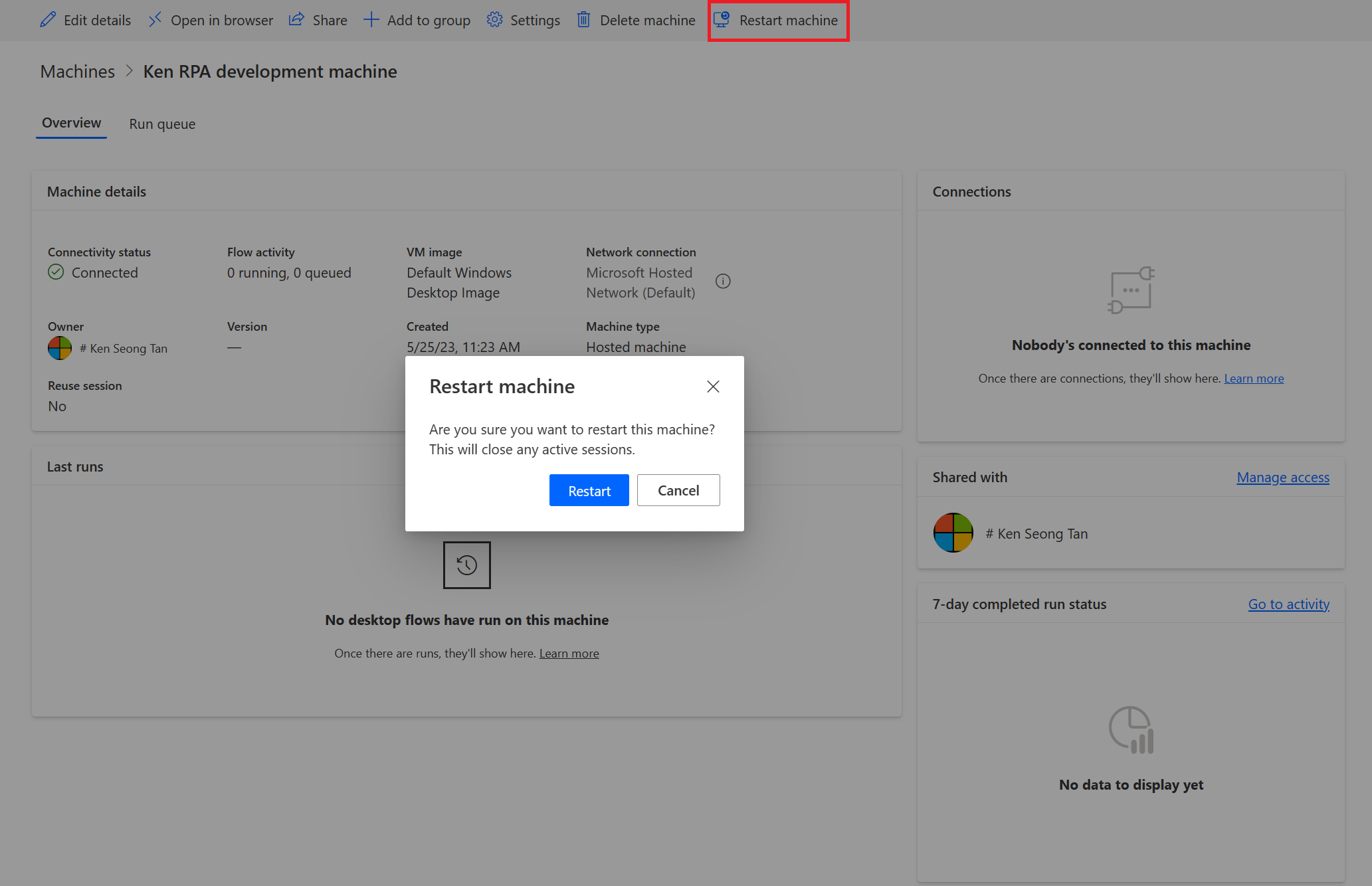
Oprávnění na základě rolí zabezpečení
Oprávnění a role hostovaných počítačů jsou iteracemi nad oprávněními a rolemi správy desktopových toků na počítači. Skupina hostovaných počítačů se řídí stejnými pravidly a oprávněními jako běžná skupina.
Vytvoření hostovaného počítače a oprávnění
Tato část popisuje oprávnění pro hostované počítače.
Role tvůrce prostředí
Ve výchozím nastavení může role Tvůrce prostředí vytvářet ve svém prostředí hostované počítače. Entity, které vyžadují oprávnění k používání hostovaných počítačů, jsou:
- Počítač řídící tok
- Skupina počítačů řídících tok
- Image počítače řídícího tok
- Síť počítačů řídících toky (pokud používáte vlastní virtuální síť pro váš hostovaný počítač)
Role Tvůrce prostředí může vytvářet a sdílet vlastní bitové kopie virtuálních počítačů, protože tato akce vyžaduje oprávnění k vytvoření a připojení k bitové kopii počítače řídicího tok.
Role Tvůrce prostředí může vytvářet a sdílet vlastní virtuální síť, protože tyto akce vyžadují oprávnění k vytvoření a připojení k síti Sítě počítačů řídících toky.
Správci mohou také používat role poskytované jako součást desktopových toků. Více informací o rolích zabezpečení desktopových toků najdete v tématu Správa počítačů.
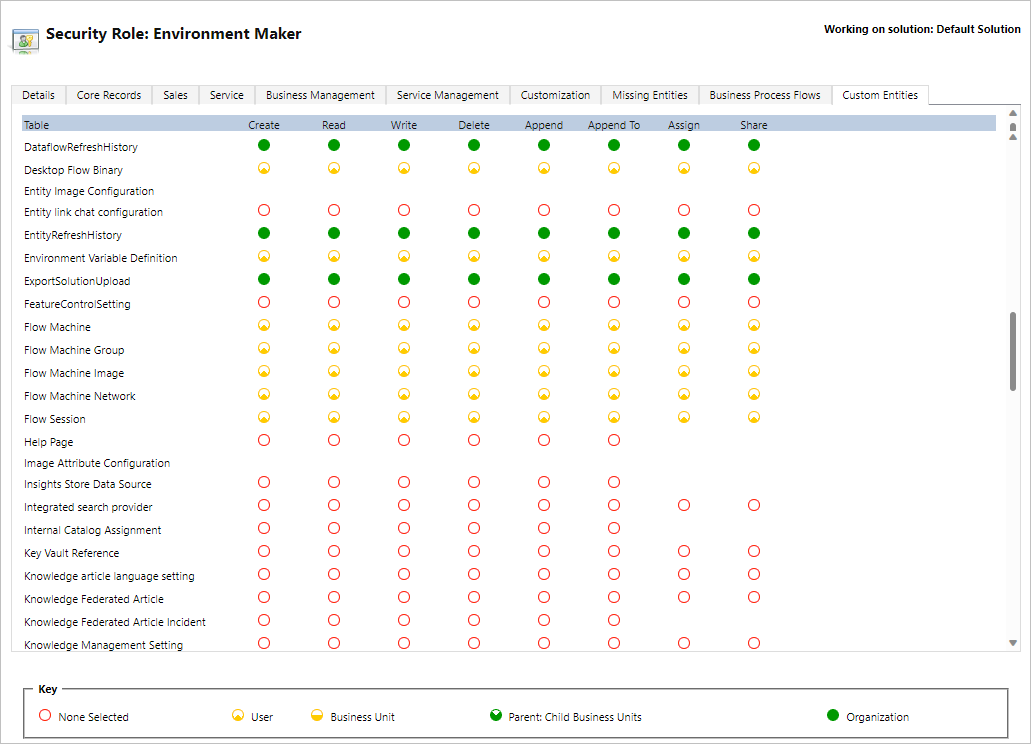
Role Vlastník desktopových toků na počítači
Ve výchozím nastavení může vlastník Desktopových toků na počítači vytvářet hostované počítače, ale nemůže vytvářet vlastní image virtuálních počítačů nebo vlastní virtuální síť. Mohou používat pouze dříve sdílené vlastní image virtuálních počítačů nebo vlastní virtuální sítě na svém vlastním hostovaném počítači.
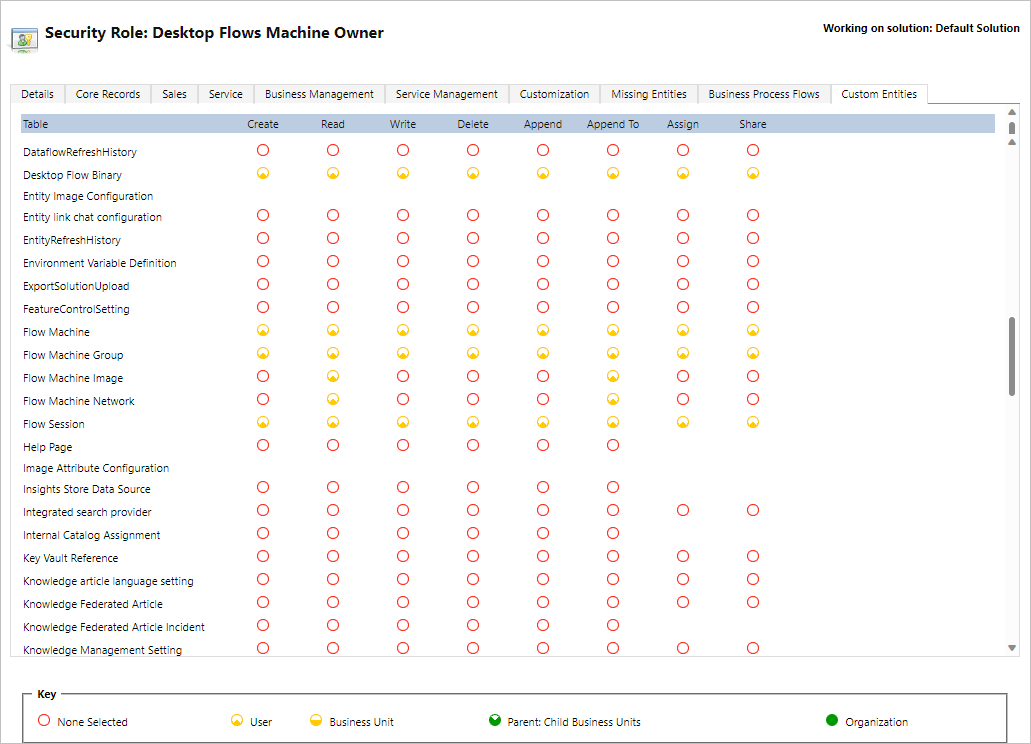
Role Správce konfigurace počítače řídícího desktopové toky
Role Správce konfigurace počítače řídícího desktopové toky přináší plná oprávnění pouze pro entity Bitová kopie počítače řídícího tokySíť počítače řídícího toky. Zejména umožňuje uživatelům s touto rolí sdílet / zrušit sdílení image počítačů a virtuální sítě, které mají být použity pro vytvořené hostované počítače v jejich prostředí. Další informace o sdílení předem zřízených bitových kopií virtuálních počítačů a virtuální sítě najdete v části Vytvoření hostovaných počítačů.
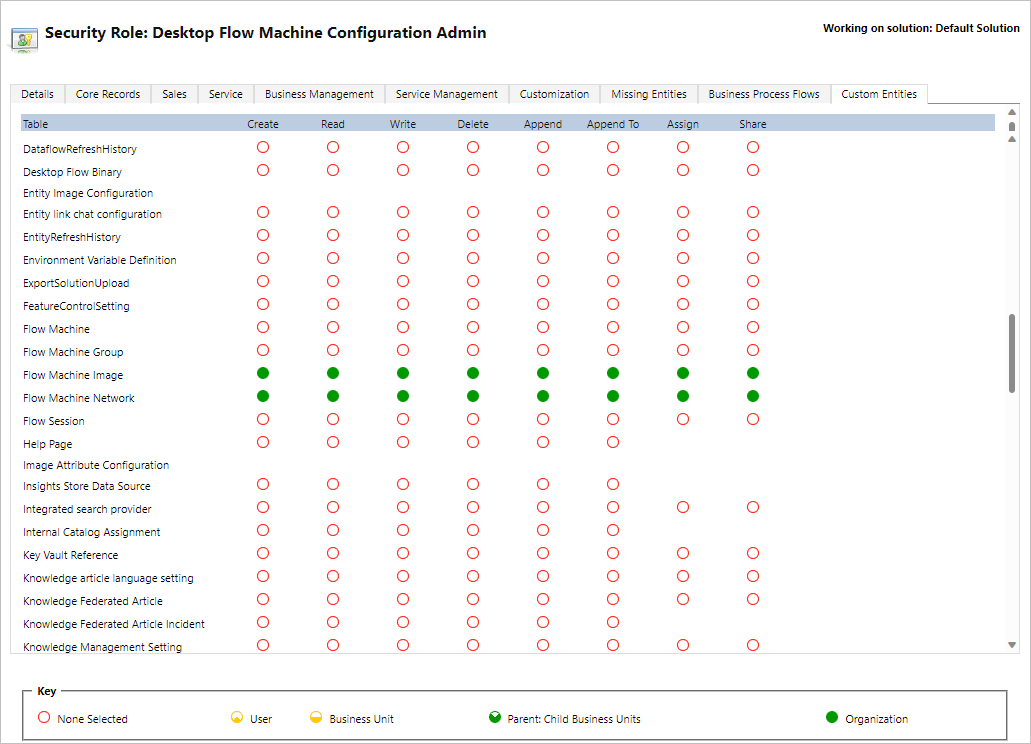
Omezení hostovaných počítačů
Tato část představuje omezení hostovaných počítačů.
Geografická dostupnost/omezení
Následující seznam zobrazuje všechny podporované geografické oblasti Power Platform ve veřejném cloudu:
- Austrálie
- Asie
- Brazílie
- Kanada
- Evropě
- Francie
- Německo
- Indie
- Japonsko
- Korea
- Nersko
- Jihovýchodní Asie
- Švýcarsko
- Spojené arabské emiráty
- Spojené království
- USA
Poznámka:
Hostované počítače zatím nejsou dostupné v suverénních cloudech.
Země/oblast klienta Azure a podporované geografické oblasti ve veřejném cloudu
Hostovaný počítač ukládá omezená metadata v zeměpisné oblasti země/oblasti vašeho tenanta, která se může lišit od oblasti prostředí Power Automate. Ve výchozím nastavení je povolena podpora napříč geografickými oblastmi pro hostované počítače. Systémoví správci a správci prostředí mohou tuto funkci deaktivovat nebo zapnout v centru pro správu Power Platform.
Přihlaste se k centru pro správu Power Platform.
Přejděte na Prostředí a vyberte vhodné prostředí.
Vyberte Nastavení>Funkce.
V části Hostovaná RPA vyberte přepínač Zapnout podporu napříč geografickými oblastmi pro hostované počítače pro zapnutí nebo vypnutí této funkce.
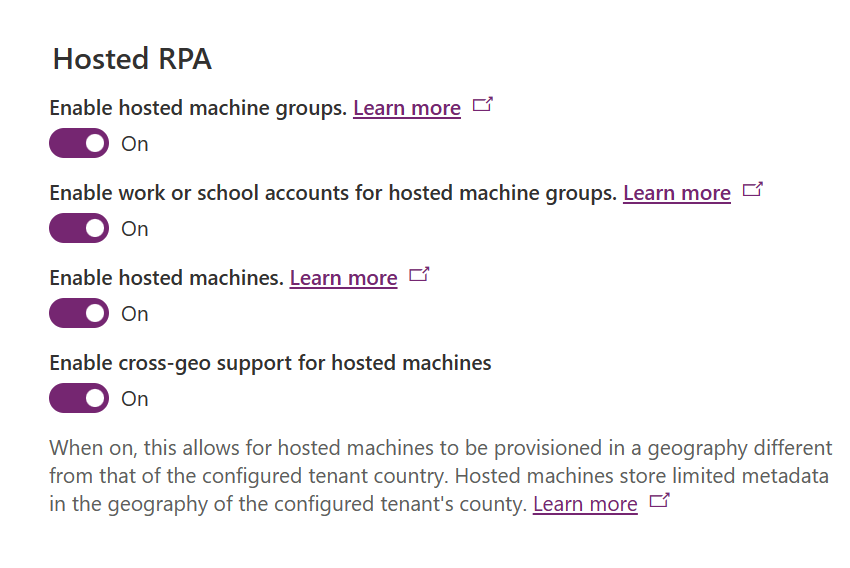
Zvolte Uložit.
Poznámka:
Vypnutí této funkce na úrovni prostředí omezí vytváření hostovaných počítačů, když země nebo oblast vašeho klienta v Azure nespadají do stejného rozsahu oblasti pro vaše prostředí Power Automate. Chcete-li zkontrolovat zemi/oblast klienta v Azure:
Přejděte na Azure Portal.
Otevřete službu Vlastnosti klientů. Jako jedna z vlastností je k dispozici Země nebo oblast.
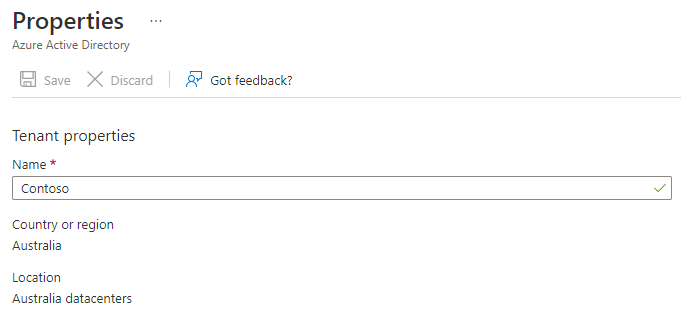
Odstranění nepoužitých prostředků
U prostředí bez licence Hostovaný proces Power Automate čistíme nepoužívané prostředky, abychom zajistili dostupnost naší služby pro každého. Hostovaný počítač, který je neaktivní po dobu 14 dnů, je automaticky smazán. Odstraněný hostovaný počítač je stále viditelný, ale už ho nelze používat. Neaktivní hostovaný počítač je počítač, který za posledních 14 dní nespouští žádný tok a nepoužívá Power Automate pro desktop.
Poznámka:
Chcete-li nadále používat funkci hostovaných počítačů, musíte neaktivní hostovaný počítač odstranit a znovu vytvořit nový. Musíte také znovu konfigurovat připojení spojené s cloudovými toky.
Odstraňování potíží s hostovanými počítači
Chcete-li najít informace o odstraňování problémů s hostovanými počítači, přejděte na Odstraňování problémů s hostovanými počítači.