Vytvoření propojení s instančním objektem
Chcete-li vytvořit spojení s instančním objektem, nejlepším způsobem je zaregistrovat počítač pomocí instančního objektu s tichou registrací. Alternativně můžete udělit oprávnění instančnímu objektu na počítači nebo skupině počítačů a poté vytvořit připojení pomocí instančního objektu.
Udělení oprávnění na počítači nebo skupině počítačů
Chcete-li udělit oprávnění na počítači:
- Přihlaste se do Power Automate a poté vyberte Počítače v levém navigačním podokně. Pokud se položka nenachází v levém podokně navigace, vyberte možnost …Více a poté vyberte požadovanou položku.
- Vyberte počítač nebo skupinu počítačů, kterou chcete sdílet.
- Vyberte Sdílet a poté vyhledejte a vyberte AAD uživatele aplikace v instanci Dataverse.
- Zvolte Uživatel a pak vyberte Uložit.
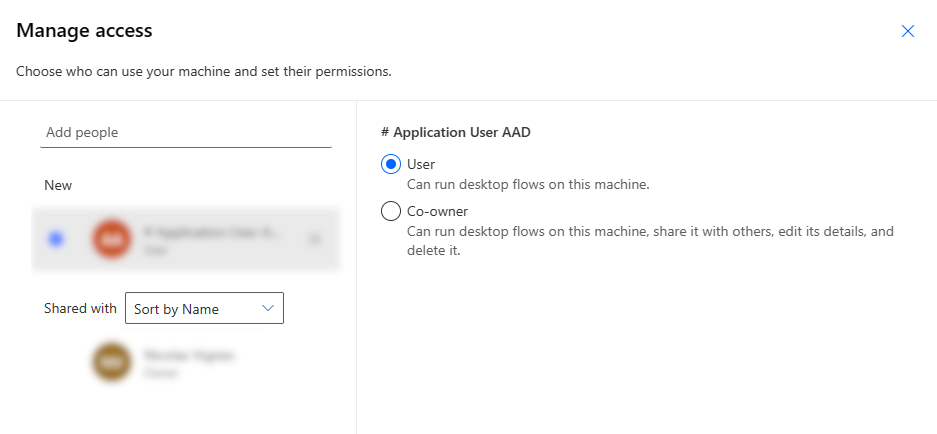
Vytvoření propojení s instančním objektem
Jakmile sdílíte zařízení s uživatelem aplikace, vytvořte připojení. Musíte vytvořit připojení jako instanční objekt. Vytvoření připojení jako instančního objektu není podporováno webovým portálem Power Automate. To je aktuálně podporováno pouze s přímým voláním webového rozhraní API.
Vyžádání přístupového tokenu
Nejprve požádejte přístupový token pro interakci s rozhraním API Power Platform. Další informace: Vyžádání přístupového tokenu.
Získání ID skupiny počítače nebo skupiny
Abyste mohli vytvořit připojení, získejte ID skupiny přidružené k počítači nebo skupině počítačů.
- Pokud se jedná o skupinu, můžete přejít na Monitorování>Počítače>Skupiny počítačů a vybrat skupinu. Z adresy URL pak můžete získat ID skupiny.
- Pokud se jedná o počítač, přejděte na Data>Tabulky>Vše>Skupina počítačů toku. Vyhledejte počítač v seznamu a zobrazte sloupec Skupina počítačů toku, je to ID skupiny spojené s vaším počítačem.
Vytvoření propojení s instančním objektem
Chcete-li vytvořit připojení, odešlete HTTP PUT do rozhraní API Power Apps pro vytvoření připojení pomocí přístupového tokenu, který jste získali dříve.
PUT https://{ENVIRONMENT_ID_URL}.environment.api.powerplatform.com/connectivity/connectors/shared_uiflow/connections/{CONNECTION_ID}?api-version=1
Content-Type: application/json
Host: {ENVIRONMENT_ID_URL}.environment.api.powerplatform.com
Accept: application/json
Authorization: Bearer eyJ0eXAiOiJKV1QiLCJu...
BODY:
{
"properties":
{
"environment":
{
"id": "/providers/Microsoft.PowerApps/environments/{ENVIRONMENT_ID}",
"name":"{ENVIRONMENT_ID}"
},
"connectionParametersSet":
{
"name":"azureRelay",
"values":
{
"username":{"value":"{MACHINE_ACCOUNT}"},
"password":{"value":"{MACHINE_PASSWORD}"},
"targetId":{"value":"{GROUP_ID}"}
}
}
}
}
Výše uvedený příklad obsahuje zástupné symboly:
ENVIRONMENT_ID_URL: ID prostředí bez všech oddělovačů a poslední dva znaky oddělené tečkou. (Příklad: 37520647-dbdf-49fa-ba01-6134c14680c4 -> 37520647dbdf49faba016134c14680.c4).ENVIRONMENT_ID: ID prostředí.- CONNECTION_ID: ID připojení použité k vytvoření připojení. Musí to být platný GUID. (K získání této hodnoty lze použít příkaz PowerShell
New-Guid.) MACHINE_ACCOUNT: Uživatelské jméno účtu použitého k otevření relace Windows.MACHINE_PASSWORD: Heslo účtu.GROUP_ID: ID skupiny, pro kterou chcete vytvořit připojení. Další informace: Získání ID skupiny počítače nebo skupiny
Po dokončení požadavku uložte ID připojení, které jste použili ve svém požadavku. Použijete ho v dalším kroku k předvyplnění odkazů na připojení pro automatizované nasazení.