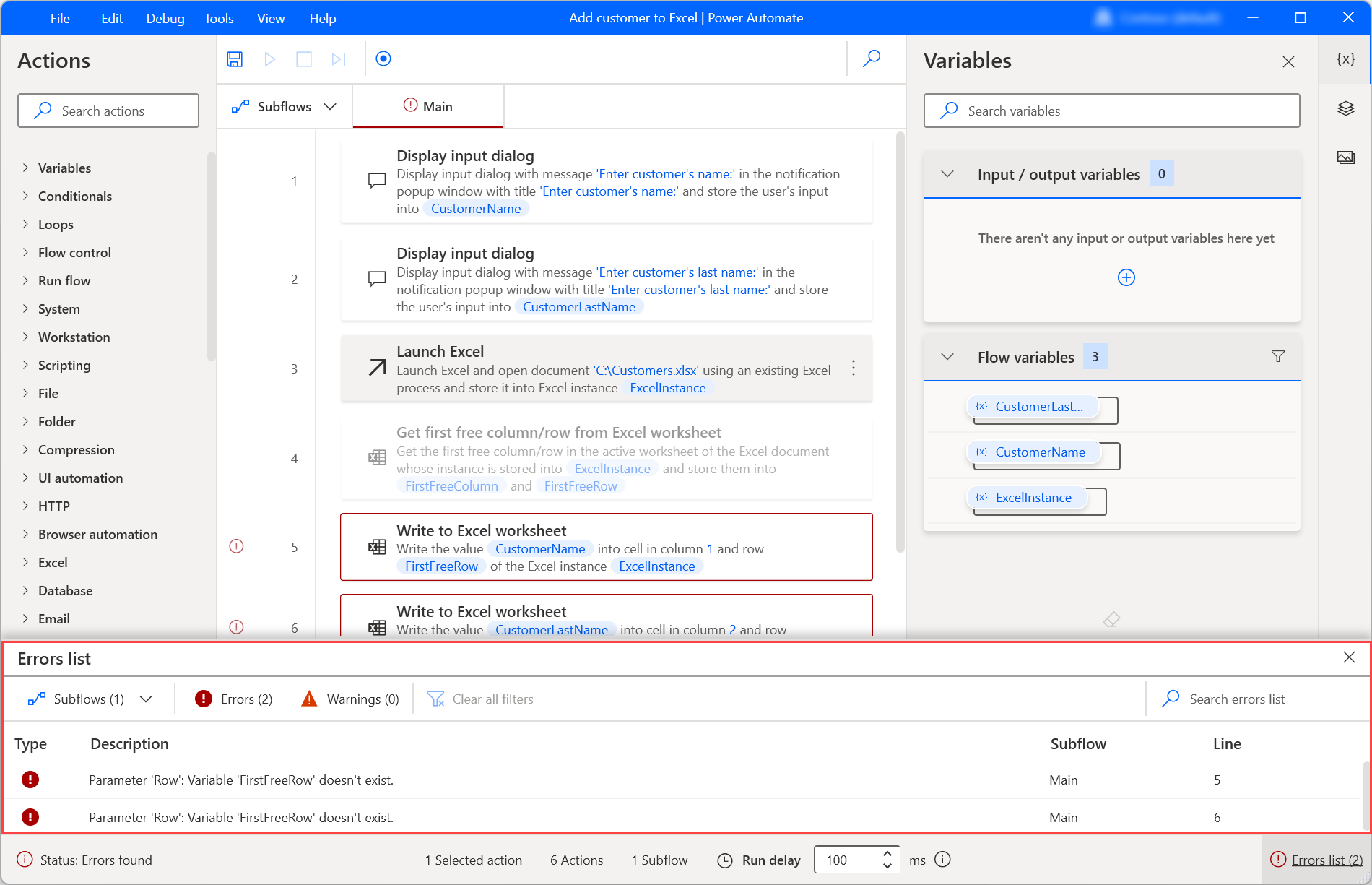Konfigurace akcí a podokno akcí
Podokno akcí je na levé straně návrháře toku a zobrazuje všechny dostupné akce desktopových toků.
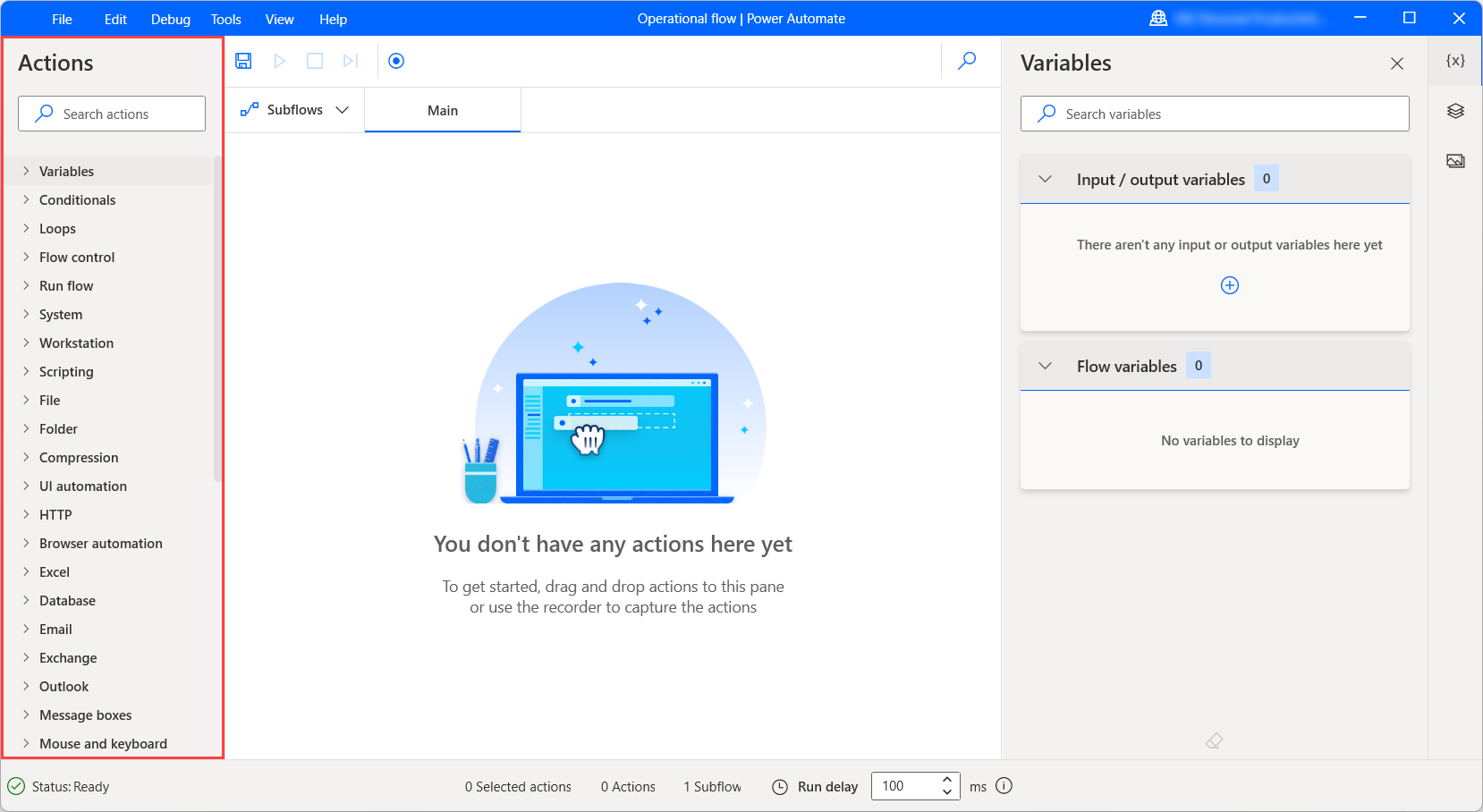
Chcete-li najít konkrétní akci, zadejte do vyhledávacího panelu v horní části podokna název akce. Vyhledávání také vrátí částečné shody, ale vyžaduje alespoň dva zadané znaky. Pokud se hledaný výraz shoduje s názvem modulu, výsledky zobrazí modul rozšířený o všechny dostupné akce.
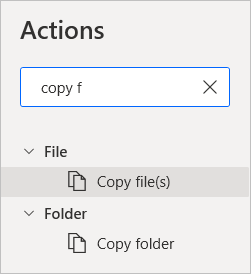
Přidání akce do pracovního prostoru
Chcete-li vyvíjet desktopový tok, najděte akci, kterou chcete nasadit, a dvakrát na ni klikněte nebo ji přetáhněte do pracovního prostoru.
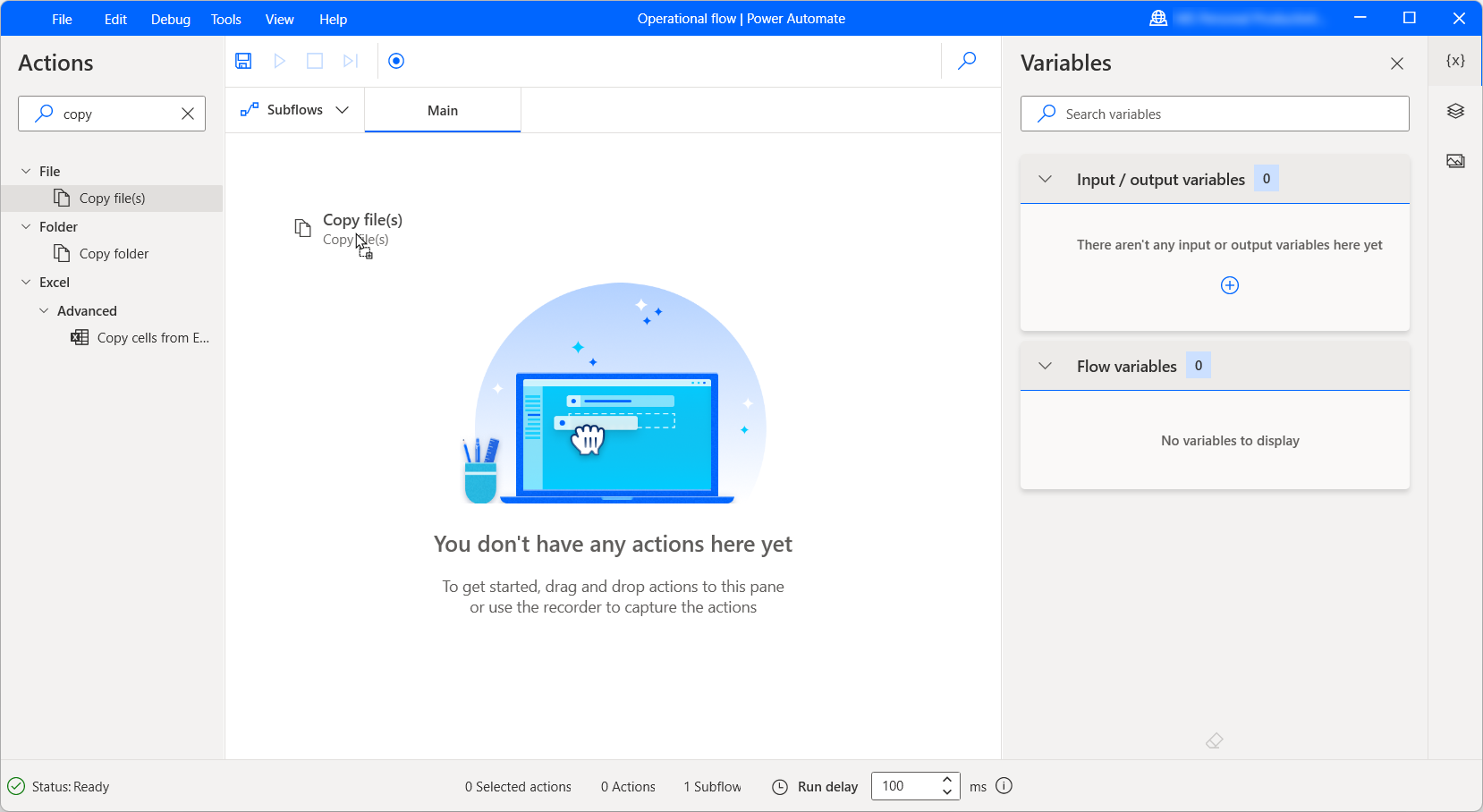
Po nasazení se otevře modální okno akce a zobrazí dostupné parametry akce. Některé akce mohou mít výchozí hodnoty pro některé parametry, zatímco jiné vyžadují vstup uživatele. Až bude připravena konfigurace, vyberte Uložit.
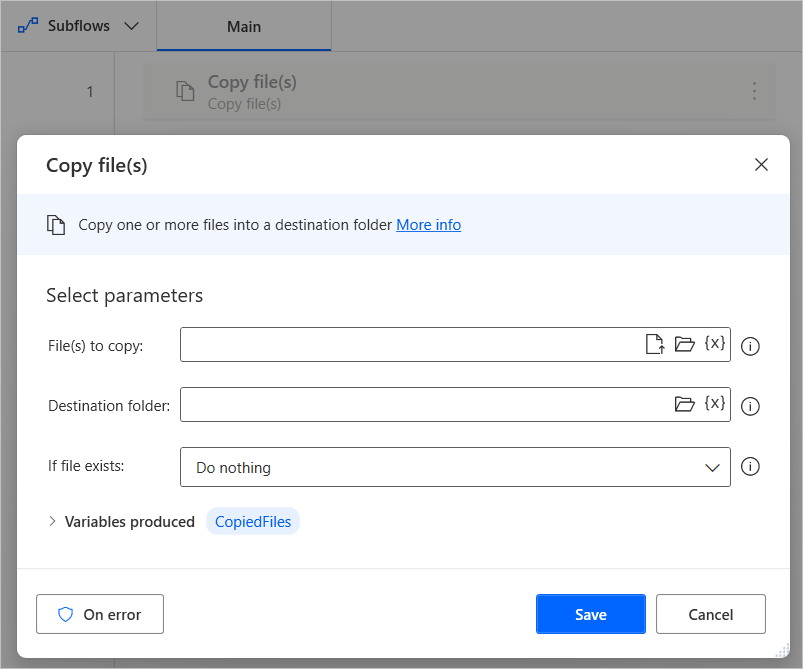
Přidávání akcí z panelu navrhovaných akcí (preview)
Kromě přidávání akcí z panelu akcí můžete také použít panel navrhovaných akcí.
Důležité
- Tato funkce je ve verzi Preview. Funkce Preview nejsou určené pro normální používání a mohou mít omezené fungování. Jsou to funkce, které jsou poskytnuté před svým oficiálním vydáním, aby si je zákazníci mohli co nejdříve vyzkoušet a mohli nám napsat své názory.
- Chcete-li porozumět možnostem a omezením této funkce, přejděte na Nejčastější dotazy pro navrhované akce Power Automate pro desktop
Dostupnost podle oblasti
V současnosti je funkce navrhovaných akcí v Power Automate pro desktop k dispozici pouze v prostředích umístěných ve Spojených státech.
Dostupnost podle typu účtu
V současné době je funkce navrhovaných akcí v Power Automate pro desktop dostupná pouze pro uživatele s pracovním nebo školním účtem.
Použití navrhovaných akcí ve vašich tocích
Funkce navrhovaných akcí využívá umělou inteligenci k vygenerování seznamu akcí, které můžete použít jako další kroky ve svém toku. Chcete-li tak učinit, vyberte tlačítko Přidat, které se zobrazí při najetí myší nebo při výběru akce.
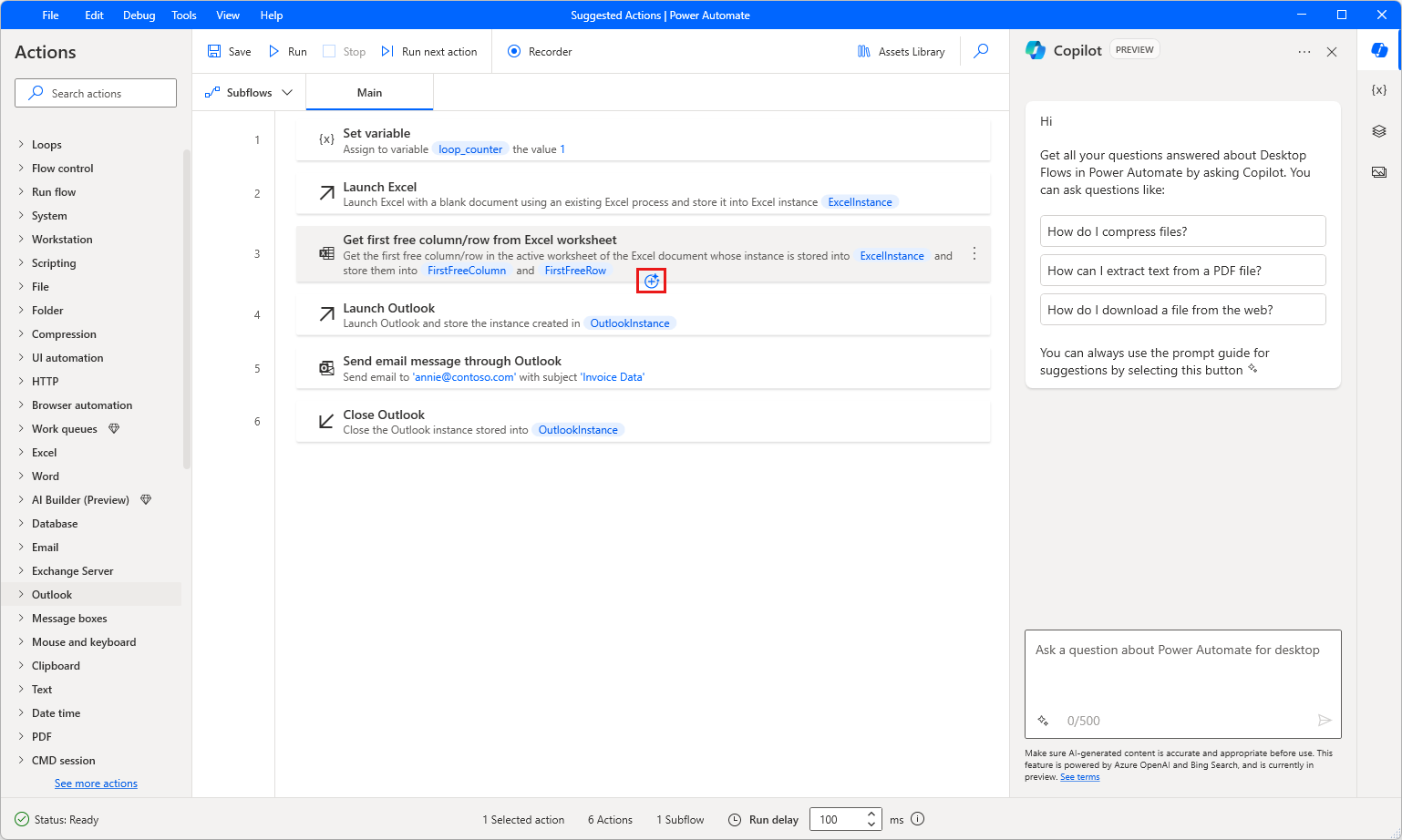
Jakmile se zobrazí panel Navrhované akce, dvakrát klikněte na akci, kterou chcete přidat do svého toku.
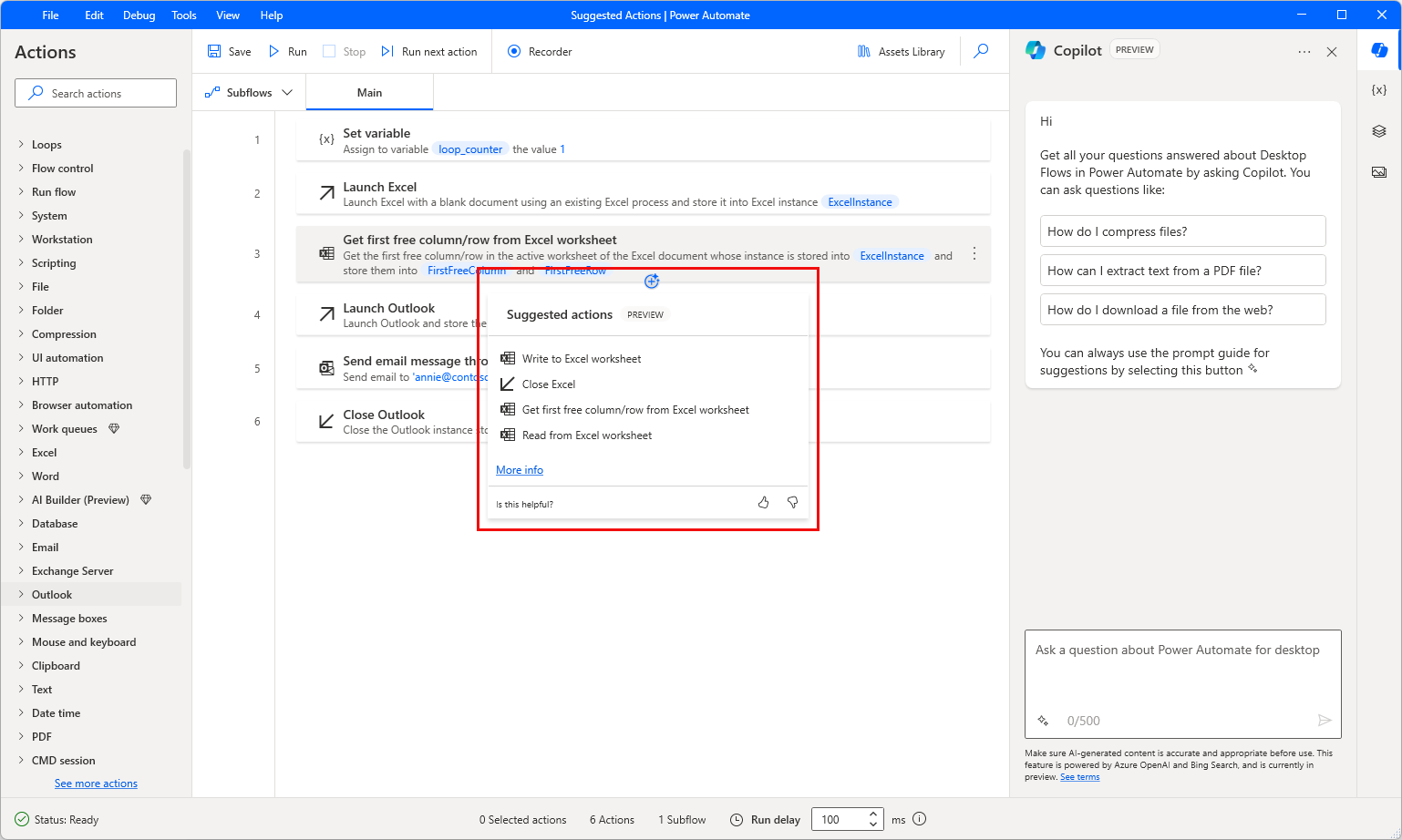
Zákaz funkce navrhovaných akcí.
Chcete-li funkci navrhovaných akcí zakázat, správci Power Platform kontaktují podporu společnosti Microsoft. Více informací: Získejte nápovědu a podporu
Pomozte nám tuto funkci vylepšit
Můžete odeslat zpětnou vazbu výběrem ikony palce nahoru nebo dolů pod návrhy akcí generovaných umělou inteligencí. Jakmile tak učiníte, zobrazí se dialogové okno, které můžete použít k odeslání zpětné vazby společnosti Microsoft.
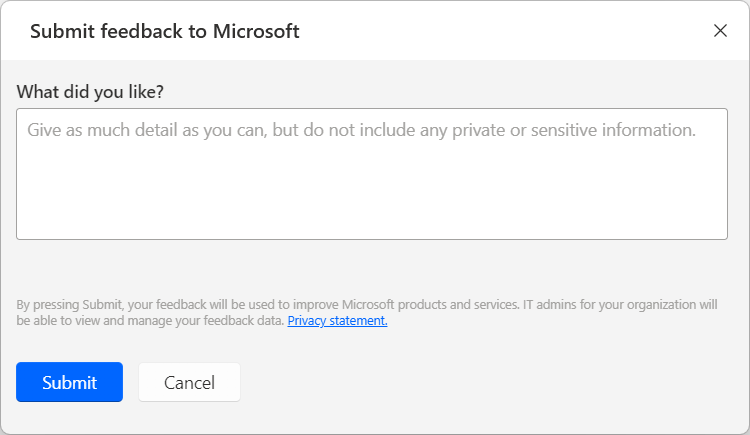
Poznámka:
Pokud dialogové okno nevidíte, váš správce Power Platform ho možná vypnul. Další informace: Deaktivace funkce zpětné vazby od uživatelů
Deaktivace funkce zpětné vazby od uživatelů
Jako správce Power Platform můžete zabránit svým uživatelům v odesílání zpětné vazby společnosti Microsoft tím, že vypnete nastavení tenanta disableSurveyFeedback. Další informace:
Žádosti o práva subjektu údajů na zpětnou vazbu od uživatelů
Správci tenanta mohou zobrazit, exportovat a smazat zpětnou vazbu od svých uživatelů po přihlášení do centra pro správu Microsoft 365 a poté vyberou Stav>Zpětná vazba k produktu.
Konfigurace akcí
Akce Power Automate obsahují tři hlavní prvky:
Vstupní parametry mají podobu textových polí, rozevíracích nabídek a zaškrtávacích políček a určují způsob, jakým akce funguje a jaká data získává jako vstup. Data mohou být pevně zakódované hodnoty nebo proměnné.
Chcete-li použít proměnnou jako parametr, vyberte příslušnou ikonu na pravé straně pole a vyberte požadovanou proměnnou.
Každé pole může přijmout konkrétní datové typy, například číselné hodnoty, text nebo seznamy. Pokud použijete hodnoty nebo proměnné nesprávného datového typu jako vstupy, akce vyvolá chybu. Další informace o typech dat naleznete v části Datové typy proměnné.
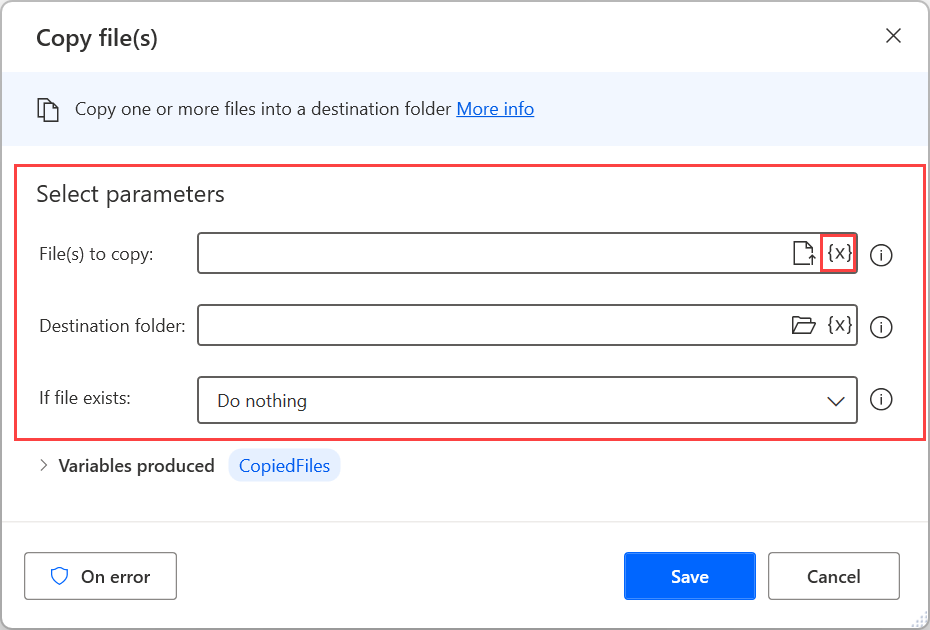
Vytvořené proměnné jsou automaticky generované proměnné, které uchovávají výsledky akcí pro pozdější použití. Všechny vytvořené proměnné akce jsou k dispozici ve spodní části modálního okna.
Jako každá jiná proměnná mají vytvořené proměnné datové typy definované svým obsahem. Další informace o typech dat naleznete v části Datové typy proměnné.
V případě, že vytvořená proměnná není pro pozdější použití potřeba, zrušte zaškrtnutí políčka vedle jejího názvu, abyste zrušili její výběr.
Název vytvořené proměnné nesmí obsahovat speciální znaky, mezery a jiné znaky než latinku. Navíc nemůže začínat aritmetickými znaky.
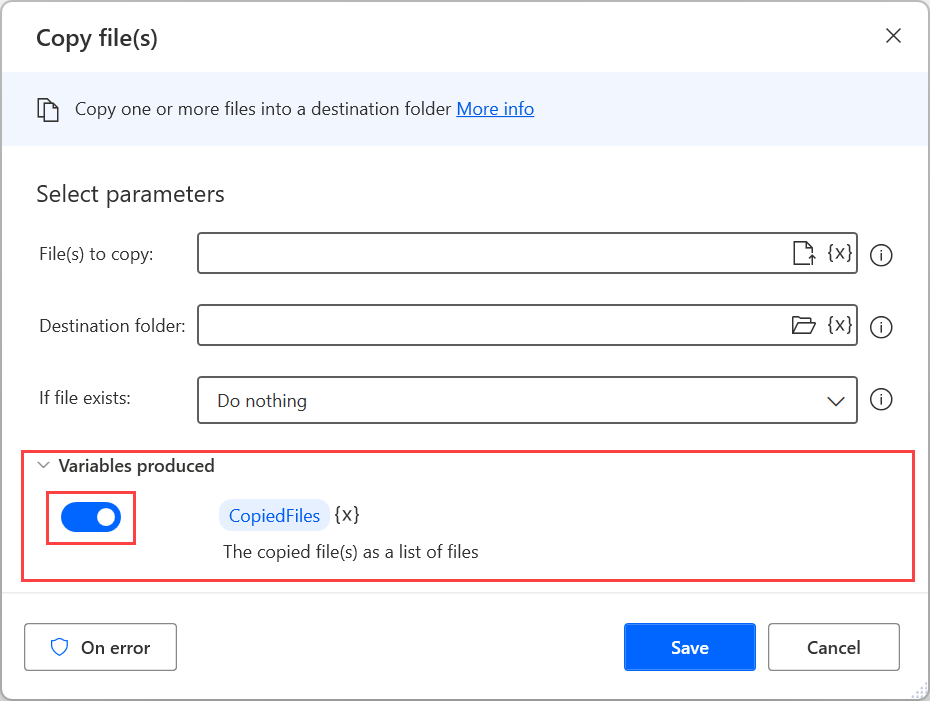
Konfigurace zpracování chyb umožňuje nastavit vlastní funkcionalitu pro případy, kdy se akce nezdaří. Chcete-li nakonfigurovat vlastní zpracování chyb pro akci, vyberte možnost Při chybě v modálním okně. Další informace o zpracování chyb akcí naleznete v části Zpracování chyb v desktopových tocích.
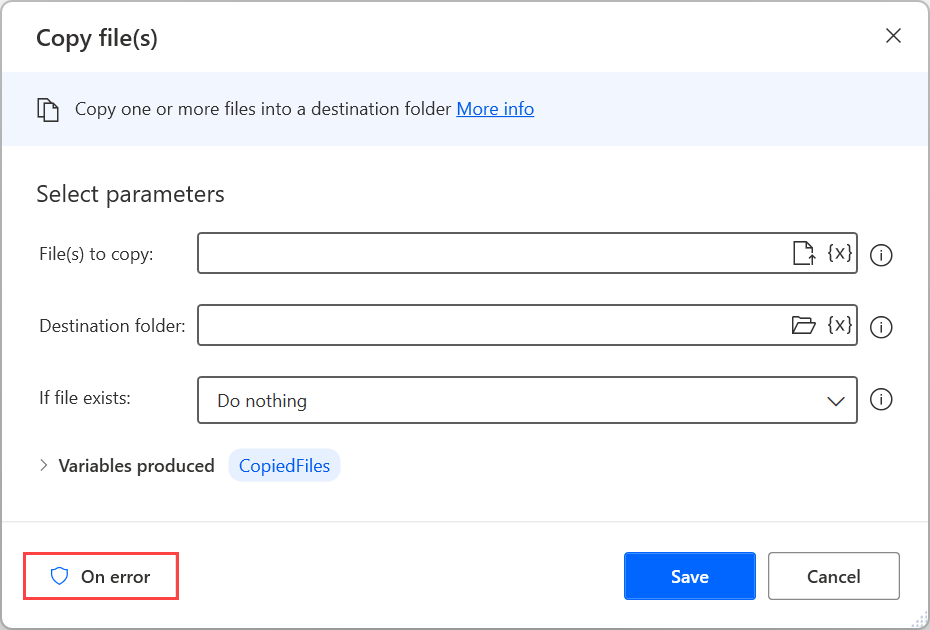
Zapnutí a vypnutí akcí
Chcete-li zakázat nebo povolit akci, klikněte na ni pravým tlačítkem a vyberte Zakázat akci nebo Povolit akci.
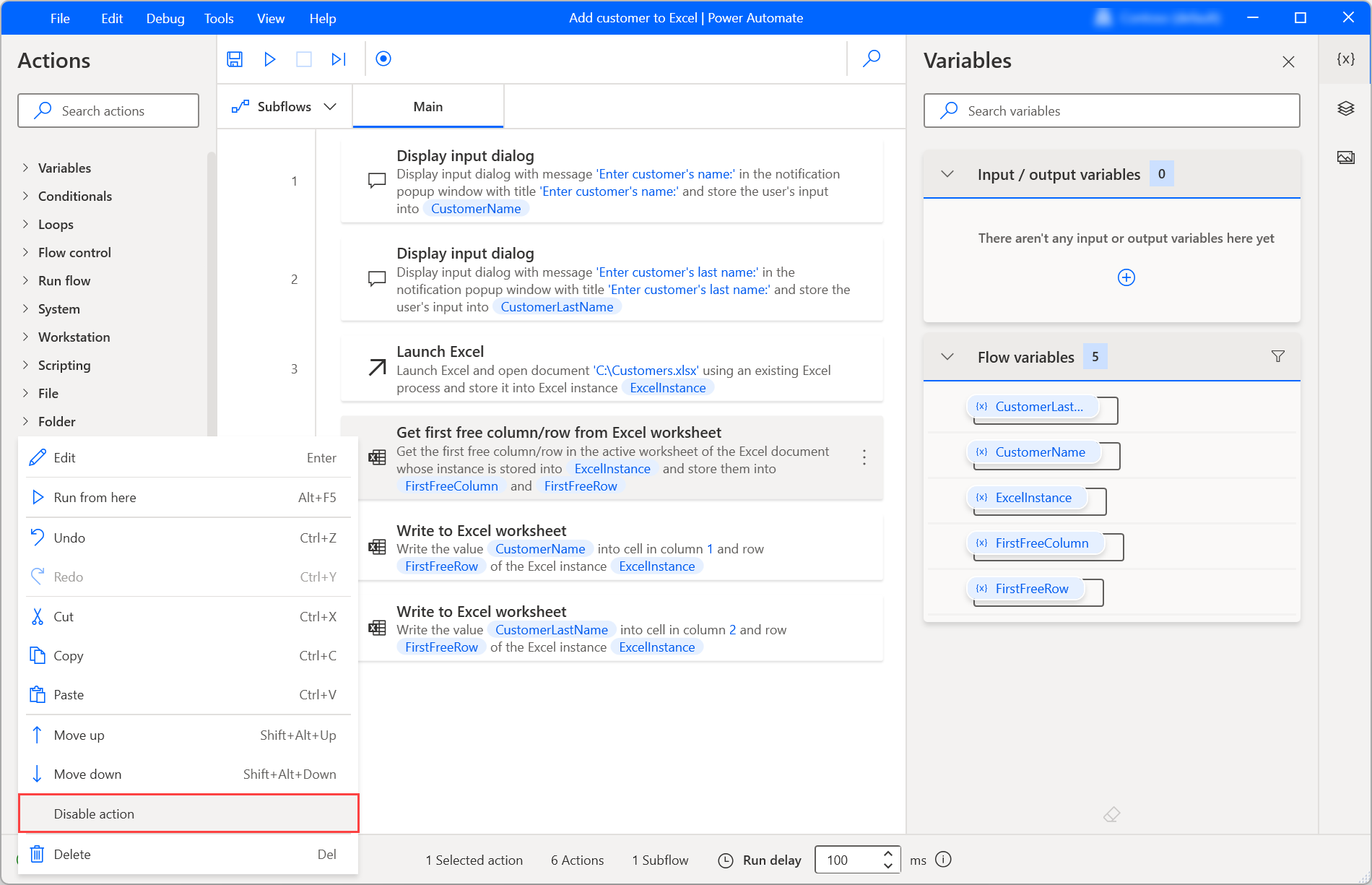
Zakázání akce vám umožňuje odebrat ji z toku, aniž byste ji vymazali. Tato funkce se běžně používá k testování, protože umožňuje efektivně vyzkoušet různé verze desktopového toku.
Když je akce deaktivovaná, všechny proměnné inicializované v jejím modálním okně jsou v podokně proměnných skryté. Pokud jsou skryté proměnné použity v jiných akcích, může tok vyvolat chybu.
V následujícím příkladu dvě akce způsobují chybu, protože obsahují proměnné definované v deaktivované akci. Chcete-li najít informace o tom, jak zacházet s chybami, přejděte na Řešení chyb v desktopových tocích.