Vytvoření cloudového toku pro zobrazení dlouhodobě uchovávaných dat Dataverse
Microsoft Dataverse podporuje vlastní zásady uchovávání pro bezpečné uchování neomezených dat nákladově efektivním způsobem. Přestože Dataverse umí podporovat růst vaší firmy bez omezení aktivních dat, možná byste měli zvážit přesun neaktivních dat do úložiště Dataverse pro dlouhodobé uchovávání. Až to uděláte, můžete vytvořit cloudový tok, který bude zobrazovat řádky jen pro čtení v dlouhodobém uchovávání dat v Microsoft Dataverse.
Zde popsaný cloudový tok vytvoří a odešle e-mail, který obsahuje soubor Excel obsahující uchovávaná data. Pokud jsou k řádkům z Dataverse přidruženy zachované přílohy, zahrnou se také jako odkazy do excelového souboru. Další informace o oprávněních vyžadovaných ke spuštění tohoto toku naleznete na adrese Zobrazení dlouhodobě uchovávaných dat v Microsoft Dataverse
Vytvoření toku vyžaduje následující kroky na vysoké úrovni:
- Předejte parametry v dotazu FetchXML a vytvořte excelový soubor se zachovanými daty pomocí akce Dataverse s názvem Vytvořit Excel z RetainedData.
- Nastavte podmínku k určení, zda byl soubor Excel vytvořen. Stáhněte si soubor Excel. Předejte požadované parametry kritérií načítání (tabulka a FetchXML).
- Po vytvoření souboru Excel:
- Nastavte akci pro stažení souboru Excel.
- Nastavte akci pro odeslání e-mailu příjemcům s připojeným souborem Excel.
- Nastavte akci pro odstranění souboru Excel ze systémové tabulky Dataverse. Tento krok se doporučuje, aby se zabránilo tomu, že dokumenty Excel spotřebovávají úložiště databáze.
Tip
Pokud po úspěšném spuštění toku e-mail nevidíte, zkontrolujte složku nevyžádané pošty.
Vytvoření dotazu a stažení FetchXML
- Přihlaste se do Power Apps a poté vyberte Nastavení>Pokročilá nastavení.
- Na stránce Nastavení Dynamics 365 vyberte Rozšířené hledání (ikona filtru) na panelu příkazů.
- V horní části podokna Rozšířené hledání vyberte Změnit na uchovávaná data.
- Vytvořte dotaz, kterým chcete načíst uchovávaná data. Další informace: Rozšířené hledání v modelem řízených aplikacích
- V Rozšířeném hledání na kartě Rozšířené hledání vyberte Stáhnout jazyk Fetch XML.
Vytvoření toku
Následující kroky vám ukážou, jak použít okamžitý tok k vytvoření souboru Excel a jeho odeslání jako přílohy někomu v e-mailu. Podobné kroky můžete použít také k vytvoření plánovaného cloudového toku.
Na domovské stránce Power Apps vyberte Toky z levého navigačního podokna.
Vyberte Nový tok a potom vyberte Okamžitý cloudový tok.
Zadejte název toku a poté vyberte Ručně aktivovat tok.
Vyberte Vytvořit.
Vyberte Nový krok a poté v kroku Zvolte operaci vyberte Microsoft Dataverse.
Pro akci vyberte Provést operaci na pozadí.
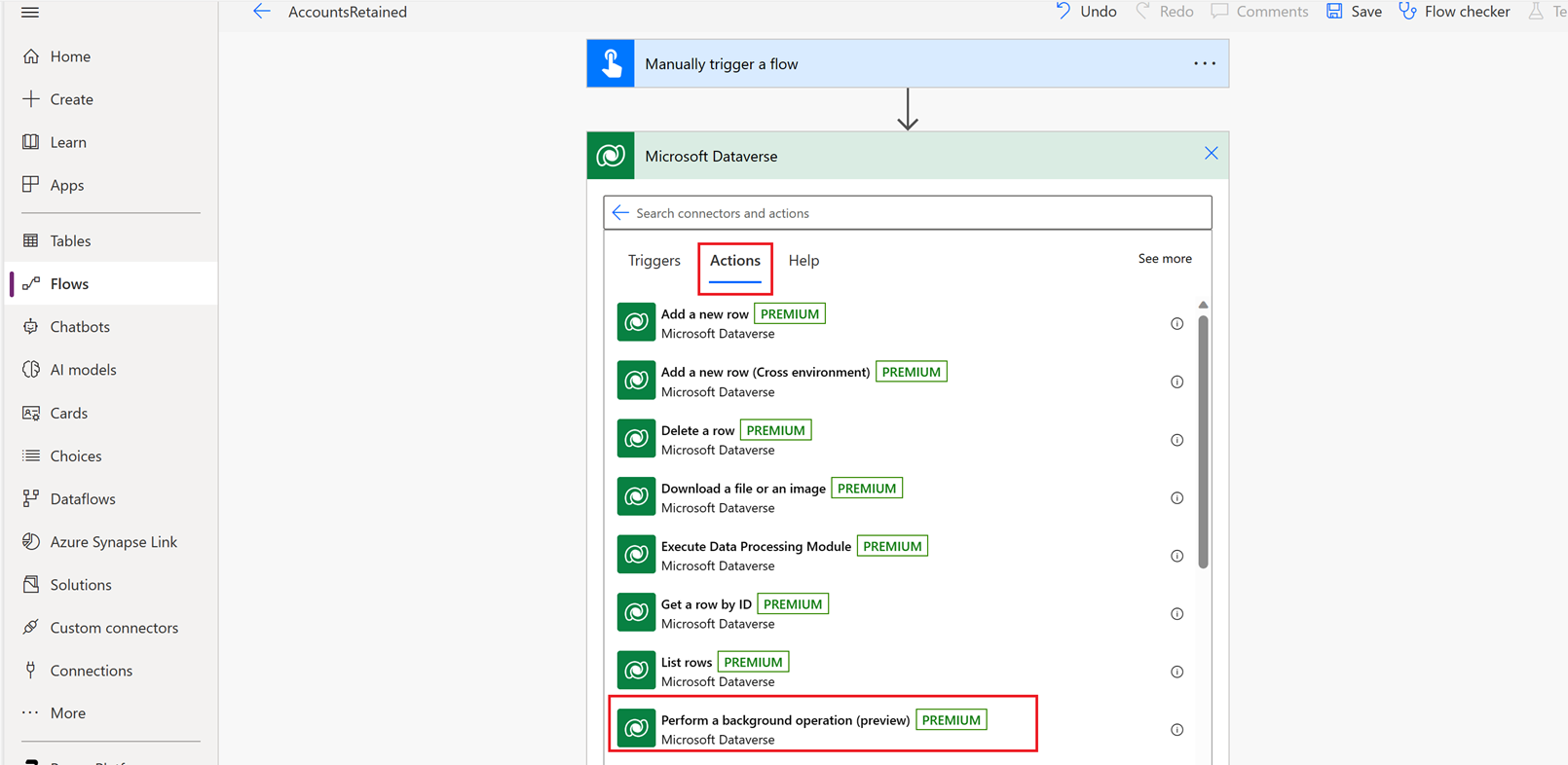
Zadejte následující údaje:
- Katalog: Microsoft Dataverse Common
- Kategorie: Uchovávaná data
- Název tabulky: (žádný)
- Název akce: Vyberte Zadat vlastní hodnotu a poté zadejte
Create Excel from RetainedData - FetchXml: Vložte FetchXML vytvořené dříve z rozšířeného vyhledávacího dotazu.
- LayoutXML: Ponechte prázdné
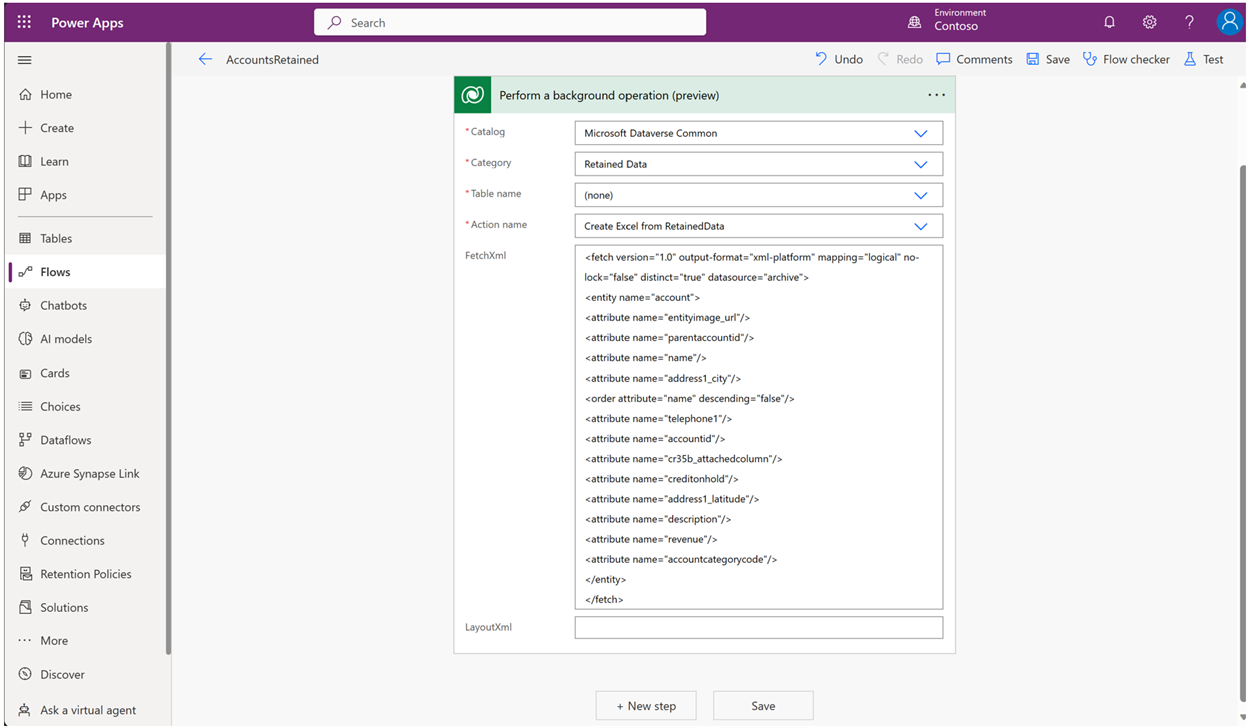
Vyberte Nový krok.
Pro možnost Zvolte operaci vyberte Podmínka a potom vyberte kartu Výraz.
Přidejte následující výraz:
outputs('Perform_a_background_operation_(preview)')?['body/backgroundOperationStatusCode’]- je rovno: 30
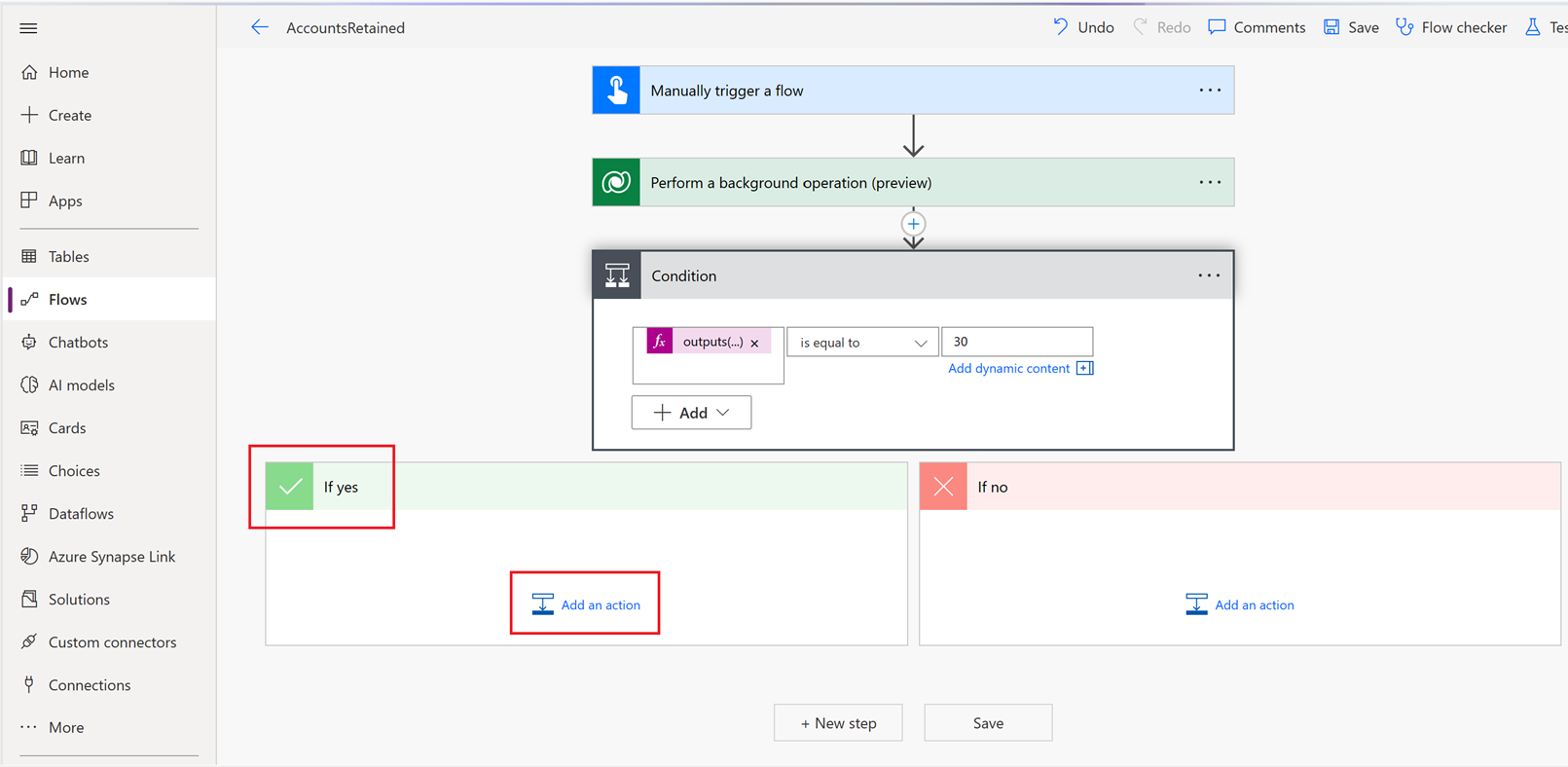
V poli Pokud ano vyberte Přidat akci.
Na kartě Akce vyberte Stáhnout soubor nebo obrázek.
Vyberte následující hodnoty:
- Název tabulky: RetainedData Excels
- ID řádku: Vyberte Přidat dynamický obsah a poté vyberte ExportRetainedDataResponse ExportedExcelID
- Název sloupce: ExcelContent
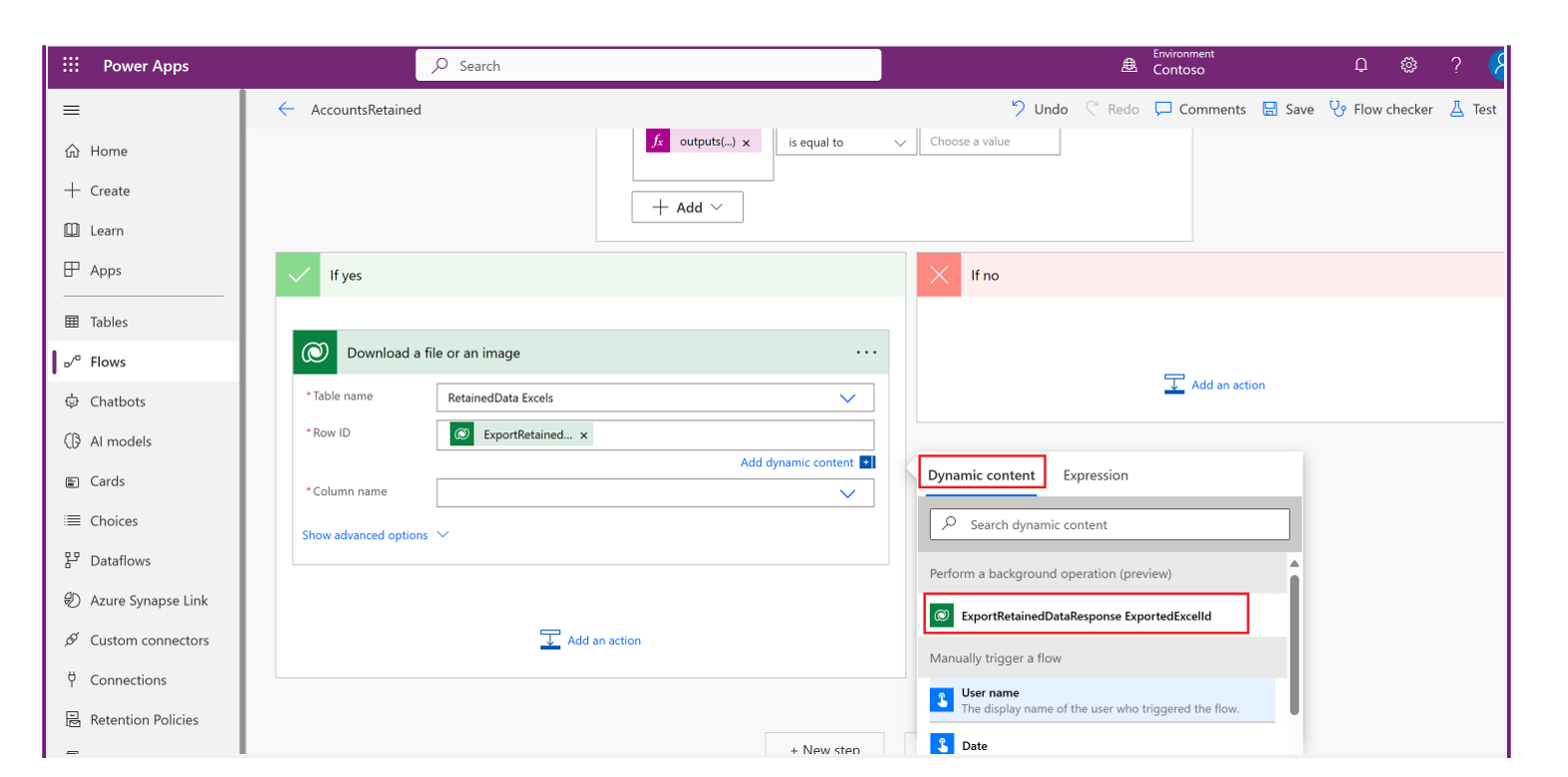
Volbou Přidat akci přidáte další akci, která odešle e-mail s přílohou souboru Excel.
Pro Vybrat operaci vyberte Office 365 Outlook a pro akci vyberte Odeslat e-mail (V2).
Zadejte následující požadované hodnoty pro e-mail.
- Komu: Zadejte platnou e-mailovou adresu pro příjemce e-mailu.
- Předmět: Zadejte předmět e-mailu, například Uchované účty z roku 2020.
- Text: Zadejte text do těla e-mailu, například V příloze jsou uchované účty z roku 2020.
- Název příloh -1: Zadejte název přílohy, například uchovaneucty2020.xls.
- Obsah příloh: Na kartě Přidání dynamického obsahu vyberte Obsah souboru nebo obrázku.
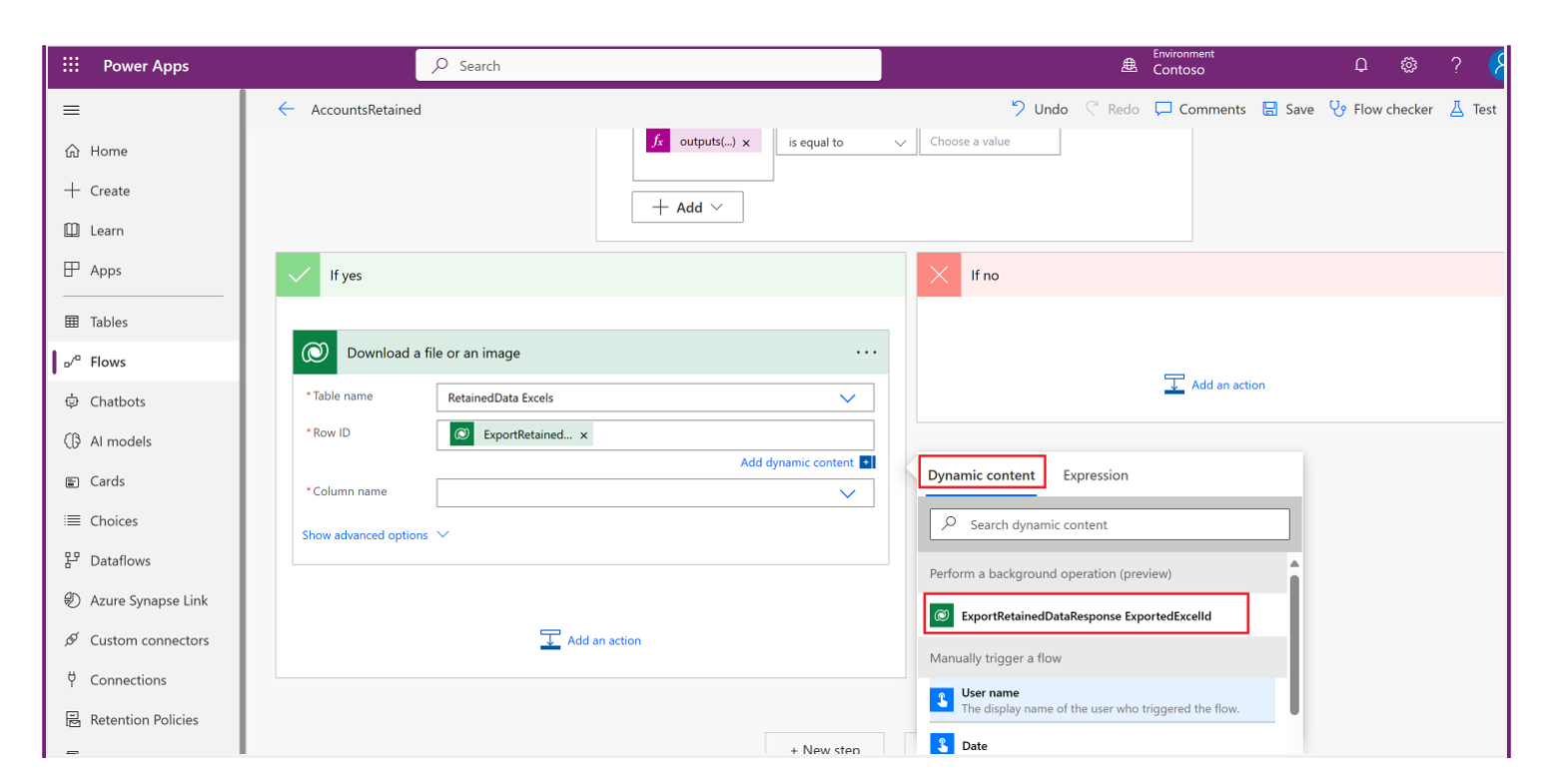
Vyberte přidání akce, chcete-li odstranit soubor Excel vytvořený a uložený v tabulce Dataverse RetainedData excels:
- Vyberte operaci>Microsoft Dataverse.
- V části Akce vyberte Odstranit řádek.
- Zvolte následující hodnoty:
- Název tabulky: RetainedData Excels
- ID řádku: Vyberte Přidat dynamický obsah a poté vyberte ExportRetainedDataResponse ExportedExcelID.
Zvolte Uložit.
Spuštění toku.
Příjemci e-mailu obdrží e-mail s připojeným excelovým listem obsahujícím uchované řádky dat.