Export dat do Excelu
Exportujte data z aplikace založené na modelu do aplikace Excel. Můžete exportovat až 100 000 řádků dat současně.
V levém navigačním panelu vyberte tabulku, ze které chcete exportovat data.
Na panelu příkazů vyberte Export do Excelu.
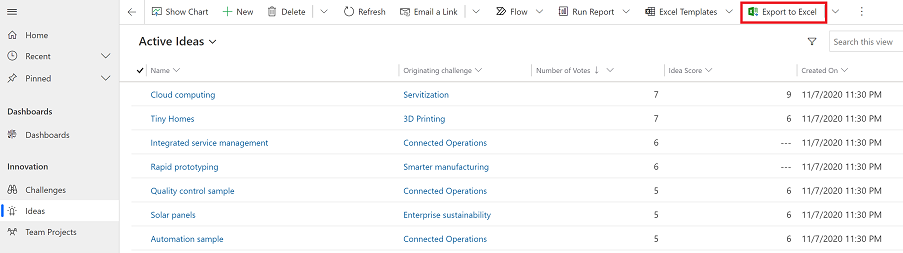
Po dokončení stahování přejděte do umístění staženého souboru.
Poznámka:
Když si stáhnete list, měl by se automaticky uložit do vašeho počítače. Pokud tomu tak není, ujistěte se, že jste jej uložili, než jej otevřete a upravíte. V opačném případě se může zobrazit tato chybová zpráva: Aplikace Excel nemůže otevřít nebo uložit žádné další dokumenty, protože není k dispozici dostatek paměti nebo místa na disku.
Tento problém lze vyřešit takto:
- Otevřete Excel a přejděte na Soubor>Možnosti>Centrum zabezpečeníNastavení Centra zabezpečení>Chráněné zobrazení.
- V oblasti Chráněné zobrazení zrušte zaškrtnutí všech tří políček.
- Vyberte OK>OK.
Důrazně doporučujeme, abyste datový soubor uložili a poté otevřeli, nikoli abyste zakázali chráněné zobrazení, což by mohlo váš počítač ohrozit.
Otevřete uložený soubor aplikace Excel.
Zobrazí-li se upozornění zabezpečení Externí datová připojení jsou zakázaná, vyberte možnost Povolit obsah.
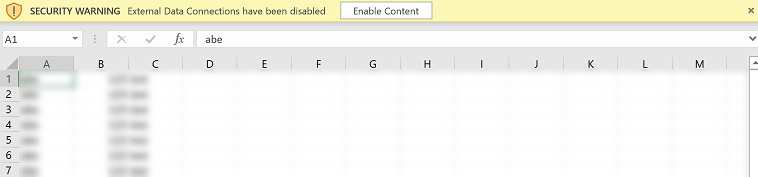
Data se exportují ve stejném formátu, který vidíte ve své aplikaci. Text zůstane textem, čísla zůstanou čísly a kalendářní data zůstanou daty. Při exportu dat z vaší aplikace do Excelu se ale může změnit formát některých buněk. V následující tabulce je shrnuto, jak se data zobrazí v aplikacích a jak se změní formát buňky při exportu těchto dat do Excelu.
| Formát dat v modelem řízených aplikacích | Formát buňky v aplikaci Excel |
|---|---|
| Text, kód akcie, telefon, sada možností a vyhledat | Zobrazí jako text a ze sady možností se stane rozevírací seznam |
| E-mail, URL | Zobrazují se jako obecné |
| Číslo | Zobrazují se jako číslo bez oddělovače skupiny |
| Měna | Zobrazuje se jako číslo a neobsahuje symbol měny (například $) |
| Pouze datum, datum a čas | Zobrazuje se jako pouze datum |
| Počítané a souhrnné sloupce | Lze je upravovat v aplikaci Excel, ale nelze je importovat zpět do Power Apps |
| Zabezpečené sloupce | Lze je upravovat v aplikaci Excel, ale nelze je importovat zpět do Power Apps |
Možnosti exportu
Existují další možnosti exportu, například Excel Online, statický list, list Dynamics nebo kontingenční tabulka Dynamics.
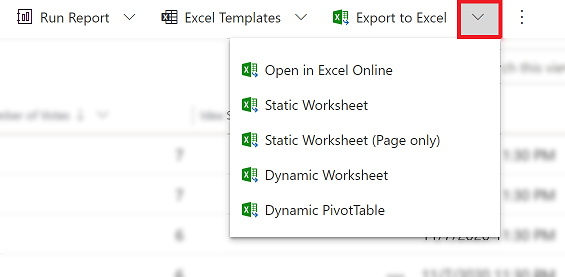
V následující tabulce jsou uvedeny různé možnosti. Vyberte si tu, která vám nejlépe vyhovuje.
| Úkol | Další informace |
|---|---|
| Provedení ad hoc nebo citlivostní analýzy beze změny dat aplikace. Nebo rychle hromadně upravte více řádků. | Otevření dat v Excelu Online |
| Získejte snímek dat v aktuální datum a čas nebo pokud chcete sdílet data s ostatními. | Export do statického listu aplikace Excel |
| Získání nejnovějších informací, které lze aktualizovat v Excelu a kdykoli porovnat s informacemi v aplikaci | Export do dynamického listu Excelu |
| Zobrazení dat aplikace v kontingenční tabulce | Export do kontingenční tabulky Excelu |
Známé problémy
Data aplikace můžete exportovat do Excelu (formát .xlsx) a pomocí souboru jako šablony přidat další data a importovat zpět do aplikace. Pokud však přidáte nebo upravíte sloupce v souboru Excel a poté soubor importujete zpět do své aplikace, import se nezdaří. K tomu dochází, protože sloupce byly přidány nebo upraveny a tyto sloupce se nemapují na tabulky ve vaší aplikaci. Když importujete soubor aplikace Excel do aplikace, ujistěte se, že jsou správně mapovány sloupce a tabulky, jinak se import nezdaří. Další informace o mapování najdete v části Zkontrolovat mapování.
Pokud používáte Excel 2010, může se při exportu dat z oblasti Obchodní vztahy zobrazit tato chybová zpráva:
The file is corrupt and cannot be opened.Chybová zpráva se zobrazí z důvodu nastavení v aplikaci Excel. Chcete-li tento problém vyřešit, postupujte takto:
Spusťte aplikaci Excel 2010 a přejděte na Soubor>Možnosti>Trust Center>Nastavení Trust Center.
Vyberte Chráněné zobrazení a zrušte zaškrtnutí prvních dvou políček.
Vyberte OK a pak zavřete dialogové okno Možnosti.