Export do statického listu aplikace Excel
Pokud chcete informace o datech v aplikaci prezentovat někomu, kdo nemá k aplikaci přístup, nebo pokud máte data, která se často nemění, uvažujte o exportu dat aplikace do statického listu Excelu.
Můžete exportovat dva typy statických listů.
- Statický list exportuje všechny stránky v aktuálním zobrazení.
- Statický list (pouze stránka): Exportuje data pouze z aktuální stránky.
Několik poznámek:
- Možnost exportu dat do statického listu Excelu může být dostupná u všech typů řádků. V některých případech se ale může jednat o zastaralý formát nebo data nemusejí být filtrovaná tak, jako v aplikaci.
- Můžete exportovat až 100 000 řádků současně. V modelem řízené aplikaci se standardně zobrazuje až 50 řádků na stránku.
- Po importu můžete odeslat statický list e-mailem libovolnému uživateli nebo jej uložit do sdíleného souboru. Každý, kdo tento soubor otevře, uvidí všechna data v souboru.
- Sloupce systémového zobrazení nelze měnit. Je nutné zobrazení přizpůsobit, k čemuž je zapotřebí role zabezpečení Správce systému nebo Úpravce systému, nebo pomocí funkce Rozšířené hledání vytvořit vlastní zobrazení založené na aktuálním zobrazení.
- Peněžní hodnoty exportovány do aplikace Excel jako čísla. Po dokončení exportu viz Formátování čísel jako měny.
- Hodnoty data a času, které vidíte v aplikaci, se při exportu souboru do Excelu zobrazují jen jako datum, ale buňka ve skutečnosti obsahuje datum i čas.
Export do statického listu
Chcete-li exportovat data, v levé navigační nabídce vyberte tabulku.
Na panelu příkazů vyberte Export do aplikace Excel a poté vyberte Statický list nebo Statický list (pouze stránka).
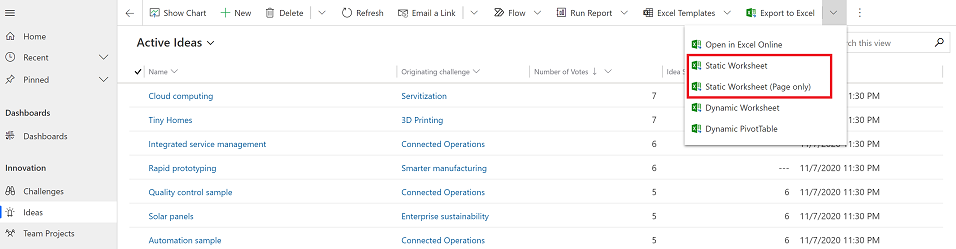
po dokončení stahování přejděte do umístění staženého souboru.
Poznámka
Když si stáhnete list, měl by se automaticky uložit do vašeho počítače. Pokud tomu tak není, ujistěte se, že jste jej uložili, než jej otevřete a upravíte. V opačném případě se může zobrazit tato chybová zpráva: Aplikace Excel nemůže otevřít nebo uložit žádné další dokumenty, protože není k dispozici dostatek paměti nebo místa na disku.
Tento problém vyřešíte takto:
- Otevřete Excel a přejděte na Soubor > Možnosti > Centrum zabezpečení Nastavení Centra zabezpečení > Chráněné zobrazení.
- V oblasti Chráněné zobrazení zrušte zaškrtnutí všech tří políček.
- Vyberte OK > OK.
Důrazně doporučujeme, abyste datový soubor uložili a poté otevřeli, nikoli abyste zakázali chráněné zobrazení, což by mohlo váš počítač ohrozit.
Otevřete uložený soubor aplikace Excel.
Zobrazí-li se upozornění zabezpečení Externí datová připojení jsou zakázaná, vyberte možnost Povolit obsah.
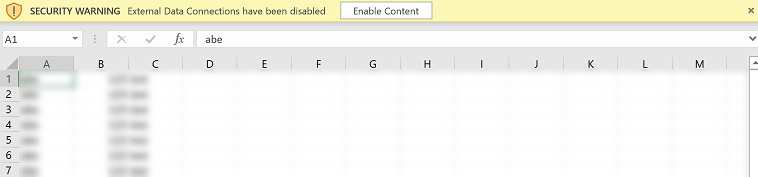
Ve výchozím nastavení obsahuje exportovaný list sloupce zobrazené v seznamu, včetně stejného pořadí, řazení a šířky sloupců.
Poznámka
Můžete nám sdělit, jaké máte jazykové preference pro dokumentaci? Zúčastněte se krátkého průzkumu. (upozorňujeme, že tento průzkum je v angličtině)
Průzkum bude trvat asi sedm minut. Nejsou shromažďovány žádné osobní údaje (prohlášení o zásadách ochrany osobních údajů).