Použití ovládacích prvků pro vizualizaci dat modelem řízených aplikací
V tomto článku se naučíte konfigurovat vlastní ovládací prvek pro sloupec pomocí klasického návrháře formulářů.
Důležité
Tento článek popisuje klasické ovládací prvky, z nichž mnohé jsou nyní zastaralé. Informace o tom, jak přidat moderní ovládací prvky pomocí moderního návrháře formulářů Power Apps, najdete v Přidání komponent do formuláře. Seznam a popisy aktuálních ovládacích prvků dostupných pro modelem řízené aplikace naleznete na Seznam ovládacích prvků dostupných pro modelem řízené aplikace.
Použití ovládacího prvku pomocí klasického návrháře formulářů
Ovládací prvky umožňují transformovat součásti uživatelského rozhraní aplikace, jako jsou sloupce nebo zobrazení, které tradičně obsahují text, na vizualizace. Ovládací prvky lze nakonfigurovat ve sloupcích, formulářích, řídicích panelech, zobrazeních a mřížkách. Například hodnocení hvězdičkami lze konfigurovat ve sloupci s celým číslem.
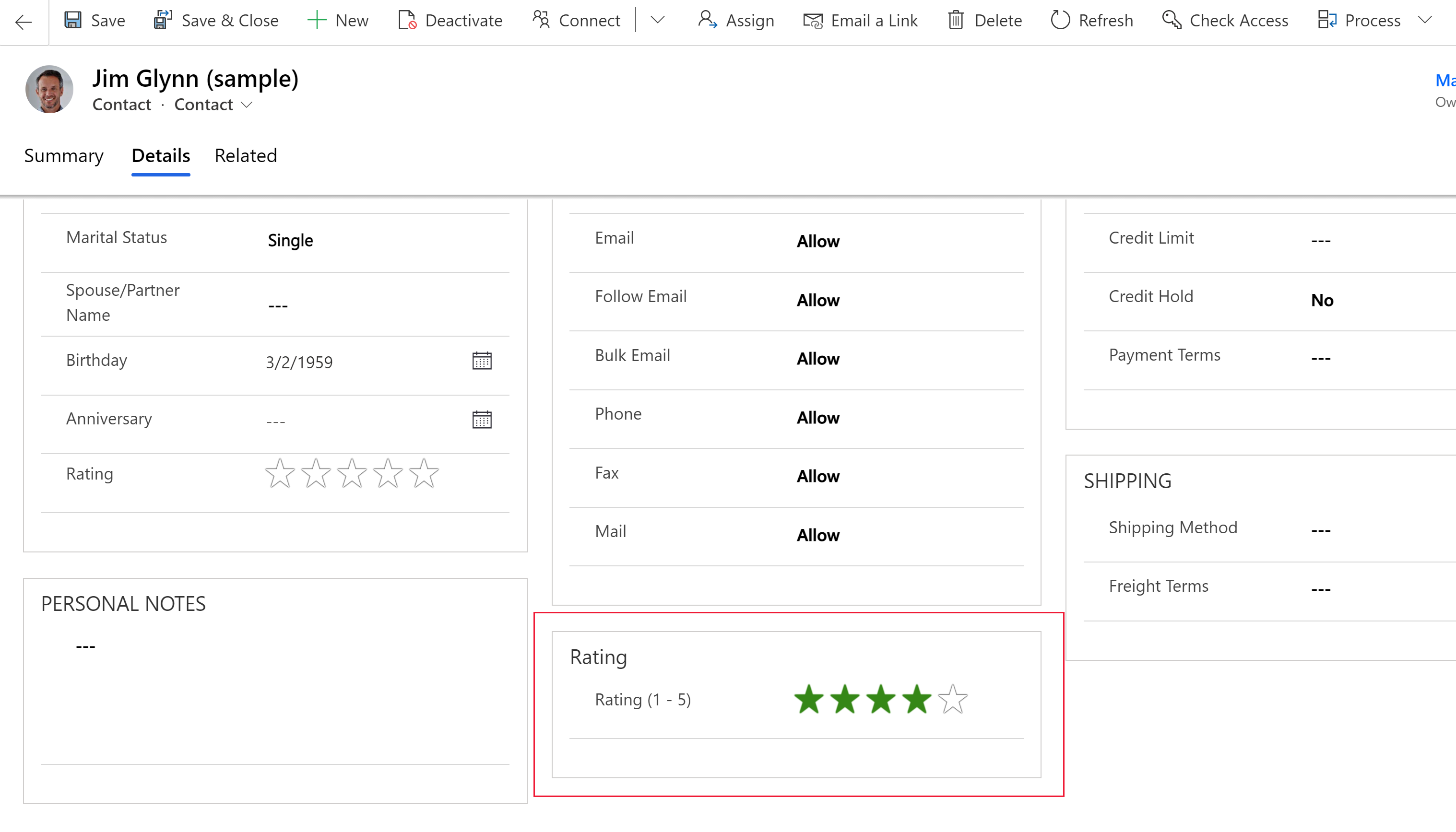
Nebo v zobrazení lze nastavit ovládací prvek Editable grid.
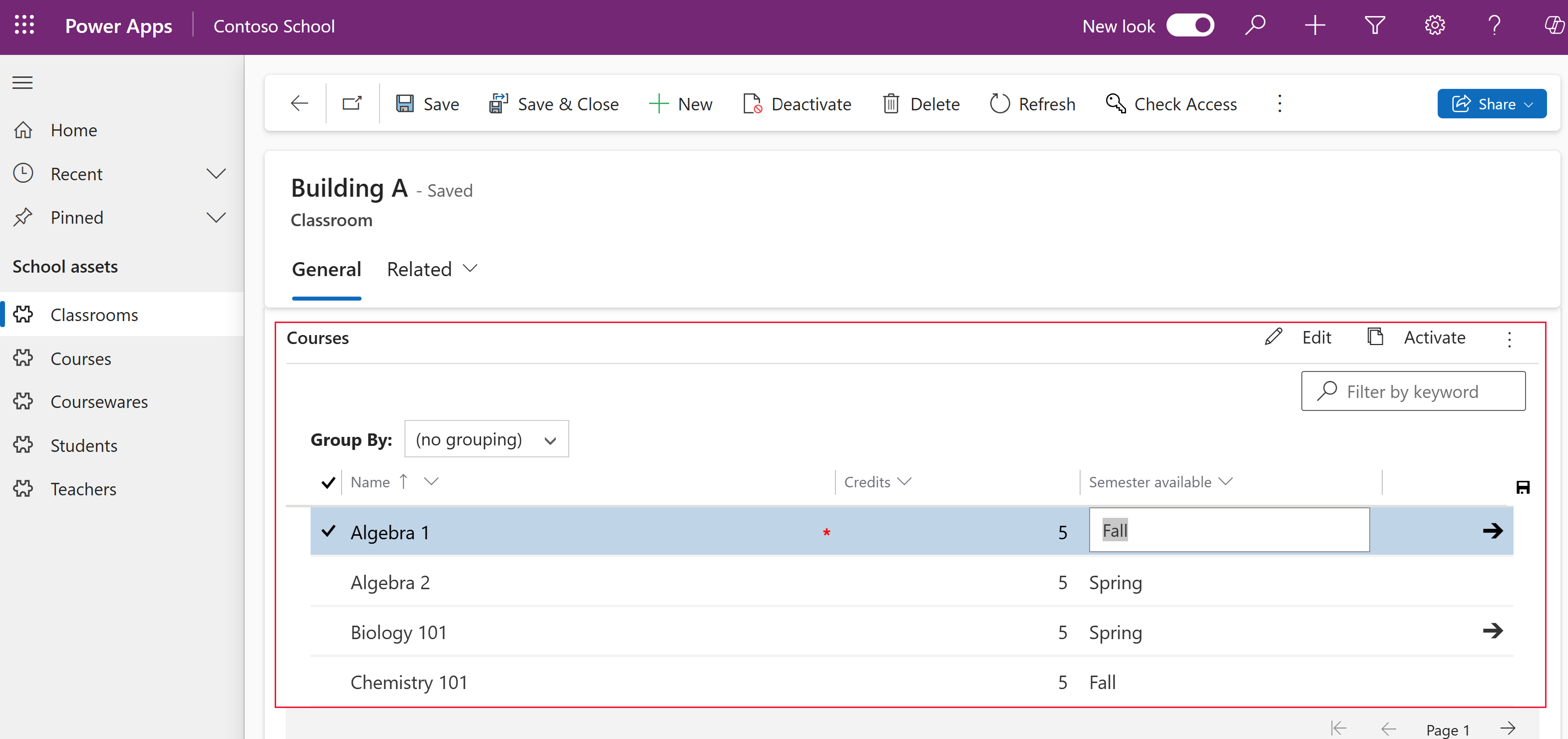
Jeden typ vlastního ovládacího prvku můžete nastavit tak, aby se zobrazil v klientovi webového prohlížeče, a další vlastní ovládací prvek tak, aby se zobrazil v mobilních aplikacích Dynamics 365 pro telefon nebo tablet. Můžete například použít standardní sloupec volby ano/ne v klientech webového prohlížeče a ovládací prvek Přepínač v klientech pro tablet a telefon. Po publikování vlastního nastavení mohou uživatelé ovládací prvek plně využívat za účelem změny hodnoty, například klepnutím na ovládací prvek při použití ovládacího prvku Přepínač. Změny budou automaticky uloženy při zavření formuláře, stejně jako v případě, že uživatel změní tradiční sloupec ve formuláři.
Použití vlastního ovládacího prvku pro přidání vizualizace do sloupce
Pomocí kroků v tomto postupu se změní výchozí popisek a textový sloupec sloupce Částka rozpočtu na vlastní ovládací prvek Posuvník u tabulky příležitosti. Podobným postupem můžete nahradit existující sloupec vlastním ovládacím prvkem nebo nakonfigurovat vlastní ovládací prvek pro vlastní sloupec.
Poznámka
V současné době lze tento ovládací prvek přidat a nakonfigurovat pouze pomocí klasického prostředí.
Tabulka příležitostí vyžaduje aplikaci Dynamics 365, jako je Dynamics 365 Sales.
Přihlaste se do Power Apps.
V levém navigačním panelu vyberte Tabulky, vyberte tabulku Příležitost a poté vyberte oblast Formuláře. Pokud se položka nenachází v bočním podokně, vyberte možnost …Více a poté vyberte požadovanou položku.
Otevřete formulář, například Hlavní formulář tabulky Příležitost.
Jakmile budete ve formuláři, vyberte Přepnout do klasického zobrazení. Tím se otevře klasický editor na samostatné kartě.
V editoru formulářů dvakrát klikněte na sloupec, kam chcete přidat vlastní ovládací prvek, jako například sloupec Částka rozpočtu v hlavním formuláři obchodního vztahu. Toto je sloupec číselného typu. Případně můžete vytvořit vlastní sloupec.
Na stránce Vlastnosti sloupce vyberte kartu Ovládací prvky a potom vyberte Přidat ovládací prvek.
Na stránce Přidat ovládací prvek vyberte požadovaný ovládací prvek, například Lineární posuvník, který je zde zobrazen, a potom vyberte Přidat.
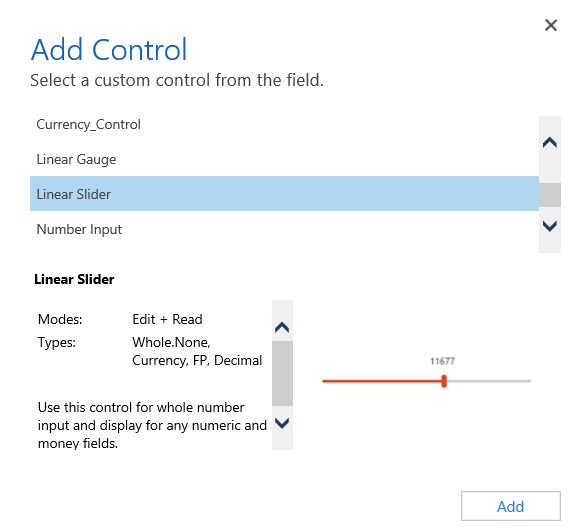
Zvolte klienta, ve kterém se má ovládací prvek zobrazit.
Web. Chcete-li zpřístupnit vlastní ovládací prvek z libovolného webového prohlížeče, vyberte možnost Web vedle ovládacího prvku. Všimněte si, že nastavení možnosti Web zahrnuje vykreslování ovládacího prvku ve webových prohlížečích v počítačích, v Macintoshích a mobilních zařízeních.
Telefon. Chcete-li zpřístupnit vlastní ovládací prvek v telefonech s aplikací Dynamics 365 pro telefony, vyberte možnost Telefon vedle ovládacího prvku.
Tablet. Chcete-li zpřístupnit vlastní ovládací prvek v tabletech s aplikací Dynamics 365 pro tablety, vyberte možnost Tablet vedle ovládacího prvku.
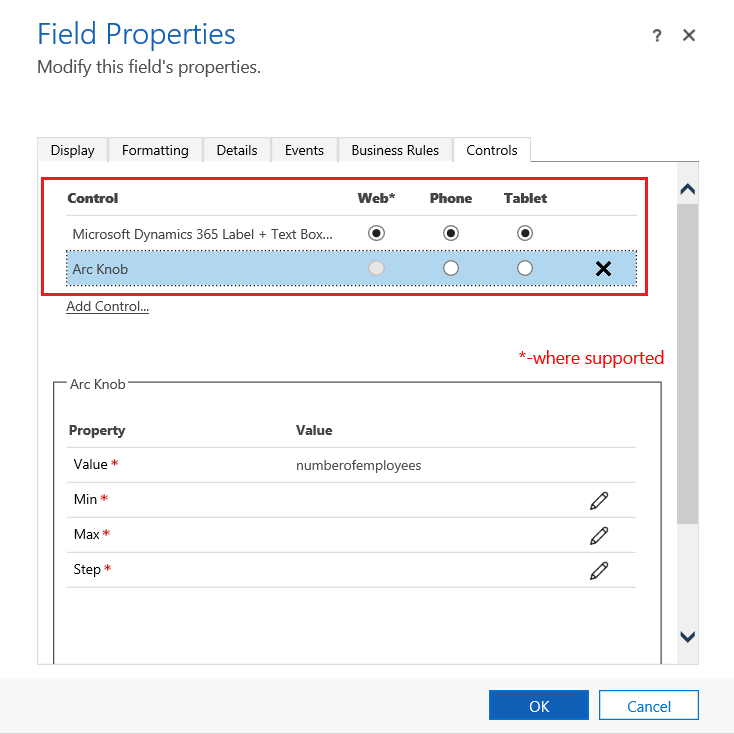
Vyberte ikonu tužky
 vedle polí Min, Max a Krok, nastavte možnost vlastnosti popsanou níže a poté vyberte OK.
vedle polí Min, Max a Krok, nastavte možnost vlastnosti popsanou níže a poté vyberte OK.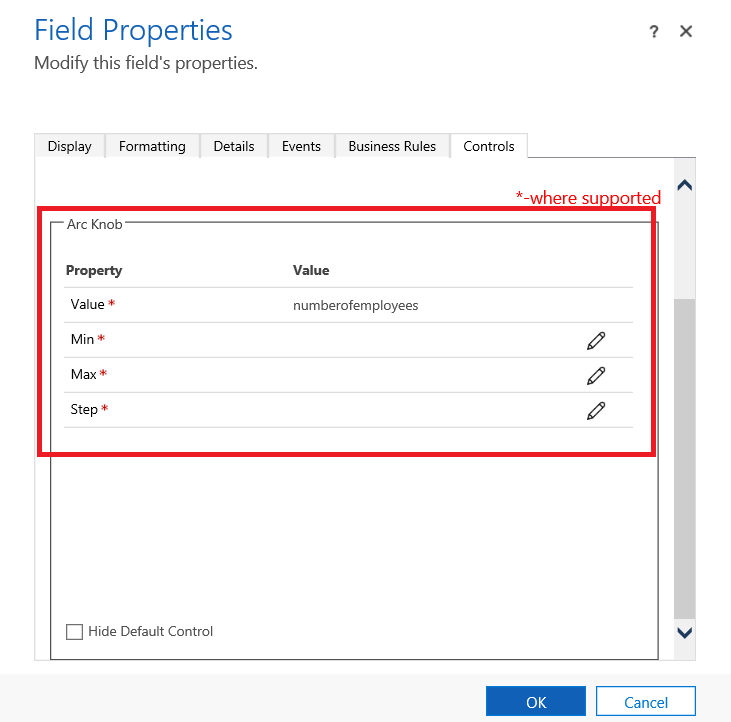
Min. Nastavte minimální povolenou hodnotu. Je možné navázat statickou hodnotu, kterou zadáte, nebo navázat hodnotu na existující sloupec. V tomto příkladu je možnost Navázat na statickou hodnotu nastavena na hodnotu Měna a minimální hodnota, kterou lze zadat, je nula.
Navázat na statickou hodnotu. Vyberte typ dat, například celé číslo (Whole.None), měnu, plovoucí desetinnou čárku nebo desetinné číslo. Dále zadejte číslo, které představuje minimální povolenou hodnotu pro tento sloupec.
Navázat na hodnotu sloupce. Vyberte ze seznamu sloupec, který bude použit jako minimální povolená hodnota.
Max. Nastavte maximální povolenou hodnotu sloupce. Podobně jako u minimální hodnoty můžete navázat statickou hodnotu, kterou zadáte, nebo navázat hodnotu na existující sloupec, jak bylo popsáno dříve. V tomto příkladu je možnost Navázat na statickou hodnotu nastavena na hodnotu Měna a maximální hodnota, kterou lze zadat, je 1 miliarda.
Krok. Představuje jednotku, o kterou chcete zvýšit nebo snížit hodnotu při sčítání nebo odečítání s aktuální hodnotou. Například pro částku rozpočtu můžete vybrat přírůstky/úbytky po 100 USD.
Skrýt výchozí ovládací prvek. Tato volba skryje ovládací prvek, takže ovládací prvek ani data se nezobrazí v žádných klientech, kteří nepodporují vlastní ovládací prvky. Klasický webový klient Dynamics 365 nepodporuje většinu vlastních ovládacích prvků. Ve výchozím nastavení tato možnost není vybrána a klasický webový klient Dynamics 365 zobrazí výchozí ovládací prvek, který je většinou založen na textu.
Poznámka
Výchozí ovládací prvek je označen slovem (výchozí) za názvem ovládacího prvku.
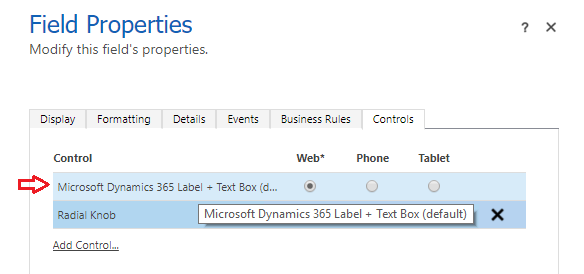
Výběrem tlačítka OK zavřete stránku Vlastnosti sloupce.
Chcete-li aktivovat vlastní nastavení, ve formuláři tabulky vyberte Uložit a potom vyberte Publikovat.
Klepnutím na tlačítko Uložit a zavřít zavřete editor formulářů.
Podívejte se na vlastní ovládací prvek v akci
Otevřete záznam, který obsahuje sloupec s vlastním ovládacím prvkem, jako je například formulář příležitosti z předchozího příkladu, a podívejte se, jak se sloupec změní.
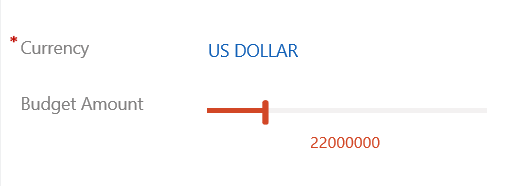
Sloupec bude nyní vykreslen jako ovládací prvek Posuvník místo textového sloupce.
Používání ovládacího prvku Editable grid v zobrazení nebo podmřížce
Díky upravitelným mřížkám mohou uživatelé provádět mnoho různých úprav přímo ze zobrazení a podmřížek, a to jak ve webové aplikaci, tak i na tabletu či v telefonu. Další informace: Umožnění provádění úprav v mřížkách (seznamech) pomocí vlastního ovládacího prvku Editable grid
Další kroky
Poznámka
Můžete nám sdělit, jaké máte jazykové preference pro dokumentaci? Zúčastněte se krátkého průzkumu. (upozorňujeme, že tento průzkum je v angličtině)
Průzkum bude trvat asi sedm minut. Nejsou shromažďovány žádné osobní údaje (prohlášení o zásadách ochrany osobních údajů).