Přidání, konfigurace, přesunutí nebo odstranění součástí ve formuláři
Pomocí návrháře formulářů mohou tvůrci snadno přidávat a konfigurovat oblíbené komponenty, jako jsou podmřížka, rychlé zobrazení, webové prostředky, zadání perem apod.
Přidání součástí do formuláře
Chcete-li do formuláře přidat součásti, použijte podokno Součásti. Součásti lze snadno najít pomocí vyhledávání v podokně Součásti.
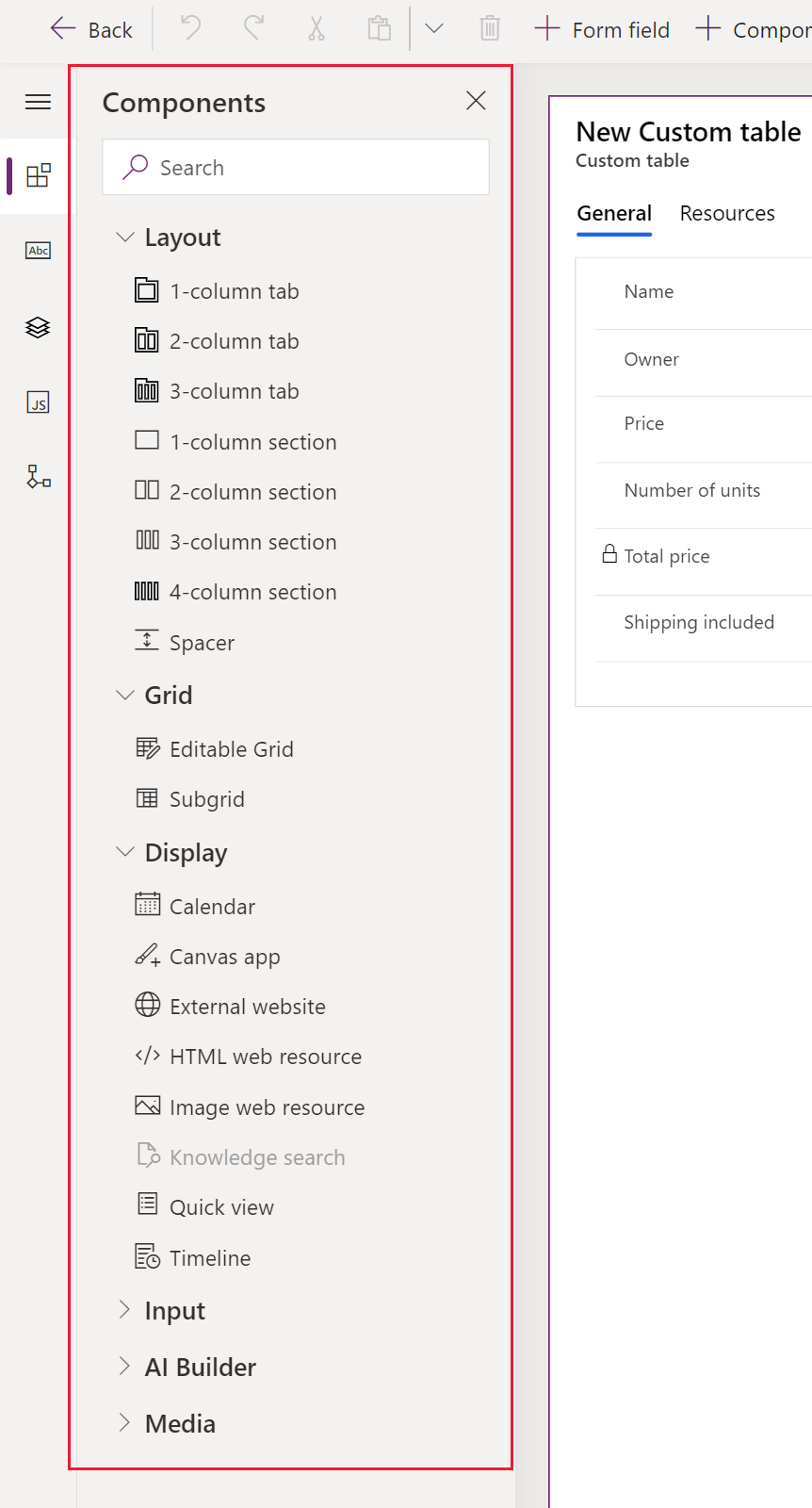
Přidání součástí do formuláře pomocí přetažení
Poznámka
Když přidáváte nebo přesouváte součásti přetažením, berte na vědomí, že náhled formuláře je responzivní a může vykreslovat více sloupců oddílu jako skládané. Chcete-li zajistit, aby se přidávaná nebo přesunutá součást nacházela ve správném sloupci oddílu, přetáhněte ji nebo ji vložte ukotvenou k jinému sloupci nebo součásti, které se již nacházejí ve sloupci oddílu.
Otevřete návrhář formulářů k vytvoření nebo úpravě formuláře. Další informace: Vytvoření formuláře nebo Úprava formuláře
Na panelu příkazů vyberte Přidat součást nebo v levém podokně vyberte možnost Součásti pro zobrazení seznamu dostupných součástí. Umístěte kurzor na součást v seznamu a zobrazte náhledový obrázek, popis a další podrobnosti o této součásti.
V podokně Součásti vyhledejte nebo přejděte na požadovanou součást a vybráním ji přidejte.
Přetáhněte součást do náhledu formuláře. Při přetahování součásti do náhledu formuláře se zobrazí cíle přetažení.
Poznámka
- Součásti mohou být umístěny před nebo za kterýkoli existující sloupec nebo součást.
- Součásti lze také umístit do prázdné oblasti v rámci sekce. V takovém případě se součást přidá do volného prostoru tak, aby byly součásti a sloupce rovnoměrně rozděleny mezi sloupce oddílu.
- Když při přetahování součásti umístíte kurzor nad záhlaví karty, změní se aktuálně vybraná karta, takže součást můžete přidat do jiné karty.
- Když umístíte součást, ve většině případů se zobrazí dialogové okno pro konfiguraci vlastností součásti. Zkontrolujte, že jsou nakonfigurované všechny požadované vlastnosti součásti.
V dialogovém okně pro konfiguraci vlastností součásti pod položkou Zobrazit součást na jsou zvoleny možnosti Web, Mobilní a Tablet ve výchozím nastavení, aby se zajistilo, že se součást použije, když je formulář zobrazen ve webové, mobilní nebo tabletové aplikaci. Na základě požadavků vaší aplikace možná budete chtít vymazat některé typy klientů pro součást.
Vyberte Hotovo.
Opakováním výše zmíněných kroků 3–6 přidejte další součásti.
Na panelu příkazů vyberte možnost Uložit, kterou formulář uložíte, nebo vyberte možnost Publikovat, pokud chcete zveřejnit změny uživatelům.
Přidání součástí pro sloupec ve formuláři
- Otevřete návrhář formulářů k vytvoření nebo úpravě formuláře. Další informace: Vytvoření formuláře nebo Úprava formuláře
- V náhledu formuláře vyberte existující sloupec.
- V podokně vlastností v oblasti Součásti vyberte + Součást.
- Dialogové okno Přidat komponentu zobrazí seznam součástí, které jsou k dispozici pro aktuální typ sloupce. Umístěte kurzor na součást v seznamu a zobrazte náhledový obrázek, popis a další podrobnosti o této součásti.
- V dialogovém okně Přidat součást vyhledejte nebo přejděte na požadovanou součást, kterou chcete přidat, a poté ji vyberte. Ve většině případů se zobrazí dialogové okno, takže můžete nakonfigurovat vlastnosti součásti. Zkontrolujte, že jste nakonfigurovali všechny požadované vlastnosti součásti.
- V dialogovém okně pro konfiguraci vlastností součásti pod položkou Zobrazit součást na jsou zvoleny možnosti Web, Mobilní a Tablet ve výchozím nastavení, aby se zajistilo, že se součást použije, když je formulář zobrazen ve webové, mobilní nebo tabletové aplikaci. Na základě vašich požadavků můžete vyčistit některé z těchto možností, abyste omezili použití součásti.
- Vyberte Hotovo.
- Opakujte výše uvedené kroky 2–7, pokud chcete přidat další součásti do stejného nebo jiného sloupce.
- Na panelu příkazů vyberte možnost Uložit, kterou formulář uložíte, nebo vyberte možnost Publikovat, pokud chcete uložit změny a zveřejnit je uživatelům.
Konfigurace součástí ve formuláři
- Otevřete návrhář formulářů k vytvoření nebo úpravě formuláře. Další informace: Vytvoření formuláře nebo Úprava formuláře
- V náhledu formuláře vyberte existující sloupec.
- V podokně vlastností v oblasti Součásti vyberte součást, kterou chcete konfigurovat.
- Může se zobrazit dialogové okno pro konfiguraci vlastností součástí. Změňte vlastnosti součásti podle potřeby a vyberte Hotovo.
- Opakováním kroků výše uvedených kroků 2–4 nakonfigurujte další součásti ve stejném nebo jiném sloupci.
- Na panelu příkazů vyberte možnost Uložit, kterou formulář uložíte, nebo vyberte možnost Publikovat, pokud chcete uložit změny a zveřejnit je uživatelům.
Přesunutí součástí ve formuláři
Součásti ve formuláři můžete přesouvat buď přetažením, nebo vyjmutím a vložením.
Přesunutí součástí ve formuláři pomocí přetažení
Otevřete návrhář formulářů k vytvoření nebo úpravě formuláře. Další informace: Vytvoření formuláře nebo Úprava formuláře
V náhledu formuláře vyberte součást, kterou chcete přesunout, a přetáhněte ji. Během přetahování součásti v náhledu formuláře se zobrazí cílové umístění, kam ji můžete přesunout.
Poznámka
- Součásti mohou být umístěny před nebo za kterýkoli existující sloupec nebo součást.
- Součásti lze také umístit do prázdné oblasti v rámci sekce. V takovém případě se součást přidá do volného prostoru tak, aby byly součásti a sloupce rovnoměrně rozděleny mezi sloupce oddílu.
- Chcete-li přidat součást na jinou kartu, umístěte ukazatel myši na záhlaví karty při použití přetažení.
Opakováním výše zmíněných kroků 2–3 přesuňte další součásti.
Na panelu příkazů vyberte možnost Uložit, kterou formulář uložíte, nebo vyberte možnost Publikovat, pokud chcete uložit změny a zpřístupnit je uživatelům.
Přesunutí součástí ve formuláři pomocí vyjmutí a vložení
Otevřete návrhář formulářů k vytvoření nebo úpravě formuláře. Další informace: Vytvoření formuláře nebo Úprava formuláře
V náhledu formuláře vyberte požadovanou součást, kterou chcete přesunout.
Na panelu příkazů vyberte Vyjmout.
V náhledu formuláře vyberte jinou existující součást, sloupec nebo sekci. Je možné můžete přepnout na jinou kartu.
Na panelu příkazů vyberte možnost Vložit nebo vyberte dvojitou šipku a vyberte Vložit před.
Poznámka
- Když vyberete možnost Vložit, přesouvaná součást se vloží za existující součást nebo sloupec.
- Když vyberete možnost Vložit před, přesouvaná součást se vloží před existující součást nebo sloupec.
- Pokud vyberete sekci, přesunovaná součást se přidá do volného prostoru tak, aby byly součásti nebo sloupce rovnoměrně rozděleny mezi sloupce oddílu.
Opakováním výše zmíněných kroků 2–5 přesuňte další součásti.
Na panelu příkazů vyberte možnost Uložit, kterou formulář uložíte, nebo vyberte možnost Publikovat, pokud chcete uložit změny a zveřejnit je uživatelům.
Získání více součástí
Vyberte Získat další komponenty a vyhledejte a přidejte další součásti Power Apps a také vlastní ovládací prvky, které nejsou ve výchozím nastavení dostupné v podokně Součást.
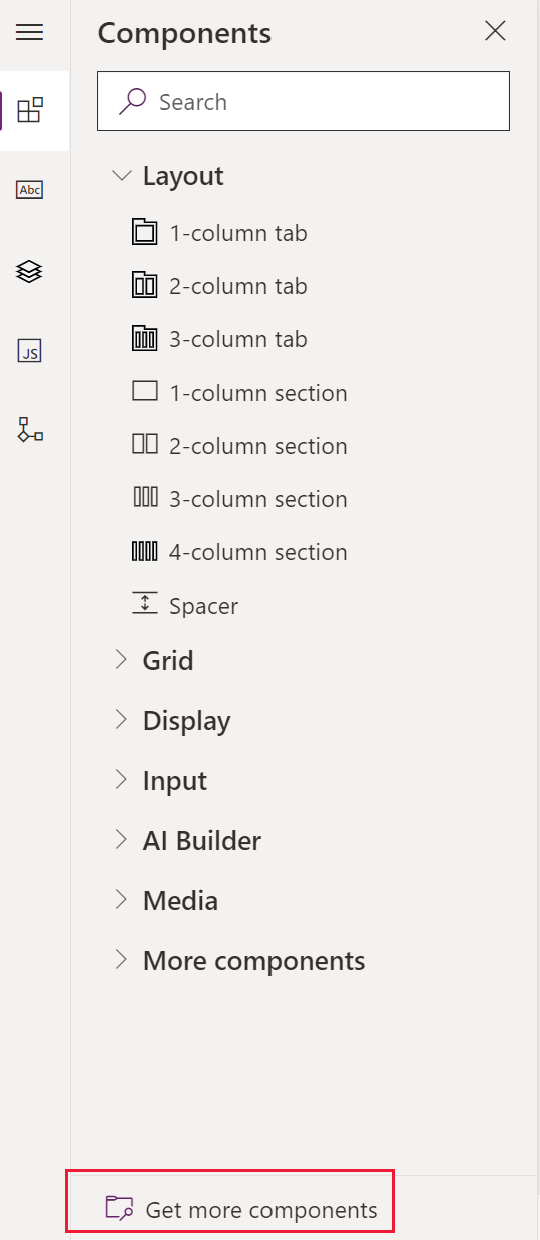
Vyberte požadovanou kartu Vytvořeno společností Microsoft nebo Vytvořeno ostatními a poté vyberte součást.
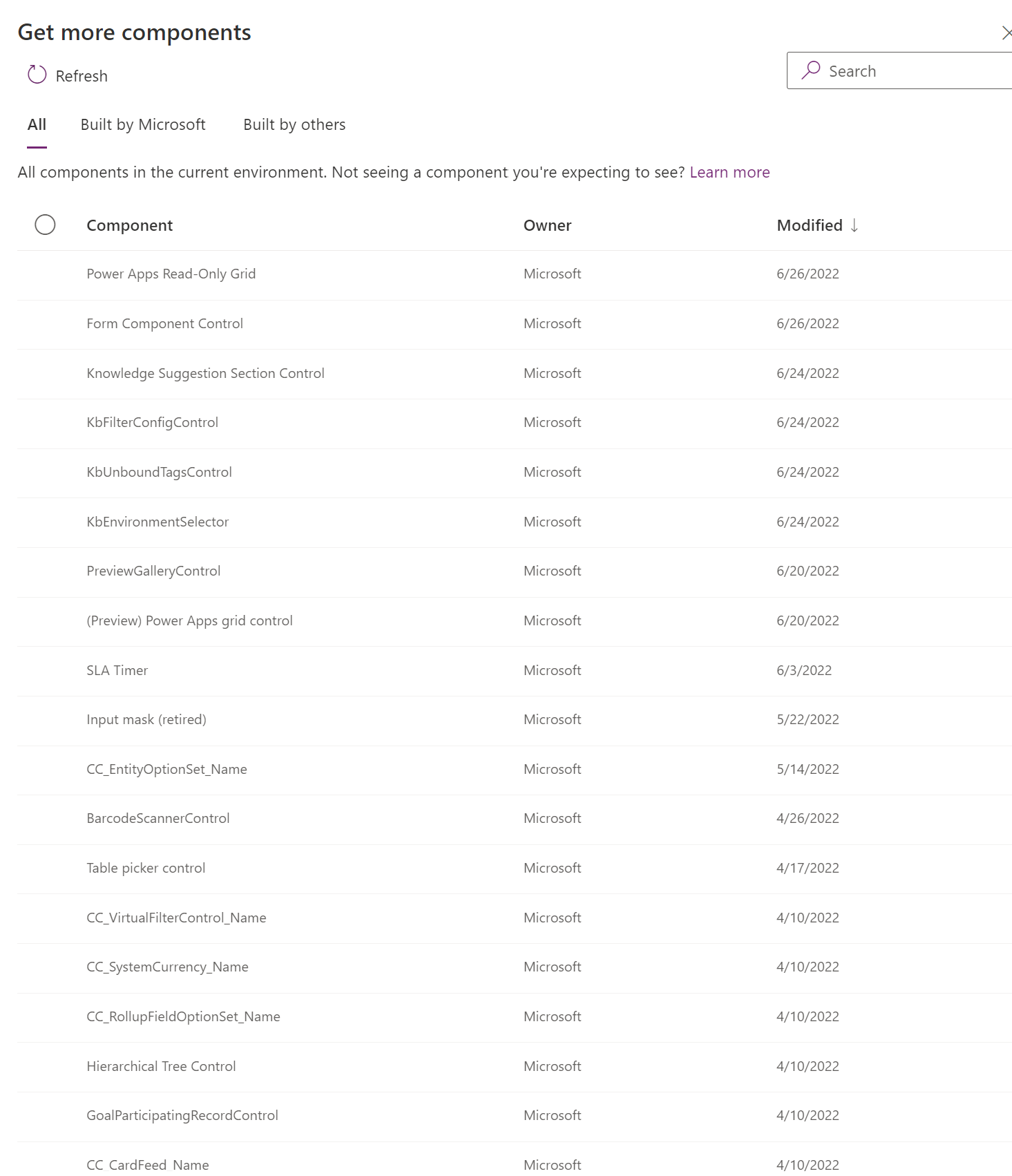
Vyberte Přidat. Součást se objeví v sekci Další součásti v podokně Součást.
Odstranění součástí ve formuláři
Otevřete návrhář formulářů k vytvoření nebo úpravě formuláře. Další informace: Vytvoření formuláře nebo Úprava formuláře
V náhledu formuláře vyberte součást, kterou chcete odstranit z formuláře, a poté na příkazovém řádku vyberte Odstranit.
Pokud chcete odstranit více součástí, opakujte krok 2.
Na panelu příkazů vyberte možnost Uložit, kterou formulář uložíte, nebo vyberte možnost Publikovat, pokud chcete uložit změny a zveřejnit je uživatelům.
Poznámka
- Jestliže součást omylem odstraníte, výběrem příkazu Zpět na panelu příkazů vrátíte formulář do předchozího stavu.
- Nelze odstranit součást, která je uzamčena nebo používá povinný sloupec, který se ve formuláři nenachází nikde jinde.
Viz také
Přehled návrháře formulářů řízeného podle modelu
Vytvoření, úprava nebo konfigurace formulářů pomocí návrháře formulářů
Přidání, konfigurace, přesunutí nebo odstranění sloupců ve formuláři
Přidání, konfigurace, přesun nebo odstranění sekcí ve formuláři
Přidání, konfigurace, přesun nebo odstranění karet ve formuláři
Konfigurace vlastností záhlaví v návrháři formulářů
Přidání a konfigurace podmřížky rychlého zobrazení ve formuláři
Přidání a konfigurace komponent rychlého zobrazení ve formuláři
Konfigurace komponenty vyhledávání ve formuláři
Použití stromového zobrazení v návrháři formuláře
Vytváření a úprava sloupců
Poznámka
Můžete nám sdělit, jaké máte jazykové preference pro dokumentaci? Zúčastněte se krátkého průzkumu. (upozorňujeme, že tento průzkum je v angličtině)
Průzkum bude trvat asi sedm minut. Nejsou shromažďovány žádné osobní údaje (prohlášení o zásadách ochrany osobních údajů).