Přizpůsobení panelu příkazů pomocí návrháře příkazů
Tento článek vás provede vytvářením a úpravou moderních příkazů pomocí návrháře příkazů a Power Fx.
Otevření návrháře aplikací
Buď vytvořte novou modelem řízenou aplikaci pomocí moderního návrháře aplikací nebo otevřete stávající modelem řízenou aplikaci pomocí návrháře aplikací .
Vytvoření nové modelem řízené aplikace pomocí moderního návrháře aplikací
Přihlaste se do Power Apps.
V levém navigačním podokně vyberte Řešení. Pokud se položka nenachází v bočním podokně, vyberte možnost …Více a poté vyberte požadovanou položku.
Otevřete nebo vytvořte řešení, které bude obsahovat novou modelem řízenou aplikaci.
Vyberte Nový>Aplikace>Modelem řízená aplikace.
Zadejte Název vaší aplikace a pak vyberte Vytvořit. Další informace: Sestavení první modelem řízené aplikace
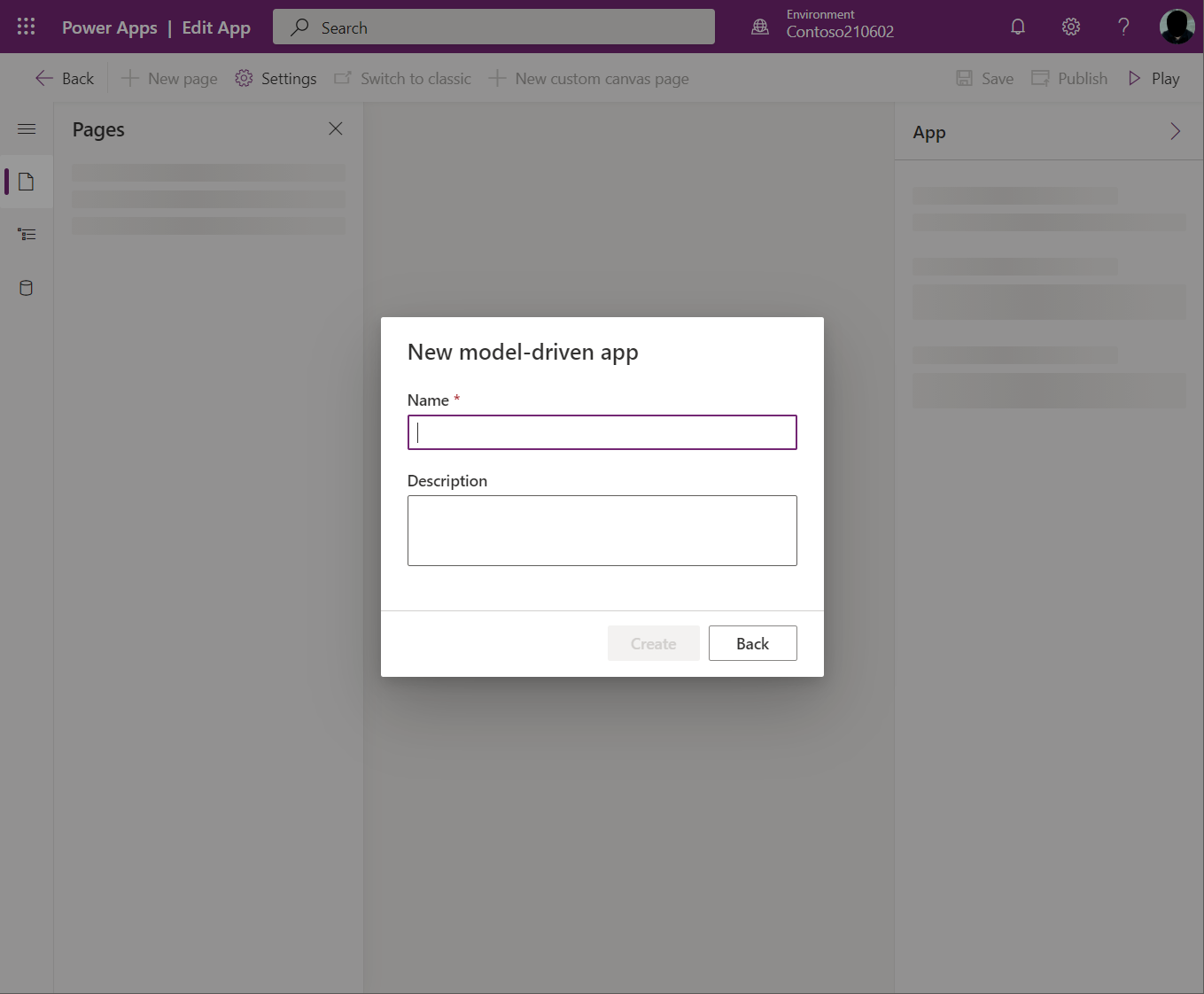
Otevření existující modelem řízené aplikace pomocí návrháře aplikací
- Přihlaste se do Power Apps
- V levém navigačním podokně vyberte Řešení. Pokud se položka nenachází v bočním podokně, vyberte možnost …Více a poté vyberte požadovanou položku.
- Otevřete řešení obsahující existující modelem řízenou aplikaci.
- Vyberte modelem řízenou aplikaci a poté výběrem ...>Upravit otevřete moderní návrhář aplikace.
Vytvoření nebo úpravy moderních příkazů
Jakmile jste v návrháři aplikací, použijte jej k přizpůsobení panelů příkazů.
Poznámka:
- V současnosti lze k návrháři příkazů přistupovat pouze prostřednictvím návrháře moderních aplikací nebo v rámci řešení pro stávající příkazy.
- Aktuálně nelze v návrháři příkazů upravit klasické příkazy.
Úprava panelu příkazů
Otevření návrháře příkazů pro úpravy panelu příkazů
Vyberte libovolnou tabulku z oblasti Stránky v návrháři aplikací.
Vyberte ... a poté vyberte Upravit panel příkazů.
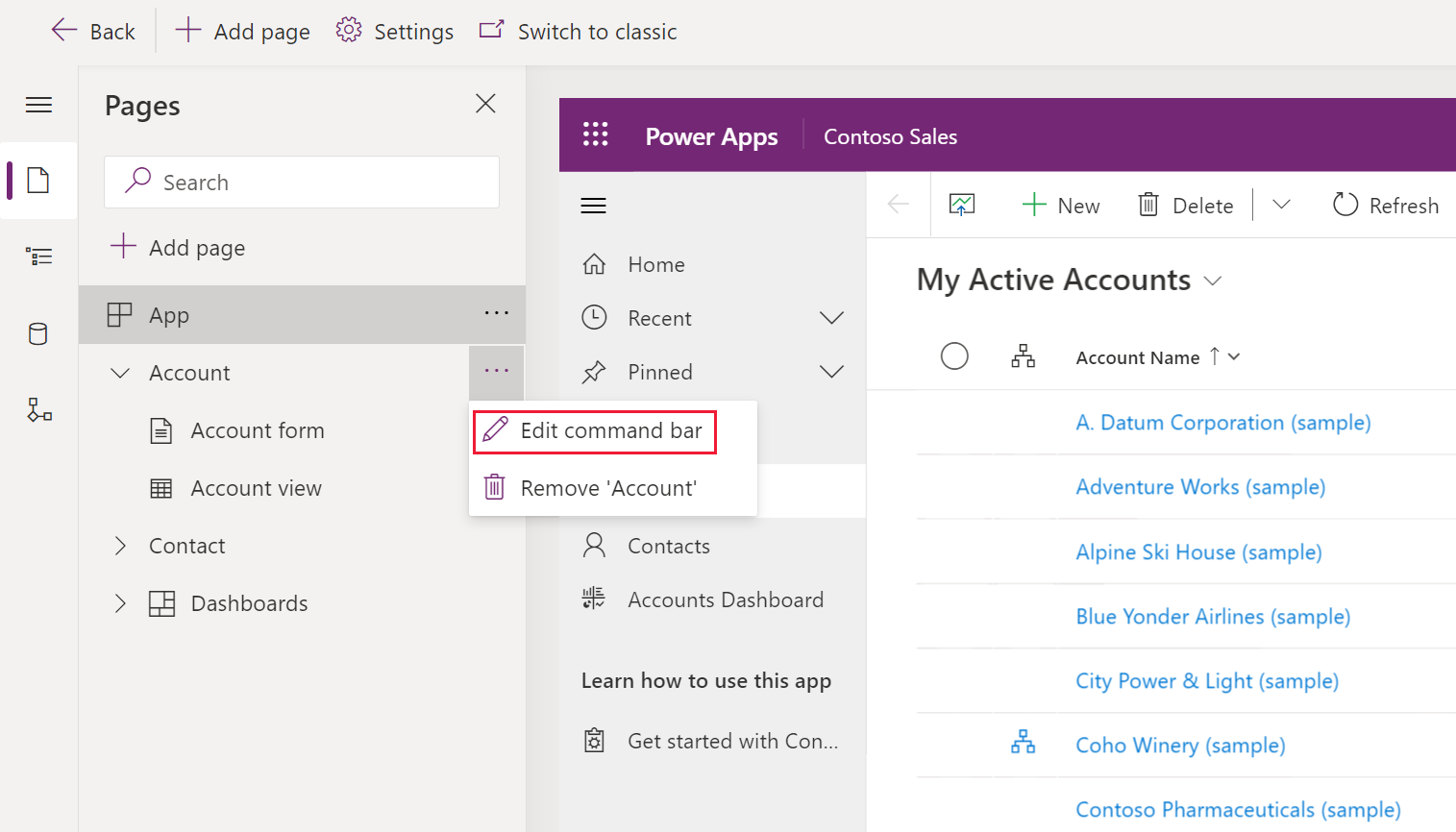
Vyberte požadované umístění příkazového řádku a poté vyberte Upravit. Další informace: Umístění panelu příkazů
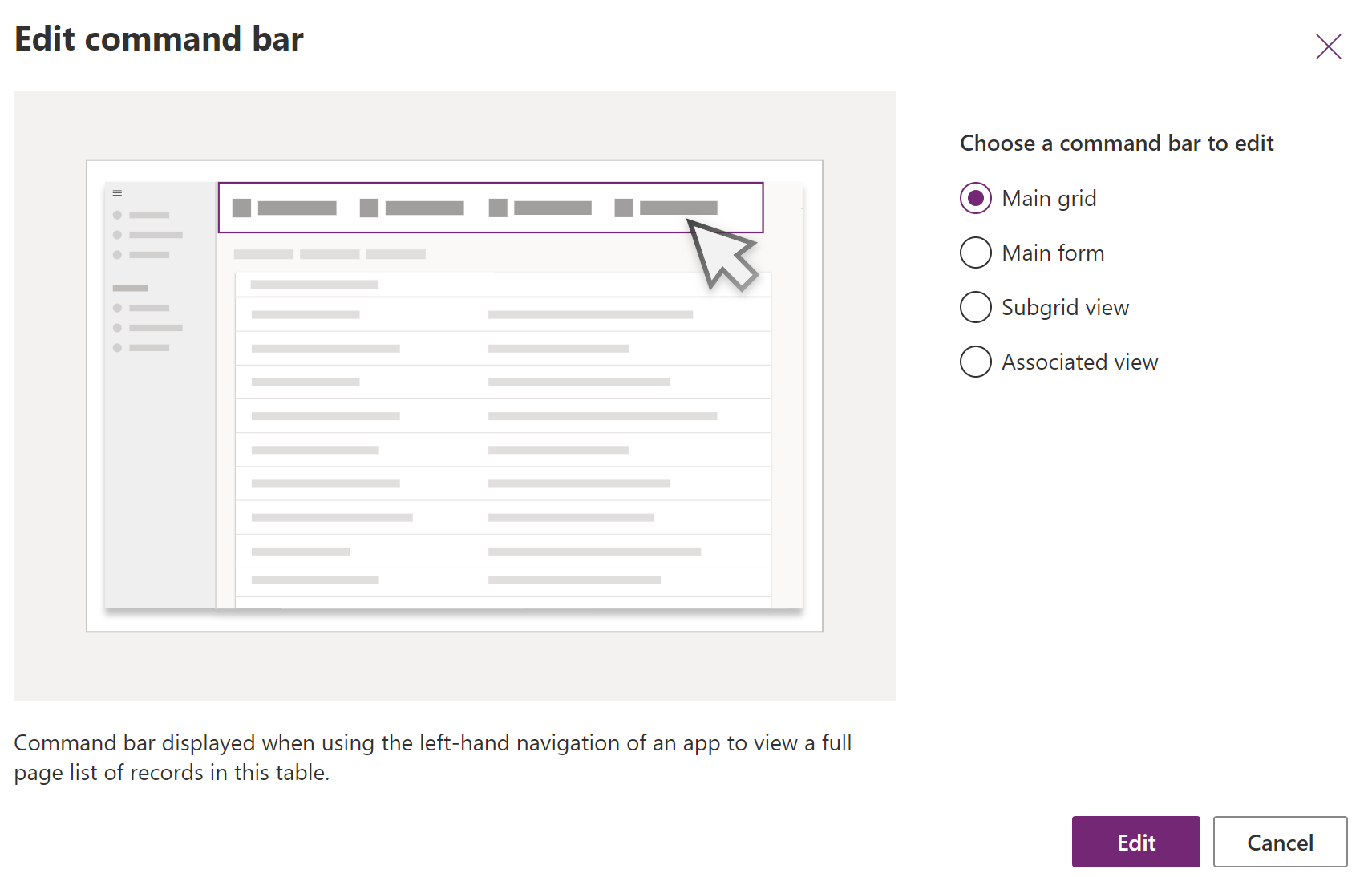
Vytvoření nového příkazu
Na rozdíl od klasických příkazů se moderní příkazy zobrazují pouze v aplikaci, kterou upravujete. Tím se zabrání nechtěnému přenosu příkazů do jiných aplikací a také lepšímu výkonu za běhu.
Při prvním otevření návrháře příkazů pro aplikaci se zobrazí výzva k použití pouze jazyků JavaScript nebo Power Fx. Výběr možnosti Power Fx také umožňuje použít JavaScript, pokud si to přejete. Výběr Power Fx v dialogovém okně vytvoří knihovnu komponent příkazů k uložení vzorců Power Fx.
Otevřete návrhář příkazů a upravte panel příkazů, a poté vyberte Nový>Příkaz.

V pravém podokně zadejte nebo vyberte z následujících možností:
Popisek (volitelný). Zadejte štítek, který se zobrazí na tlačítku příkazu.
Ikona. Zvolte ikonu pro tlačítko příkazu. Můžete si vybrat z libovolných systémových ikon nebo souborů SVG webového prostředku. Chcete -li nahrát vlastní ikonu, vyberte Webový prostředek a poté nahrajte soubor SVG. Pak vyberete Uložit a Publikovat webový prostředek. Další informace, jak vytvořit webový prostředek pro požadovaný obrázek ikony, najdete v části Vytvoření nebo úprava webových prostředků aplikace řízené podle modelu pro rozšíření aplikace.
Akce. Vyberte jednu z následujících možností:
- Spustit vzorec. Chcete-li spustit akci příkazu, zadejte vzorec Power Fx. Další informace: Použití kódu Power Fx pro akce a viditelnost
- JavaScript. Chcete-li spustit akci příkazu, zadejte knihovnu a příkaz JavaScript. Další informace: Použití JavaScriptu pro akce
Viditelnost. Vyberte, zda chcete Zobrazit příkazové tlačítko nebo Zobrazit podle podmínky ze vzorce.
Nadpis popisku. Volitelně můžete zadat název popisku. Nadpis se uživateli zobrazí, když na příkaz umístí kurzor myši.
Popis popisku. Volitelně můžete zadat popis tlačítka. Popis se uživateli zobrazí pod popiskem, když na příkaz umístí kurzor myši.
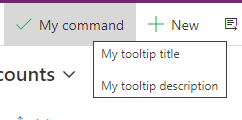
Text pro usnadnění přístupu. Volitelně zadejte text, který budou číst čtečky obrazovky.
Číslo pořadí. Pořadí, ve kterém se příkaz zobrazí za běhu ve vztahu k ostatním příkazům na stejném panelu příkazů.
Přetáhněte příkaz do požadovaného umístění. Moderní příkazy můžete umístit mezi klasické příkazy.
Výběrem možnosti Uložit a publikovat zpřístupníte příkaz uživatelům aplikace.
Výběrem možnosti Přehrát spusťte aplikaci a otestujte své změny.
Poznámka:
Publikování vzorců Power Fx může trvat několik minut, než se publikuje knihovna komponent příkazu. Tato operace na pozadí může stále probíhat poté, co návrhář příkazu dokončil požadavek a odemkl návrháře.
Použít kódu Power Fx pro akce a viditelnost
Power Fx můžete použít jak pro akce (co se stane, když je vybráno tlačítko příkazu), tak pro viditelnost (logika řízení, kdy je tlačítko viditelné). Power Fx není v klasických příkazech podporováno.
Uvidíte, že příkaz modelem řízené aplikace má prostředí řádku vzorců, které je podobné aplikacím plátna. Pro práci s daty Dataverse můžete použít vzorce Power Fx stejně jako v aplikacích plátna. Další informace: Použití Power Fx s příkazy
Poznámka:
- Dataverse je v současné době jediným zdrojem dat podporovaným příkazy v modelem řízených aplikacích.
- Aktuálně nemůžete přidávat další tabulky jako zdroje dat přímo z návrháře příkazů. Můžete však otevřít knihovnu součástí příkazů ve studiu pro aplikace plátna a přidat další tabulky jako zdroje dat a poté je použít v návrháři příkazů.
- Pro příkazy modelem řízených aplikací nejsou aktuálně podporovány všechny funkce dostupné v aplikacích plátna. Kromě toho jsme zavedli některé nové funkce specifické pro příkazy modelem řízených aplikací.
- Další omezení u moderních příkazů najdete v článku Známá omezení moderních příkazů.
Použití JavaScriptu pro akce
JavaScript je podporován klasickými i moderními příkazy. Je však jednodušší vytvořit příkazy a přidružit JavaScript pomocí moderního návrháře příkazů.
Pro akci vyberte Spustit JavaScript.
Vyberte Přidat knihovnu nebo vyberte jinou ze seznamu. Seznam je naplněn všemi knihovnami, které používá aktuální panel příkazů.
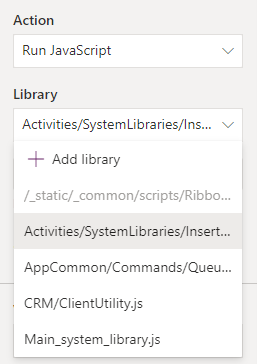
Vyberte Přidat a vyhledejte exitující webové prostředky JavaScript nebo přidejte vlastní.
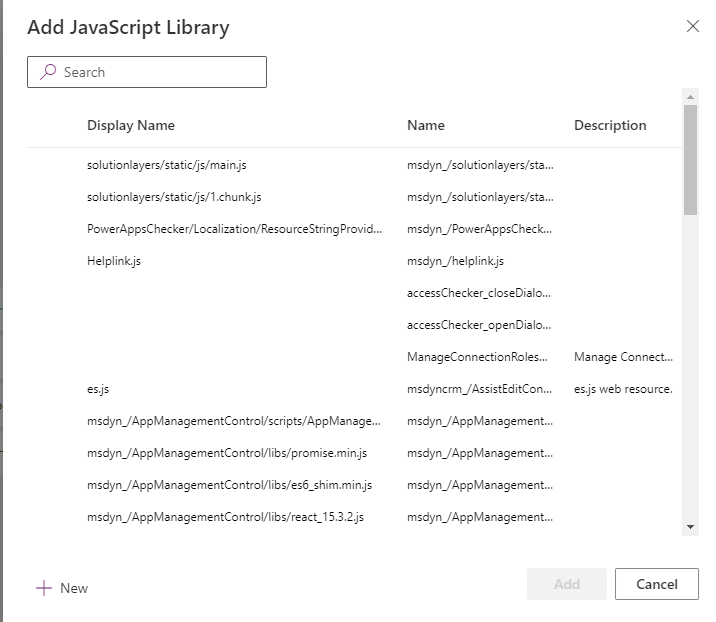
Zadejte Název funkce. Vyberte například knihovnu
Main_system_library.jsa pak zavolejte tuto funkci:XrmCore.Commands.Open.opennewrecord.Přidejte parametry, které budou předány vaší funkci. Další informace o dostupných parametrech najdete v tématu Hodnoty mřížky.
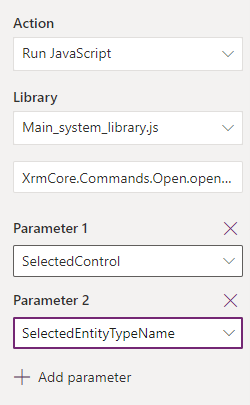
Poznámka:
Použití volání více knihoven JavaScript nebo volání více funkcí z jednoho příkazu není podporováno.