Vytvoření mapy webu modelem řízené aplikace pomocí starší verze návrháře mapy webu
Tento článek popisuje, jak používat klasického návrháře map webů. Informace o tom, jak vytvořit mapování stránek v moderním návrháři aplikací, naleznete v tématu Navigace aplikace v modelem řízených aplikacích.
Mapy webu definují způsob, jakým se uživatelé pohybují mezi tabulkami v modelem řízené aplikaci. Tomu se říká navigace. Navigace v aplikaci je základním aspektem uživatelského prostředí při provádění úkolů v rámci aplikace.
Chcete-li porozumět mapám webu, pomůže představit vám některé koncepty, abyste pochopili vztah mezi návrhářem mapy webu a způsobem, jakým uživatelé zamýšlejí používat aplikaci.
Níže uvedený snímek obrazovky ukazuje řadu funkcí.
Oblast. Modelem řízené aplikace mohou mít více oblastí. Uživatelé mezi nimi přepínají pro přístup k různým skupinám.
Skupina. Oblasti mohou mít více skupin. V podstatě vám umožňují seskupovat tabulky, vlastní stránky a další komponenty logickým způsobem.
Tabulka (nebo entita). Uživatelé tak mohou vidět pohledy na tabulky, které byly vybrány v návrháři aplikací.
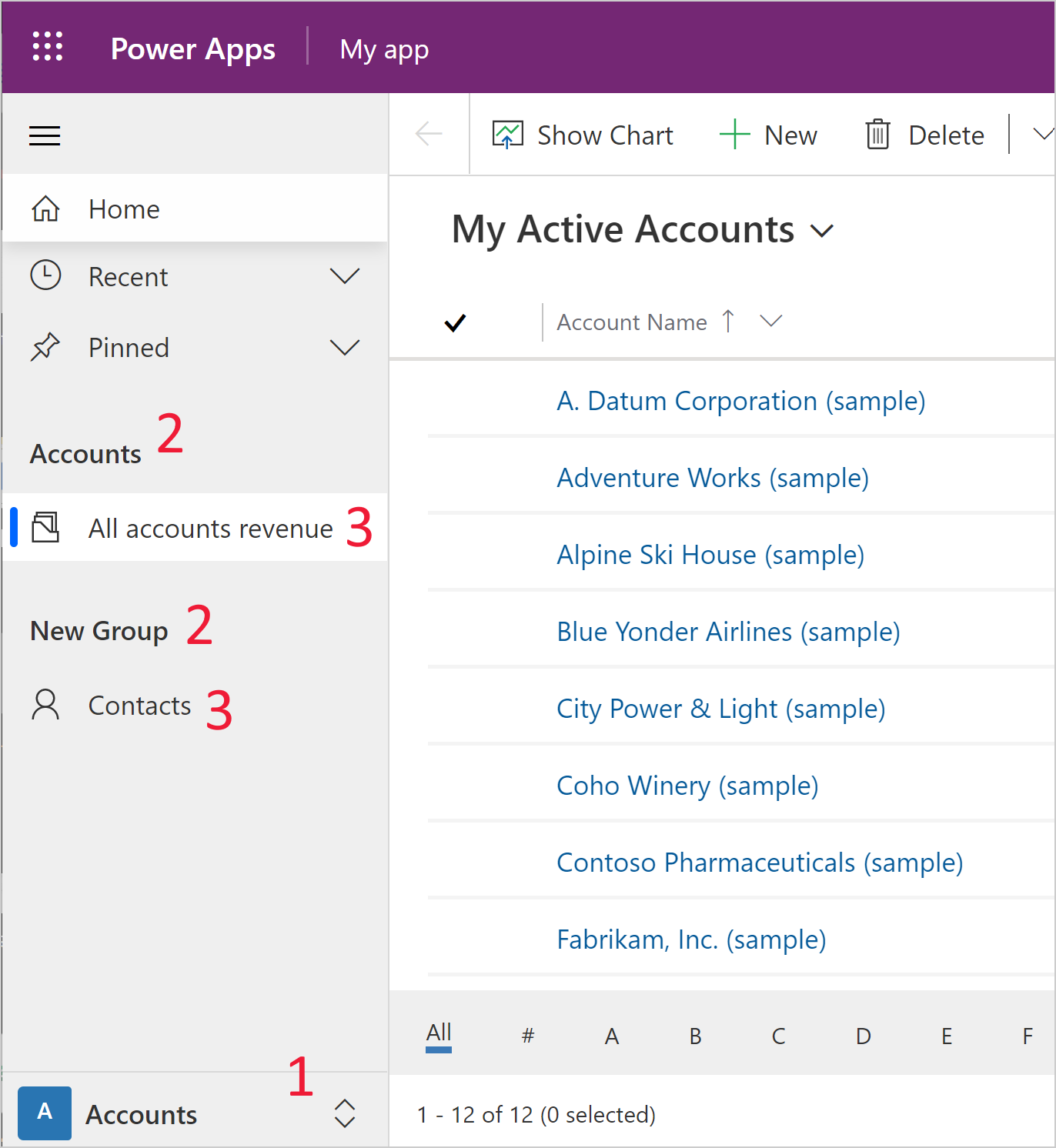
Tato hierarchická struktura je důležitá pro zajištění dobrého uživatelského prostředí a použitá terminologie umožňuje lepší pochopení návrháře aplikace.
Zobrazení aplikace z návrháře aplikace
Stejná aplikace zobrazená v rámci návrháře mapy webu zobrazuje odpovídající oblasti, skupiny a tabulky. V tomto případě si prohlížíte tabulky v rámci Skupiny účtů a skupiny v rámci Plochy účtů. Můžete si také všimnout, že existuje další oblast, tzv. Úkoly, která také existuje v návrháři aplikací.
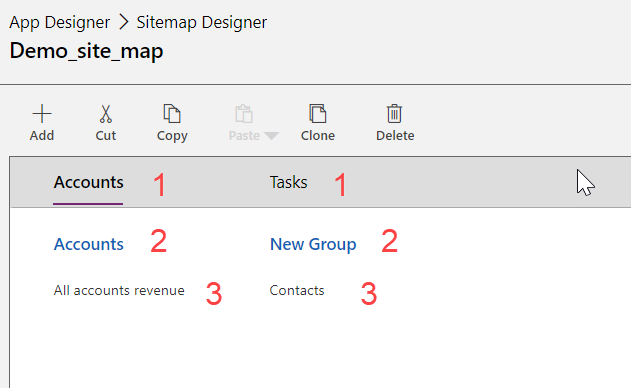
Předpoklady pro úpravu map webu
Uživatelé musí mít roli zabezpečení Správce systému nebo Úpravce systému nebo ekvivalentní oprávnění. Konkrétně platí, že libovolný uživatel s následujícími oprávněními rovněž může vytvářet aplikace:
- Oprávnění pro vytváření, čtení a zápis v tabulce Aplikace.
- Oprávnění pro čtení a zápis v tabulce Vlastní nastavení.
- Oprávnění pro čtení v tabulce Řešení.
Tato oprávnění lze zobrazit nebo nastavit na kartě Vlastní nastavení v oblasti Role zabezpečení.
Jak vytvořit mapu webu
V tomto výukovém kurzu se provádí několik úkolů mapy webu, jako je například vytvoření nové mapy webu a přidání plochy, skupiny a podoblasti.
Návrhář map webů také umožňuje návrháři aplikací definovat názvy oblastí, podoblastí nebo skupin v jazycích podporovaných prostředím.
Výchozí mapa webu se vytvoří automaticky jako součást procesu vytváření aplikací řízených modelem. To lze upravit pomocí návrháře mapy webu.
Vytvoření mapy webu pro aplikaci
Přihlaste se ke službě Power Apps.
Vyberte položku Řešení a otevřete požadované řešení.
Vyberte Nový - Aplikace - Modelem řízená aplikace.
Ze dvou dostupných možností vyberte Klasický návrhář aplikací.
Na plátně návrháře aplikací v oblasti Mapa webu vyberte ikonu tužky
 vedle Mapy webu na Otevřít návrháře map webů.
vedle Mapy webu na Otevřít návrháře map webů.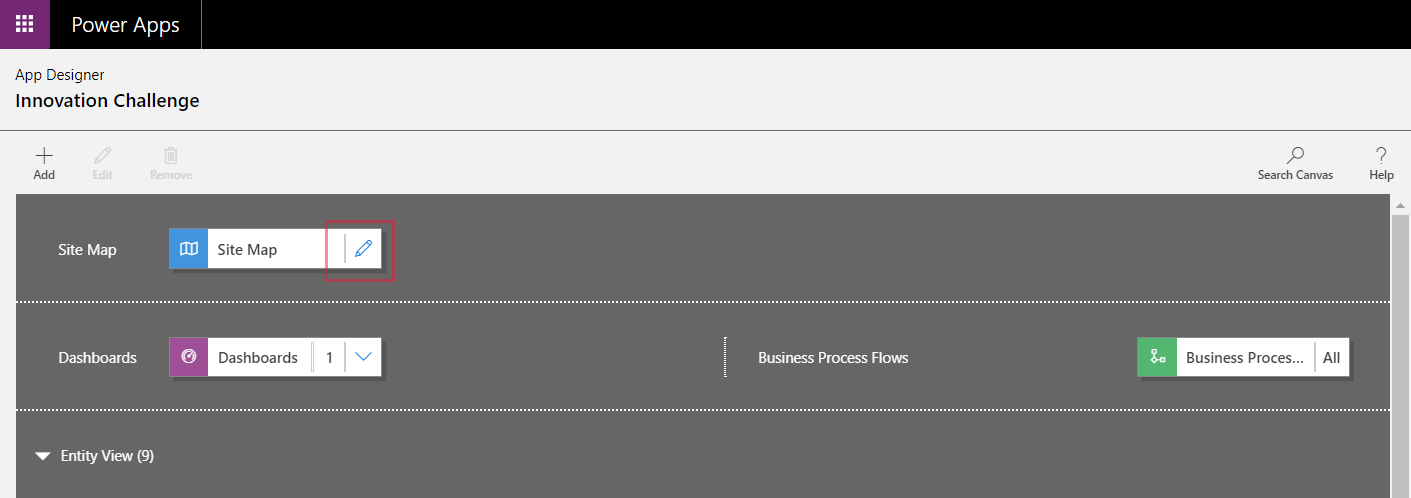
Návrhář map webů otevře plátno, které je předem vyplněno jednou oblastí, jednou skupinou a jednou podoblastí. Po výběru dlaždice oblasti, skupiny nebo podoblasti můžete změnit její vlastnosti.
Poznámka:
Výběr možnosti Otevřít návrháře map webů
 na plátně návrháře aplikací automaticky vytvoří novou mapu webu (pokud pro aplikaci neexistuje žádná mapa webu) a přiřadí nové mapě webu stejný název jako název aplikace a stejný jedinečný název jako jedinečný název aplikace.
na plátně návrháře aplikací automaticky vytvoří novou mapu webu (pokud pro aplikaci neexistuje žádná mapa webu) a přiřadí nové mapě webu stejný název jako název aplikace a stejný jedinečný název jako jedinečný název aplikace.Zvolte Uložit.
Poznámka:
Nová mapa webu se přidruží k aplikaci, jakmile se vrátíte do návrháře aplikací a vyberete Uložit. Po nakonfigurování mapy webu se na dlaždici mapy webu zobrazí Nakonfigurováno. V opačném případě se na dlaždici zobrazí Nenakonfigurováno. Pokud otevřete návrháře map webů z návrháře aplikací a nakonfigurujete novou mapu webu, ale zavřete prohlížeč před přidružením mapy webu k aplikaci, mapa webu bude automaticky přidružena k aplikaci při příštím otevření návrháře aplikací, a to na základě jedinečného názvu aplikace.
Vyberte Publikovat.
Kontrola modelem řízené aplikace
Z tohoto návrháře aplikace vyberte Uložit>Ověřit>Spustit. Tím se spustí aplikace s nejnovějšími změnami a je důležitou součástí procesu vytváření aplikace.
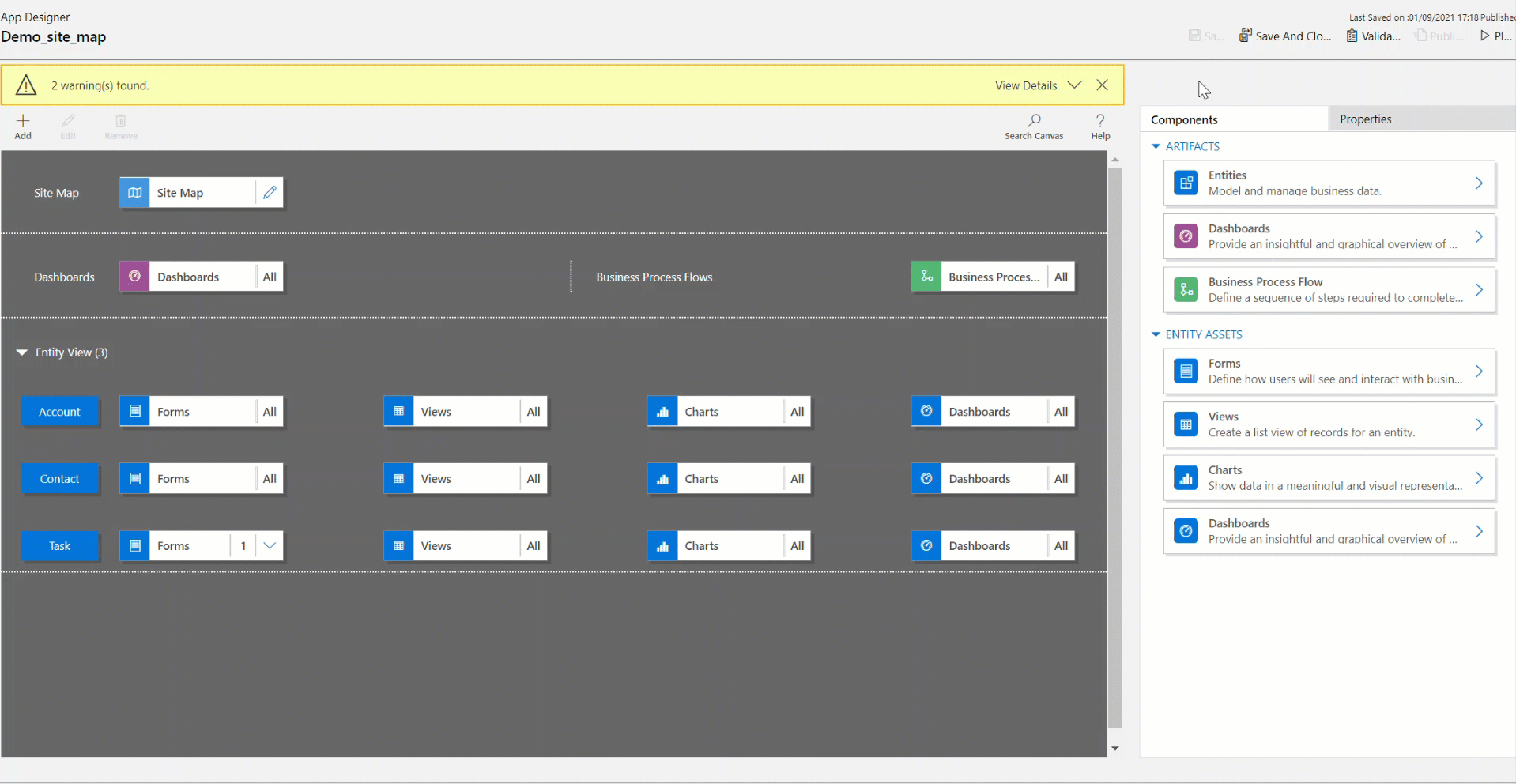
Přidání oblasti do mapy webu
Vyberte příkaz Přidat
 na plátně návrháře mapy webu, a poté vyberte Oblast.
na plátně návrháře mapy webu, a poté vyberte Oblast.or
Z karty Součásti přetáhněte dlaždici Oblast na prázdné pole na plátně. Po přesunutí dlaždice na správné místo na plátně se zobrazí prázdné pole.
Vyberte oblast, která byla přidána. Karta Vlastnosti zvýrazněná v podokně napravo od plátna.
Přidejte nebo upravte vlastnosti oblasti.
V sekci Obecné proveďte následující kroky:
Název: Zadejte název oblasti v základním jazyce organizace.
Ikona: Je vybrána ikona výchozí aplikace. Vyberte jinou ikonu pro oblast ze seznamu webových prostředků dostupných v řešení. Ikona se vztahuje pouze na zastaralou mapu webu webového klienta, nikoli na moderní mapu webu modelem řízené aplikace.
ID: Jedinečné ID je generováno automaticky, ale je možné zadat jiné, pokud je to třeba. Doporučujeme použít nabízené ID, protože pokud zadáte ID, které není jedinečné, mohou uživatelé obdržet chybu při používání aplikace nebo návrháři aplikací mohou obdržet chybu při importu řešení obsahujícího tuto mapu webu.
Zobrazit skupiny: Zaškrtněte toto políčko, chcete-li zobrazit skupiny podoblastí v navigačním podokně.
V sekci Upřesnit proveďte následující kroky:
Další nadpisy: Pokud vaše organizace používá několik jazyků, vyberte jazyk pro název, zadejte název podoblasti a zvolte Přidat
 . Nadpisy můžete vytvořit, upravit nebo odstranit pro libovolný počet jazyků, které vaše organizace používá. Můžete však mít pouze jeden nadpis pro každý jazyk.
. Nadpisy můžete vytvořit, upravit nebo odstranit pro libovolný počet jazyků, které vaše organizace používá. Můžete však mít pouze jeden nadpis pro každý jazyk.Další popis: Pokud organizace používá více jazyků, vyberte jazyk pro popis, zadejte popis a zvolte Přidat
 . Popisy lze vytvářet, upravovat a odstraňovat pro libovolný počet jazyků, které vaše organizace používá. Můžete však mít pouze jeden popis pro každý jazyk.
. Popisy lze vytvářet, upravovat a odstraňovat pro libovolný počet jazyků, které vaše organizace používá. Můžete však mít pouze jeden popis pro každý jazyk.Adresa URL: Zadejte adresu URL pro zobrazení pro složku Dynamics 365 for Outlook, která představuje oblast.
Vytváření a úpravy skupin, podoblastí a oblastí
Následující části obsahují pokyny popisující, jak pracovat se skupinami, podoblastmi a oblastmi kromě kontroly jejich vlastností.
Umožňuje přidat skupinu do této mapy webu
Na plátně návrháře map webů vyberte oblast, do které chcete přidat skupinu.
Vyberte položku Přidat
 a pak vyberte možnost Skupina.
a pak vyberte možnost Skupina.or
Z karty Součásti přetáhněte dlaždici Skupina na prázdné pole v sekci Oblast na plátně. Po přesunutí dlaždice na správné místo na plátně se zobrazí prázdné pole.
Vyberte právě přidanou skupinu.
Na kartě Vlastnosti přidejte nebo upravte vlastnosti skupiny:
V sekci Obecné proveďte následující kroky:
Název: Zadejte název skupiny v základním jazyce organizace.
ID: Automaticky se vygeneruje jedinečné ID. Pokud je to nutné, zadejte jiné. Doporučujeme použít automatické ID, protože pokud zadáte ID, které není jedinečné, může to způsobit chybu při importu řešení, které obsahuje tuto mapu webu.
V sekci Upřesnit proveďte následující kroky:
Další nadpisy: Pokud vaše organizace používá několik jazyků, vyberte jazyk pro název, zadejte název pro skupinu a zvolte Přidat
 . Nadpisy můžete vytvořit, upravit nebo odstranit pro libovolný počet jazyků, které vaše organizace používá. Můžete však mít pouze jeden nadpis pro každý jazyk.
. Nadpisy můžete vytvořit, upravit nebo odstranit pro libovolný počet jazyků, které vaše organizace používá. Můžete však mít pouze jeden nadpis pro každý jazyk.Další popisy: Pokud vaše organizace používá několik jazyků, vyberte jazyk pro popis, zadejte popis pro skupinu a zvolte Přidat
 . Popisy lze vytvářet, upravovat a odstraňovat pro libovolný počet jazyků, které vaše organizace používá. Můžete však mít pouze jeden popis pro každý jazyk.
. Popisy lze vytvářet, upravovat a odstraňovat pro libovolný počet jazyků, které vaše organizace používá. Můžete však mít pouze jeden popis pro každý jazyk.Adresa URL: Zadejte adresu URL pro zobrazení pro složku Dynamics 365 for Outlook, která představuje skupinu.
Nastavit jako profil: Toto políčko zaškrtněte, chcete-li určit, zda tato skupina představuje profil pro pracovní plochu, který může vybrat uživatel. Skupina nastavená jako profil, který může vybrat uživatel, je k dispozici v podobě možnosti v osobních možnostech. To platí pouze pro skupiny v rámci oblasti Pracovní plocha.
Přidání podoblasti do skupiny v mapě webu
Vyberte příkaz Přidat
 na plátně návrháře mapy webu, a poté vyberte Podoblast.
na plátně návrháře mapy webu, a poté vyberte Podoblast.or
Z karty Součásti přetáhněte dlaždici Podoblast na prázdné pole v sekci Skupina na plátně. Po přesunutí dlaždice na správné místo na plátně se zobrazí prázdné pole.
Vyberte podoblast, která byla přidána.
Na kartě Vlastnosti přidejte nebo upravte vlastnosti podoblasti:
V sekci Obecné proveďte následující kroky:
Typ: Vyberte, zda je přidávaná podoblast řídicím panelem, tabulkou, webovým prostředkem nebo adresou URL.
Entita: Vyberte tabulku, pro kterou je podoblast určena. Tento sloupec je zakázán, pokud je typ podoblasti jiný než Entita v rozevíracím seznamu Typ.
URL: Zadejte adresu URL webové stránky. Text adresy URL se zobrazí z této podoblasti a je-li vybrán, otevře se nové okno prohlížeče, které zobrazí stránku. Tento sloupec je neaktivní, pokud jste vybrali položku Entita v rozevíracím seznamu Typ.
Důležité
Adresy URL podoblasti mapy webu, které odkazují na stránku ASPX, nejsou podporovány.
Výchozí řídicí panel: Vyberte výchozí řídicí panel, který se má zobrazovat pro tuto podoblast. Tento sloupec je deaktivován, pokud jste nevybrali položku Řídicí panel v rozevíracím seznamu Typ.
Název: Zadejte název podoblasti v základním jazyce organizace.
Ikona: Je vybrána ikona výchozí aplikace. Vyberte jinou ikonu pro podoblast ze seznamu webových prostředků dostupných v řešení.
ID. Automaticky se vygeneruje jedinečné ID. Pokud je to nutné, zadejte jiné jedinečné ID.
Předávání parametrů. Zaškrtněte toto políčko, chcete-li předávat informace o kontextu jazyka a organizace do adresy URL. Toto políčko je zaškrtnuto pouze tehdy, když je typ podoblasti webovým prostředkem nebo podoblastí založenou na adrese URL.
V sekci Upřesnit proveďte následující kroky:
Oprávnění: To určuje, zda je podoblast zobrazena podle oprávnění dostupných ve všech rolích zabezpečení, které jsou přiřazeny uživateli. Vyberte název tabulky, pro kterou chcete zkontrolovat oprávnění, a pak zaškrtnutím políček přiřaďte oprávnění.
Další nadpisy: Pokud vaše organizace používá několik jazyků, vyberte jazyk pro název, zadejte název podoblasti a zvolte Přidat. Nadpisy můžete vytvořit, upravit nebo odstranit pro libovolný počet jazyků, které vaše organizace používá. Můžete však mít pouze jeden nadpis pro každý jazyk.
Další popisy: Pokud vaše organizace používá několik jazyků, vyberte jazyk pro popis, zadejte popis podoblasti a zvolte Přidat. Popisy lze vytvářet, upravovat a odstraňovat pro libovolný počet jazyků, které vaše organizace používá. Můžete však mít pouze jeden popis pro každý jazyk.
Jednotky SKU: Vyberte verze aplikace Dynamics 365, které zobrazují tuto podoblast.
Klient: Vyberte typ klienta, který zobrazuje tuto podoblast.
Zástupce aplikace Outlook: Vyberte ikonu pro zobrazení v Dynamics 365 for Outlook.
Dostupnost v režimu offline: Zaškrtněte toto políčko, pokud chcete, aby byla podoblast k dispozici pro uživatele, kteří jsou v aplikaci Dynamics 365 for Outlook v režimu offline.
Uspořádání oblastí, skupin a podoblastí
Oblasti, skupiny a podoblasti můžete uspořádat přetažením do nových umístění. Pole kontejneru se zobrazí tam, kam můžete přetáhnout dlaždice. Zde je uvedeno několik možností:
Přesun podoblasti na novou pozici v rámci stejné skupiny nebo jiné skupiny v rámci téže oblasti.
Přesun podoblasti na novou pozici v rámci skupiny v rámci jiné oblasti.
Přesun skupiny na nové umístění v rámci stejné oblasti.
Přesun skupiny na nové umístění v rámci jiné oblasti.
Přesun oblasti na novou pozici.
Úprava výchozí mapy webu
Každé prostředí je dodáváno s výchozí mapou webu, kterou lze upravit.
Otevřete Průzkumníka řešení.
V okně řešení v sekci Součásti vyberte Klientské rozšíření.
Na panelu nástrojů součásti vyberte Přidat existující>Mapa webu.
V seznamu součástí řešení vyberte mapu webu s názvem Mapa webua potom vyberte OK.
Dvojím kliknutím vyberte mapu webu, kterou jste přidali a která má zobrazovaný název Mapa webu a je ve stavu Spravováno. Můžete vybrat mapu webu a poté na panelu nástrojů zvolte Upravit.
Mapa webu se otevře v návrháři map webů.
Zvolte Uložit.
Vyberte Publikovat.
Zvolte Uložit a zavřít.
Klonování komponenty v mapě webu
Chcete-li vytvořit kopii existující součásti, vyberte součást a potom na panelu nástrojů zvolte Klonovat. Všechny podrobnosti o klonované součásti jsou stejné jako u základní součásti – s výjimkou ID a názvu. ID se generuje náhodně.
Když klonujete oblast, klonovaná oblast se přidá napravo od aktuálně vybrané oblasti. Když klonujete skupinu, klonovaná skupina se přidá napravo od aktuálně vybrané skupiny. Když klonujete podoblast, klonovaná podoblast se přidá pod aktuálně vybranou podoblast.
Odstranění oblasti, skupiny nebo podoblasti z mapy webu
Chcete-li odstranit součást mapy webu, vyberte dlaždici součásti a poté na panelu nástrojů zvolte Odstranit. Pokud odstraníte oblast, jsou odstraněny také všech skupin a podoblasti v této oblasti. Podobně pokud odstraníte skupinu, odstraní se skupiny a podoblasti v ní.
Podporovaní klienti
Následující tabulka vysvětluje podporované klienty pro různé mapy webů.
| Mapy webů | Podporovaní klienti |
|---|---|
| Nové aplikace | Sjednocené rozhraní |
| Mapa webu pro vlastní aplikaci Dynamics 365 | Zastaralá webová aplikace a Dynamics 365 for Outlook |
| Modelem řízené aplikace (Sales, Centrum prodeje, Customer Service, Centrum služeb pro zákazníky, Field Service, Project Service Automation) | Zastaralá webová aplikace a sjednocené rozhraní |
Nahraďte starší aplikaci aplikací řízenou modelem
Během přechodu z webového klienta na Sjednocené rozhraní byla poskytnuta starší aplikace, která využívá mapu webu webového klienta. Po odstranění webového klienta ukončujeme podporu starší aplikace. Následně mohou tvůrci chtít poskytnout uživatelům náhradní modelem řízenou aplikaci. V budoucím vydání bude starší aplikace odstraněna.
Ve výchozím nastavení je název starší aplikace „Dynamics 365 – vlastní“, ale mohla být v prostředí přejmenována.
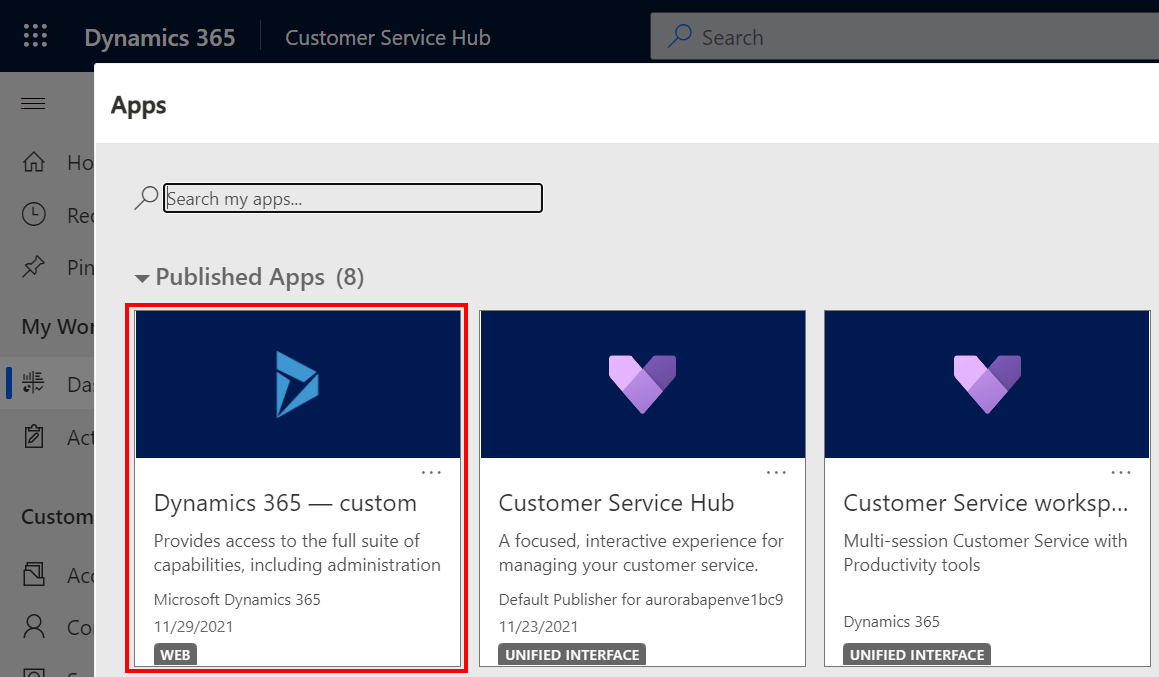
Když je starší aplikace spuštěna, zobrazí se varovná zpráva, že nejsou podporovány všechny funkce aplikace.

Chcete-li vytvořit modelem řízenou aplikaci se stejnými položkami mapy webu jako ve starší aplikaci, může klasický návrhář aplikace znovu použít stávající mapu webu v nové aplikaci.
Otevřete make.powerapps.com
V levém navigačním podokně vyberte Řešení. Pokud se položka nenachází v bočním podokně, vyberte možnost …Více a poté vyberte požadovanou položku.
Otevřete nebo vytvořte nové řešení.
Vyberte ... na horním navigačním panelu a poté vyberte příkaz Přepnout do klasického, který otevře klasický průzkumník řešení.

V levém navigačním podokně vyberte Modelem řízené aplikace>Nová.
V dialogu Vytvořit novou aplikaci:
Zadejte název aplikace. Jedinečný název a popis mohou být také uvedeny, ale nejsou povinné.
Vyberte možnost Použít k vytvoření aplikace existující řešení a poté vyberte Další.
V části Vyberte řešení vyberte Výchozí řešení.
V části Vyberte mapu webu vyberte Mapa stránek a poté vyberte Hotovo.
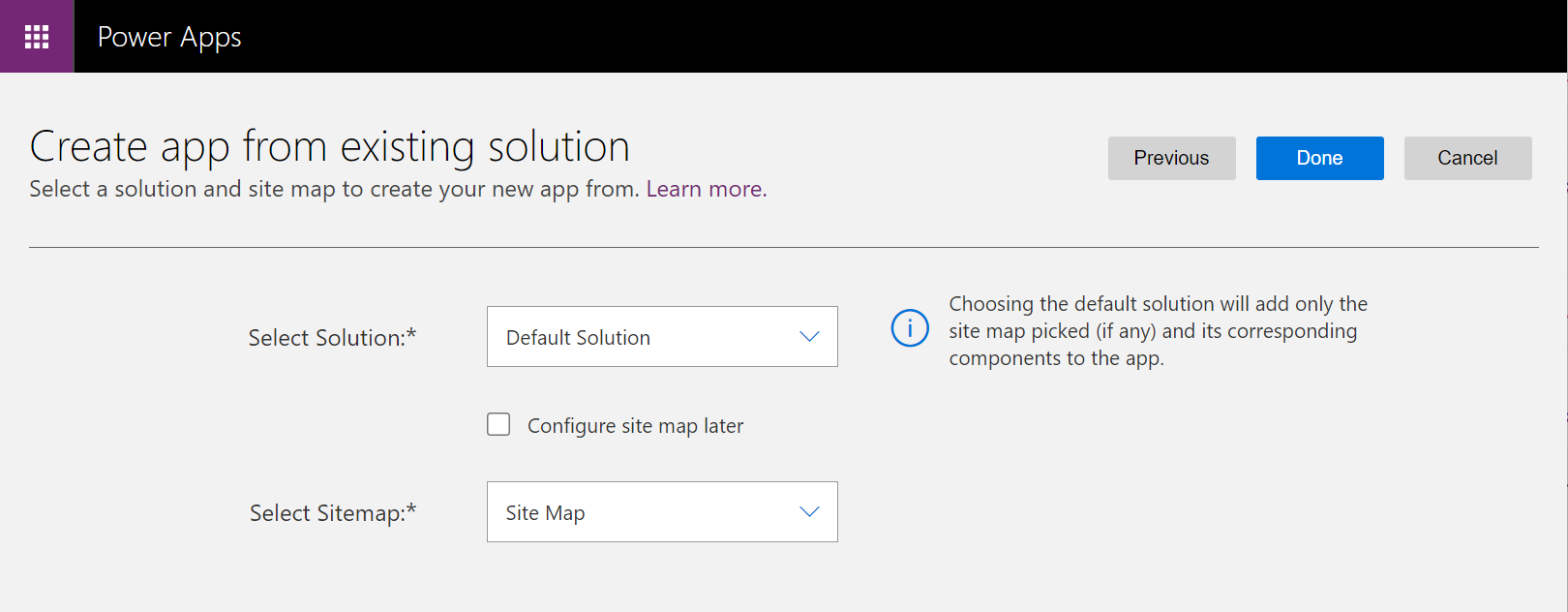
Vyberte Publikovat.
Zavřete klasického návrháře aplikací a otevřete řešení obsahující novou modelem řízenou aplikaci.
Vyberte novou modelem řízenou aplikaci a poté vyberte Sdílet.
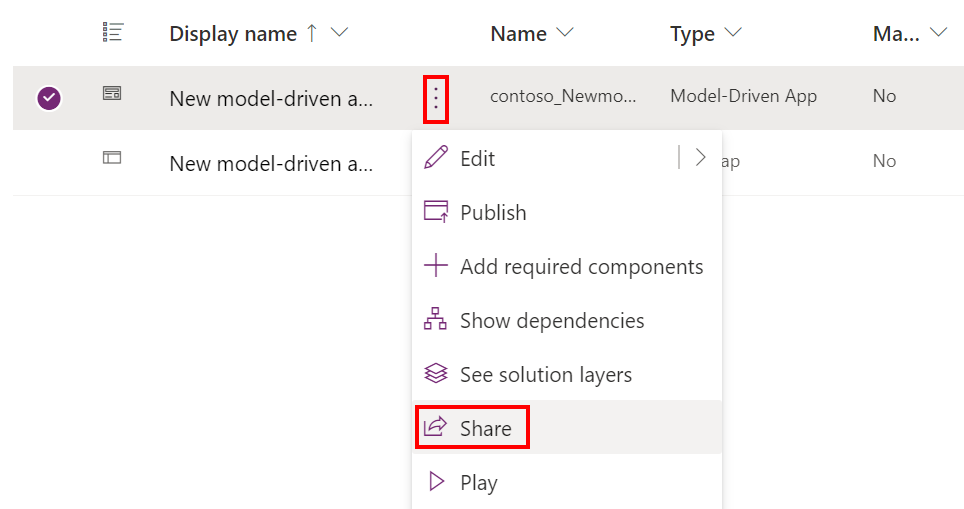
Přidejte lidi a přiřaďte jim role zabezpečení, aby mohli aplikaci používat.
Jakmile bude k dispozici nová modelem řízená aplikace, měla by být aplikace „Dynamics 365 – vlastní“ skryta ve všech prostředích pro uživatele, kteří nejsou správci.
Otevřete Centrum pro správu Power Platform a vyberte prostředí pro skrytí starší aplikace.
Vyberte Nastavení > Produkt > Chování.
Nastavte vlastnost Zobrazovat zastaralou aplikaci všem, nikoli jen správcům na Vypnuto.
Přejděte na dolní okraj stránky a vyberte Uložit.
Další kroky
Vytvoření nebo úprava aplikacePřidání nebo úprava součásti aplikace