Vytváření modelem řízené aplikace pomocí klasického návrháře aplikace
Tento článek popisuje základy vytváření a úprav modelem řízené aplikace, kterou lze sdílet a distribuovat do jiných prostředí.
Důležité
Počínaje říjnem 2023 jsou klasické návrháře aplikací, formulářů a zobrazení ukončeny a všechny modelem řízené aplikace, formuláře a pohledy se otevřou pouze v moderních návrhářích. Ve výchozím nastavení již nebude k dispozici příkaz Přepnout na klasický pro návrat zpět ke klasickému návrháři od moderního návrháře. Další informace: Klasické návrháře aplikací, formulářů a zobrazení jsou zastaralé
Předpoklady vytváření modelem řízených aplikací
Před vytvořením aplikace ověřte následující předpoklady:
- V rámci tenanta musí existovat prostředí Power Apps používané pro vývoj aplikací. Více informací Vytvořte prostředí a Strategie prostředí pro ALM.
- Použité prostředí bude muset mít spojenou databázi Dataverse. Prostředí Dataverse mohou existovat s databází nebo bez ní a obecně jsou zajišťována při vytváření prostředí. Databáze obsahuje tabulky a další komponenty, které bude modelem řízená aplikace používat. Vytváření a správa prostředí v Dataverse
- V rámci prostředí musí mít vývojář aplikace tvůrce prostředí, správce systému nebo přizpůsobení systému role zabezpečení. Další informace: O předdefinovaných rolích zabezpečení
Vytvoření modelem řízené aplikace
Přihlaste se ke službě Power Apps.
Zvolte prostředí výběrem ikony prostředí

V levém navigačním podokně vyberte Řešení. Pokud se položka nenachází v bočním podokně, vyberte možnost …Více a poté vyberte požadovanou položku.
Otevřete nespravované řešení nebo vytvořte nové. Další informace: Vytvoření řešení
Vyberte Nový>Aplikace>Modelem řízená aplikace.
Existují dvě možnosti. Moderní návrhář aplikací a klasický návrhář aplikací. Vyberte Klasický návrhář aplikací.
Na stránce Vytvořit novou aplikaci zadejte následující údaje:
Název: Zadejte název aplikace.
Jedinečný název: Jedinečný název se automaticky vyplní na základě zadaného názvu aplikace. Má předponu v podobě předpony vydavatele. Je možné změnit část jedinečného názvu, který lze upravovat. Jedinečný název může obsahovat pouze anglické znaky nebo číslice.
Poznámka:
Předpona vydavatele je text, který se přidává ke všem tabulkám nebo sloupcům vytvořeným pro řešení tohoto vydavatele.
Popis: Zadejte krátký popis aplikace nebo toho, co dělá.
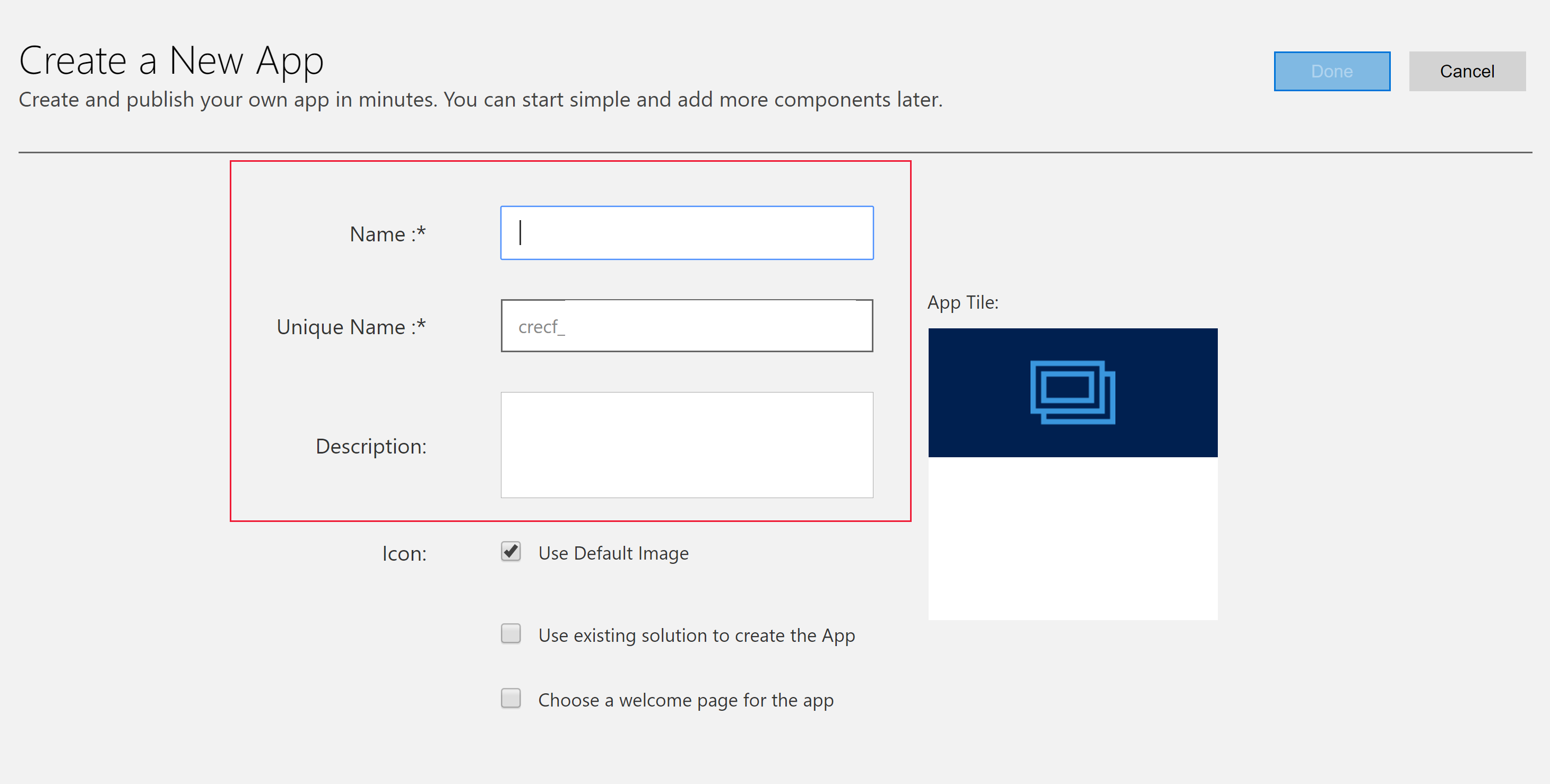
Ikona: Ve výchozím nastavení je vybráno políčko Použít výchozí obrázek. Chcete-li za ikonu aplikace vybrat jiný webový prostředek, zrušte zaškrtnutí políčka a z rozevíracího seznamu vyberte ikonu. Tato ikona je zobrazena na dlaždici náhledu aplikace. Další informace o tom, jak vytvořit webový zdroj, naleznete v tématu Vytvoření nebo úprava webových prostředků aplikace řízené podle modelu pro rozšíření aplikace.
Použít k vytvoření aplikace existující řešení (volitelné): Vyberte tuto možnost, chcete-li vytvořit aplikaci ze seznamu nainstalovaných řešení. Pokud vyberete tuto možnost, Hotovo v záhlaví se změní na Další. Jestliže vyberete Další, otevře se stránka Vytvořit aplikaci z existujícího řešení. Z rozevíracího seznamu Vybrat řešení vyberte řešení. Pokud je pro vybrané řešení k dispozici jakákoli mapa webu, zobrazí se rozevírací seznam Vybrat mapu webu. Vyberte mapu webu a potom zvolte Hotovo.
Poznámka:
Při výběru možnosti Výchozí řešení při přidávání mapy webu budou součásti, které jsou přidruženy k této mapě webu, automaticky přidány do aplikace.
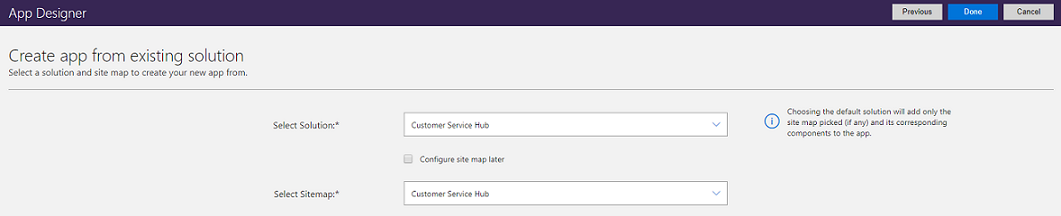
Zvolit uvítací stránku (volitelné): Tato možnost umožňuje návháři vybrat některý z webových prostředků dostupných ve vaší organizaci. Vytvořené uvítací stránky mohou obsahovat užitečné informace pro uživatele, jako jsou odkazy na videa, pokyny k upgradu nebo úvodní informace. Uvítací stránka se zobrazí při otevření aplikace. Uživatelé mohou na uvítací stránce zvolit položku Příště tuto uvítací obrazovku nezobrazovat, čímž stránku zakážou a při příštím spuštění aplikace se již zobrazovat nebude. Všimněte si, že možnost Příště tuto uvítací obrazovku nezobrazovat je nastavení na úrovni uživatele a správci nebo tvůrci aplikace ho nemohou kontrolovat. Další informace o způsobu vytvoření webového prostředku, jako je například soubor ve formátu HTML, který můžete použít jako uvítací stránku: Vytváření a úprava webových prostředků za účelem rozšíření webové aplikace
Chcete-li upravit vlastnosti aplikace později, přejděte na kartu Vlastnosti v návrháři aplikací. Další informace: Správa vlastností aplikace
Poznámka:
Na kartě Vlastnosti nelze změnit jedinečný název a příponu adresy URL aplikace.
Vyberte Hotovo nebo, pokud jste vybrali možnost Použít k vytvoření aplikace existující řešení, klikněte na tlačítko Další a vyberte některé z dostupných řešení, která byla importována v prostředí, a poté vyberte Hotovo.
Vytvoří se nová aplikace a zobrazí se ve stavu Koncept. To se zobrazí Návrháři aplikací.
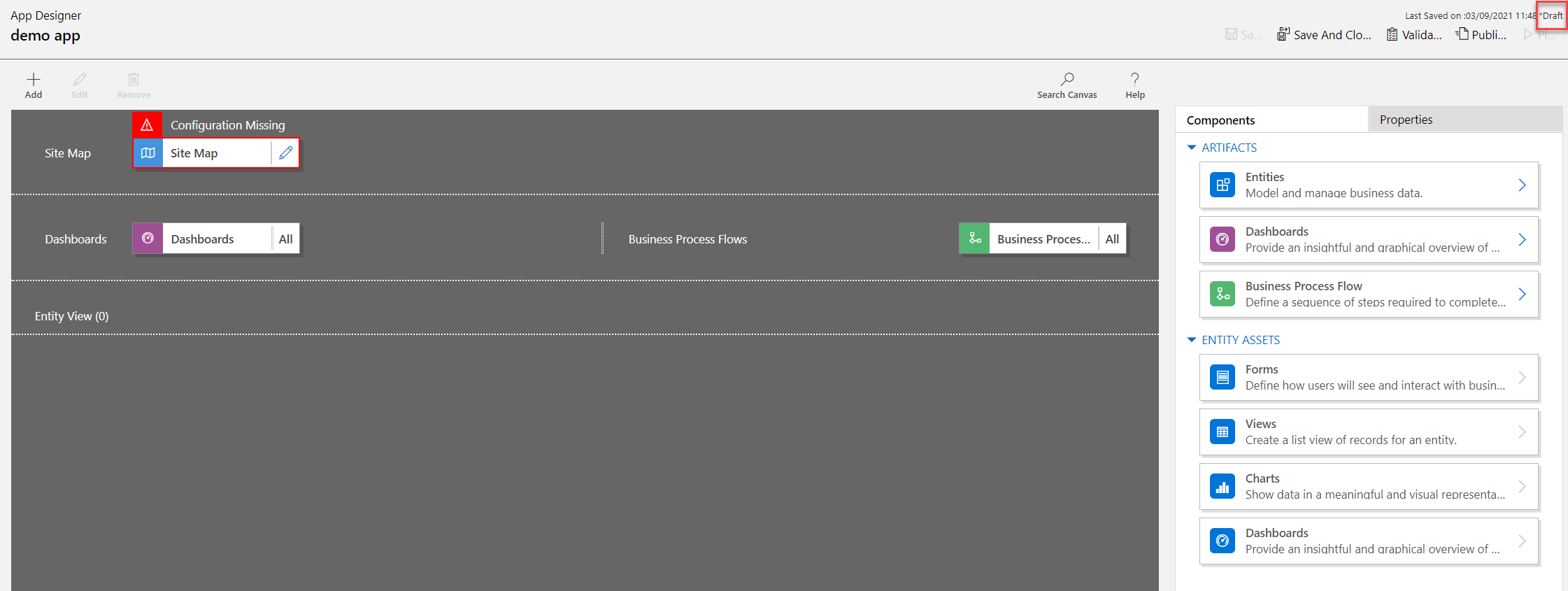
Poznámka:
Při otevírání klasického návrháře aplikací se může zobrazit chyba podobná jako zde na obrázku. Pokud k tomu dojde, nemá to vliv na funkce klasického návrháře aplikací a vy můžete chybu zavřít a pokračovat v úpravách aplikace. Chcete-li se však tomuto problému vyhnout, použijte moderního návrháře aplikací.

Konfigurace mapy webu
Mapa webu popisuje komponenty, které tvoří modelem řízenou aplikaci.
Výběrem tlačítka pro úpravy otevření návrháře mapy webu (ikona tužky) otevřete návrhář mapy webu.
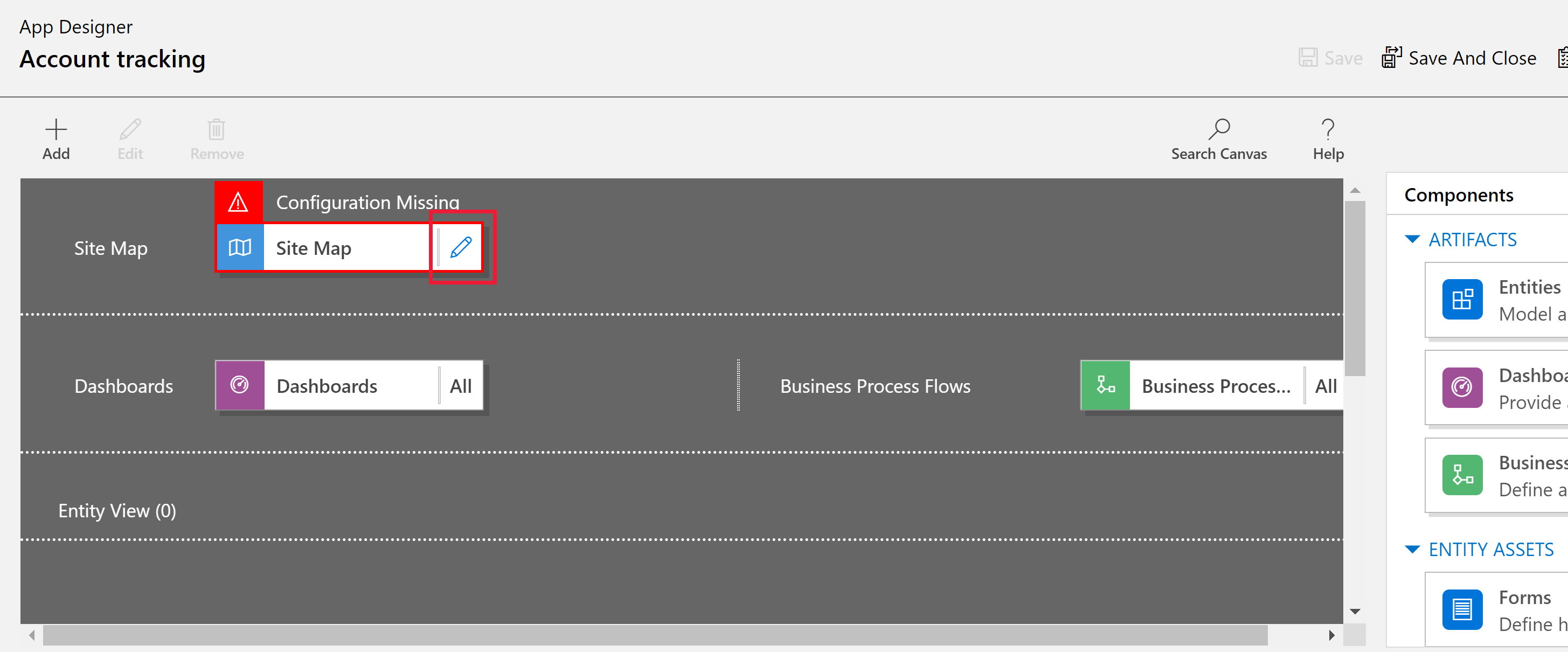
Všimněte si, že při prvním vytvoření aplikace pro ni musí být nakonfigurována mapa webu.
Na návrháři mapy webu vyberte Nová podoblast.
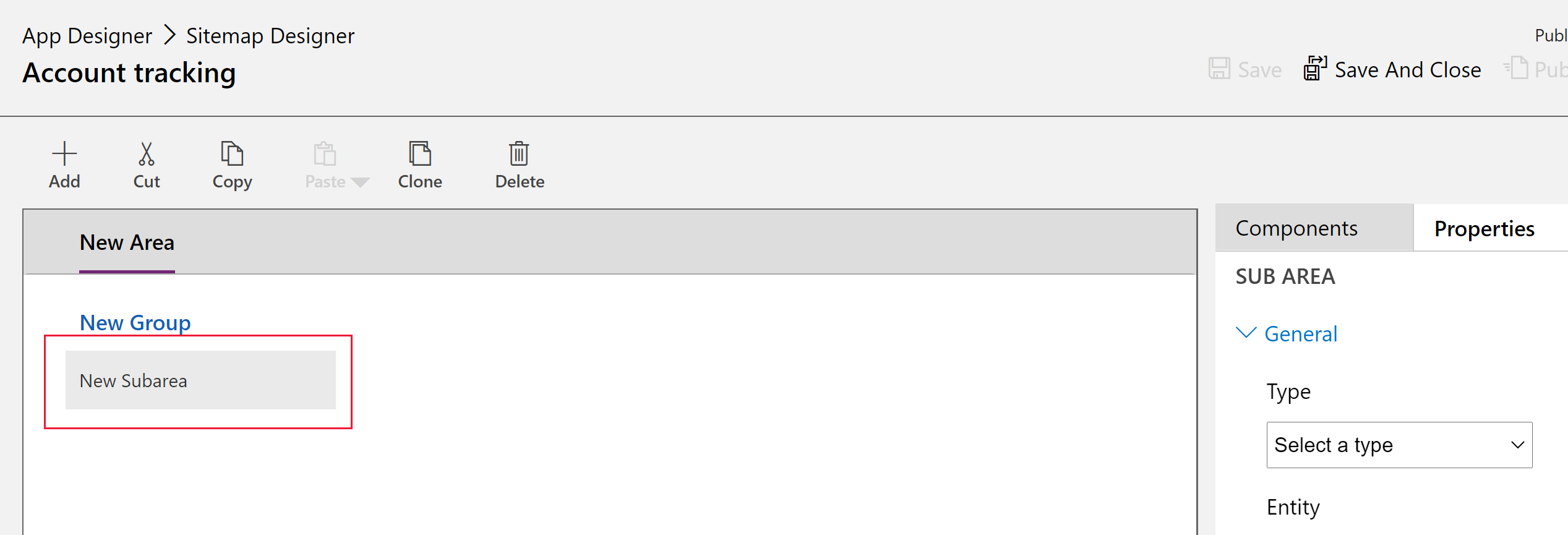
V pravém podokně vyberte kartu Vlastnosti a pak vyberte následující vlastnosti.
Typ: Entita
Entita: Obchodní vztah
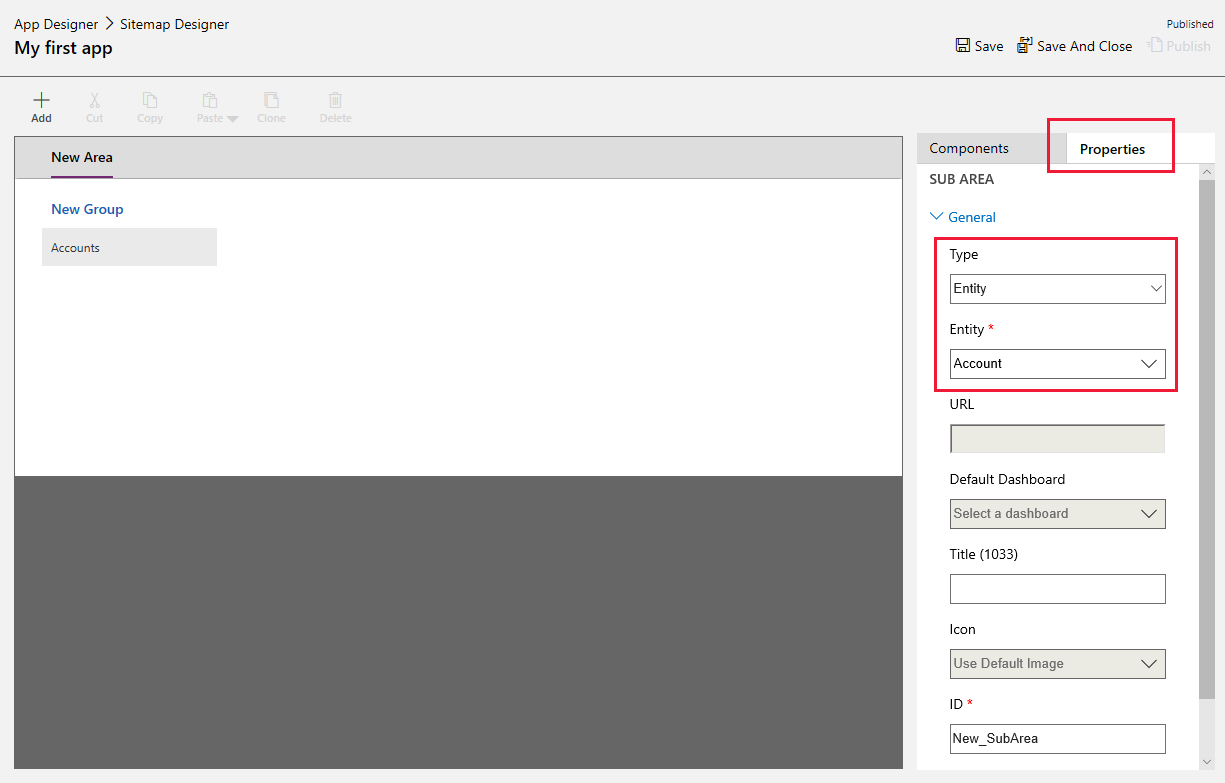
Když je vlastnost Title ponechána prázdná, aplikace použije název tabulky v levém navigačním panelu aplikace. U této aplikace se za běhu zobrazí Účty v aplikaci.
- Výběrem možnosti Uložit a zavřít návrhář webu zavřete.
Dokončení aplikace
Ve výchozím nastavení jsou pro aplikaci povoleny všechny formuláře, zobrazení, grafy a panely tabulky účtu. Z karty Součásti návrháře aplikace v pravém podokně lze komponenty vymazat, aby nebyly dostupné v aplikaci za běhu. Je také možné vytvářet nové součásti, například vlastní formulář. U této aplikace nechejte všechny komponenty povolené.
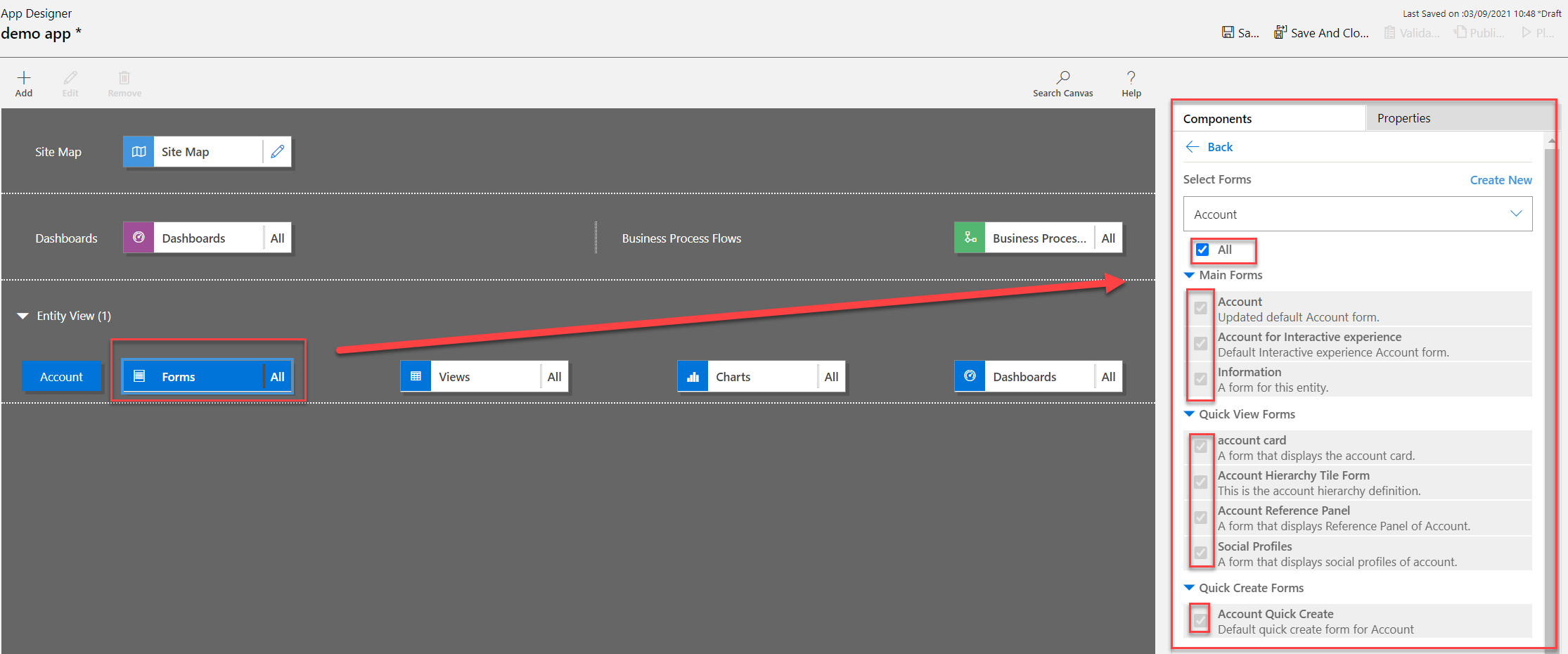
Na panelu nástrojů návrháře aplikací zvolte Uložit.
Po uložení aplikace na panelu nástrojů návrháře aplikací vyberte Publikovat a zpřístupněte ji ke spuštění a sdílení.
Zbytek designu se točí kolem dalšího vývoje mapy webu kromě konfigurace aplikace prostřednictvím návrháře aplikace. Další informace: Přidání nebo úprava součástí aplikace
Spusťte svou aplikaci
Na panelu nástrojů návrháře aplikací vyberte Přehrát. To bude k dispozici až po zveřejnění aplikace.
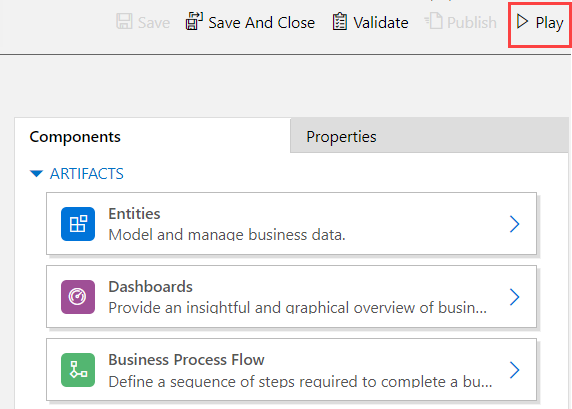
Vyberte + Nový pro vytvoření záznamu.
Výběrem možnosti Zobrazit graf na panelu příkazů můžete zobrazit graf.
Chcete-li změnit zobrazení, vyberte zobrazení Moje aktivní účty a poté vyberte požadované zobrazení.
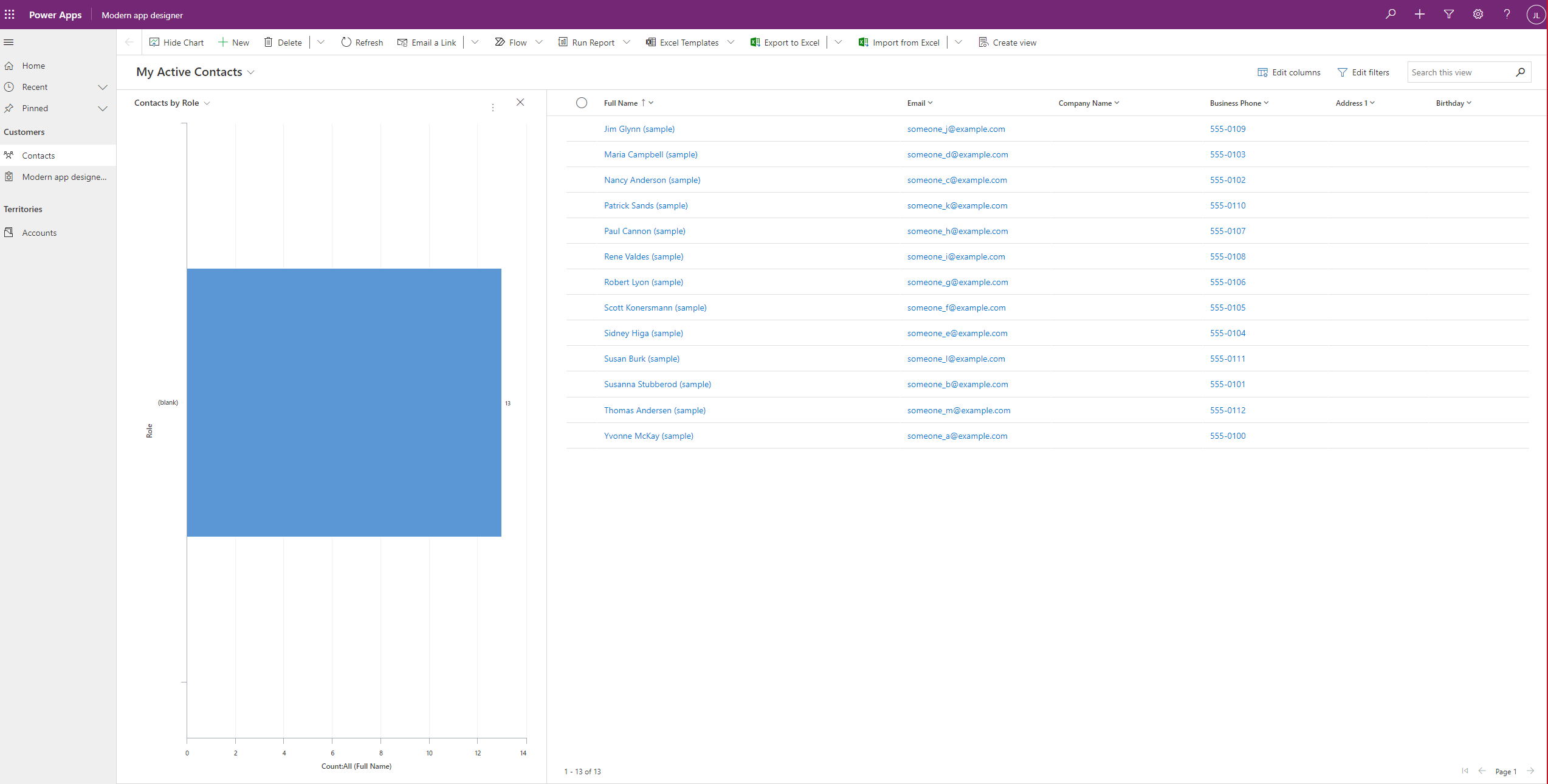
Další informace o tom, jak používat aplikaci, najdete v části Základní navigace v modelem řízené aplikaci.
Úprava aplikace
- Přihlaste se ke službě Power Apps.
- Zvolte prostředí výběrem ikony prostředí

- Vyberte volbu Řešení.
- Vyberte řešení, které obsahuje modelem řízenou aplikaci, kde jsou vyžadovány úpravy.
- V levém navigačním podokně vyberte Aplikace, vyberte aplikaci řízenou podle modelu a potom na panelu nástrojů vyberte Upravit.
- Stejně jako u vytváření aplikace se úprava bude soustřeďovat na vytvoření silné mapy webu
- V návrháři aplikací přidejte nebo upravte součásti aplikace podle potřeby. Další informace: Přidání nebo úprava součástí aplikace