Přidání, konfigurace, přesunutí nebo odstranění sekcí ve formuláři
Sekce ve formuláři zabírá místo na kartě. Sekce mají několik konfigurovatelných vlastností včetně popisku, který lze zobrazit.
Sekce pomáhají seskupit podobné součásti v oblasti karty formuláře, jako jsou například sekce INFORMACE O ÚČTU, ADRESA a Časová osa v jednom sloupci na kartě Souhrn hlavního formuláře účtu. Sekce mohou mít až čtyři sloupce.
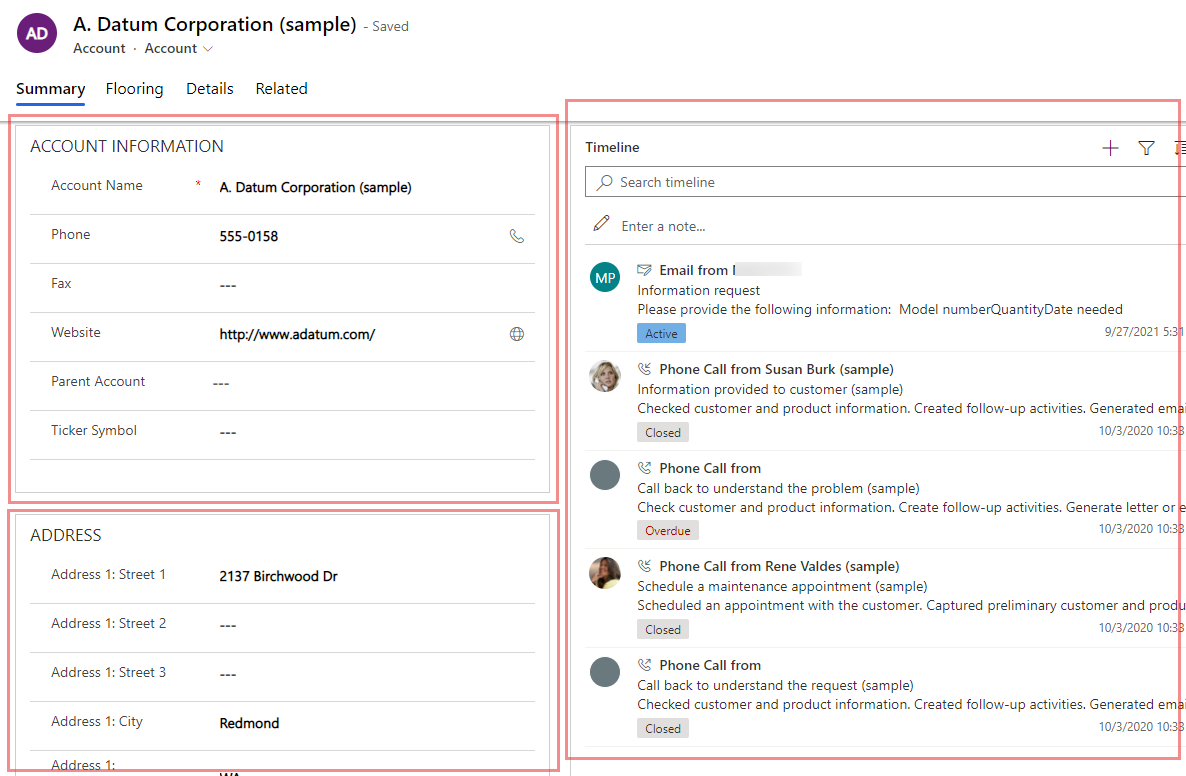
Přidání sekcí do formuláře
Chcete-li do formuláře přidat sekce, použijte podokno Součásti.
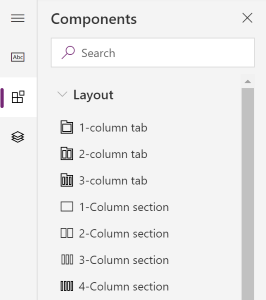
Poznámka
Sekce mohou být přidány pouze do hlavních formulářů a formulářů pro rychlé zobrazení. Další informace: Typy formuláře. V Sjednoceném rozhraní se prázdné oddíly za běhu nebudou vykreslovat a budou automaticky skryty.
Přidání sekcí do formuláře pomocí přetažení
Poznámka
Když přidáváte nebo přesouváte sekce pomocí přesunutí, berte na vědomí, že náhled formuláře reaguje a více sloupců na kartě se může vykreslovat jako skládané. Chcete-li zajistit, aby se přidávaná nebo přesunutá sekce nacházela ve správném sloupci na kartě, přetáhněte ji nebo vložte ukotvenou k jiné sekci, která se již nachází ve sloupci na kartě.
- Otevřete návrhář formulářů k vytvoření nebo úpravě formuláře. Další informace: Vytvoření formuláře nebo Úprava formuláře
- Na panelu příkazů vyberte Přidat součást nebo v levém podokně vyberte Součásti.
- V podokně Součásti vyberte součást sekce a přetáhněte ji do náhledu formuláře. Během přetahování sekce do náhledu formuláře uvidíte cílové umístění, kam můžete sekci upustit.
- Přetáhněte sekci na požadované místo. Všimněte si následujícího chování:
- Sekce mohou být upuštěny před nebo za kteroukoliv existující sekci.
- Sekce lze také upustit do prázdné oblasti na kartě. V tomto případě bude sekce přidána do dostupného prostoru, aby bylo možné sekce rovnoměrně rozdělit napříč sloupci na kartě.
- Když při přetahování sekce umístíte kurzor nad záhlaví některé karty, změní se aktuálně vybraná karta, takže sekci můžete přidat do jiné karty.
- Opakujte kroky 3–4, pokud chcete přidat další sekce.
- Na panelu příkazů vyberte tlačítko Uložit, kterým formulář uložíte, nebo vyberte možnost Publikovat, pokud chcete uložit změny a zveřejnit je uživatelům.
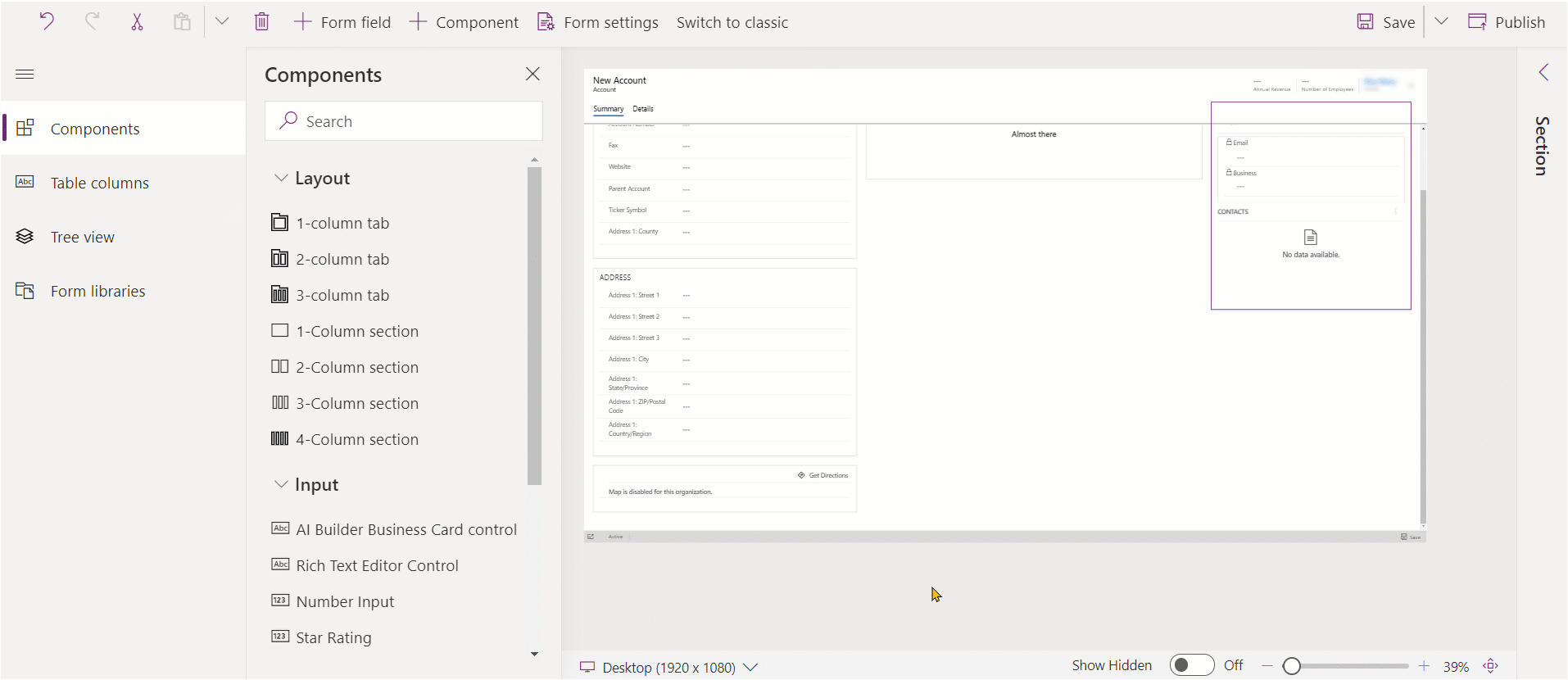
Přidání sekcí do formuláře pomocí výběru
- Otevřete návrhář formulářů k vytvoření nebo úpravě formuláře. Další informace: Vytvoření formuláře nebo Úprava formuláře
- V náhledu formuláře vyberte jiný existující oddíl. Všimněte si následujícího chování:
- Když vyberete existující sekci, nová sekce bude přidána za stávající sekci.
- Pokud vyberete kartu, nová sekce se přidá do volného prostoru tak, aby byly sekce rovnoměrně rozděleny mezi sloupci na kartě.
- Na panelu příkazů vyberte Přidat součást nebo v levém podokně vyberte Součásti.
- V podokně Součásti vyberte součást sekce, kterou chcete přidat do formuláře. Alternativně zaškrtněte políčko ... vedle součásti sekce a vyberte Přidat k vybrané kartě.
- Opakujte kroky 2–4, pokud chcete přidat další sekce.
- Výběrem příkazu Uložit na panelu příkazů uložte formulář. Výběrem možnosti Publikovat se změny uloží a budou dostupné uživatelům aplikace.
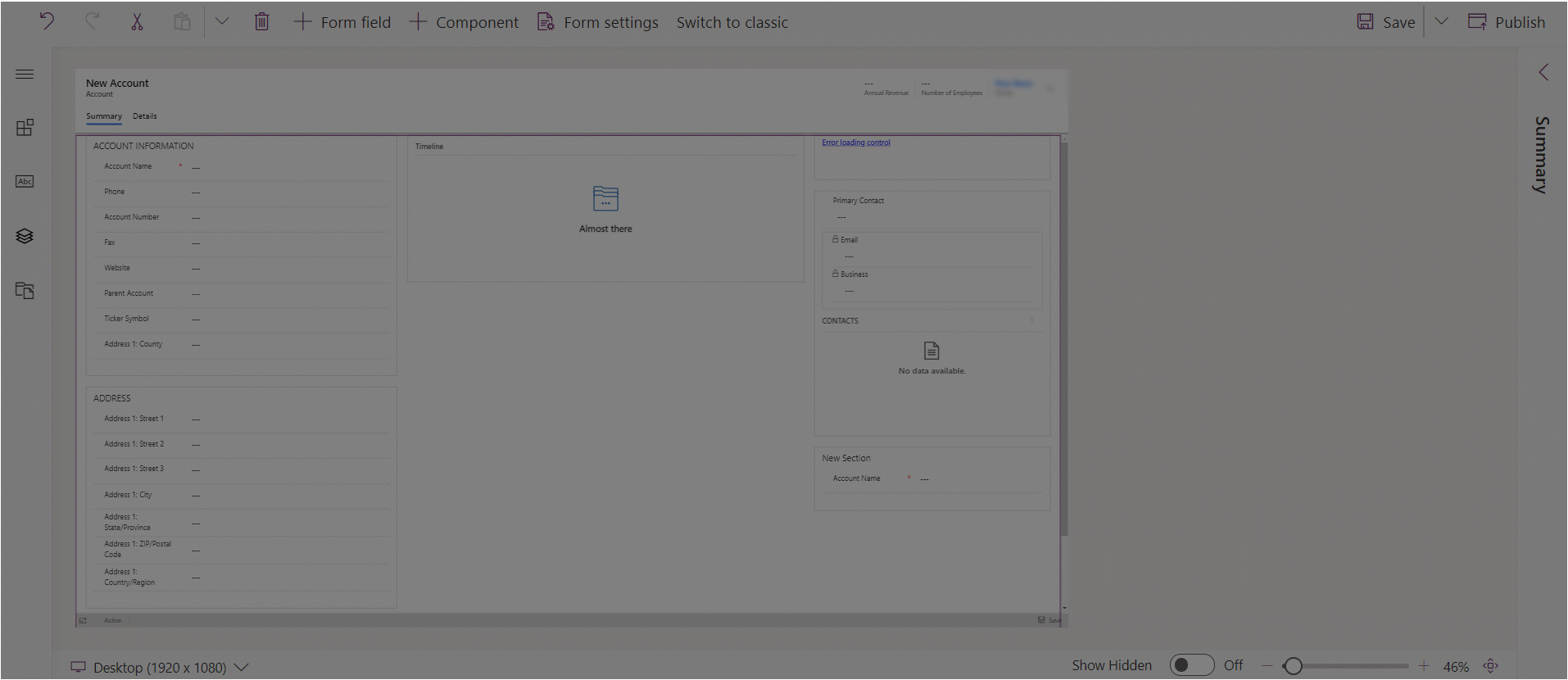
Konfigurace sekcí ve formuláři
Toto jsou vlastnosti dostupné pro konfiguraci sekce, když vytváříte nebo upravujete formulář pomocí návrháře formulářů.
| Plocha | Name | Popis |
|---|---|---|
| Možnosti zobrazení | Popisek | Lokalizovatelný popisek sekce viditelný pro uživatele. Tato vlastnost je povinná. |
| Možnosti zobrazení | Název | Jedinečný název sekce, který se používá při odkazování ve skriptech. Tento název může obsahovat pouze alfanumerické znaky nebo podtržítko. Tato vlastnost je povinná. |
| Možnosti zobrazení | Skrýt popisek | Vyberete-li tuto možnost, popisek sekce se skryje. |
| Možnosti zobrazení | Skrýt na telefonu | Sekci lze skrýt, aby byla vykreslena kondenzovaná verze formuláře na obrazovkách telefonu. |
| Možnosti zobrazení | Skrýt | Vyberete-li tuto možnost, sekce je ve výchozím nastavení skrytá a může být zobrazena pomocí kódu. |
| Možnosti zobrazení | Uzamknout | Uzamkněte tuto sekci a zabraňte jejímu odebrání. |
| Formát | Sloupce | Zadejte až čtyři sloupce pro sekci. |
| Formát | Umístění popisku komponenty | Určuje polohu popisku komponenty. Výběrem možnosti Vlevo zobrazíte popisek vlevo od hodnoty nebo Nahoře pro umístění popisku nad hodnotu. |
Poznámka
Doporučujeme omezit délku textu popisku sekce na přibližně 50 znaků. Text popisku sekce se nezabalí a na zařízeních s malými obrazovkami se může zkrátit.
Sekce, které nemají žádné sloupce ani ovládací prvky, budou za běhu v Sjednoceném rozhraní skryty.
Přesunutí sekcí na formuláři
Sekce můžete přesouvat buď přetažením, nebo vyjmutím a vložením.
Přesunutí sekcí na formuláři pomocí přetažení
- Otevřete návrhář formulářů k vytvoření nebo úpravě formuláře. Další informace: Vytvoření formuláře nebo Úprava formuláře
- V náhledu formuláře vyberte popisek sekce nebo prázdné místo uvnitř sekce, kterou chcete přesunout. Během přetahování sekce do náhledu formuláře uvidíte cílové umístění, kam můžete sekci přesunout.
Všimněte si následujícího chování:
- Sekce mohou být upuštěny před nebo za kteroukoliv existující sekci.
- Sekce lze také upustit do prázdné oblasti na kartě. V tomto případě bude sekce přidána do dostupného prostoru, aby bylo možné sekce rovnoměrně rozdělit napříč sloupci na kartě.
- Když při přetahování sekce umístíte kurzor nad záhlaví některé karty, změní se aktuálně vybraná karta, takže sekci můžete přidat do jiné karty.
- Opakujte kroky 2, pokud chcete přesunout další sekce.
- Na panelu příkazů vyberte tlačítko Uložit, kterým formulář uložíte, nebo vyberte možnost Publikovat, pokud chcete uložit změny a zveřejnit je uživatelům.
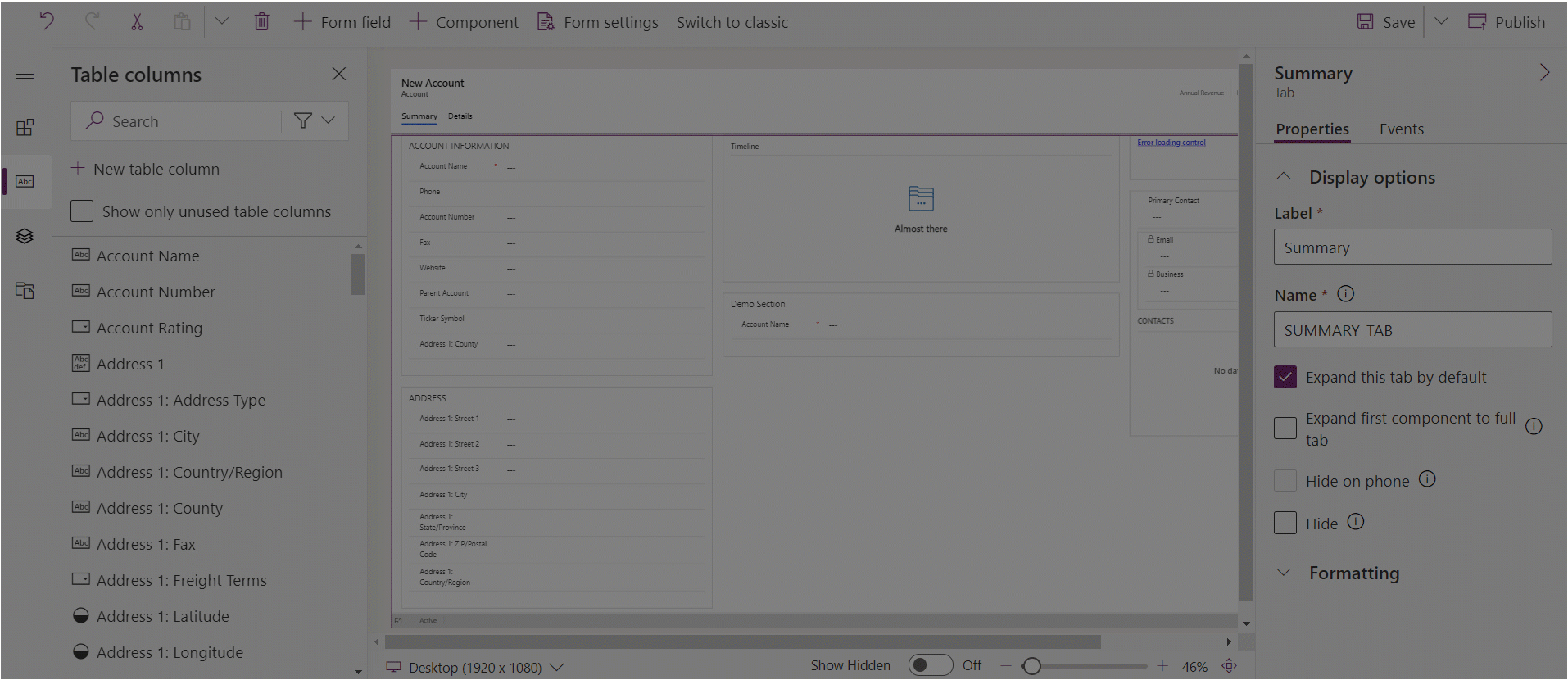
Přesunutí sekcí na formuláři pomocí vyjmutí a vložení
- Otevřete návrhář formulářů k vytvoření nebo úpravě formuláře. Další informace: Vytvoření formuláře nebo Úprava formuláře
- V náhledu formuláře vyberte sekci, kterou chcete přesunout.
- Na panelu příkazů vyberte Vyjmout.
- V náhledu formuláře vyberte jinou existující sekci nebo kartu. V případě potřeby můžete přepnout na jinou kartu.
- Na panelu příkazů vyberte možnost Vložit nebo vyberte dvojitou šipku a vyberte Vložit před. Všimněte si následujícího chování:
- Když vyberete možnost Vložit, přesouvaná sekce se vloží za existující sekci.
- Když vyberete možnost Vložit před, přesouvaná sekce se vloží před existující sekci.
- Pokud vyberete kartu, přesouvaná sekce se přidá do volného prostoru tak, aby byly sekce rovnoměrně rozděleny mezi sloupci na kartě. Akce Vložit před není v tomto případě použitelná a tím pádem ani dostupná.
- Opakujte kroky 2–5, pokud chcete přesunout další sekce.
- Na panelu příkazů vyberte tlačítko Uložit, kterým formulář uložíte, nebo vyberte možnost Publikovat, pokud chcete uložit změny a zveřejnit je uživatelům.
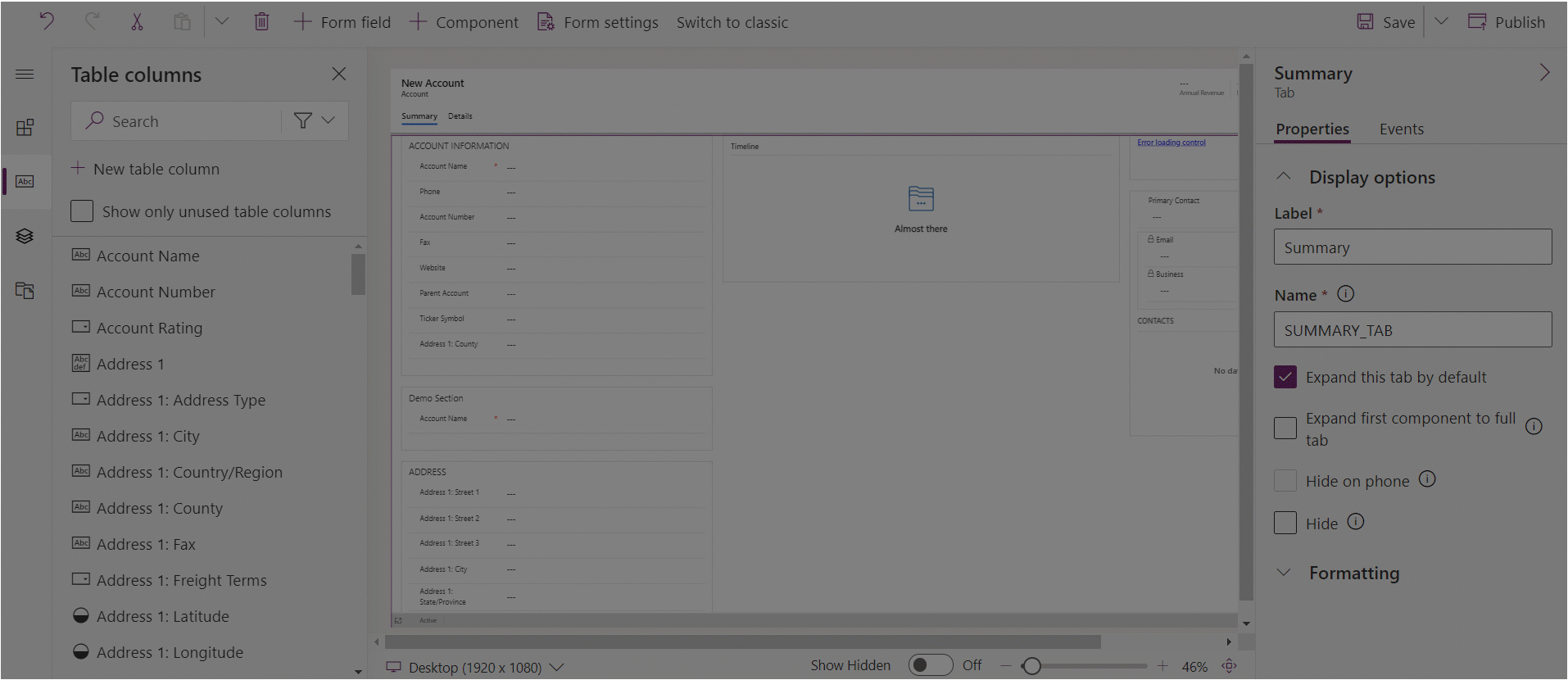
Odstranění sekcí na formuláři
Otevřete návrhář formulářů k vytvoření nebo úpravě formuláře. Další informace: Vytvoření formuláře nebo Úprava formuláře
V náhledu formuláře vyberte sekci, kterou chcete odstranit z formuláře.
Na panelu příkazů vyberte možnost Odstranit.
Opakujte kroky 2–3, pokud chcete odstranit další sekce.
Na panelu příkazů vyberte tlačítko Uložit, kterým formulář uložíte, nebo vyberte možnost Publikovat, pokud chcete uložit změny a zveřejnit je uživatelům.
Poznámka
- Sekce mohou být odstraněny pouze na hlavních formulářích a formulářích pro rychlé zobrazení. Další informace: Typy formuláře
- Jestliže sekci omylem odstraníte, výběrem příkazu Zpět na panelu příkazů vrátíte formulář do předchozího stavu.
- Nelze odstranit sekci, která obsahuje povinný nebo uzamčený sloupec.
- Nelze odstranit oddíl, který je uzamknutý.
- Karta musí mít alespoň jednu sekci v každém sloupci na kartě. Pokud odstraníte poslední zbývající sekci ve sloupci na kartě, bude automaticky přidána nová sekce.
- Ve Sjednoceném rozhraní se sekce nebudou vykreslovat, pokud jste je vybrali skrýt, včetně názvu a ohraničení. To se liší od původního webového klienta a je záměrné zajistit správné vykreslení formuláře napříč různými porty pohledu od mimořádně širokých až po úzké.
Viz také
Přehled návrháře formulářů řízeného podle modelu
Vytvoření, úprava nebo konfigurace formulářů pomocí návrháře formulářů
Přidání, konfigurace, přesunutí nebo odstranění sloupců ve formuláři
Přidání, konfigurace, přesunutí nebo odstranění součástí ve formuláři
Přidání, konfigurace, přesun nebo odstranění karet ve formuláři
Konfigurace vlastností záhlaví v návrháři formulářů
Přidání a konfigurace podmřížky rychlého zobrazení ve formuláři
Poznámka
Můžete nám sdělit, jaké máte jazykové preference pro dokumentaci? Zúčastněte se krátkého průzkumu. (upozorňujeme, že tento průzkum je v angličtině)
Průzkum bude trvat asi sedm minut. Nejsou shromažďovány žádné osobní údaje (prohlášení o zásadách ochrany osobních údajů).