Vytvoření zcela nových aplikací plátna integrovaných se službou SharePoint k zobrazení, úpravám, přidávání a odstraňování položek seznamu vytvořeném v aplikaci Seznamy Microsoft
V tomto článku se dozvíte, jak vytvořit aplikaci pomocí funkce formuláře SharePoint od samého začátku. Aplikace předvede, jak je možné zobrazit, upravit, přidat a odstranit položky seznamu pomocí aplikace plátna bez návštěvy webu SharePoint.
Poznámka
Další informace o různých scénářích práce s formuláři SharePoint a další příklady najdete v tématu Přehled scénářů SharePointu.
Požadavky
- Musíte mít přístup k webu SharePointu pro vytváření seznamu a položek seznamu.
- Musíte znát vytváření a nastavení seznamů.
Podrobnosti scénáře
Účelem tohoto scénáře je ukázat, jak vytvořit aplikaci plátna od začátku pro práci se seznamem. Na konci této ukázky budete moci provádět následující úkoly z aplikace plátna bez nutnosti přístupu k seznamu nebo jeho položce:
- Zobrazit všechny položky ze seznamu.
- Hledat položky v seznamu založeném na textové hodnotě konkrétního sloupce.
- Vybrat položku seznamu.
- Upravit položku seznamu.
- Vytvořit novou položku seznamu.
- Odstranit položku seznamu.
Scénář je základní ilustrací funkcí aplikace plátna, když je integrován s SharePointem. Chcete-li rozšířit rozložení vylepšeným návrhem nebo dalšími obrazovkami, přejděte na následující články:
- Přidání a konfigurace ovládacích prvků
- Přidání a konfigurace obrazovky
- Pochopte formuláře, rozvržení a karty
Důležité
Příklad v tomto scénáři vytvoří ukázkovou aplikaci k prohlížení, úpravám, přidávání a mazání položek seznamu. Můžete změnit přístup k přizpůsobení aplikace jiným způsobem na základě vašich možností nebo obchodního cíle. Když svou aplikaci přizpůsobíte vlastními názvy ovládacích prvků, nezapomeňte při provádění kroků v tomto příkladu použít ve vzorci správné názvy ovládacích prvků.
Příklad
Tento příklad scénáře vás provede kroky k vytvoření aplikace a jejímu připojení k seznamu pro zobrazení, úpravu, přidání a odstraněné položek seznamu.
Krok 1 – Vytvoření seznamu pomocí aplikace Seznamy Microsoft
Vytvořte seznam se sloupci a položkami seznamu. V tomto scénáři jsme použili seznam s následujícími sloupci a položkami seznamu:
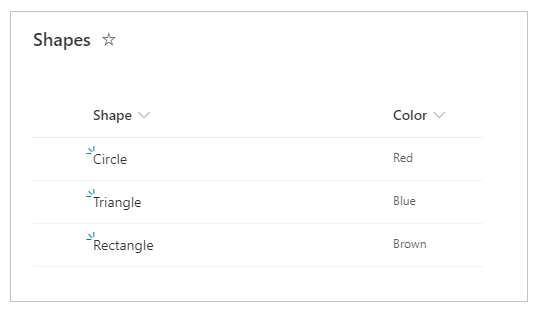
Poznámka
Oba sloupce jsou Jeden řádek textu.
Krok 2 - Vytvoření prázdné aplikace plátna
Vytvoření prázdné aplikace plátna.
Krok 3 - Připojení aplikace k SharePointu
V levém podokně vyberte Zdroje dat.
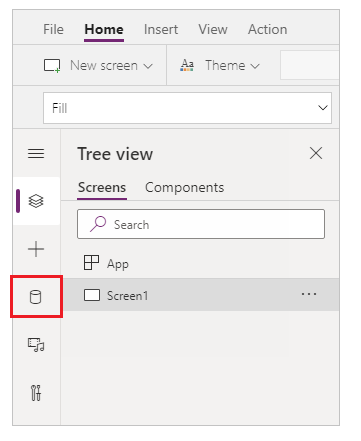
Vyberte zdroj dat SharePoint. Můžete také vyhledat název ve vyhledávacím poli.
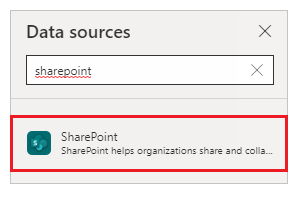
Vyberte Přidat připojení.
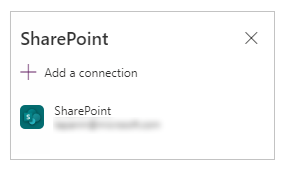
Vyberte typ připojení. Můžete se připojit k SharePoint Online nebo místnímu webu SharePoint s datovou bránou, když je nakonfigurována. Tento scénář se připojuje k webu SharePoint Online.
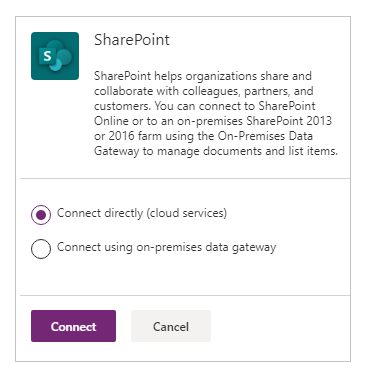
Vyberte web SharePointu se seznamem, který jste předtím vytvořili.
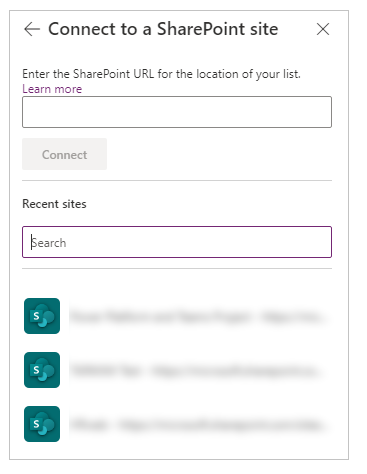
Vyberte seznam, který jste vytvořili. Tento scénář používá seznam s názvem Tvary.
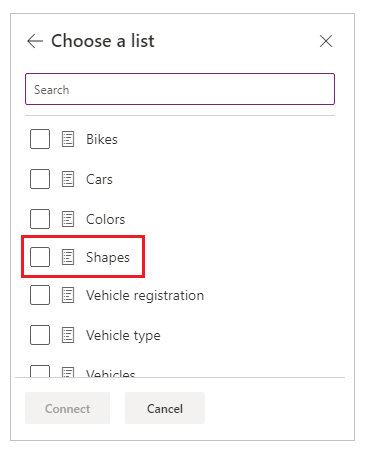
Vyberte Připojit. Zdroj dat je přidán do aplikace.
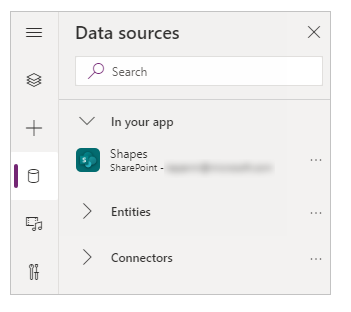
Krok 4 - Přidání tabulky dat k zobrazení seznamu položek
V levém podokně vyberte + (Vložit).
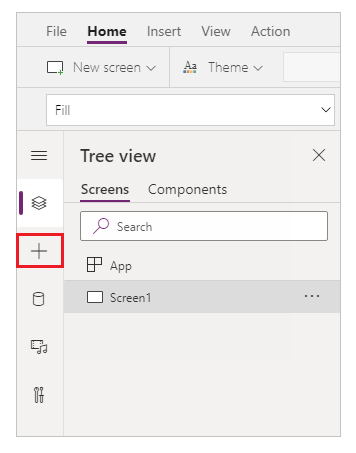
Rozbalte Rozložení.
Zvolte Tabulka dat.
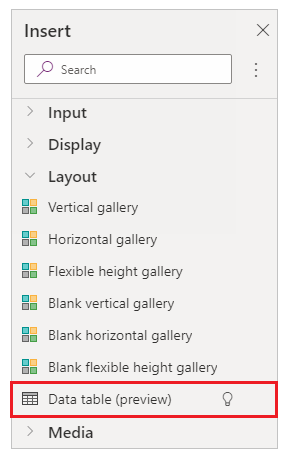
Vyberte zdroj dat jako své připojení SharePointu.
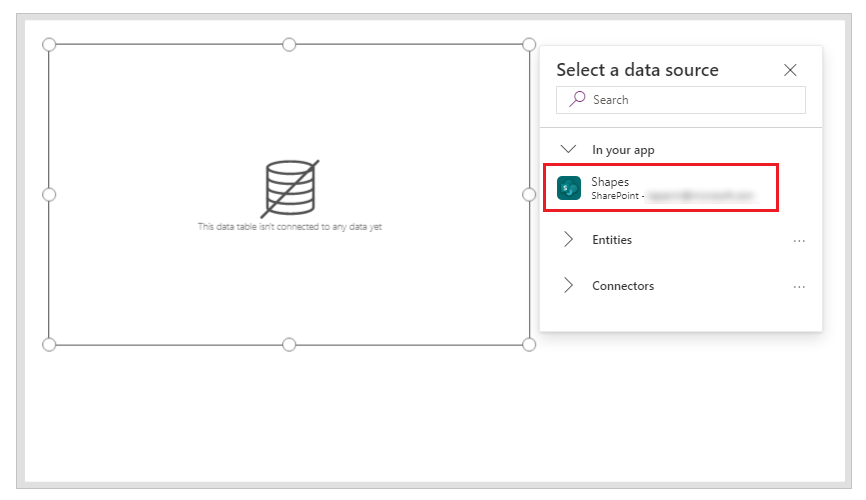
Přesuňte tabulku dat do pravé dolní části obrazovky, abyste uvolnili místo pro další součásti.
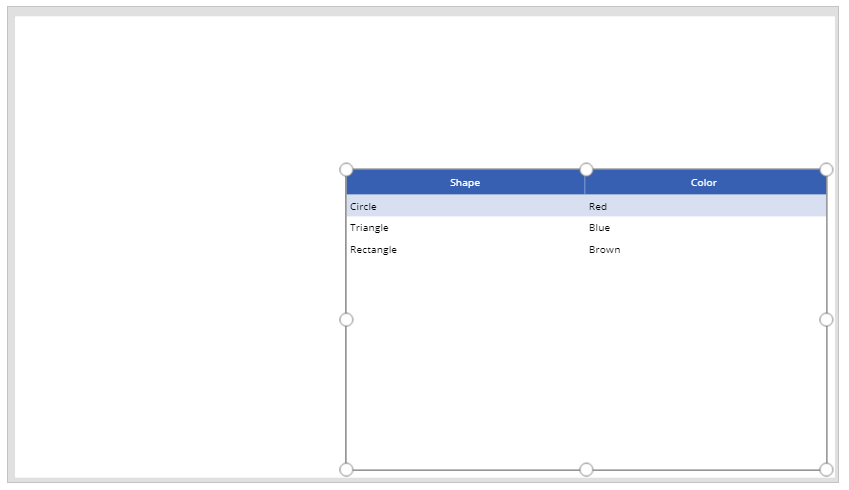
Krok 5 - Přidejte možnost vyhledávat a vybírat položky
Vložte ovládací prvek Textové zadání na plátno a přesuňte ho pod rozevírací seznam.
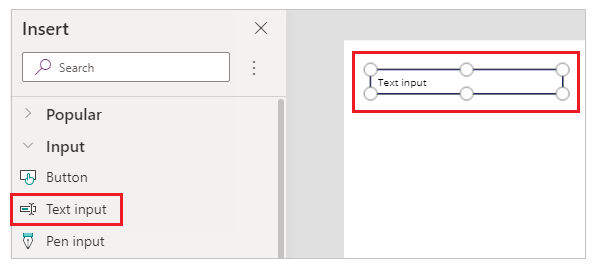
Aktualizujte Výchozí vlastnost vyhledávacího pole na hodnotu Hledání podle tvaru.
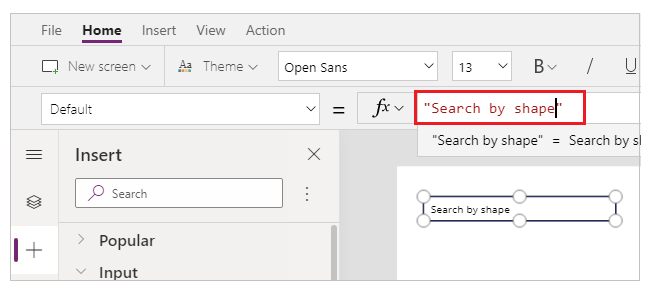
Vložte ovládací prvek Seznam na plátno a přesuňte ho pod ovládací prvek Textové zadání přidaný v předchozím kroku.
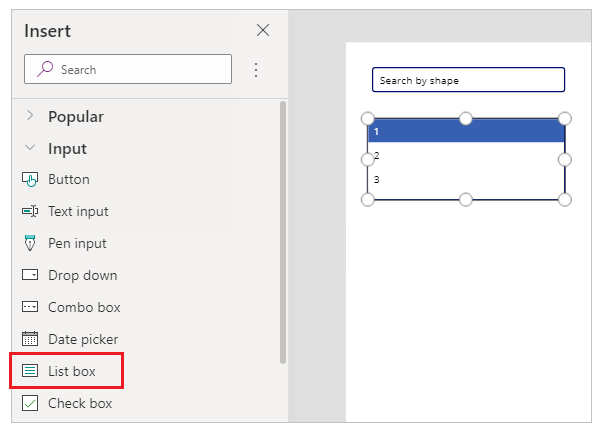
Na pravé straně obrazovky Studio nastavte vlastnost Items ovládacího prvku seznamu do seznamu Tvary pro tento příklad.
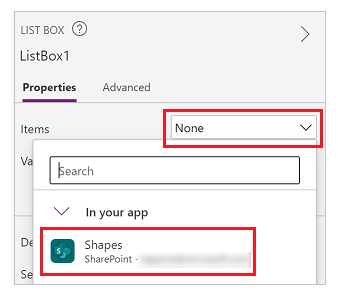
Nastavte vlastnost Hodnota pro ovládací prvek seznamu na Tvar místo Barva pro tento příklad.
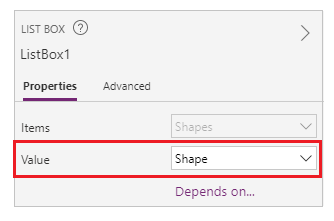
Aktualizujte vlastnost Položky seznamu přidaná v předchozím kroku k následujícímu vzorci:
Filter([@Shapes], StartsWith(Shape, TextInput1.Text))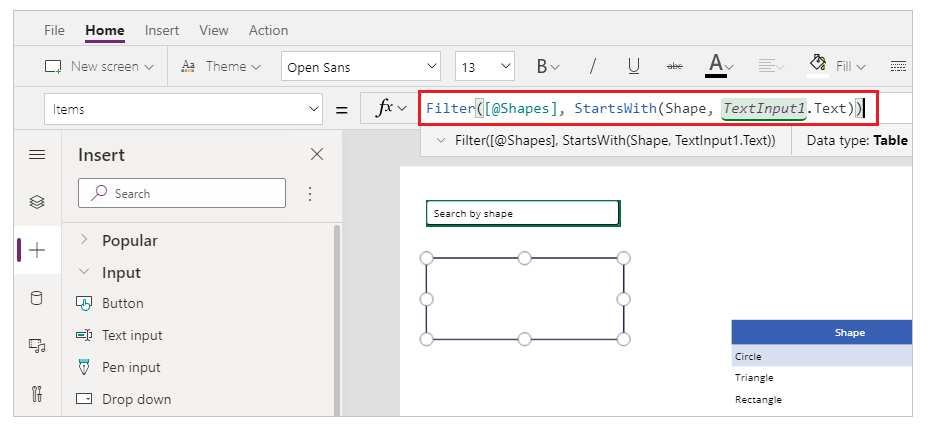
Vzorec obsahuje následující funkce:
- Filtr() - Používá se v tomto vzorci k filtrování položek v seznamu na základě definovaných parametrů.
[@Shapes]v této funkci definuje, jaký zdroj dat filtrovat. - StartsWith() - Používá se v tomto vzorci k filtrování položek seznamu na základě sloupce Tvar, který začíná znaky zadanými v ovládacím prvku TextInput1 přidaným dříve.
- Filtr() - Používá se v tomto vzorci k filtrování položek v seznamu na základě definovaných parametrů.
Krok 6 - Přidejte možnost úpravy položky
Vložte ovládací prvek Úprava formuláře.
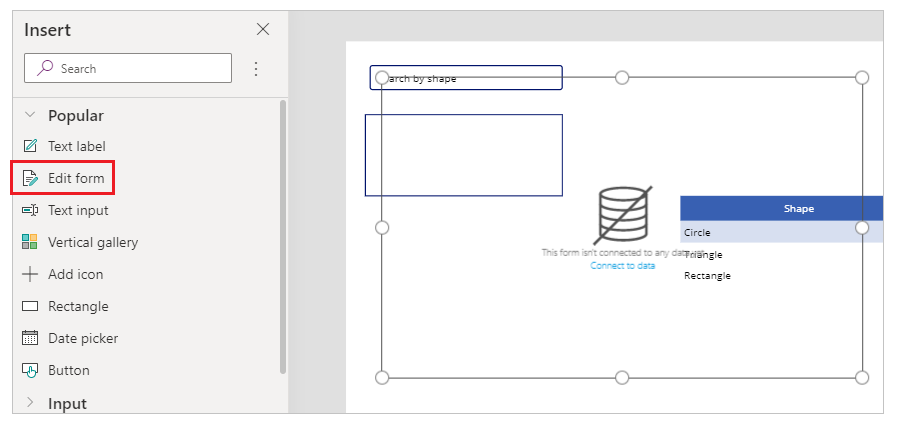
Na pravé straně obrazovky Studio nastavte vlastnost Zdroj dat pro ovládací prvek úpravy formuláře na Tvary.
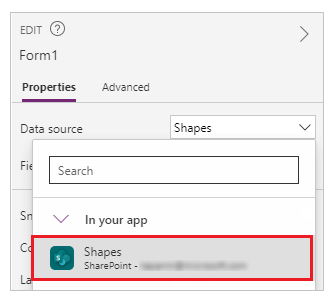
Vyberte Upravit pole pro ovládací prvek úpravy formuláře a odstraňte všechna další pole, například Přílohy, pokud jsou přítomna.
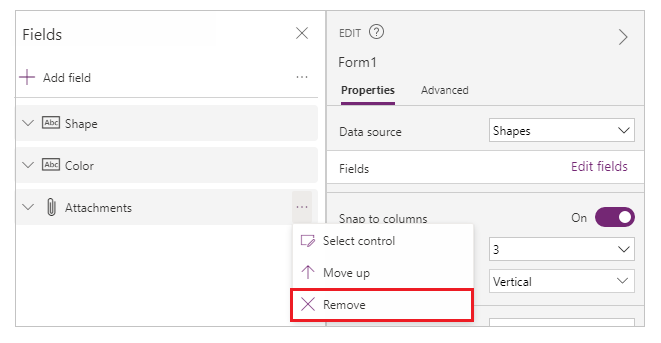
Zajistěte, že jsou přítomna pole Tvar a Barva. Pokud ne, přidejte je pomocí Přidat pole.
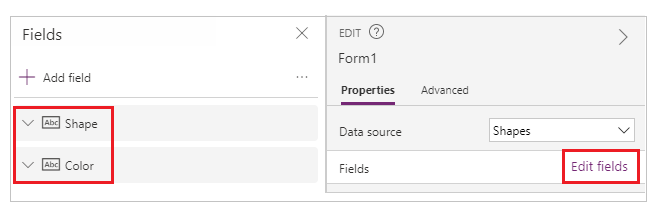
Změňte uspořádání rozložení obrazovky, abyste zajistili, že ovládací prvek Formulář pro úpravy je viditelný a nepřekrývá se s jinými ovládacími prvky.
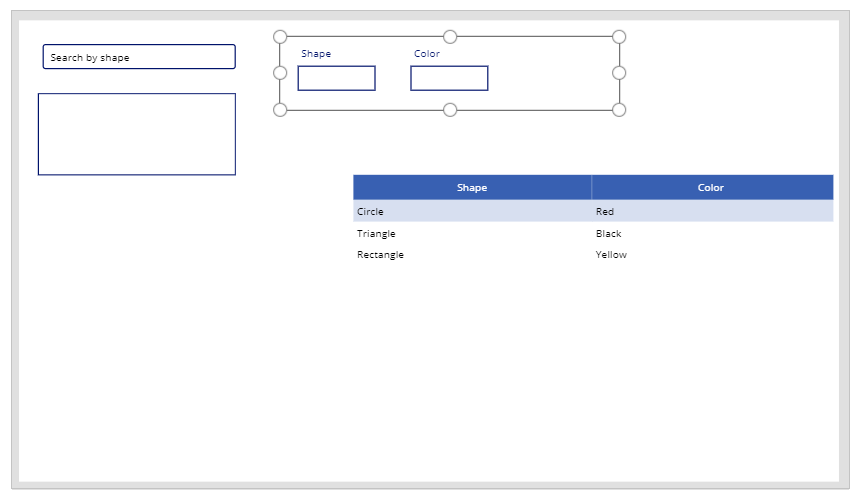
Nastavte vlastnost OnSelect ovládacího prvku seznamu na následující funkci:
Set(TextSelected,1)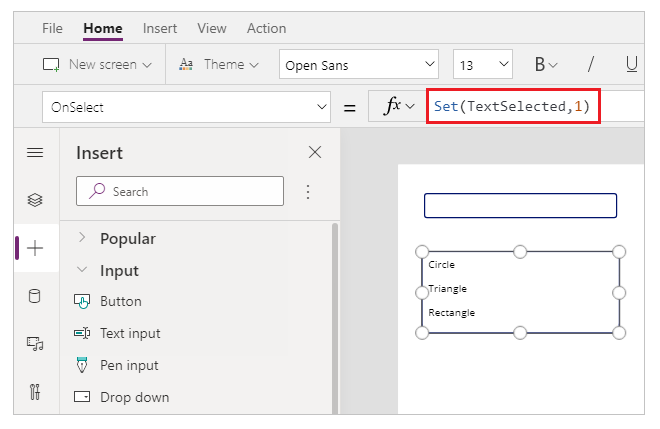
Funkce Set nastaví novou proměnnou s názvem TextSelected na hodnotu 1, když je vybrána hodnota v seznamu. Proměnná TextSelected se v tomto scénáři používá jako příznak k ovládání akcí a chování funkcí přidání, úpravy a odstranění, jak uvidíte v následujících částech.
Nastavte vlastnost Položka ovládacího prvku úpravy formuláře na následující vzorec:
If(TextSelected=1,ListBox1.Selected,DataTable1.Selected)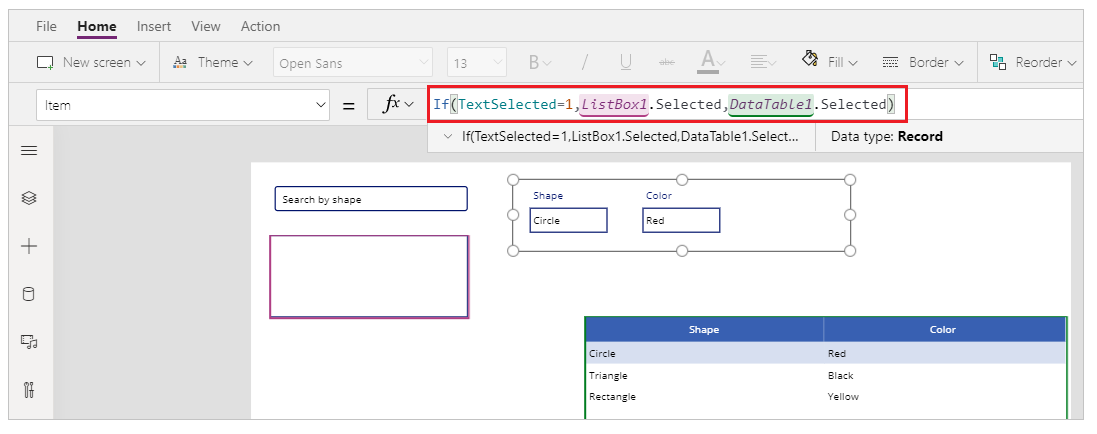
Funkce If() nejprve zkontroluje, zda hodnota proměnné TextSelected je 1 či nikoliv. Pokud je, formulář pro úpravy zobrazí vybranou položku ze seznamu. Pokud ne, formulář pro úpravy zobrazí vybranou položku z tabulky dat.
Vložte tlačítko.
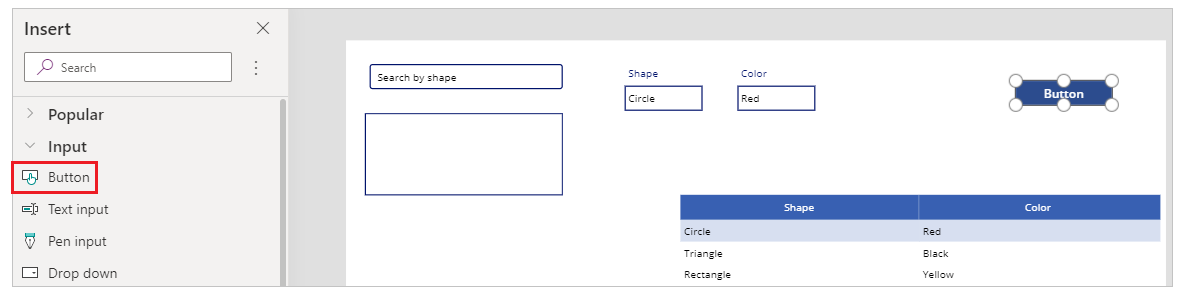
Na pravé straně obrazovky Studio nastavte vlastnost Text tlačítka přidaného v předchozím kroku na Uložit.
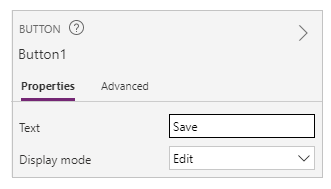
Nastavte vlastnost OnSelect tlačítka Uložit na následující vzorec:
SubmitForm(Form1); Set(TextSelected,0)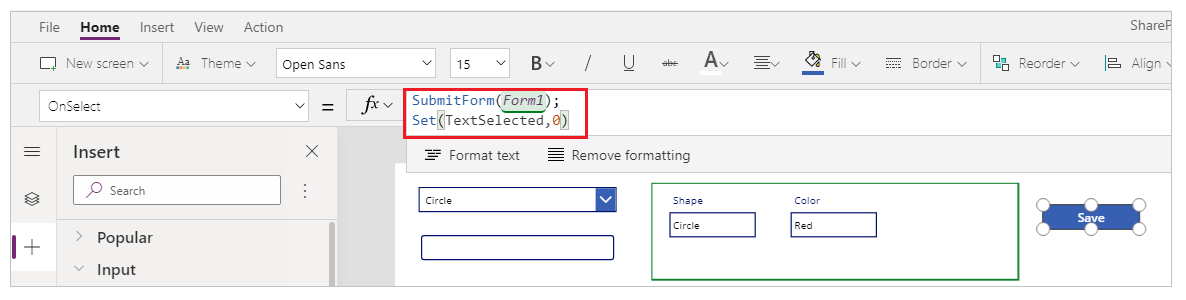
Vzorec obsahuje následující funkce:
- SubmitForm() – Používá se v tomto vzorci k odeslání formuláře pro úpravy a uložení hodnot do seznamu.
- Set() - Resetuje proměnnou TextSelected zpět do o, aby bylo možné ze seznamu vybrat novou položku.
Vložte ovládací prvek Textový popisek.
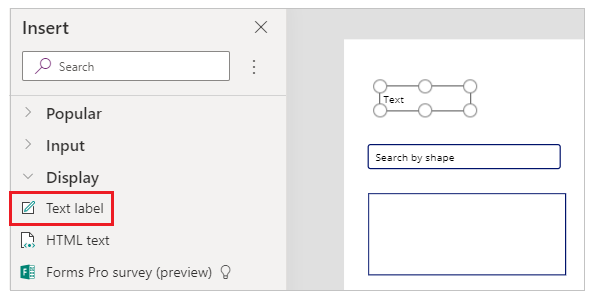
Aktualizujte vlastnost Text pro ovládací prvek Textový popisek přidaný v předchozím kroku do Chcete-li upravit hodnoty položky, vyberte je z tabulky nebo vyhledejte.
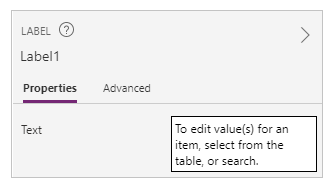
Přeuspořádáním ovládacích prvků na obrazovce uspořádejte ovládací prvky pro úpravy.
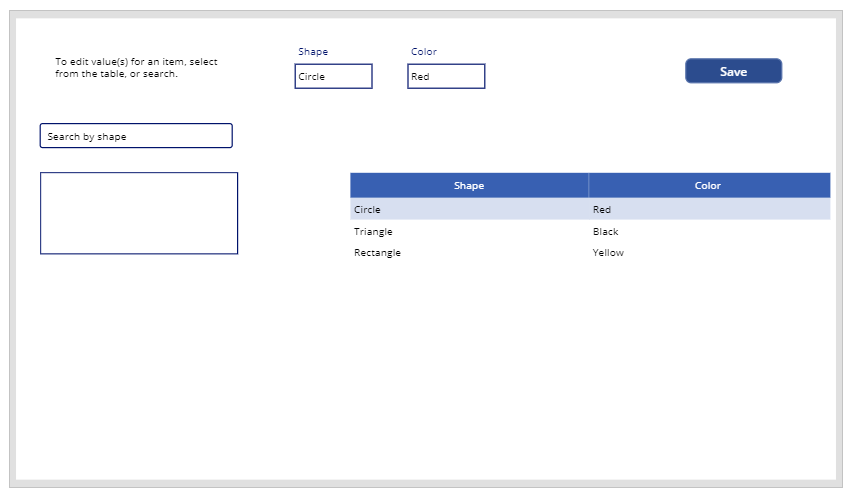
Krok 7 - Přidejte možnost přidání položky
Vložte tlačítko.
Změňte uspořádání ovládacích prvků na obrazovce, abyste zajistili viditelnost tlačítka.
Aktualizujte vlastnost Text tlačítka přidaného v předchozím kroku na Přidat.
Nastavte vlastnost OnSelect tlačítka Přidat na následující funkci:
NewForm(Form1)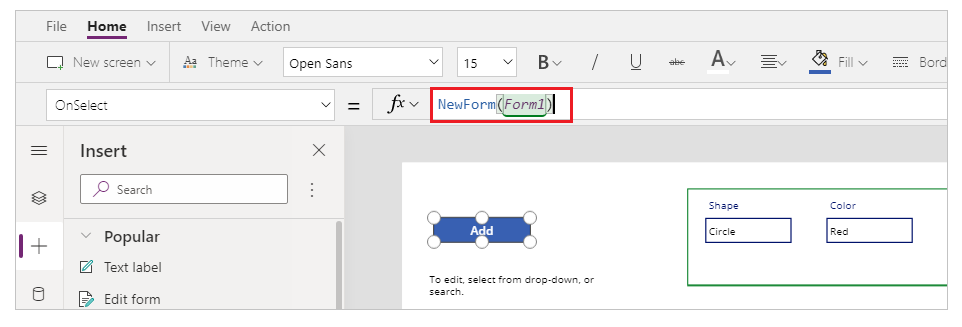
Funkce NewForm() vymaže ovládací prvek Upravit formulář přidaný k formuláři pojmenovanému Form1, abyste mohli přidat novou položku seznamu.
Krok 8 - Přidejte možnost odstranění položky
Vložte tlačítko.
Přesuňte tlačítko přidané v předchozím kroku pod tlačítko Uložit.
Aktualizujte vlastnost Text tlačítka přidaného v předchozím kroku na Odstranit.
Nastavte vlastnost OnSelect tlačítka Odstranit na následující vzorec:
Remove([@Shapes], If(TextSelected=1,ListBox1.Selected,DataTable1.Selected)); Set(TextSelected,0)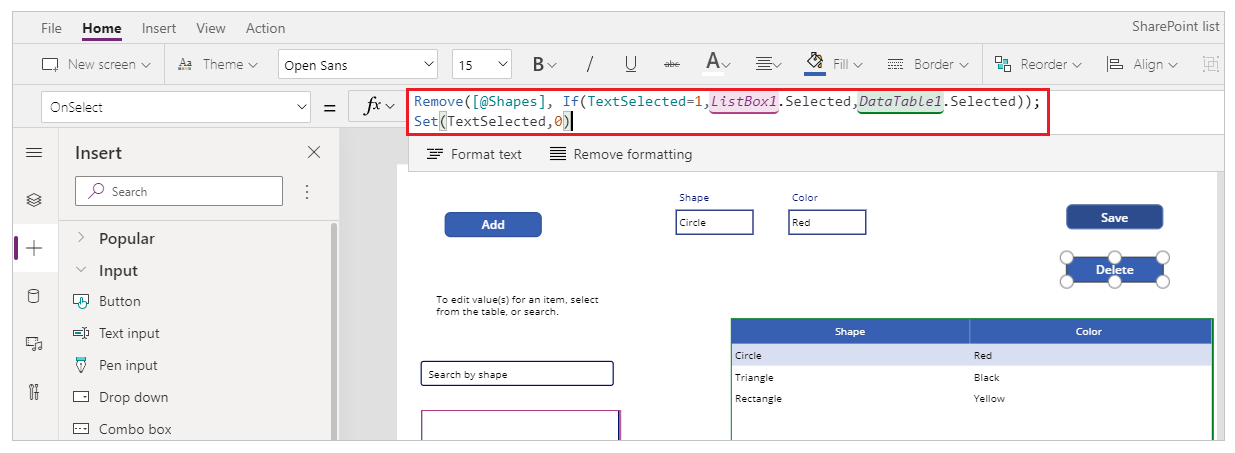
Vzorec obsahuje následující funkce:
- Remove() – Používá se v tomto vzorci k odstranění vybrané položky seznamu.
- If() - nejprve zkontroluje, zda hodnota proměnné TextSelected je 1 či nikoliv. Pokud je, tlačítko Odstranit odstraní vybranou položku ze seznamu. Pokud ne, tlačítko Odstranit odstraní vybranou položku z ovládacího prvku tabulky dat.
- Set() - Resetuje proměnnou TextSelected zpět do o, aby bylo možné ze seznamu vybrat novou položku.
Nyní, když máte nakonfigurované všechny součásti aplikace, zajistěte, aby obrazovka vypadala jako v následujícím příkladu:
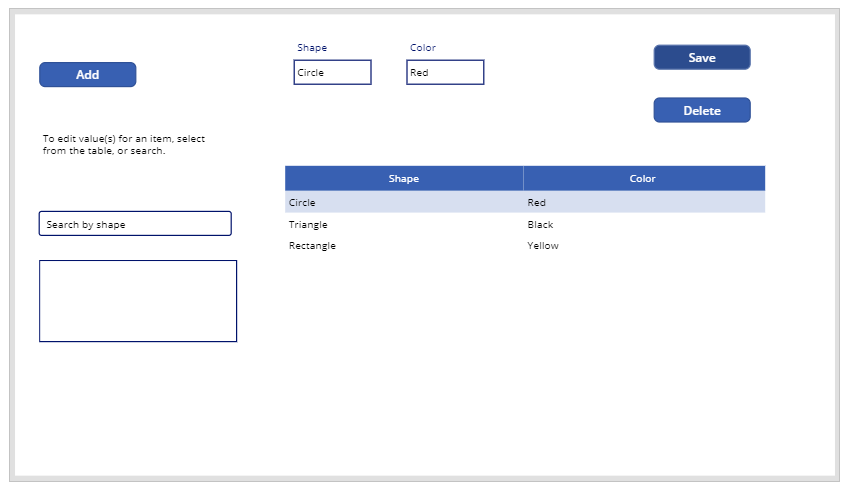
Krok 9 - Uložení aplikace
Nyní, když má aplikace přidané funkce pro prohlížení, úpravy, přidávání a odstranění, uložte aplikaci.
Zvolte nabídku Soubor.
Zvolte Uložit.
Při prvním ukládání vás volba Uložit zavede do Uložit jako. Chcete-li uložit aplikaci do cloudu, vyberte tlačítko Uložit.
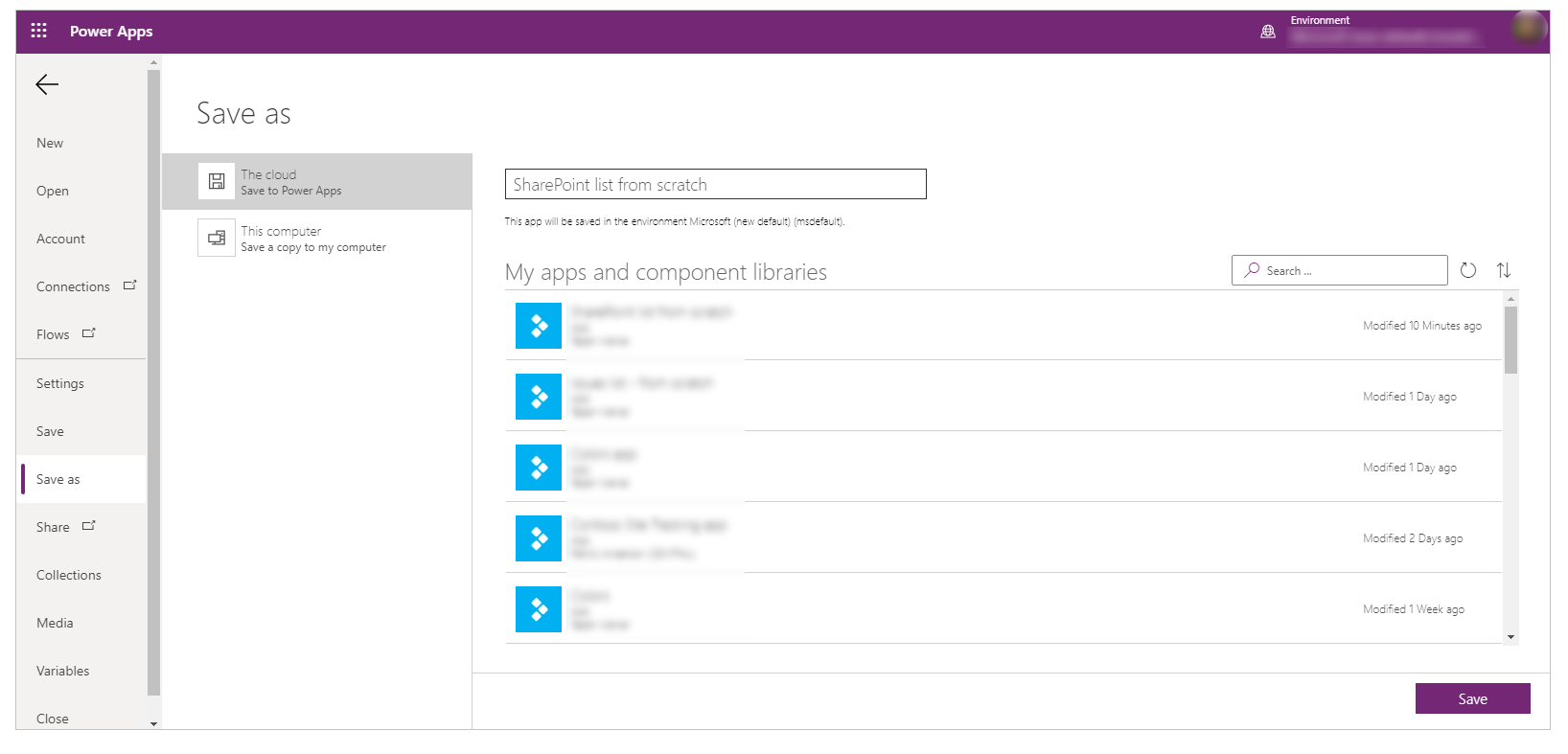
Ukončete aplikaci Power Apps Studio.
Krok 10 - Testování aplikace
Přejděte na Power Apps.
Zvolte Aplikace.
Vyberte vytvořenou aplikaci.
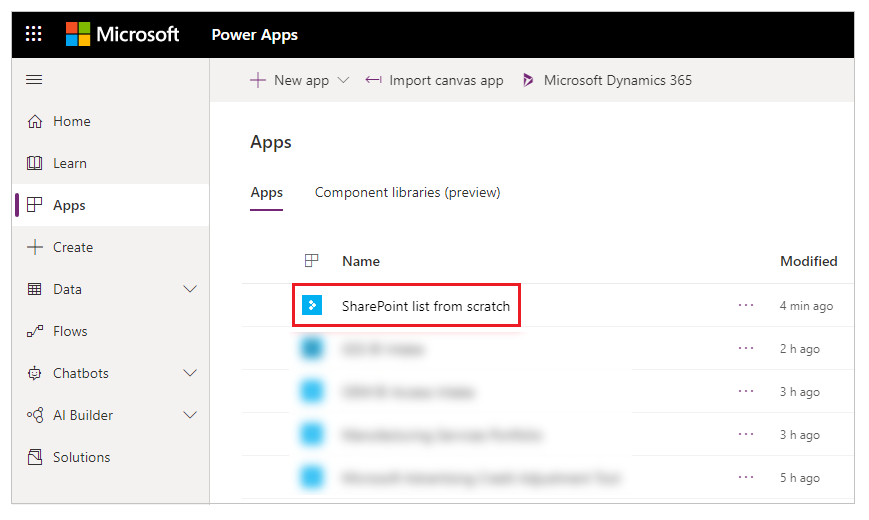
Otestujte komponenty aplikace
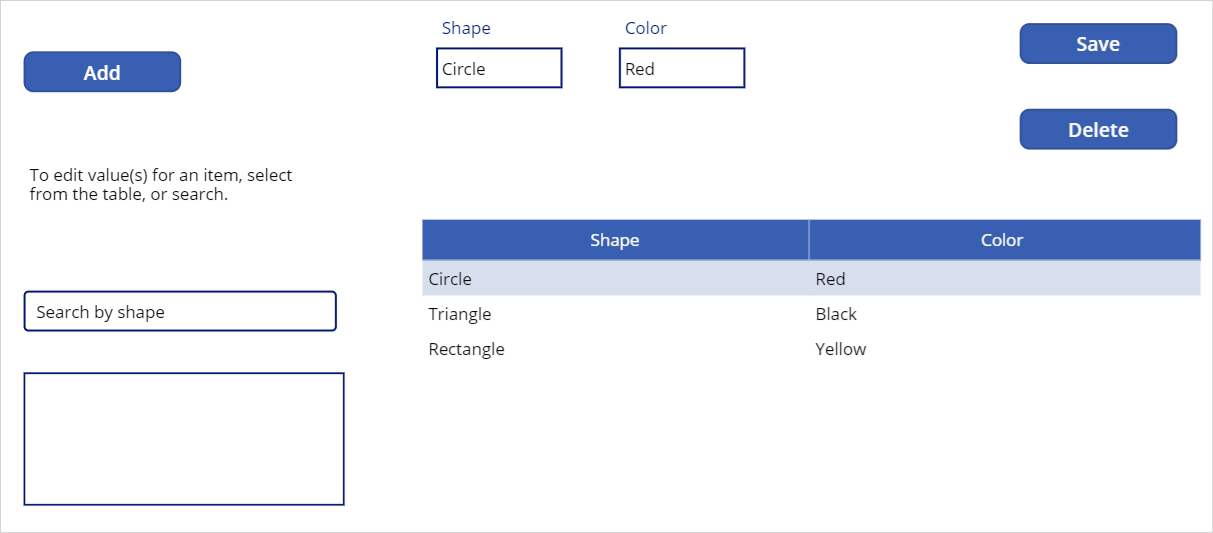
Tip
Chování komponenty můžete rychle zobrazit pomocí klávesy Alt a levým kliknutím myši při úpravách aplikace uvnitř Power Apps Studio.
Například místo výběru Náhled aplikace z pravého horního rohu, nebo F5 z klávesnice, která spouští aplikaci v náhledu, podržte klávesu Alt a poté vyberte řádek z datové tabulky, abyste změnili ovládací prvek Form pro úpravy na vybraný řádek, jako by aplikace byla spuštěna v náhledu.
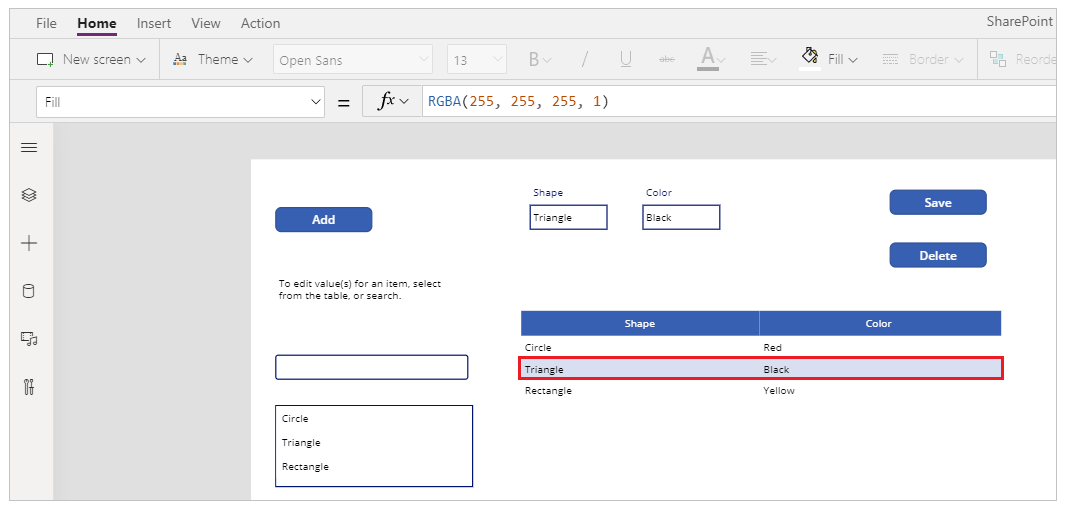
Kromě toho si podržte Alt na klávesnici a můžete pokračovat v náhledu uvnitř Power Apps Studio. Například výběr více komponent pro různé akce nebo kontroly.
Další kroky
Pokud upravujete aplikaci, musíte publikovat změny, aby je ostatní viděli.
Jakmile je aplikace připravena k použití, sdílejte ji.
Viz také
- Přidání a konfigurace ovládacích prvků
- Přidání a konfigurace obrazovky
- Co jsou formuláře, rozvržení a karty
- Odkaz na vzorec
- Odkaz na ovládací prvek
Poznámka
Můžete nám sdělit, jaké máte jazykové preference pro dokumentaci? Zúčastněte se krátkého průzkumu. (upozorňujeme, že tento průzkum je v angličtině)
Průzkum bude trvat asi sedm minut. Nejsou shromažďovány žádné osobní údaje (prohlášení o zásadách ochrany osobních údajů).