Kontrola aplikace plátna z hlediska přístupnosti v Power Apps
Uživatelé, kteří mají zrakové, sluchové nebo jiné postižení, můžou aplikaci plátna snadněji a úspěšněji používat, pokud při navrhování vzhledu a chování aplikace vezmete v úvahu přístupnost. Pokud si nejste jisti, jak aplikaci více zpřístupnit, můžete provést kontrolu přístupnosti v Power Apps Studio. Tento nástroj nejen že najde potenciální problémy přístupnosti, ale také vysvětlí, proč můžou být problematické pro uživatele, kteří mají konkrétní postižení, a nabídne návrhy, jak jednotlivé problémy vyřešit. Kontrola přístupnosti za vás zjistí problémy čtečky obrazovky a klávesnice a umožní vám najít informace, jak pomocí přístupných barev vyřešit problémy s barevným kontrastem.
Kontrola přístupnosti vám pomůže určit nastavení, která byste mohli změnit, ale návrhy byste vždy měli zvažovat v kontextu toho, co vaše aplikace potřebuje umět. Mnohé návrhy můžou být užitečné, ale ty, které by mohly nadělat víc škody než užitku, můžete ignorovat.
Nalezení problémů s usnadněním přístupu
V pravém horním rohu Power Apps Studio vyberte ikonu Kontrola aplikace.

V zobrazené nabídce vyberte Usnadnění.
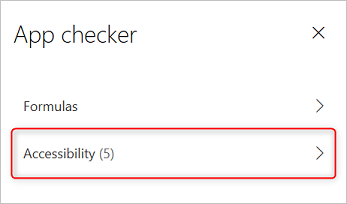
Zobrazí se seznam problémů seřazených nejdřív podle závažnosti a pak podle obrazovek.
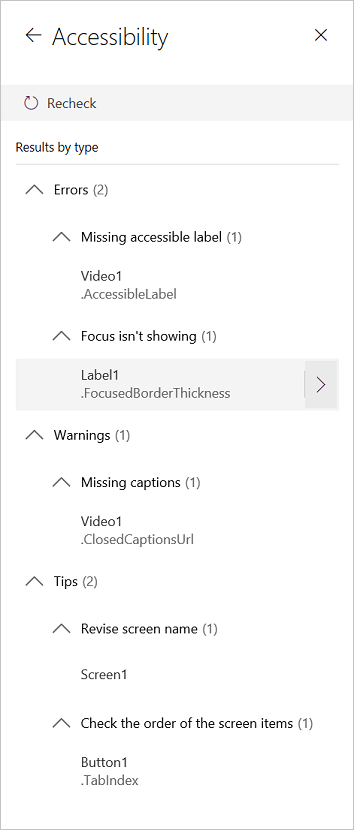
Výběrem šipky vedle položky zobrazíte její podrobnosti.
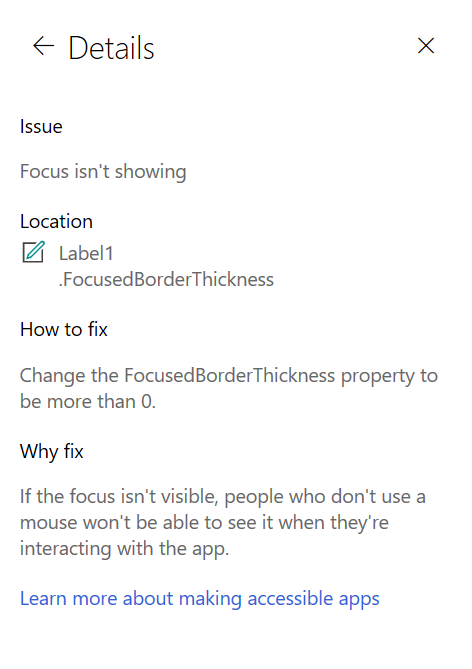
Výběrem šipky zpět se vrátíte na seznam položek.
Pokud se rozhodnete problém řešit, vyberte ho a tím otevřete ovlivněnou vlastnost.
Po změně jedné nebo více vlastností vyberte Znovu zkontrolovat, aby se seznam problémů aktualizoval.
Vyřešené položky ze seznamu zmizí a můžou se objevit položky nové.
Závažnost problémů
Kontrola přístupnosti klasifikuje jednotlivé problémy podle závažnosti jako chybu, upozornění nebo tip.
- Chyby identifikují problémy, které znesnadňují nebo znemožňují použitelnost nebo pochopitelnost aplikace uživatelům s postižením.
- Upozornění identifikují problémy, které znesnadňují nebo znemožňují použitelnost nebo pochopitelnost aplikace většině, ale ne všem uživatelům s postižením.
- Tipy pomáhají zlepšit použitelnost pro uživatele s postižením.
Typy problémů
| Název problému | Závažnost | Popis problému | Jak problém vyřešit | Proč problém vyřešit |
|---|---|---|---|---|
| Chybí přístupný popisek | Chybové | Když vlastnost přístupného popisku interaktivního ovládacího prvku neobsahuje žádný text. Interaktivní ovládací prvek může být interaktivní sám o sobě, jako třeba tlačítko, nebo má interaktivní vlastnosti. Možná jste nastavili vlastnost obrázku OnSelect nebo jste nastavili jeho vlastnost TabIndex na hodnotu 0 nebo vyšší. | Upravte vlastnost přístupného popisku a popište položku. | Pokud vlastnost přístupného popisku neobsahuje žádný text, uživatelé, kteří nevidí obrazovku, nebudou vědět, co je na obrázcích a v ovládacích prvcích. |
| Fokus se nezobrazuje | Chybové | Když je vlastnost FocusBorderThickness ovládacího prvku nastavená na hodnotu 0. Je vhodné zajistit správný poměr barevného kontrastu mezi ohraničením fokusu a samotným ovládacím prvkem, aby byl dobře vidět. | Změňte vlastnost FocusedBorderThickness na hodnotu větší než 0. | Pokud fokus není vidět, pak ho uživatelé, kteří nepoužívají myš, při práci s aplikací neuvidí. |
| Chybí popisky | Upozorňující | Když je vlastnost ClosedCaptionsURL ovládacího prvku Audio nebo Video prázdná. | Nastavte vlastnost ClosedCaptionsURL na adresu URL pro popisky. | Bez popisků je možné, že uživatelé s postižením nezískají z videa nebo zvukového záznamu žádné informace. |
| Chybí užitečná nastavení ovládacích prvků | Upozorňující | Když jsou některé z více nastavení (třeba zobrazení popisků a značek pro grafy a zobrazení výchozích ovládacích prvků pro ovládací prvky Audio, Video a Vstup pera) vypnuté. | Vyberte upozornění a pak nastavte vlastnost na true. | Když nastavení této vlastnosti změníte, uživatel získá více informací o tom, jak ovládací prvky v aplikaci fungují. |
| HTML nebude přístupné | Upozorňující | Když jiný ovládací prvek než Text HTML obsahuje kód HTML. V takovém případě Power Apps nepodporuje přístupnost vlastních elementů HTML. | Použijte místo HTML jinou metodu nebo odeberte HTML z tohoto elementu. | Pokud přidáte interaktivní elementy HTML, vaše aplikace nebude fungovat správně nebo nebude přístupná. |
| Vypnout automatické spouštění | Upozorňující | Když je vlastnost Autostart ovládacího prvku Audio nebo Video nastavená na true. | Nastavte vlastnost Autostart ovládacího prvku na false. | Videosoubory a zvukové soubory, které se automaticky přehrávají, můžou uživatele rušit. Nechte je vybrat, jestli se má klip přehrát. |
| Revidovat název obrazovky | Zpropitné | Když má obrazovka výchozí název, který čtečka obrazovky přečte při pohybu uživatelů v aplikaci | Zadejte pro obrazovku název, který popisuje, co obrazovka ukazuje a k čemu se používá. | Uživatelé, kteří jsou nevidomí, mají slabý zrak nebo potíže se čtením, spoléhají při navigaci pomocí čtečky obrazovky na názvy obrazovek. |
| Přidat text indikace stavu | Zpropitné | Když ovládací prvek, třeba přepínač, má stav, ale popisky hodnot jsou vypnuté. | Nastavte vlastnost ShowValue ovládacího prvku na true, aby se zobrazoval jeho aktuální stav. | Pokud se stav ovládacího prvku nezobrazuje, uživatelům se nezobrazují potvrzení jejich akcí. |
| Zkontrolovat pořadí položek obrazovky | Zpropitné | Když vlastnost TabIndex je větší než 0. Tvůrci aplikací mohou nastavit vlastní pořadí karet nastavením vlastnosti TabIndex na hodnotu větší než 0, ale nedoporučuje se to, protože je obtížné to nastavit správně a udržovat a může to rozbít čtečky obrazovky. | Nastavte všechny vlastnosti TabIndex na 0 nebo -1, kdykoli je to možné. Místo použití TabIndex použijte ovládací prvek Enhanced group pro změnu pořadí navigace z výchozího. Pokud je nutné použít hodnoty TabIndex větší než 0, ujistěte se, že prvky obrazovky odpovídají pořadí, ve kterém byste je chtěli procházet. | Pořadí navigace by mělo odrážet pořadí, ve kterém se ovládací prvky zobrazují na obrazovce, což je výchozí nastavení. Pokud provedete ruční úpravy, je obtížné udržovat správné pořadí, zejména v přítomnosti adresního řádku prohlížeče a dalších ovládacích prvků mimo aplikaci. Díky tomu může být použití čtečky obrazovky velmi obtížné. Při čtení čtečkou obrazovky by se ovládací prvky měly zobrazovat ve stejném pořadí, v jakém jsou na obrazovce, namísto pořadí, které je méně intuitivní. |
| Přidat další metodu zadávání znaků | Zpropitné | Když aplikace obsahuje ovládací prvek Pen. Tento tip připomíná, abyste přidali samostatnou metodu zadávání znaků. | Aby bylo prostředí přístupné, přidejte kromě ovládacího prvku Pen i ovládací prvek Textové zadání. | Někteří uživatelé nemůžou používat pero a potřebují jiný způsob, jak zadávat informace (třeba zadáním podpisu pomocí klávesnice). |
Další kroky
Omezení přístupnosti v aplikacích plátna