Použití azure Table Storage ke správě potenciálních zákazníků na komerčním marketplace
Pokud váš systém pro správu vztahů se zákazníky (CRM) není explicitně podporovaný v Partnerském centru pro příjem potenciálních zákazníků Microsoft AppSource a Azure Marketplace, můžete tyto potenciální zákazníky zpracovat pomocí služby Azure Table Storage. Pak můžete data exportovat a importovat do systému CRM. Tento článek vysvětluje, jak vytvořit účet úložiště Azure a tabulku pod tímto účtem. Kromě toho můžete pomocí Power Automate vytvořit nový tok a odeslat e-mailové oznámení, když vaše nabídka obdrží zájemce.
Konfigurace účtu úložiště Azure
Pokud účet Azure nemáte, můžete vytvořit bezplatný zkušební účet.
Jakmile je váš účet Azure aktivní, přihlaste se na webu Azure Portal.
Na webu Azure Portal vytvořte účet úložiště pomocí následujícího postupu:
V levém řádku nabídek vyberte + Vytvořit prostředek. Na pravé straně se zobrazí podokno Nové.
V podokně Nový vyberte úložiště. Vyhledejte účet služby úložiště v hledacím baru.
Vyberte Účet úložiště, abyste zahájili vytváření účtu. Postupujte podle pokynů v Vytvořte účet úložiště.
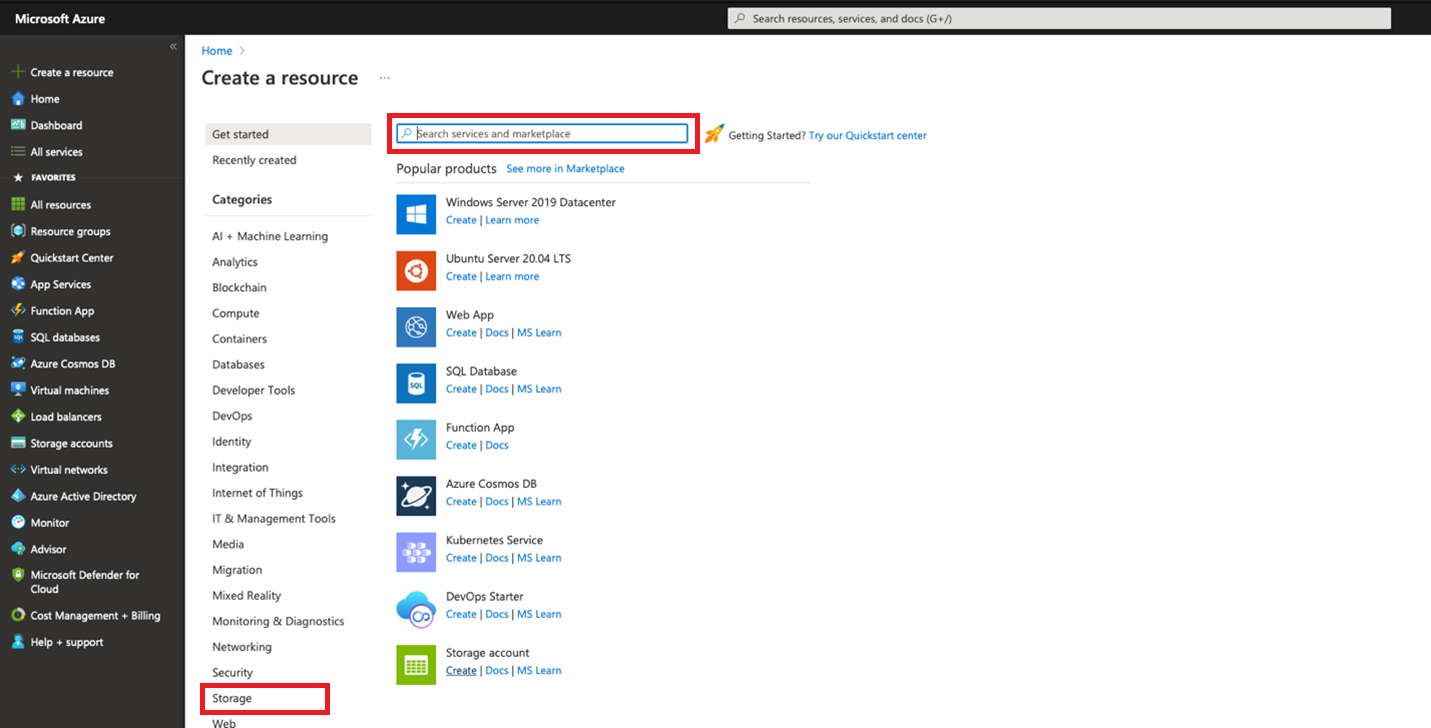
Další informace o účtech úložiště najdete v kurzu "Rychlý start" . Další informace o cenách úložiště najdete v tématu Ceny služby Storage.
Počkejte, až bude váš účet úložiště zřízen. Tento proces obvykle trvá několik minut.
Vytvoření tabulky v účtu úložiště
Na domovské stránce portálu Azure vyberte Zobrazit všechny vaše prostředky pro přístup k účtu pro úložiště. V levém řádku nabídek webu Azure Portal můžete také vybrat Všechny prostředky.
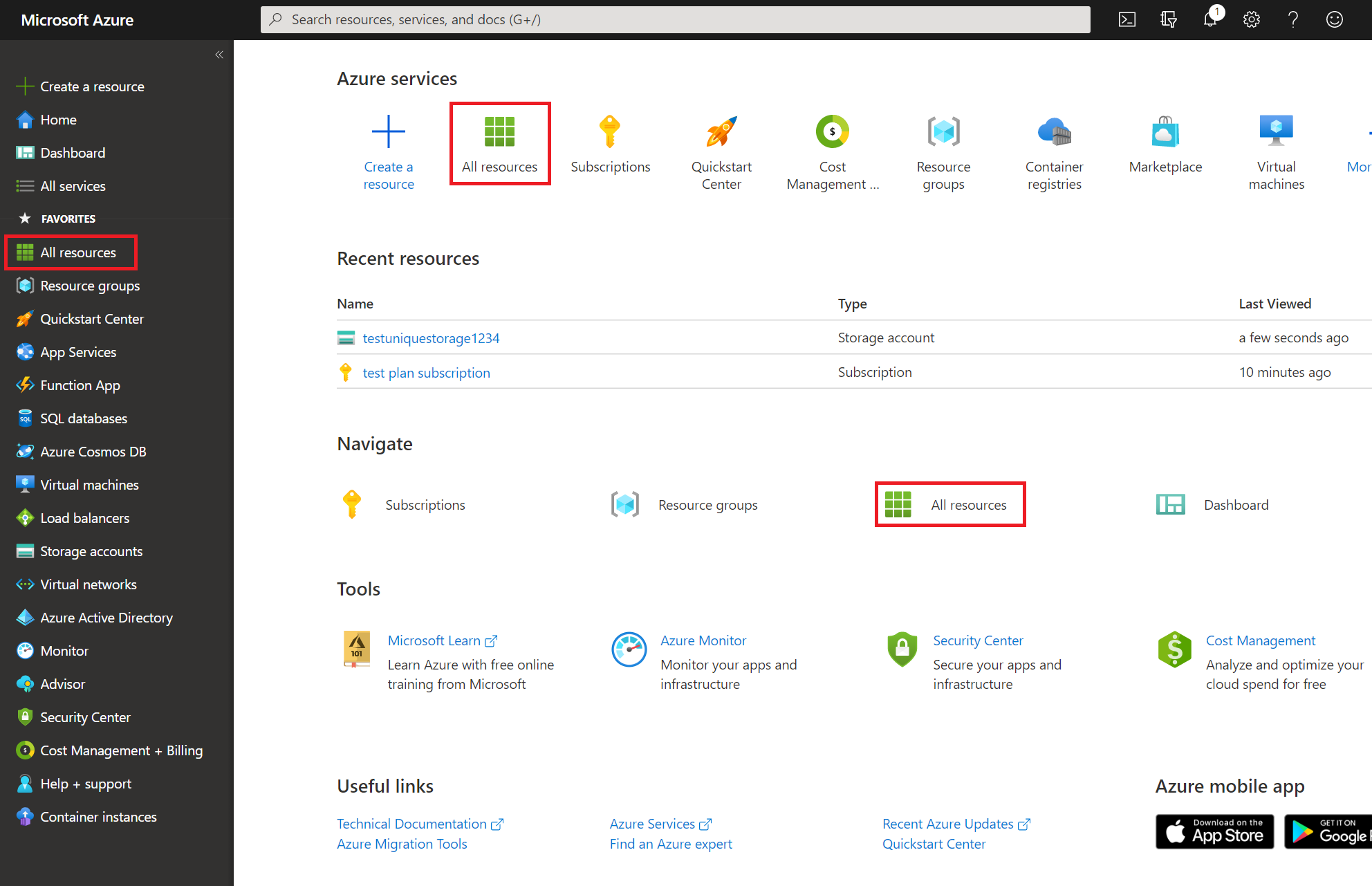
V seznamu prostředků vyberte účet úložiště, který chcete použít.
V podokně účtu úložiště vyberte Přístupové klíče a zkopírujte hodnotu připojovacího řetězce pro klíč. Tuto hodnotu uložte, protože se jedná o hodnotu připojovacího řetězce účtu úložiště , kterou budete muset zadat na portálu publikování, abyste mohli dostávat potenciální zákazníky pro vaši nabídku Azure Marketplace.
Tady je příklad připojovacího řetězce.
DefaultEndpointsProtocol=https;AccountName=myAccountName;AccountKey=myAccountKey;EndpointSuffix=core.screens.net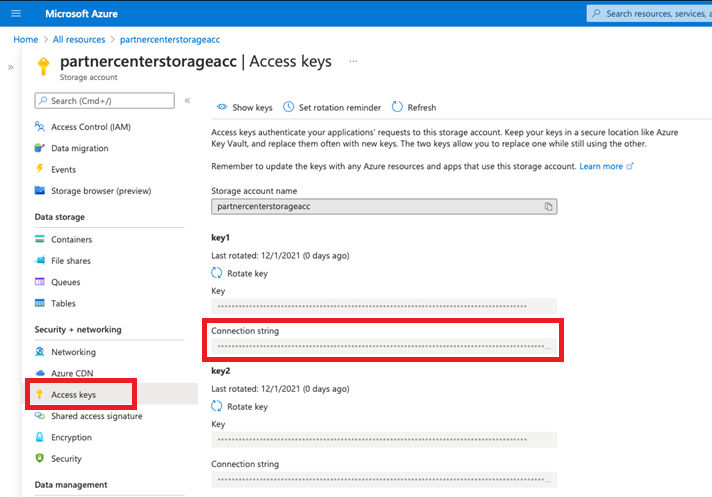
(Volitelné) V podokně účtu úložiště vyberte Tabulkya výběrem + Tabulka vytvořte tabulku. Zadejte název tabulky a vyberte OK. Tuto hodnotu uložte, protože ji budete potřebovat, pokud chcete nakonfigurovat tok pro příjem e-mailových oznámení při přijetí potenciálních zákazníků.
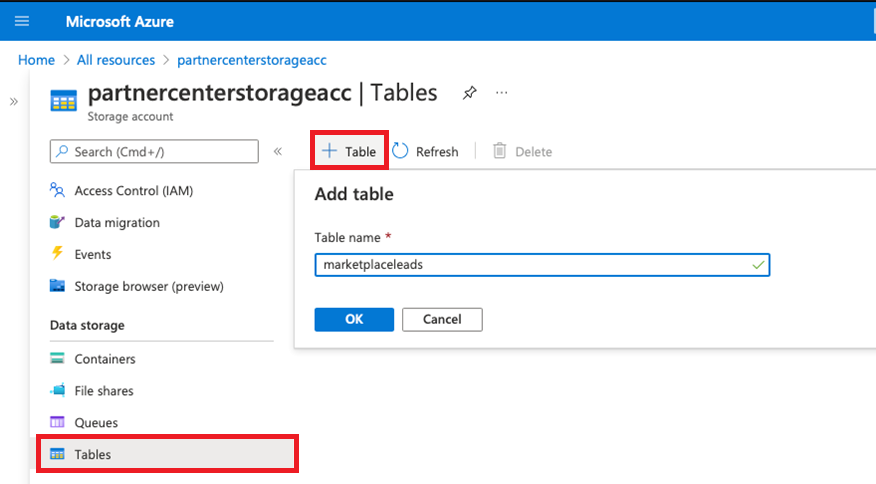
K zobrazení dat v tabulce úložiště můžete použít Průzkumníka služby Azure Storage nebo jakýkoli jiný nástroj. Data můžete také exportovat v tabulce Azure.
(Volitelné) Získání oznámení potenciálních zájemců pomocí Power Automate
Pomocí Power Automate můžete automatizovat oznámení při každém přidání potenciálního zákazníka do tabulky Azure Storage. Pokud účet nemáte, můžete si zaregistrovat bezplatný účet.
Příklad oznámení leadu
Příklad vytvoří tok, který automaticky odešle e-mailové oznámení při přidání nového potenciálního zákazníka do Azure Table Storage. Tento příklad nastaví opakování pro odesílání informací o zájemci každou hodinu, pokud se aktualizuje úložiště tabulek.
Přihlaste se ke svému účtu Power Automate.
Na levém panelu vyberte Moje toky.
Na horním panelu vyberte + Nový.
V rozevíracím seznamu vyberte + Naplánovaný cloudový tok.
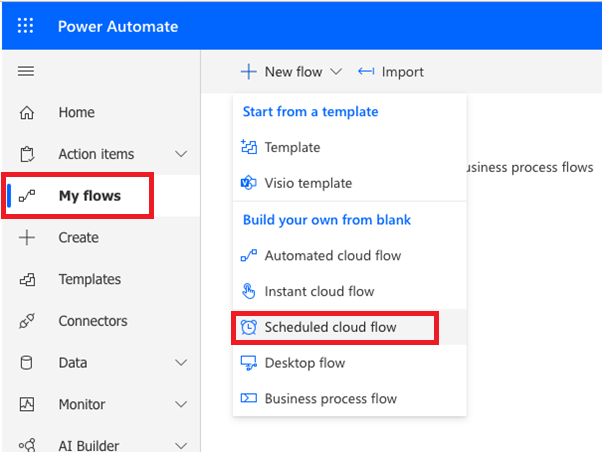
V okně Vytvořit naplánovaný tok, pro Opakování každévyberte 1 jako interval a hodinu jako frekvenci. Pokud chcete, dejte toku také název. Vyberte Vytvořit.
Poznámka
I když tento příklad používá hodinový interval, můžete vybrat interval a frekvenci, které jsou pro vaše obchodní potřeby nejvhodnější.
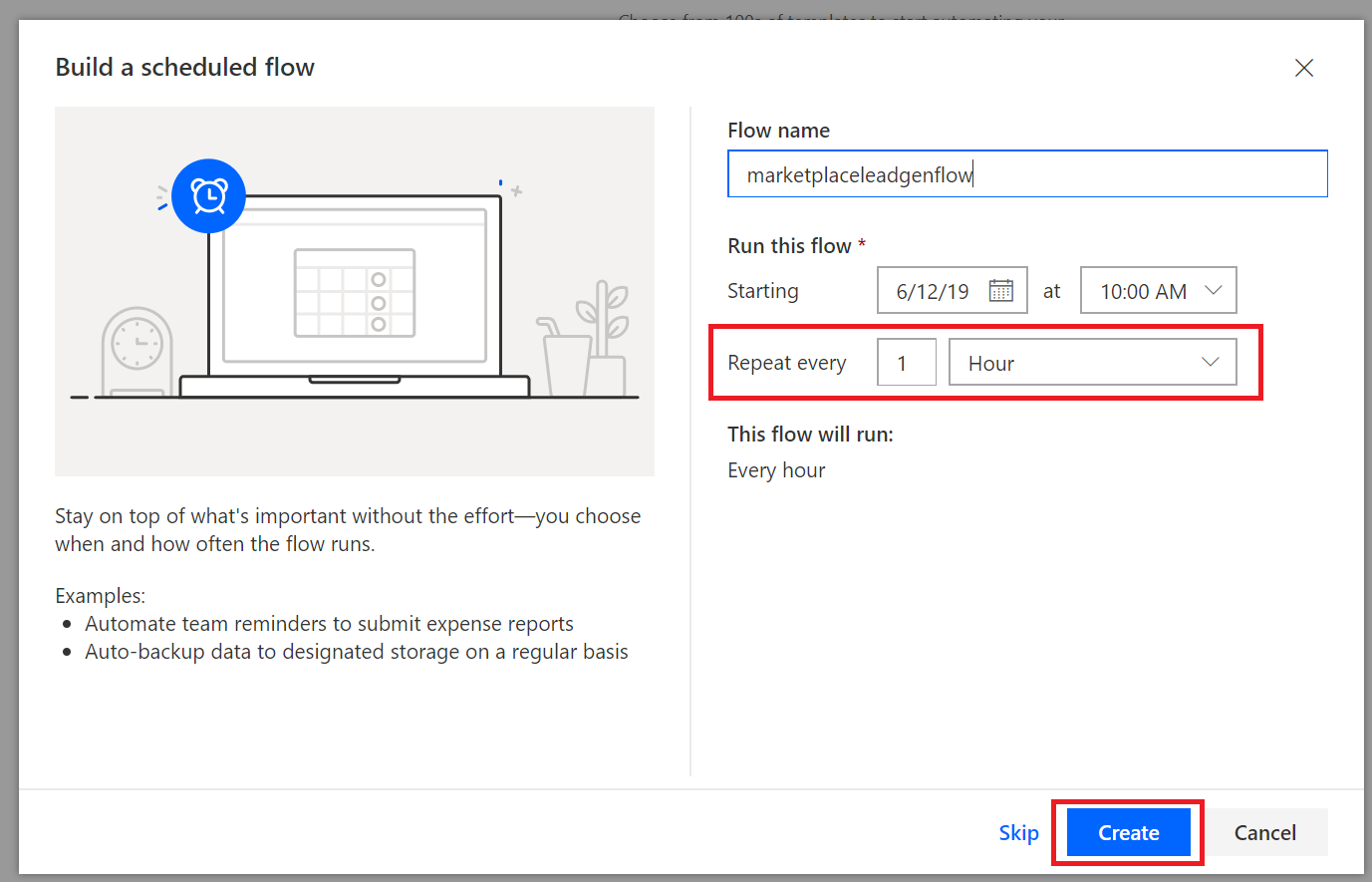
Vyberte + Nový krok.
V okně Zvolte operaci vyhledejte získat uplynulý čas. Potom v části Akcevyberte Získat minulý čas.
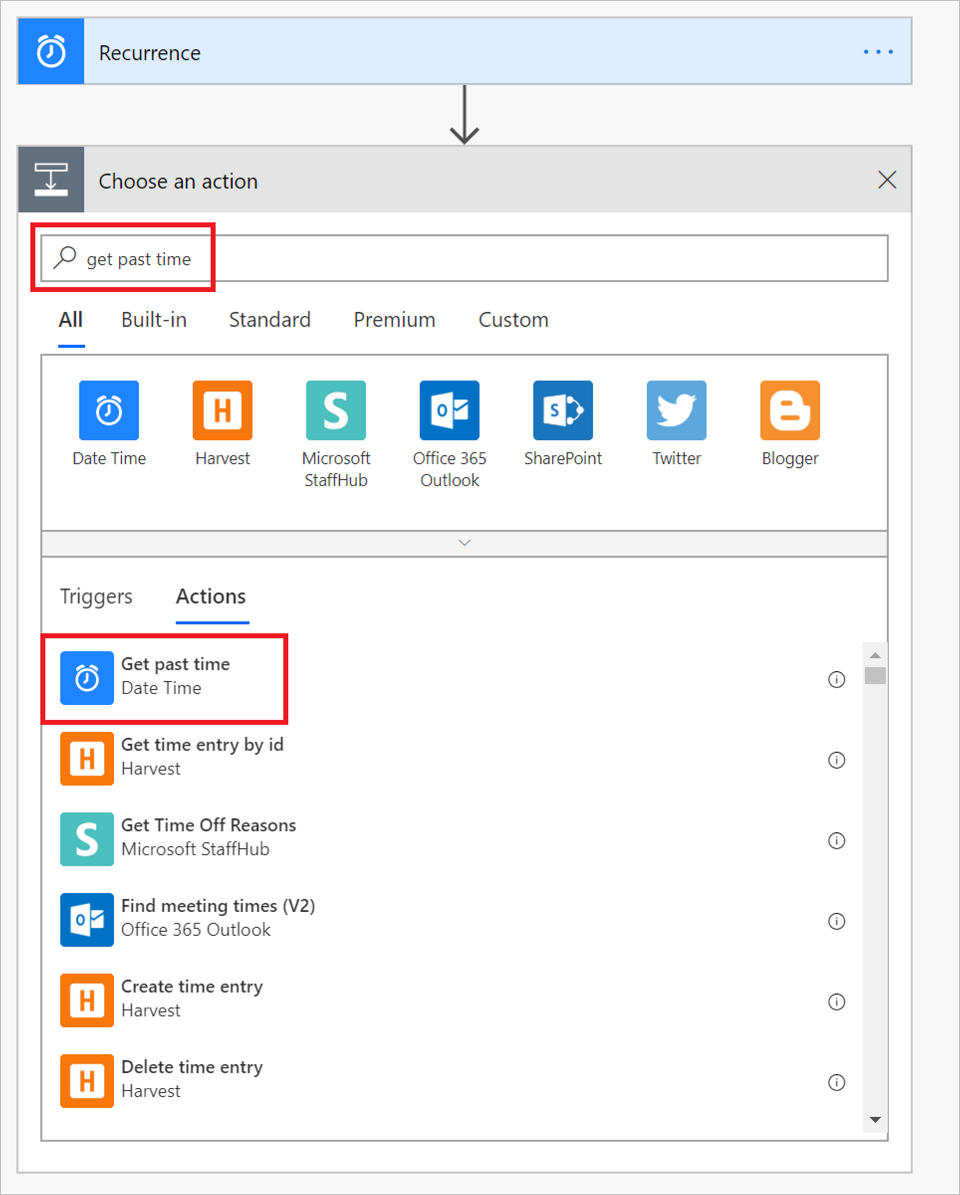
V okně Získat uplynulý čas nastavte Interval na 1. V rozevíracím seznamu Časová jednotka vyberte Hodina.
Důležitý
Ujistěte se, že interval a časová jednotka, které jste odeslali v kroku 8, odpovídají intervalu a frekvenci, které jste nakonfigurovali pro opakování v kroku 5.
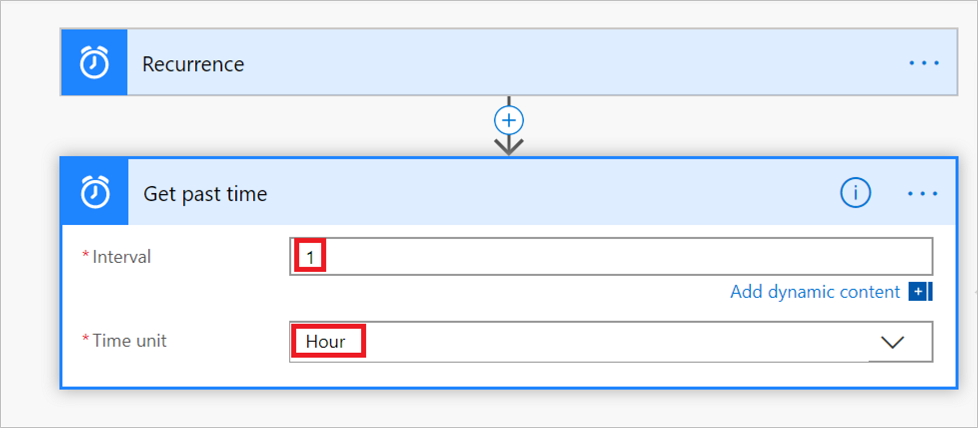
Spropitné
Tok můžete kdykoli zkontrolovat a ověřit, jestli je každý krok správně nakonfigurovaný. V nabídce Flow vyberte možnost kontrola toku, pokud chcete zkontrolovat tok.
V další sadě kroků se připojíte k tabulce a nastavíte logiku zpracování pro zpracování nových potenciálních zákazníků.
Vyberte + Nový krok. Potom vyhledejte Získat entity v okně Zvolte operaci.
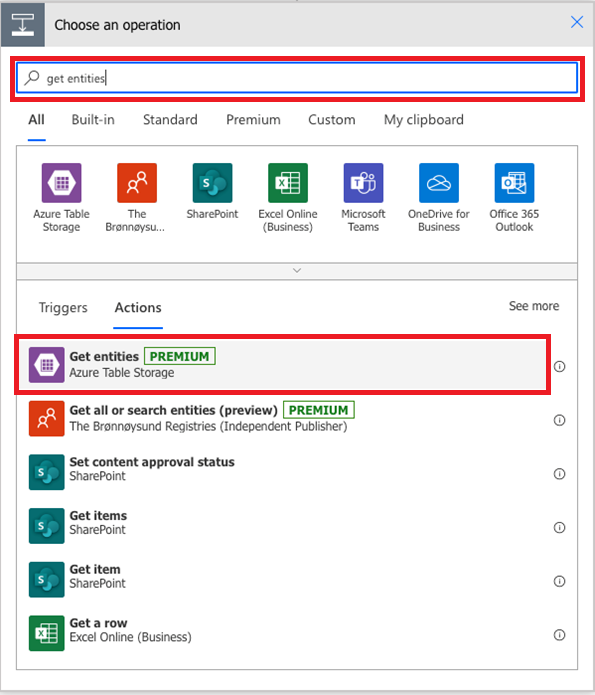
V části Akce vyberte Získat entity (Azure Table Storage).
V okně Azure Table Storage zadejte informace pro následující pole a vyberte Vytvořit:
Název připojení: Zadejte smysluplný název připojení, které vytváříte mezi tímto tokem a tabulkou.
název účtu úložiště: Zadejte název účtu úložiště pro vaši tabulku. Tento název najdete na stránce účtu úložiště s přístupovými klíči .
sdílený klíč úložiště: Zadejte hodnotu klíče pro účet úložiště pro tabulku. Tuto hodnotu najdete na stránce Přístupové klíče účtu úložiště.
okno
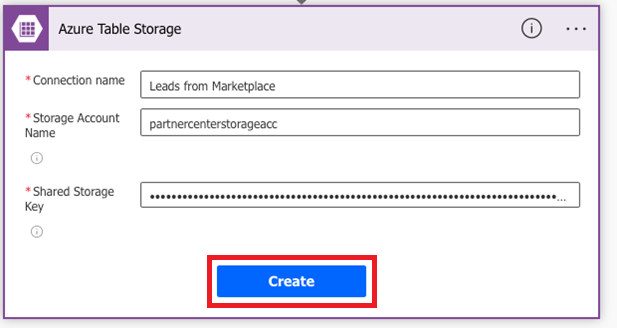
Po výběru Vytvořitse zobrazí okno Získat entity. Zde vyberte Zobrazit upřesňující možnostia zadejte informace pro následující pole:
tabulka: Vyberte název tabulky (v Vytvoření tabulky). Následující obrázek ukazuje výzvu, když je v tomto příkladu vybrána tabulka
marketplaceleads.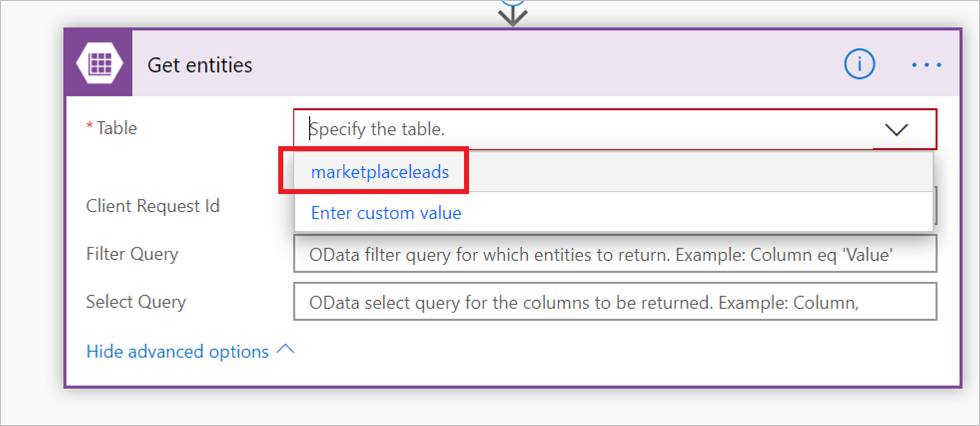
dotaz filtru: Vyberte toto pole a vložte tuto funkci do pole:
Timestamp gt datetime'@{body('Get_past_time')}'
Teď, když jste dokončili nastavení připojení k tabulce Azure, vyberte Nový krok a přidejte podmínku pro vyhledání nových potenciálních zákazníků v tabulce Azure.
V okně Zvolit operaci vyberte Akce. Pak vyberte Řízení podmínek.
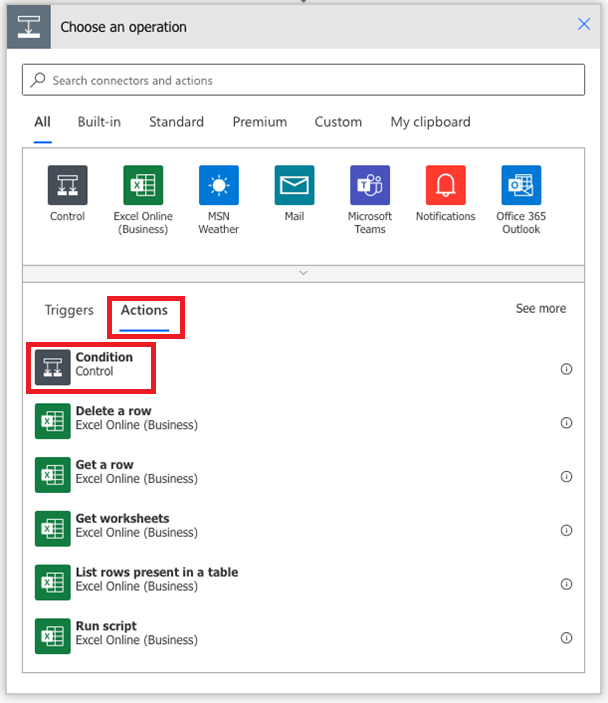
V okně Podmínka vyberte Zvolte hodnotu. Potom ve vyskakovacím okně vyberte Výraz.
Vložte
length(body('Get_entities')?['value'])do pole fx. Tuto funkci přidáte výběrem OK.Pro dokončení nastavení podmínky:
V rozevíracím seznamu vyberte možnost "je větší než".
Jako hodnotu zadejte 0.
okno podmínky
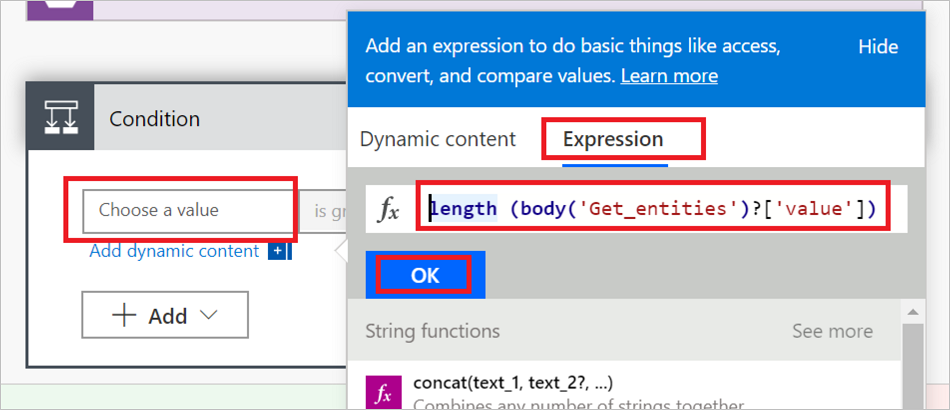
V několika dalších krocích nastavíte akci, která se má provést na základě výsledku podmínky:
- Pokud se podmínka vyřeší na ne, nic nedělejte.
- Pokud se podmínka splní na , pokud ano, spusťte akci, která připojí váš pracovní nebo školní účet a odešle e-mail.
Vyberte Přidat akci v části Pokud ano.
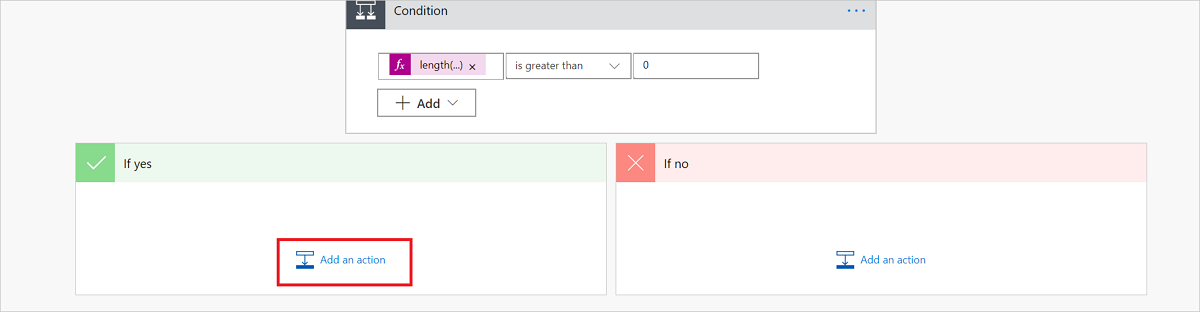
Vyberte Odeslat e-mail (Office 365 Outlook).
Podmínkové okno
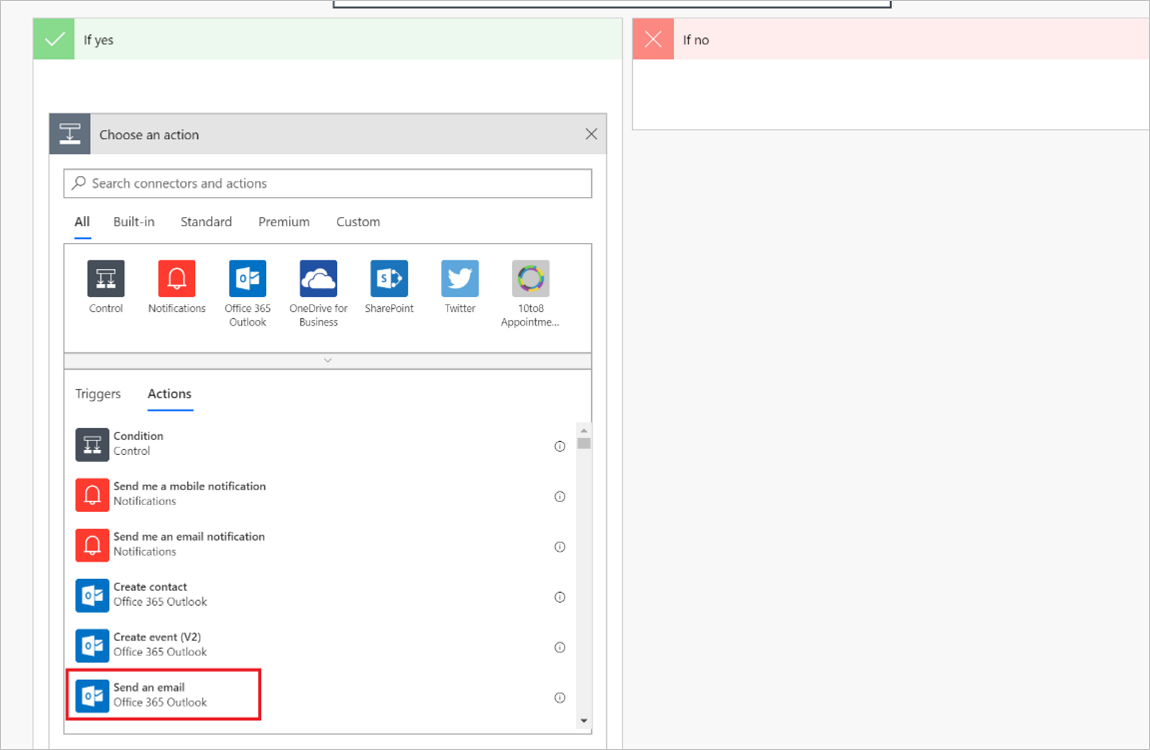
Poznámka
Pokud chcete použít jiného poskytovatele e-mailu, jako akci vyhledejte a vyberte Odeslat e-mailové oznámení (Pošta). Pokyny ukazují, jak nakonfigurovat pomocí Office 365 Outlooku, ale pokyny jsou podobné jinému poskytovateli e-mailu.
V okně Office 365 Outlook zadejte informace pro následující pole:
- Na: Zadejte e-mailovou adresu pro všechny, kteří dostanou toto oznámení.
- předmět: Zadejte předmět e-mailu. Příkladem jsou nové potenciální zákazníky!
-
Tělo: Přidejte text, který chcete zahrnout do každého e-mailu (volitelné), a poté ho vložte do
body('Get_entities')?['value'].
Poznámka
Do textu tohoto e-mailu můžete vložit další statické nebo dynamické datové body.
okno podmínky
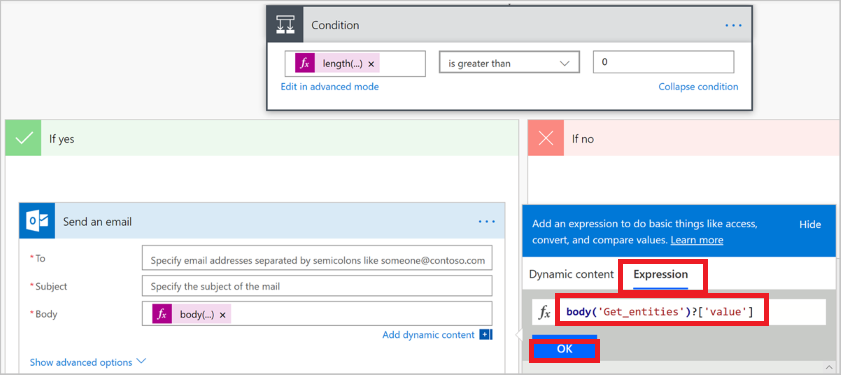
Zvolte Uložit pro uložení toku. Power Automate automaticky testuje tok na chyby. Pokud nenastanou žádné chyby, váš tok začne běžet po uložení.
Následující obrázek ukazuje příklad, jak by měl konečný tok vypadat.
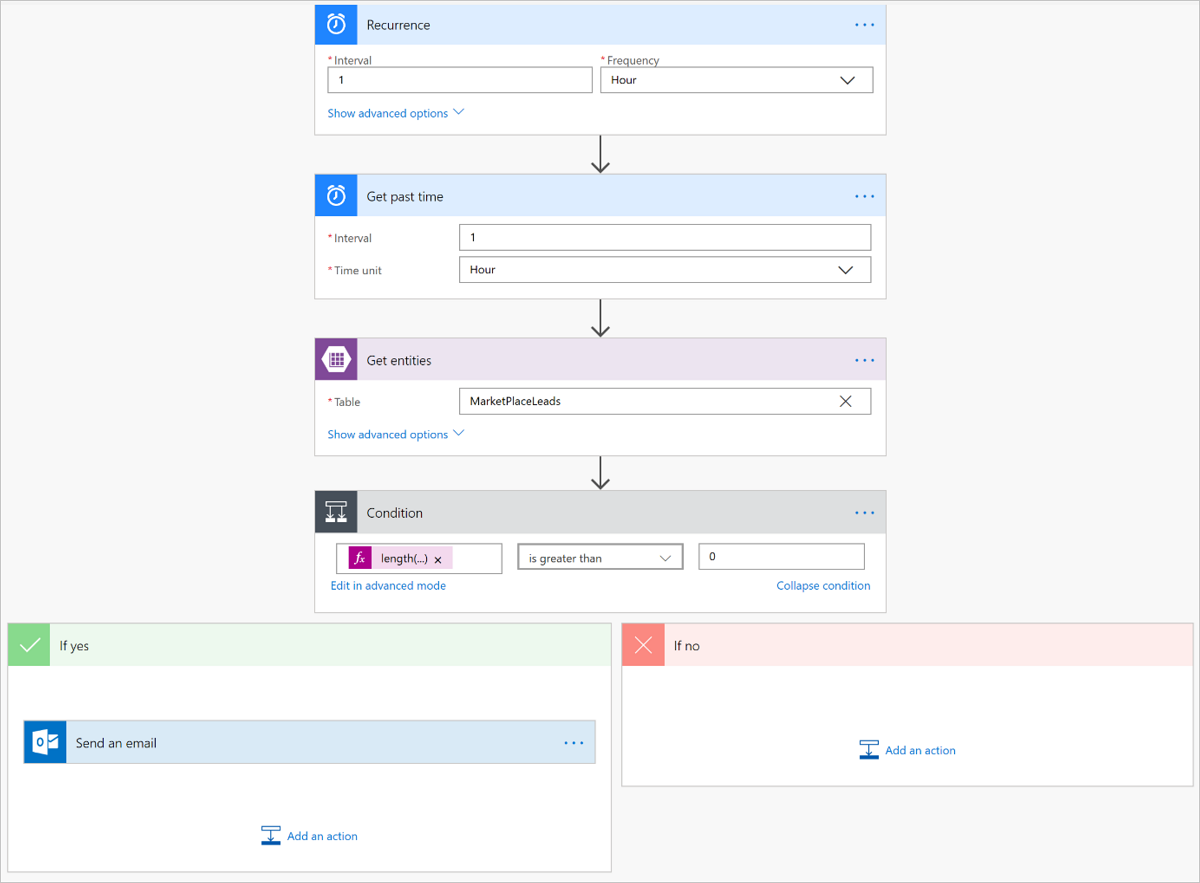
Správa toku
Správa procesu po spuštění je snadná. Máte úplnou kontrolu nad tokem. Můžete ho například zastavit, upravit, zobrazit historii spuštění a získat analýzy. Následující obrázek ukazuje možnosti, které jsou k dispozici ke správě toku.
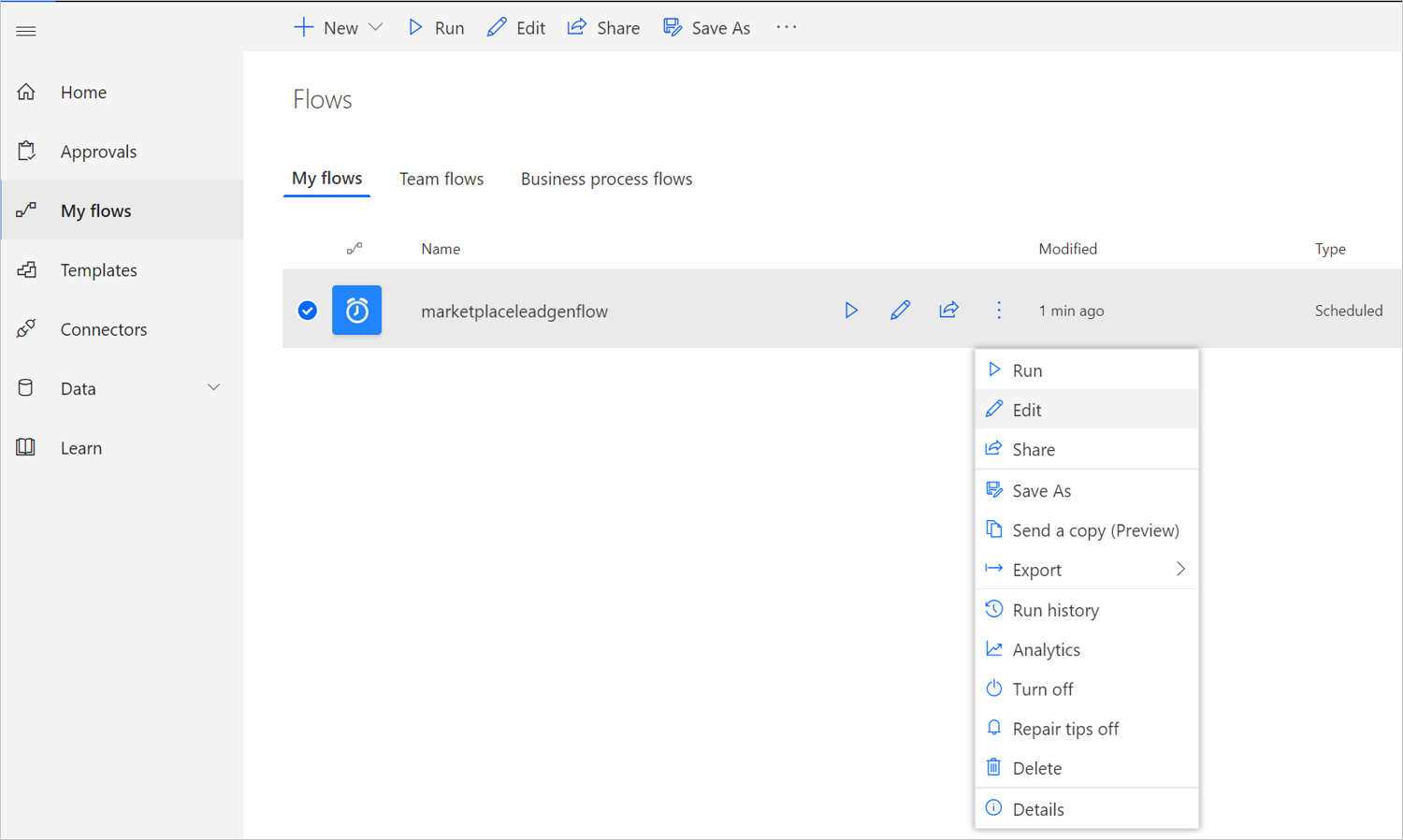
Tok běží, dokud ho nezastavíte pomocí možnosti Vypnout tok.
Pokud nedostáváte žádná e-mailová oznámení potenciálních zákazníků, znamená to, že se do tabulky Azure nepřidali noví potenciální zákazníci. Pokud dojde k selhání toku, dostanete e-mail podobný tomuto příkladu.
e-mailová oznámení o selhání toku 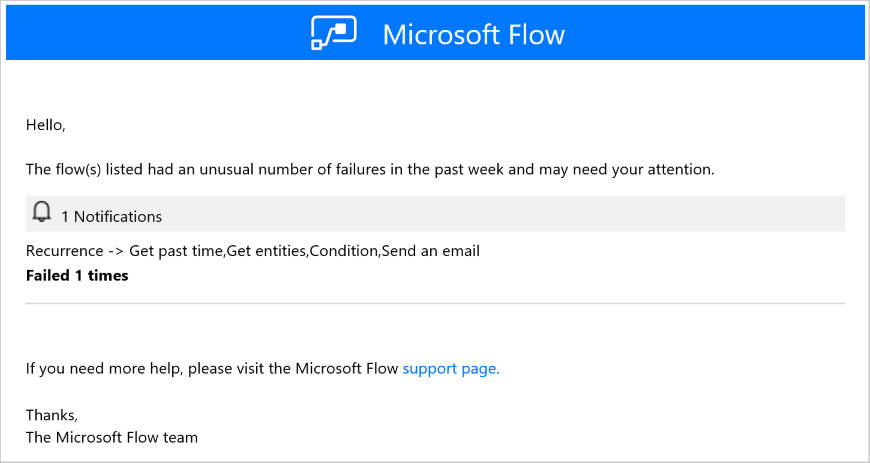
Konfigurace nabídky tak, aby odesílala potenciální zákazníky do tabulky Azure
Až budete připraveni nakonfigurovat informace o správě potenciálních zájemců pro vaši nabídku na portálu publikování, postupujte podle těchto kroků.
Přejděte na stránku nastavení nabídky pro vaši nabídku.
V části Potenciální zákazníci vyberte možnost Připojit.
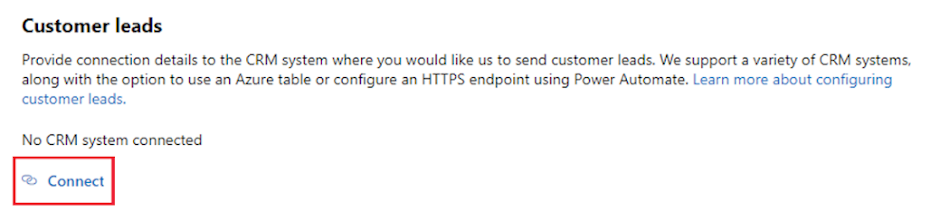
V automaticky otevíraném okně Podrobnosti o připojení vyberte Azure Table pro hlavní cíl.
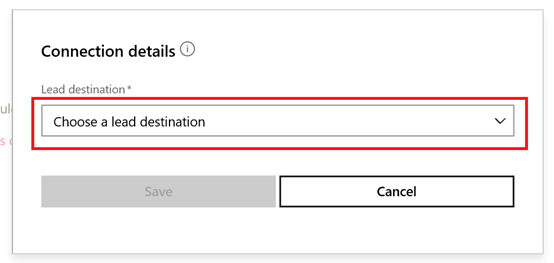
Vložte připojovací řetězec z účtu úložiště Azure, který jste vytvořili pomocí předchozích kroků v poli Připojovací řetězec účtu úložiště.
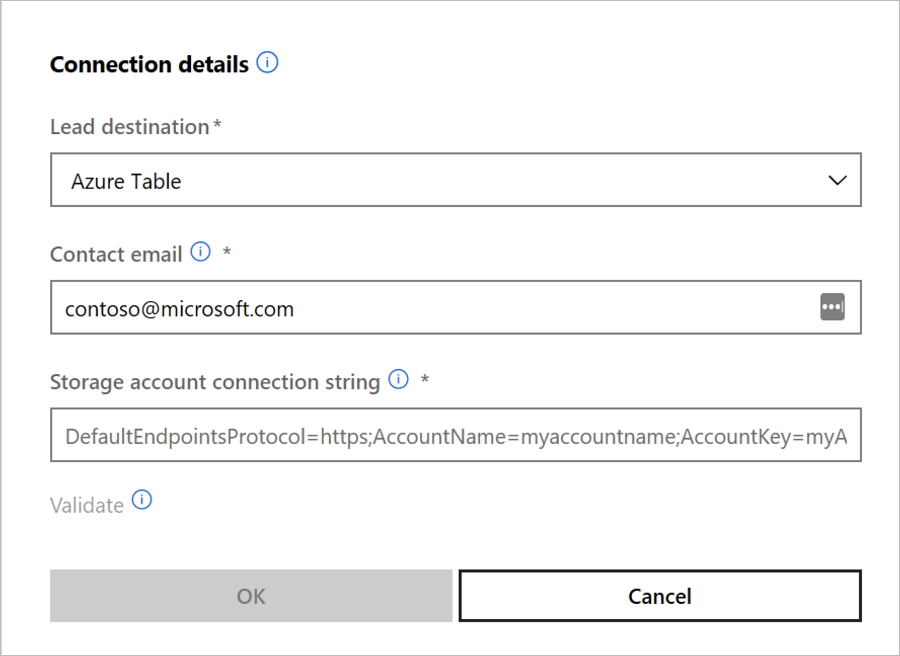
Kontaktní e-mailová: Poskytněte e-maily lidem ve vaší společnosti, kteří by měli dostávat notifikace e-mailem, když obdržíte nového potenciálního zákazníka. Více e-mailů můžete poskytnout tak, že je oddělíte středníky.
Vyberte OK.
Pokud chcete mít jistotu, že jste se úspěšně připojili k cíli potenciálního zákazníka, vyberte tlačítko Ověřit. Pokud bude úspěšný, budete mít potenciálního zákazníka v cílové destinaci.
Poznámka
Před získáním potenciálních zákazníků pro nabídku musíte dokončit konfiguraci zbývající nabídky a publikovat ji.
Když se vygenerují potenciální zákazníci, Microsoft je pošle do tabulky Azure. Pokud jste nakonfigurovali tok, odešle se také e-mail na nakonfigurovanou e-mailovou adresu.