Manually create JSON metadata for custom functions
As described in the custom functions overview article, a custom functions project must include both a JSON metadata file and a script (either JavaScript or TypeScript) file to register a function, making it available for use. Custom functions are registered when the user runs the add-in for the first time and after that are available to the same user in all workbooks.
Important
Note that Excel custom functions are available on the following platforms.
- Office on the web
- Office on Windows
- Microsoft 365 subscription
- retail perpetual Office 2016 and later
- volume-licensed perpetual Office 2021 and later
- Office on Mac
Excel custom functions aren't currently supported in the following:
- Office on iPad
- volume-licensed perpetual versions of Office 2019 or earlier on Windows
Note
The unified manifest for Microsoft 365 doesn't currently support custom functions projects. You must use the add-in only manifest for custom functions projects. For more information, see Office Add-ins manifest.
We recommend using JSON autogeneration when possible instead of creating your own JSON file. Autogeneration is less prone to user error and the yo office scaffolded files already include this. For more information on JSDoc tags and the JSON autogeneration process, see Autogenerate JSON metadata for custom functions.
However, you can make a custom functions project from scratch. This process requires you to:
- Write your JSON file.
- Check that your manifest file is connected to your JSON file.
- Associate your functions'
idandnameproperties in the script file in order to register your functions.
The following image explains the differences between using yo office scaffold files and writing JSON from scratch.
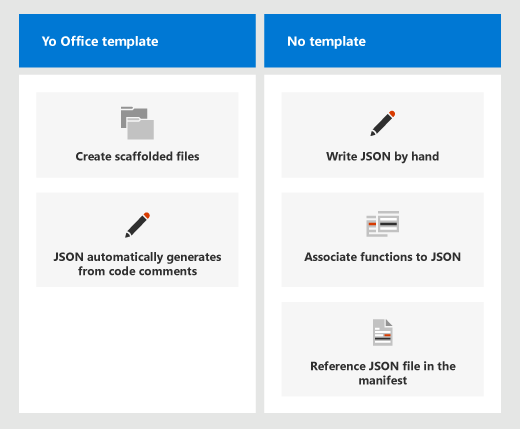
Note
Remember to connect your manifest to the JSON file you create, through the <Resources> section in your add-in only manifest file if you do not use the Yeoman generator for Office Add-ins.
Authoring metadata and connecting to the manifest
Create a JSON file in your project and provide all the details about your functions in it, such as the function's parameters. See the following metadata example and the metadata reference for a complete list of function properties.
Ensure your add-in only manifest file references your JSON file in the <Resources> section, similar to the following example.
<Resources>
<bt:Urls>
<bt:Url id="JSON-URL" DefaultValue="https://subdomain.contoso.com/config/customfunctions.json"/>
<bt:Url id="JS-URL" DefaultValue="https://subdomain.contoso.com/dist/win32/ship/index.win32.bundle"/>
<bt:Url id="HTML-URL" DefaultValue="https://subdomain.contoso.com/index.html"/>
</bt:Urls>
<bt:ShortStrings>
<bt:String id="namespace" DefaultValue="CONTOSO"/>
</bt:ShortStrings>
</Resources>
JSON metadata example
The following example shows the contents of a JSON metadata file for an add-in that defines custom functions. The sections that follow this example provide detailed information about the individual properties within this JSON example.
{
"allowCustomDataForDataTypeAny": true,
"allowErrorForDataTypeAny": true,
"functions": [
{
"id": "ADD",
"name": "ADD",
"description": "Add two numbers",
"helpUrl": "http://www.contoso.com/help",
"result": {
"type": "number",
"dimensionality": "scalar"
},
"parameters": [
{
"name": "first",
"description": "first number to add",
"type": "number",
"dimensionality": "scalar"
},
{
"name": "second",
"description": "second number to add",
"type": "number",
"dimensionality": "scalar"
}
]
},
{
"id": "GETDAY",
"name": "GETDAY",
"description": "Get the day of the week",
"helpUrl": "http://www.contoso.com/help",
"result": {
"dimensionality": "scalar"
},
"parameters": []
},
{
"id": "INCREMENTVALUE",
"name": "INCREMENTVALUE",
"description": "Count up from zero",
"helpUrl": "http://www.contoso.com/help",
"result": {
"dimensionality": "scalar"
},
"parameters": [
{
"name": "increment",
"description": "the number to be added each time",
"type": "number",
"dimensionality": "scalar"
}
],
"options": {
"stream": true,
"cancelable": true
}
},
{
"id": "SECONDHIGHEST",
"name": "SECONDHIGHEST",
"description": "Get the second highest number from a range",
"helpUrl": "http://www.contoso.com/help",
"result": {
"dimensionality": "scalar"
},
"parameters": [
{
"name": "range",
"description": "the input range",
"type": "number",
"dimensionality": "matrix"
}
]
}
]
}
Note
A complete sample JSON file is available in the OfficeDev/Excel-Custom-Functions GitHub repository's commit history. As the project has been adjusted to automatically generate JSON, a full sample of handwritten JSON is only available in previous versions of the project.
Metadata reference
allowCustomDataForDataTypeAny
The allowCustomDataForDataTypeAny property is a boolean data type. Setting this value to true allows a custom function to accept data types as parameters and return values. To learn more, see Custom functions and data types.
Note
Unlike most of the other JSON metadata properties, allowCustomDataForDataTypeAny is a top-level property and contains no sub-properties. See the preceding JSON metadata code sample for an example of how to format this property.
allowErrorForDataTypeAny
The allowErrorForDataTypeAny property is a boolean data type. Setting the value to true allows a custom function to process errors as input values. All parameters with the type any or any[][] can accept errors as input values when allowErrorForDataTypeAny is set to true. The default allowErrorForDataTypeAny value is false.
Note
Unlike the other JSON metadata properties, allowErrorForDataTypeAny is a top-level property and contains no sub-properties. See the preceding JSON metadata code sample for an example of how to format this property.
functions
The functions property is an array of custom function objects. The following table lists the properties of each object.
| Property | Data type | Required | Description |
|---|---|---|---|
description |
string | No | The description of the function that end users see in Excel. For example, Converts a Celsius value to Fahrenheit. |
helpUrl |
string | No | URL that provides information about the function. (It is displayed in a task pane.) For example, http://contoso.com/help/convertcelsiustofahrenheit.html. |
id |
string | Yes | A unique ID for the function. This ID can only contain alphanumeric characters and periods and should not be changed after it is set. |
name |
string | Yes | The name of the function that end users see in Excel. In Excel, this function name is prefixed by the custom functions namespace that's specified in the add-in only manifest file. |
options |
object | No | Enables you to customize some aspects of how and when Excel executes the function. See options for details. |
parameters |
array | Yes | Array that defines the input parameters for the function. See parameters for details. |
result |
object | Yes | Object that defines the type of information that is returned by the function. See result for details. |
options
The options object enables you to customize some aspects of how and when Excel executes the function. The following table lists the properties of the options object.
| Property | Data type | Required | Description |
|---|---|---|---|
cancelable |
boolean | No Default value is false. |
If true, Excel calls the CancelableInvocation handler whenever the user takes an action that has the effect of canceling the function; for example, manually triggering recalculation or editing a cell that is referenced by the function. Cancelable functions are typically only used for asynchronous functions that return a single result and need to handle the cancellation of a request for data. A function can't use both the stream and cancelable properties. |
requiresAddress |
boolean | No Default value is false. |
If true, your custom function can access the address of the cell that invoked it. The address property of the invocation parameter contains the address of the cell that invoked your custom function. A function can't use both the stream and requiresAddress properties. |
requiresParameterAddresses |
boolean | No Default value is false. |
If true, your custom function can access the addresses of the function's input parameters. This property must be used in combination with the dimensionality property of the result object, and dimensionality must be set to matrix. See Detect the address of a parameter for more information. |
stream |
boolean | No Default value is false. |
If true, the function can output repeatedly to the cell even when invoked only once. This option is useful for rapidly-changing data sources, such as a stock price. The function should have no return statement. Instead, the result value is passed as the argument of the StreamingInvocation.setResult callback function. For more information, see Make a streaming function. |
volatile |
boolean | No Default value is false. |
If true, the function recalculates each time Excel recalculates, instead of only when the formula's dependent values have changed. A function can't use both the stream and volatile properties. If the stream and volatile properties are both set to true, the volatile property will be ignored. |
parameters
The parameters property is an array of parameter objects. The following table lists the properties of each object.
| Property | Data type | Required | Description |
|---|---|---|---|
description |
string | No | A description of the parameter. This is displayed in Excel's IntelliSense. |
dimensionality |
string | No | Must be either scalar (a non-array value) or matrix (a 2-dimensional array). |
name |
string | Yes | The name of the parameter. This name is displayed in Excel's IntelliSense. |
type |
string | No | The data type of the parameter. Can be boolean, number, string, or any, which allows you to use of any of the previous three types. If this property is not specified, the data type defaults to any. |
optional |
boolean | No | If true, the parameter is optional. |
repeating |
boolean | No | If true, parameters populate from a specified array. Note that functions all repeating parameters are considered optional parameters by definition. |
result
The result object defines the type of information that is returned by the function. The following table lists the properties of the result object.
| Property | Data type | Required | Description |
|---|---|---|---|
dimensionality |
string | No | Must be either scalar (a non-array value) or matrix (a 2-dimensional array). |
type |
string | No | The data type of the result. Can be boolean, number, string, or any (which allows you to use of any of the previous three types). If this property is not specified, the data type defaults to any. |
Associating function names with JSON metadata
For a function to work properly, you need to associate the function's id property with the JavaScript implementation. Make sure there is an association, otherwise the function won't be registered and isn't useable in Excel. The following code sample shows how to make the association using the CustomFunctions.associate() function. The sample defines the custom function add and associates it with the object in the JSON metadata file where the value of the id property is ADD.
/**
* Add two numbers
* @customfunction
* @param {number} first First number
* @param {number} second Second number
* @returns {number} The sum of the two numbers.
*/
function add(first, second) {
return first + second;
}
CustomFunctions.associate("ADD", add);
The following JSON shows the JSON metadata that is associated with the previous custom function JavaScript code.
{
"functions": [
{
"description": "Add two numbers",
"id": "ADD",
"name": "ADD",
"parameters": [
{
"description": "First number",
"name": "first",
"type": "number"
},
{
"description": "Second number",
"name": "second",
"type": "number"
}
],
"result": {
"type": "number"
}
}
]
}
Keep in mind the following best practices when creating custom functions in your JavaScript file and specifying corresponding information in the JSON metadata file.
In the JSON metadata file, ensure that the value of each
idproperty contains only alphanumeric characters and periods.In the JSON metadata file, ensure that the value of each
idproperty is unique within the scope of the file. That is, no two function objects in the metadata file should have the sameidvalue.Do not change the value of an
idproperty in the JSON metadata file after it's been associated with a corresponding JavaScript function name. You can change the function name that end users see in Excel by updating thenameproperty within the JSON metadata file, but you should never change the value of anidproperty after it's been established.In the JavaScript file, specify a custom function association using
CustomFunctions.associateafter each function.
The following sample shows the JSON metadata that corresponds to the functions defined in the preceding JavaScript code sample. The id and name property values are in uppercase, which is a best practice when describing your custom functions. You only need to add this JSON if you are preparing your own JSON file manually and not using autogeneration. For more information on autogeneration, see Autogenerate JSON metadata for custom functions.
{
"$schema": "https://developer.microsoft.com/json-schemas/office-js/custom-functions.schema.json",
"functions": [
{
"id": "ADD",
"name": "ADD",
...
},
{
"id": "INCREMENT",
"name": "INCREMENT",
...
}
]
}
Next steps
Learn the best practices for naming your function or discover how to localize your function using the previously described handwritten JSON method.
See also
Office Add-ins