Register calls and meetings bot for Microsoft Teams
A bot that participates in audio or video calls and online meetings is a regular Microsoft Teams bot with the following extra features used to register the bot:
- There's a new version of app manifest (previously called Teams app manifest) with two additional settings,
supportsCallingandsupportsVideo. These settings are included in the app manifest. - Microsoft Graph permissions must be configured for your bot's Microsoft App ID.
- The Graph calls and online meetings APIs permissions require admin consent.
New app manifest settings
Calls and online meetings bots have the following two additional settings in the manifest.json that enable audio or video for your bot in Teams.
bots[0].supportsCalling. If present and set totrue, Teams allows your bot to participate in calls and online meetings.bots[0].supportsVideo. If present and set totrue, Teams knows that your bot supports video.
If you want your IDE to properly validate the manifest.json schema for your calls and meetings bot for these values, you can change the $schema attribute as follows:
"$schema": "https://developer.microsoft.com/json-schemas/teams/v1.11/MicrosoftTeams.schema.json",
The next section enables you to create a new bot or add calling capabilities to your existing bot.
Create new bot or add calling capabilities
To create a new bot for Teams:
Use this link to create a new bot,
https://dev.botframework.com/bots/new. Alternately, if you select the Create a bot button in the Bot Framework portal, you create your bot in Microsoft Azure, for which you must have an Azure account.Add the Teams channel.
Select the Calling tab on the Teams channel page. Select Enable calling, and then update Webhook (for calling) with your HTTPS URL where you receive incoming notifications, for example
https://contoso.com/teamsapp/api/calling. For more information, see configuring channels.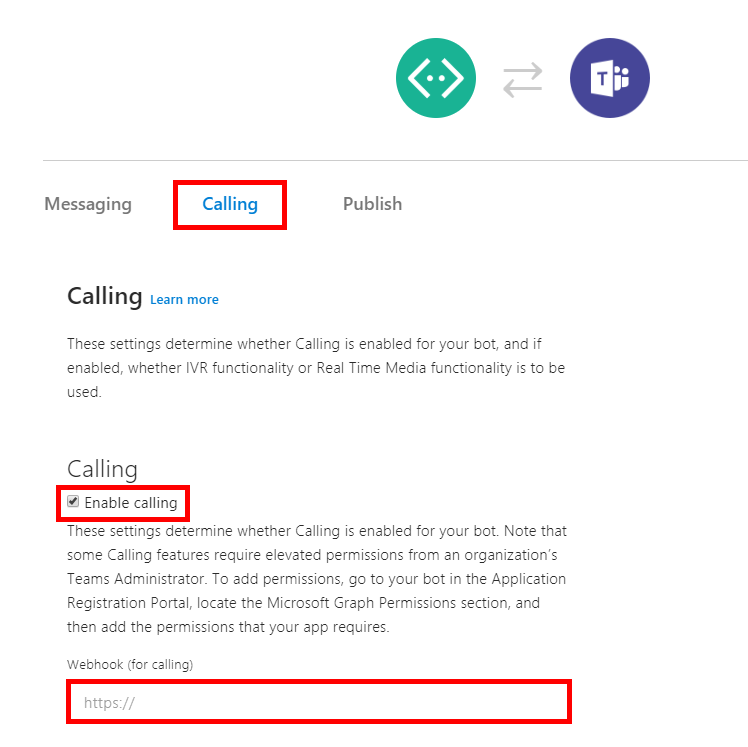
The next section provides a list of application permissions supported for calls and online meetings.
Add Graph permissions
The Graph provides granular permissions to control the access that apps have to resources. You decide which permissions for Graph your app requests. The Graph calling APIs support Resource-specific consent (RSC) permissions and application permissions.
RSC permissions for calls
RSC is an authorization framework built by Teams and Microsoft identity platform that allows for granting scoped access to an app. Through RSC, an authorized user can give an app access to the data of a specific instance of a resource type.
If a chat has a meeting or a call associated with it, then the relevant RSC permissions apply to those resources as well.
The following table provides RSC application permissions for calls:
| Permission name | Action |
|---|---|
Calls.AccessMedia.Chat |
Access media streams in calls associated with this chat or meeting. |
Calls.JoinGroupCalls.Chat |
Join calls associated with this chat or meeting. |
Application permissions for calls
The application permissions for calls are used by apps that run without a signed-in user present. An admin must grant consent to application permissions.
The following table provides a list of application permissions for calls:
| Permission | Display string | Description | Admin consent required |
|---|---|---|---|
| Calls.Initiate.All | Initiate outgoing 1:1 calls from the app preview. | Allows the app to place outbound calls to a single user and transfer calls to users in your organization’s directory, without a signed-in user. | Yes |
| Calls.InitiateGroupCall.All | Initiate outgoing 1:1 and group calls from the app preview. | Allows the app to place outbound calls to a single user, multiple users, transfer calls and add participants to meetings in your organization, without a signed-in user. | Yes |
| Calls.JoinGroupCall.All | Join group calls and meetings as an app preview. | Allows the app to join group calls and scheduled meetings in your organization, without a signed-in user. The app is joined with the privileges of a directory user to meetings in your tenant. | Yes |
| Calls.JoinGroupCallasGuest.All | Join group calls and meetings as a guest preview. | Allows the app to anonymously join group calls and scheduled meetings in your organization, without a signed-in user. The app is joined as a guest to meetings in your tenant. | Yes |
| Calls.AccessMedia.All | Access media streams in a call as an app preview. | Allows the app to get direct access to media streams in a call, without a signed-in user. | Yes |
Important
You cannot use the Media Access API to record or otherwise persist media content from calls or meetings that your application accesses or derive data from that media content record or recording. You must first call the updateRecordingStatus API to indicate that recording has begun, and receive a success reply from that API. If your application begins recording any meeting or call, it must end the recording before calling the updateRecordingStatus API to indicate that the recording has ended.
Application permissions for online meetings
The following table provides a list of application permissions for online meetings:
| Permission | Display string | Description | Admin consent required |
|---|---|---|---|
| OnlineMeetings.Read.All | Read online meeting details from the app preview | Allows the app to read online meeting details in your organization, without a signed-in user. | Yes |
| OnlineMeetings.ReadWrite.All | Read and create online meetings from the app preview on behalf of a user | Allows the app to create online meetings in your organization on behalf of a user, without a signed-in user. | Yes |
Assign permissions
You must configure the application permissions for your bot in advance by using the Microsoft Azure portal if you prefer to use the Azure Active Directory (Azure AD) v1 endpoint.
Get admin consent
For apps using the Azure AD v1 endpoint, an admin can consent to the application permissions using the Microsoft Azure portal when your app is installed in their organization. Alternately, you can provide a sign-up experience in your app through which administrators can consent to the permissions you configured. After Microsoft Entra ID records administrator consent, your app can request tokens without having to request consent again.
You can rely on an administrator to grant the permissions your app needs at the Microsoft Azure portal. A better option is to provide a sign-up experience for administrators by using the Azure AD v2 /adminconsent endpoint. For more information, see instructions on constructing an Admin consent URL.
Note
To construct the admin consent URL, a configured redirect URI or a reply URL in the app registration portal is required. To add reply URLs for your bot, access your bot registration, choose Advanced Options > Edit Application Manifest. Add your redirect URL to the replyUrls collection.
Important
Anytime you make a change to your application's permissions, you must also repeat the Admin consent process. Changes made in the app registration portal are not reflected until the consent has been reapplied by the tenant's administrator.
Code sample
| Sample name | Description | .NET |
|---|---|---|
| Calling and meeting bot | The sample app demonstrates how Bot can create call, join meeting and transfer call. | View |
| Realtime meeting events | The sample app demonstrates how Bot can receive real-time meeting events. | View |
Step-by-step guide
Follow the step-by-step guide to set up Teams calling and meeting bot.