Update Microsoft Teams devices remotely
Using Teams admin center, you can update your Teams devices, including Teams phones, Teams panels, and Teams Rooms that run on Android remotely. The following software components on your device can be updated from within Teams admin center:
Teams app - available for Manual and Automatic updates
Device firmware - available for Manual and Automatic updates
Company Portal app - available for Manual and Automatic updates
Admin agent app - available for Manual and Automatic updates
Updates for the above apps and device firmware happen automatically by default. However, you can update them manually as well. When you're applying updates manually, they can be applied immediately or when the device is not busy or scheduled to be updated on a future date and time that you set.
Important
Microsoft strongly recommends using Teams Admin Center for managing and updating your Teams devices. Teams admin center ensures that all firmware and app updates installed on your Teams devices are validated and supported by Microsoft, which is essential for optimal performance and reliability of your Teams devices. By exclusively using firmware and app updates from the Teams Admin Center, you can avoid the risks and disruptions associated with alternative update methods. If customers use any other way to update, Microsoft can't guarantee to provide regular updates for those devices.
Software versions on Teams admin center
All new software versions for Teams devices are made available on Teams admin center once they're published by Microsoft. New releases might have minimum software version requirements. In such cases, the new version is only made available if the device meets the requirements. Verify that the device is meeting those requirements, but especially the firmware is current and updated.
Only software versions that have been tested by Microsoft are available for automatic or manual updates using Teams admin center. Software versions tested by Microsoft are labeled Verified by Microsoft.
Additionally, earlier versions of the software may also be made available and are labeled as Microsoft Preview. Devices can be manually updated to Microsoft Preview versions that are released, and those devices running on these versions are also eligible for receiving automatic updates in future.
Firmware versions that haven't been tested by Microsoft are labeled Unknown version. Devices running an unknown firmware version can't be automatically updated. These devices can only be updated manually.
Refer to this list for the details on new releases and the requirements that must be met.
Phone - Phone - Devices for Teams | Product release information
Displays - Displays - Devices for Teams | Product release information
Panels - Panels - Devices for Teams | Product release information
Microsoft Teams Rooms on Android - Microsoft Teams Rooms on Android Product release information
Automatic updates
Assign devices to update phases
Assigning devices to an automatic update phase is a Teams Rooms Pro feature for Teams Rooms on Android devices. Devices with a Teams Rooms Basic license are assigned to the General phase. Any preconfigured phases are maintained, and no further changes are allowed. For more information, see Microsoft Teams Rooms licenses.
Automatic updates of Teams devices using the Teams admin center isn't available in GCC High and DoD. Organizations in GCC High and DoD can, however, manually update Teams devices using the Teams admin center.
Note
Some devices don't support automatic updates yet. Applying automatic update settings on devices that don't support automatic updates won't have any effect on those devices. For questions about whether your device supports automatic updates, contact your device manufacturer.
Devices within a phase will be updated gradually over a few weeks rather than all at once. To choose the automatic update phase for your devices, do the following steps:
Sign in to Microsoft Teams admin center by going to https://admin.teams.microsoft.com.
Navigate to Teams devices and then select Phones, Displays, Panels, or Teams Rooms on Android.
Select one or more devices and then select Update.
Under Automatic updates, select one of the following phases:
- Validation: This option is best for lab or test devices on which you can carry out any validation you need to perform. Devices in this phase start updating as soon as the latest software version is released and finish updating within the first 15 days (0 to 15 days).
- General: This is the default option for newly onboarded devices and is best for most of your general-purpose devices. Devices in this phase start updating as soon as 16th day since latest software version was released and finish updating by 45th day (16 to 45 days).
- Final: This option is best for devices used by VIPs and in large settings after large-scale validation is complete. Devices in this phase start updating as soon as 46th day since latest software version was released and finish updating by 60th day (46 to 60 days).
Above phase specific update timelines are applicable for firmware and various app updates.
Select Update.
To see which phase a device is in, see the Automatic updates column in the Teams admin center. To see which devices are part of a specific phase, use the Filter option then select Auto-update phase.
If you need to revert or remove firmware from a device that has been updated, you need to reset your device to its factory settings. Reset your device using the instructions from its manufacturer.
Configure Maintenance window
Warning
We're improving our services to enhance security, performance, and overall experience. To ensure continued functionality of your Teams Android devices, it's recommended to update them as soon as the latest versions are available. To help you with this process, Microsoft Teams certified devices continue to be automatically updated at an accelerated pace and won't follow Maintenance window configured as below. Devices get updated between 1 AM to 4 AM as per device local time. This behavior continues until informed explicitly through dedicated communication.
If you want to configure the Maintenance window for a device, do the following steps:
Sign in to Microsoft Teams admin center by going to https://admin.teams.microsoft.com.
Navigate to Teams devices and then select Phones, Displays, Panels, or Teams Rooms on Android.
Follow the steps for editing or creating a new configuration profile.
Specify a suitable Time window by selecting a Start time and an End time. This time window follows the local timezone of the device.
The default Time Window is from 01:00 Hrs to 04:00 Hrs.
A minimum time window of 3 hours must be selected.
Specify the Update frequency by selecting the days of the week that are suitable for carrying out updates on the devices when available.
Default selection is for Sunday.
Once the selection is done, Save the profile. If it's a new profile, you can Assign it to devices. If you're editing an existing profile, it automatically gets reapplied to the devices to which it's assigned.
You can check the selected Maintenance window settings under the Details tab on the device page.
Automatic updates, when they happen, utilize the Maintenance window configured for the device, that is, the Time window on the selected days for Update frequency. Maintenance window can also be utilized for scheduling manual updates.
Option to configure maintenance window isn't available in GCC-High and DoD.
Note
If an update operation is unable to start execution within the maintenance window it's scheduled for, it's canceled and rescheduled for the next available maintenance window.
Track automatic updates
If you want to check which software versions are currently rolling out for your devices, do the following steps:
Sign in to Microsoft Teams admin center by going to https://admin.teams.microsoft.com.
Navigate to Teams devices and then select Phones, Displays, Panels, or Teams Rooms on Android.
Refer to the widget titled Software auto-updates to determine the number of active update paths.
On this widget, select View details. A dialog box opens showing the list of active update paths with the following details:
- Device model and manufacturer
- Current version and new version
- Number of eligible devices
- Active phase
- Devices assigned to this update phase are being currently updated. Any device from a previous phase that isn't updated yet will also be included.
- Software component name
Note
The new version may not always be the latest available version. Devices running older versions may be updated in a step-wise approach, until they reach the latest version.
Pause automatic updates
You can temporarily pause automatic updates for your tenant. When paused, Android based devices aren't automatically updated for the next 15 days. To pause the updates, do the following steps:
- Sign in to Microsoft Teams admin center by visiting https://admin.teams.microsoft.com.
- Navigate to Teams devices and then select Phones, Displays, Panels, or Teams Rooms on Android.
- Under the Actions menu, select Pause auto-updates.
- Updates automatically resume after 15 days. If you want to resume the updates before that, select Resume auto-updates from under the Actions menu.
Manually update remote devices
If you want to manually update devices using the Teams admin center, you can decide whether to update the devices immediately or schedule an update for a future date and time.
To manually update remote devices, do the following steps:
- Sign in to Microsoft Teams admin center by visiting https://admin.teams.microsoft.com.
- Navigate to Teams Devices and then select Phones, Displays, Panels, or Teams Rooms on Android.
- Select one or more devices and then select Update.
- Under Manual updates, select Schedule if you want to schedule the update for the upcoming Maintenance window or a future date and time. The updates are applied at the date and time in the timezone selected in Timezone.
What you see depends on whether you have one, or multiple, devices selected. The left image below shows a single device selected while the image on the right shows multiple devices selected.
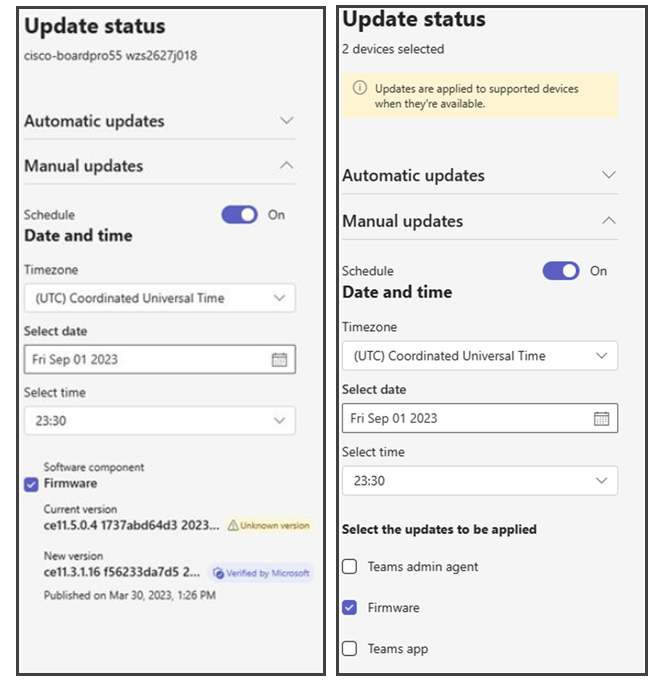
When you select multiple devices, you can choose which update types to apply to each selected device. Select the update types you want to apply and select Update.
When you select a single device, updates that are available for the device are shown. If multiple update types are available for the device, select each update type to apply. You can view the Current version applied on the device and the New version that will be applied. Select the update or updates you want to apply and select Update.
After you select Update, updates are applied to your devices at the date and time of the selected scheduling option. If you didn't select a future date and time, updates are applied to your devices within a few minutes.
To manage devices, you need to be a Global admin, Teams Service admin, or Teams Device admin. For more information about admin roles, see Use Microsoft Teams administrator roles to manage Teams.
Important
Microsoft recommends that you use roles with the fewest permissions. Using lower permissioned accounts helps improve security for your organization. Global Administrator is a highly privileged role that should be limited to emergency scenarios when you can't use an existing role.
This video shows how to update Teams devices.
App updates for paired devices
The app updates for paired Microsoft Teams Rooms running Android and their paired touch consoles happen in sync to ensure a streamlined experience. This is applicable for the following software components:
- Teams app
- Company Portal app
This is applicable for both automatic and manual updates.
For manual updates - Whenever an update is being done for Microsoft Teams Rooms running Android or a Touch console, the paired device will also be updated. If an update is being scheduled for later, it is scheduled for the same time on the paired device.
For automatic updates - Automatic updates for Microsoft Teams Rooms on Android and their paired consoles also happen in sync. Automatic updates rollout according to the timeline dictated by the Update phases. Touch consoles are updated according to the update phase of their paired Microsoft Teams Rooms on Android. There's no impact if both devices are in the same phase. If they are in different phases, the phase of the Teams Rooms on Android takes precedence.
Conditions for updates to happen during sync
- If Microsoft Teams Rooms on Android device and the paired touch console(s) are on the same version and have an update available, they're both updated in sync when one of them is updated.
- If Microsoft Teams Rooms on Android and the paired touch console(s) are on different versions -
- Manual updates - Administrators should ensure that the device or devices on the lower version is brought to parity for the devices to be updated in sync to the new version.
- Automatic updates - The device or devices on the lower version will be first brought to parity automatically. Once the devices are on the same version, they are updated to the new version together. In this scenario, the move to the new version may be delayed as the parity updates happen first. This is done to minimize conflicts between MTRoA and the paired console(s).
Tracking update status
Administrators can track the status of these update operations from the 'History' section in the device page. Details for each operation are shown in the relevant row, including, if the operation was carried out for a paired device. More details are available on selecting the operation status.
Frequently asked questions about automatic updates
Which software components are automatically updated? Both Firmware and other specific apps (Teams, Company portal, Admin agent, Authenticator, Intune etc.) are automatically updated for eligible devices. Automatic updates for individual apps are a feature still in early phase, therefore you might see some delays in device reaching the update phase. The gradual roll out of the feature is being done to ensure minimal impact on devices.
What makes a device eligible to receive automatic updates? The following conditions should be satisfied for the device to be eligible for automatic updates:
Device model should be certified. See:
Teams phones - Certified Teams phones
Teams panels - Certified Teams panels
Microsoft Teams Rooms on Android - Teams Rooms on Android certified systems and peripherals
Current version should be 'Verified by Microsoft'. For more information, see Software versions.
Devices on versions that were released before 2022 generally don't have Microsoft AutoUpdate support.
How fast does the rollout happen? Eligible devices receive updates in daily cycles based on the update phase they are in. For example, devices in General phase start receiving updates only after 15 days elapse since the new version was published. To ensure a stable rollout, the devices are updated gradually for a tenant and not all at once. Overall, the rollout of each new version takes a few weeks after the start of each update phase.
Also, if the device is on an older version, like N-3. It's updated stepwise to the next eligible versions, like N-2 or N-1 before it's updated to the latest version (N). Therefore, this device may take longer to reach the latest version than usual, but no intervention is required. Please note, if the devices on N-3 are eligible for N version, they will get updated to latest version N directly without stepwise update.
How do I check if a device has received an update? Whenever a device receives an update (or has one scheduled), the History tab on the device page shows corresponding details for a software update operation.
I see that the updates are happening but they are failing. What do I do? Sometimes the updates can fail due to transient conditions. In such cases, no intervention is required. Updates are automatically retried on the devices. If updates are consistently failing across your inventory, you can check a few things:
- Devices are online at the time when updates are scheduled.
- Network configuration is done appropriately to allow download of updates. Refer to URLs and IP address ranges for Microsoft Teams for the URLs and IP address ranges that need to be allowed for Teams.
- If this doesn't help, reach out to Microsoft support with the logs. Device logs can be found in the History tab of the device page. They're linked to the Device diagnostics operation that is run with the software update operation.
The eligible count of devices does not seem to match the available devices. The device count in Automatic software updates section shows the number of eligible devices that are ready to be updated. The devices that are already updated to the New version aren't counted. It can also include devices from the previous phase that aren't updated.
When do automatic updates happen? The updates are usually scheduled to happen during the Maintenance window to minimize impact. If the device is offline at that time, the updates get executed when the device comes back online the next time. If the Maintenance window is already over, the update is rescheduled for the next available window.
Warning
We're improving our services to enhance security, performance, and overall experience. To ensure continued functionality of your Teams Android devices, it's recommended to update them as soon as the latest versions are available. To help you with this process, Microsoft Teams certified devices continue to be automatically updated at an accelerated pace and won't follow Maintenance window configured as below. Devices get updated between 1AM to 4AM as per device local time. This behavior continues until informed explicitly through dedicated communication.