Přizpůsobit formuláře a pole
Jako správce můžete přizpůsobit informace CRM, které se zobrazují v Copilot pro Sales, a poskytnout tak vašim prodejcům relevantnější pohled.
Přizpůsobení formulářů a polí CRM je specifické pro prostředí – každé prostředí má svou vlastní sadu konfigurací. Ve výchozím nastavení jsou k dispozici typy záznamu kontakt, příležitost a účet. Můžete přidat další předem připravené a vlastní typy záznamů, a také je odstranit, když to není nutné.
Formuláře a seznamy Copilot pro Sales jsou založeny na zobrazeních CRM. Zobrazení definuje seznam sloupců, které se mají zobrazit, jak je seznam záznamů standardně seřazen a jaké výchozí filtry se použijí k omezení toho, které záznamy se v seznamu zobrazí. Pro typy záznamů účtů a příležitostí není výběr pohledu povinný. Pokud nevyberete zobrazení, použije se výchozí zobrazení. U ostatních typů záznamů musíte vybrat zobrazení.
Poznámka:
Nemůžete vybrat zobrazení pro typ záznamu Kontakt.
Změny provedené v typech záznamů se projeví v podokně Copilot pro Sales v Outlooku, panelu Copilot pro Sales v Microsoft Teams a adaptivních kartách sdílených v chatu Teams. Při ukládání aktivit aplikace Outlook (e-maily a schůzky) z Copilot pro Sales do vašeho systému CRM můžete vyhledat záznamy přidaných typů záznamů a připojit aktivitu k záznamu. Když používáte aplikaci Copilot pro Sales pro Teams prostřednictvím rozšíření pro zasílání zpráv, můžete vyhledávat záznamy přidaných typů záznamů.
Názvy záznamů, názvy polí a povinná pole se zobrazují tak, jak jsou definována v CRM.
Důležité
Výraz typ záznamu použitý v tomto článku odkazuje na objekt Salesforce v Copilot pro Sales. Termín zobrazený v uživatelském rozhraní závisí na systému CRM, ke kterému jste připojeni. Pokud jste připojeni k Dynamics 365, zobrazí se typ záznamu. Pokud jste připojeni k Salesforce, zobrazí se objekt.
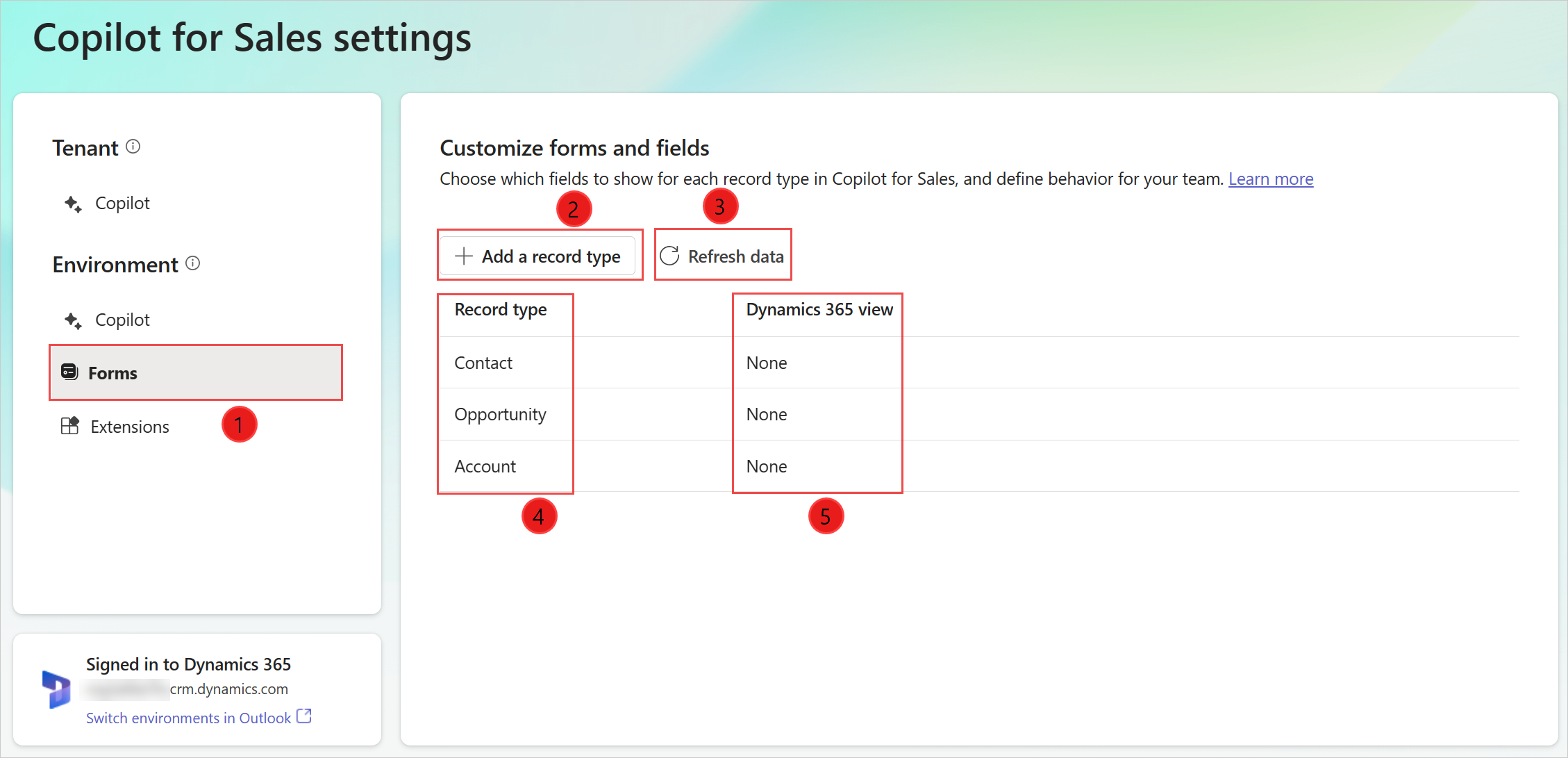
| Poznámka | Description |
|---|---|
| 01 | Vyberte pro přizpůsobení formulářů a polí. |
| 2 | Přidejte nový vlastní nebo předem připravený typ záznamu. Další informace: Přidání nového typu záznamu |
| 3 | Aktualizuje data z CRM. Další informace: Aktualizace dat z CRM |
| 4 | Typy záznamů přidaných do Copilot pro Sales. |
| 5 | Pohled CRM používaný k ovládání formuláře typ záznamu. Další informace: Změna zobrazení typ záznamu |
Můžete vybrat typ záznamu a zobrazit a upravit jeho nastavení.
Předpoklady
Správci CRM musí přejít na nastavení správce z aplikace Copilot pro Sales v Teams. Více informací: Nastavení správce pro Copilot pro Sales
Přidání nového typu záznamu (nebo objektu Salesforce)
Do Copilot pro Sales můžete přidat nové vlastní nebo předem připravené typy záznamů. Můžete například přidat vlastní typ záznamu s názvem „Projekt“ pro sledování projektů. Přidat můžete maximálně 10 typů záznamů.
Důležité
Výraz typ záznamu odkazuje na objekt Salesforce v Copilot pro Sales.
V nastavení správce Copilot pro Sales vyberte Formuláře.
Vyberte Přidat typ záznamu nebo Přidat objekt.
V okně Přidat typ záznamu nebo Přidat objekt vyberte typ záznamu, který chcete přidat, a poté vyberte Další.
Poznámka:
- Jsou zobrazeny pouze typy záznamů, které souvisí s aktuálně dostupným typem záznamu. Ve výchozím nastavení jsou například dostupné typy záznamů kontakt, účet a příležitost, takže můžete přidat další předem připravené a vlastní typy záznamů, které s těmito typy záznamů souvisí.
- V jednu chvíli můžete přidat pouze jeden typ záznamu.
- Pro optimalizaci výkonu se zobrazují logické názvy typů záznamů a polí.
- Pro Dynamics 365 nelze přidat typy záznamů ActivityParty a ActivityPointer, protože aktuálně nejsou podporovány.
- Pro Salesforce nelze objekt Poznámka přidat, protože není v současné době podporován.
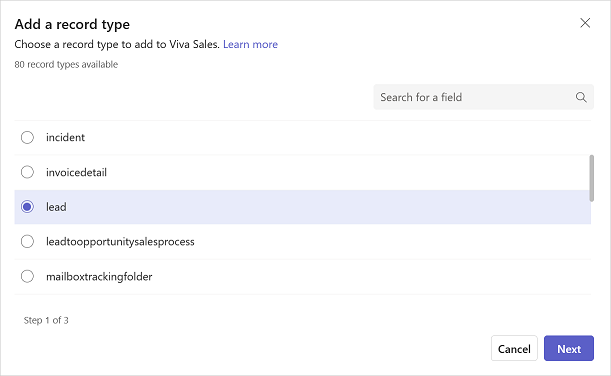
V okně Vybrat vztah pro (typ záznamu) vyberte vztah k existujícím typům záznamů nebo polí v Copilot pro Sales a poté vyberte Další.
Poznámka:
- Jsou podporovány vztahy 1 : N, N : 1.
- Pro optimalizaci výkonu se zobrazují logické názvy typů záznamů a polí.
- Tento krok se zobrazí, pokud typ záznamu, který jste vybrali v předchozím kroku, souvisí s více než jedním typ záznamu nebo polem. V opačném případě se vztah nastaví automaticky.
- Pokud se požadovaný vztah nezobrazí, změňte pořadí typů záznamů v nastavení správce. Další informace: Vliv pořadí typů záznamů na relace
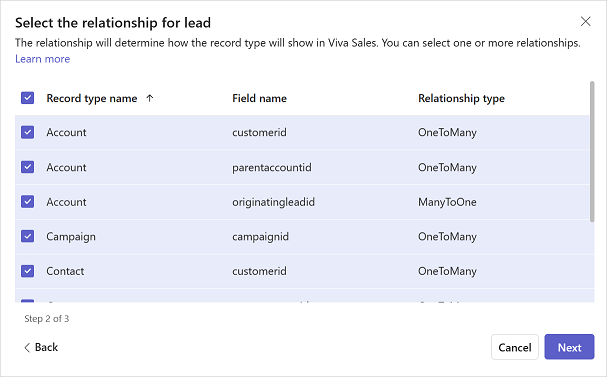
V okně Vybrat zobrazení pro (typ záznamu) vyberte zobrazení, abyste definovali, jak se zobrazí seznam záznamů pro konkrétní typ záznamu, a poté vyberte Přidat.
Poznámka:
- V seznamu se zobrazí všechna veřejná a osobní zobrazení.
- Pro Dynamics 365 Copilot pro Sales zahrnuje pouze ta pole, která patří do typ záznamu a ne do žádných souvisejících typů záznamů.
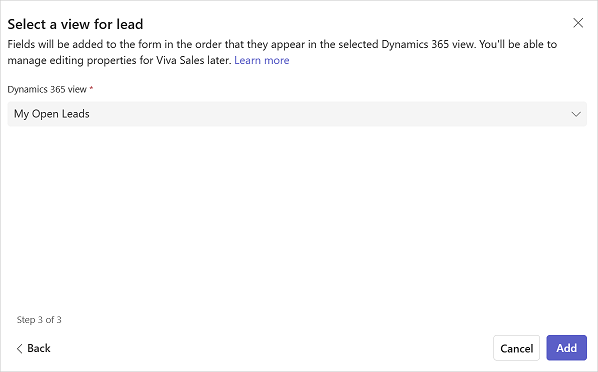
Na stránce nastavení typ záznamu vyberte Publikovat a změny uložíte.
Typ záznamu je přidán na konec seznamu typů záznamů.
Úprava existujících typů záznamů
Po přidání typu záznamu ho můžete upravit provedením akcí, jako je změna jeho zobrazení, přidání/odebrání polí a změna pořadí polí. Akce závisí na tom, zda je typ záznamu založen na zobrazení CRM, nebo ne.
Úprava typ záznamu vám umožňuje přizpůsobit podrobné zobrazení záznamů CRM v Copilot pro Sales. Změny podrobného zobrazení se projeví v podokně Copilot pro Sales v Outlooku, panelu Copilot pro Sales v Microsoft Teams a adaptivních kartách sdílených v chatu Teams.
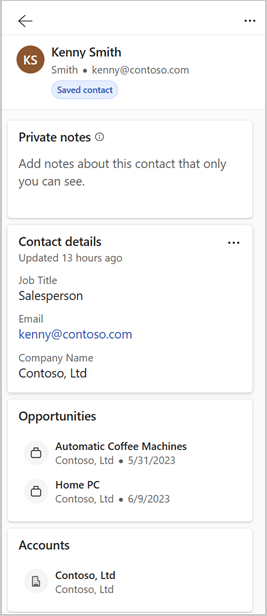
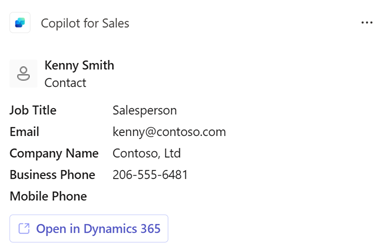
Poznámka:
Pokud změníte název typ záznamu v CRM, nebudou aktualizovány v Adaptivní kartě ani v rozšířeních zasílání zpráv v Teams. Pokud například přejmenujete účet na Zákazník, název v Adaptivní kartě a rozšířeních pro zasílání zpráv se zobrazí jako Účet.
Úprava typů záznamů na základě zobrazení CRM
Pokud je typ záznamu založen na zobrazení CRM, měli byste změnit zobrazení CRM, abyste změnili pole a pořadí, ve kterém se mají zobrazovat. Poté musíte vybrat Obnovit data, abyste získali nejnovější změny z CRM a použili je v Copilot pro Sales.
Změna zobrazení typu záznamu
Výběrem jiného pohledu můžete změnit pohled, na kterém je typ záznamu založen. Můžete například vybrat zobrazení, které zobrazí pouze aktivní účty namísto všech účtů.
Při změně zobrazení jsou následující existující nastavení typu záznamu vymazána a nastavena na výchozí.
- Stávající pole klíčů jsou odstraněna a jsou nastavena nová výchozí nastavení.
- Chování úprav pro typ záznamu zůstává nezměněno.
- Chování úprav polí je resetováno. Pokud je typ záznamu nastaven na upravitelný a je vybráno nové zobrazení, pole se stanou upravitelnými.
Výběr nového zobrazení
V nastavení správce Copilot pro Sales vyberte Formuláře.
Vyberte typ záznamu, pro který chcete změnit zobrazení.
Vyberte Změnit vedle zobrazení pole.
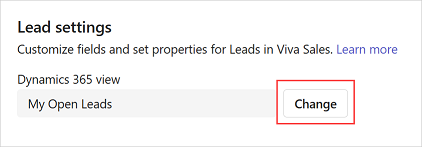
Pokud je to potřeba, aktualizujte vztah a poté vyberte Další.
Vyberte zobrazení, které se má použít, a poté vyberte Hotovo.
Na stránce nastavení typ záznamu vyberte Publikovat a změny uložíte.
Zobrazení filtrů použitých v zobrazení
Můžete zobrazit zdrojový dotaz, který se používá k filtrování záznamů v zobrazení. Můžete například zobrazit zdrojový dotaz pro zobrazení, které zobrazuje pouze aktivní účty.
Pomůže vám jasně pochopit, jak je nakonfigurován typ záznamu. Například kritéria filtrování a řazení polí a pořadí polí. Dotaz se zobrazí v režimu pouze pro zobrazení a nemůžete v něm provádět žádné změny.
V nastavení správce Copilot pro Sales vyberte Formuláře.
Vyberte typ záznamu, pro který chcete vidět dotaz použitý ve vybraném zobrazení.
Vyberte Zobrazit filtry v části Spravovat pole.
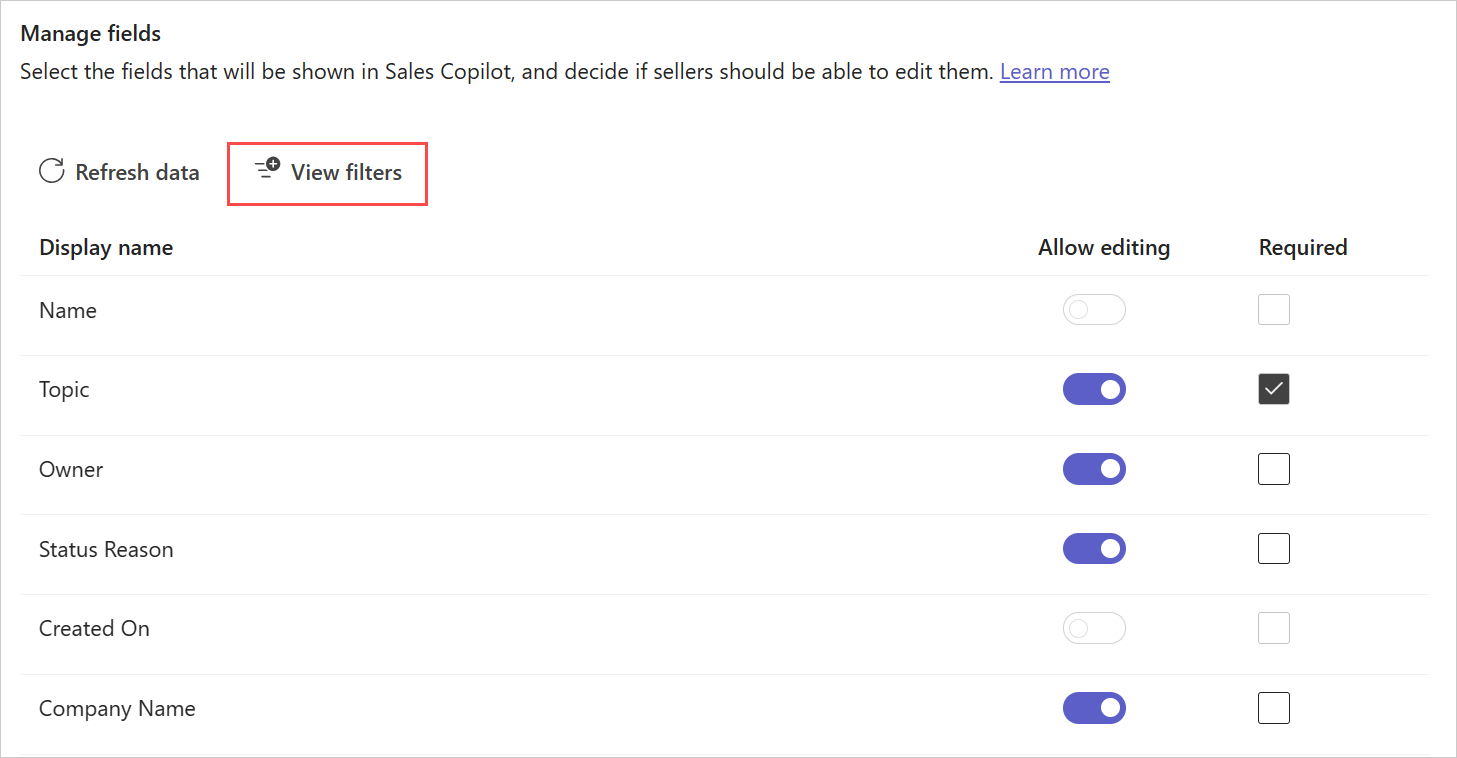
Zobrazí se okno Podmínky filtrování.
Chcete-li zkopírovat XML dotazu, vyberte Kopírovat XML.
Úprava typů záznamů ne na základě zobrazení CRM
Poznámka:
Tato část je relevantní pouze pro typy záznamů kontaktů, příležitostí a účtů, které nejsou založeny na zobrazení CRM. Pokud je pro typ záznamu vybrán pohled, nebudete moci přidat pole, odstranit pole a změnit pořadí polí.
Pokud není typ záznamu založen na zobrazení CRM, můžete vybrat pole, která se mají zahrnout do zobrazení, a pořadí, ve kterém se mají zobrazovat. Do formuláře záznamu lze přidat až 40 předem připravených a vlastních polí.
Přidat pole
Přidání polí
V nastavení správce Copilot pro Sales vyberte Formuláře.
Vyberte typ záznamu, do kterého potřebujete přidat pole.
V sekci Spravovat pole vyberte Přidat pole.
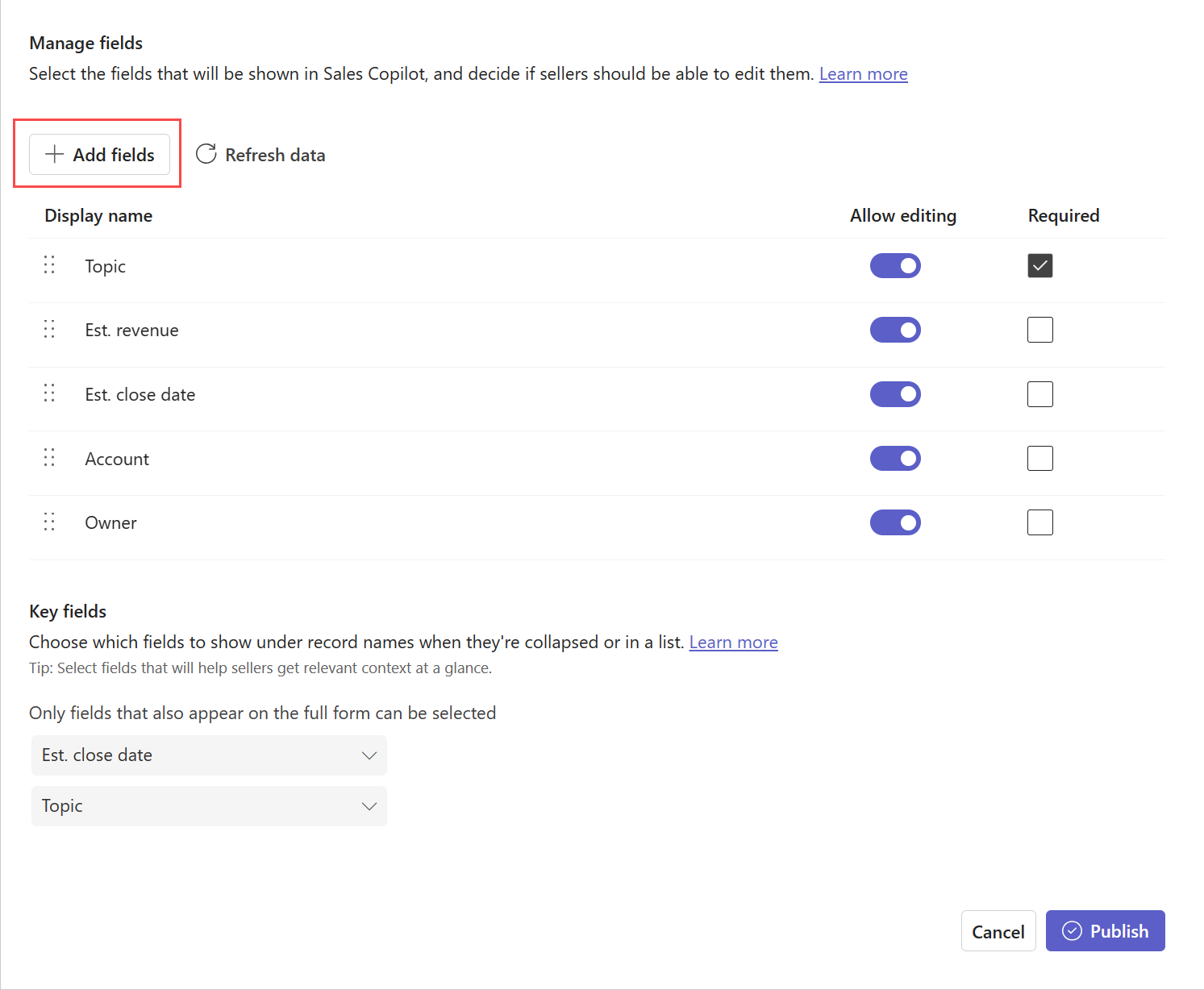
V okně Přidat pole vyberte pole, která chcete zobrazit ve formuláři, a poté vyberte Přidat.
Nová pole jsou přidána za existující pole, ale můžete změnit jejich pořadí.
Poznámka:
Pokud jste Copilot pro Sales připojili k Salesforce, přidejte pouze pole, ke kterým mají přístup všichni uživatelé Copilot pro Sales. Pokud uživatel nemá přístup k některým z přidaných polí, nebude moci zobrazit záznam CRM.
Výběrem možnosti Publikovat uložte změny.
Odebere pole.
V nastavení správce Copilot pro Sales vyberte Formuláře.
Vyberte typ záznamu, ze kterého potřebujete odebrat pole.
V sekci Spravovat pole najeďte myší na pole, které chcete z formuláře odstranit, a poté vyberte Odebrat pole (
 ).
).Výběrem možnosti Publikovat uložte změny.
Změna pořadí polí
V nastavení správce Copilot pro Sales vyberte Formuláře.
Vyberte typ záznamu, ve kterém potřebujete změnit pořadí polí.
V sekci Spravovat pole najeďte myší na pole, jehož pořadí chcete změnit, a potom vyberte šipky Přesunout nahoru nebo Přesunout dolů (

 ).
).Pole můžete také přetáhnout a změnit jeho pořadí.
Výběrem možnosti Publikovat uložte změny.
Označení polí jako povinných v Copilot pro Sales
Pokud nejsou pole v CRM označena jako povinná, můžete je označit jako povinná pouze pro Copilot pro Sales. Prodejci budou muset zadat hodnoty do těchto polí, než budou moci uložit záznam do Copilot pro Sales.
Poznámka:
- Pokud je pole v CRM označeno jako povinné, je označeno jako povinné také v Copilot pro Sales a nemůžete ho nastavit jako nepovinné.
- Pokud používáte Salesforce a označili jste pole jako povinné pomocí možnosti rozvržení stránky, pole se v Copilot pro Sales neoznačí jako povinné automaticky. Pole musíte ručně označit jako povinné v Copilot pro Sales.
V nastavení správce Copilot pro Sales vyberte Formuláře.
Vyberte typ záznamu, u kterého musíte označit pole jako povinná.
V sekci Spravovat pole vyberte Povinné pro pole, která chcete označit jako povinná.
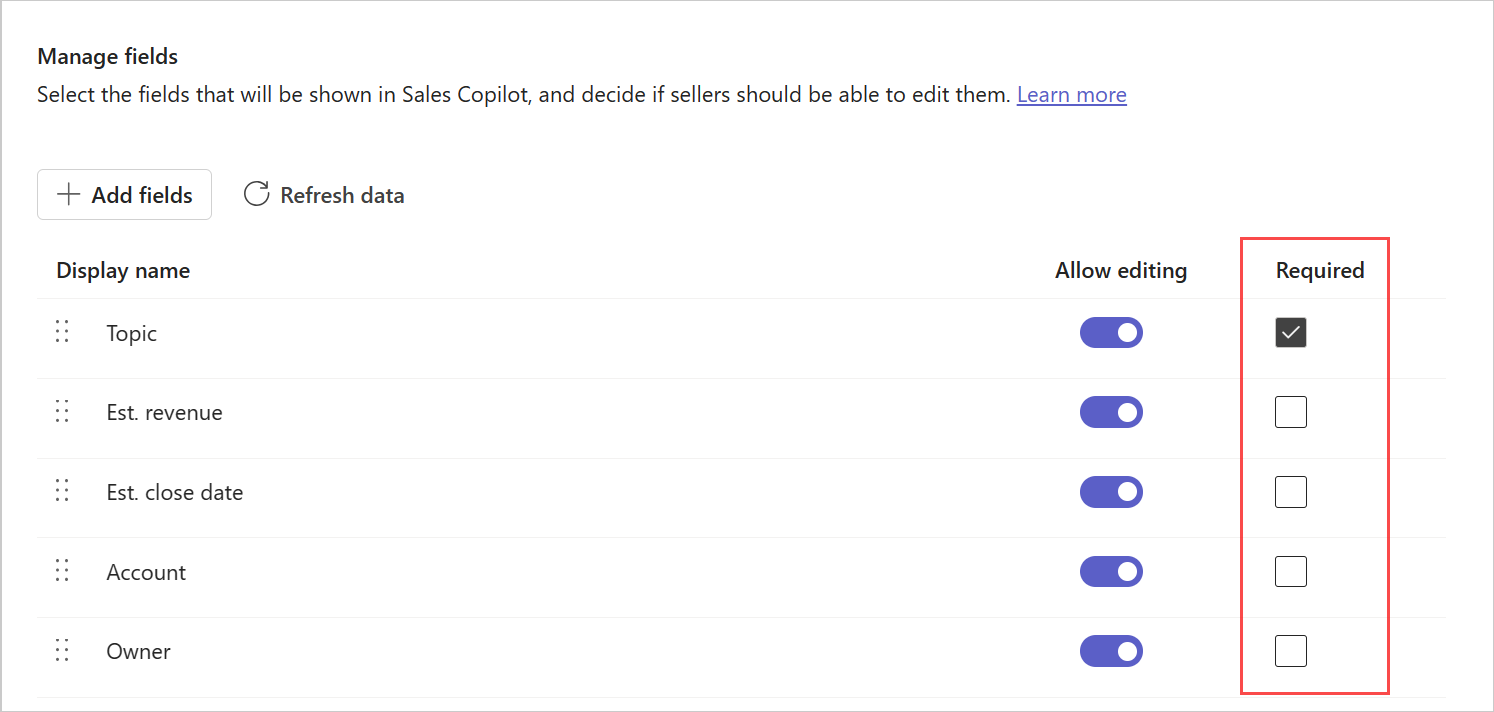
Změny uložíte tlačítkem Publikovat.
Konfigurace úprav záznamů a polí
Prodejci mohou upravovat záznamy jejich otevřením v CRM z odkazu v Copilot pro Sales. Pomozte jim být produktivnější tím, že jim umožníte upravovat záznamy přímo v Copilot pro Sales. Můžete také řídit, která pole mohou prodejci upravovat přímo v Copilot pro Sales.
Ve výchozím nastavení lze kontakty upravovat. U ostatních záznamů musíte zapnout možnost povolit úpravy.
Povolení úprav záznamů
V nastavení správce Copilot pro Sales vyberte Formuláře.
Vyberte typ záznamu, u kterého musíte povolit úpravy.
V sekci Úprava záznamů vyberte Upravit záznamy uvnitř Copilot pro Sales, aby prodejci mohli upravovat všechna relevantní pole v tomto typu záznamu.
Chcete-li omezit úpravy pro konkrétní pole, přejděte do sekce Spravovat pole a vypněte Povolit úpravy pro odpovídající pole.
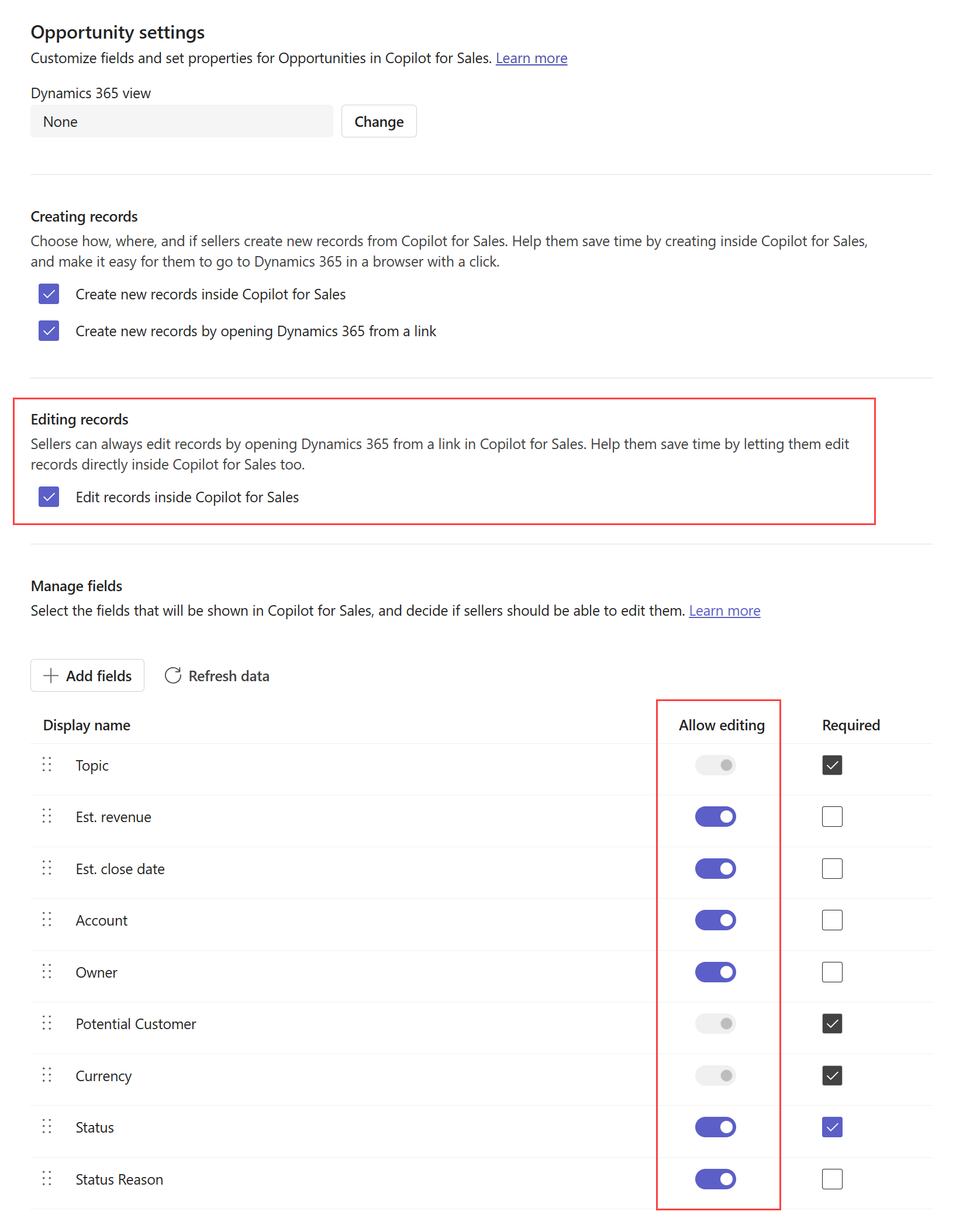
Výběrem možnosti Publikovat uložte změny.
Konfigurace vytváření nového záznamu
Vyberte, zda, jak a kde mohou prodejci vytvářet nové záznamy z Copilot pro Sales. Pomozte jim ušetřit čas tím, že jim umožníte vytvářet nové záznamy přímo v Copilot pro Sales, a usnadněte jim přechod na CRM v prohlížeči jedním kliknutím.
Konfigurace vytváření nového kontaktu
V nastavení správce Copilot pro Sales vyberte Formuláře.
Vyberte typ záznamu, pro který potřebujete nakonfigurovat vytváření nového záznamu.
V části Vytváření záznamů vyberte jednu nebo obě z následujících možností:
- Vytvořit nové záznamy uvnitř Copilot pro Sales: Umožněte prodejcům vytvářet nové záznamy přímo v Copilot pro Sales.
- Vytváření nových záznamů otevřením (CRM) z odkazu: Umožněte prodejcům vytvářet nové záznamy v CRM otevřením odkazu v prohlížeči.
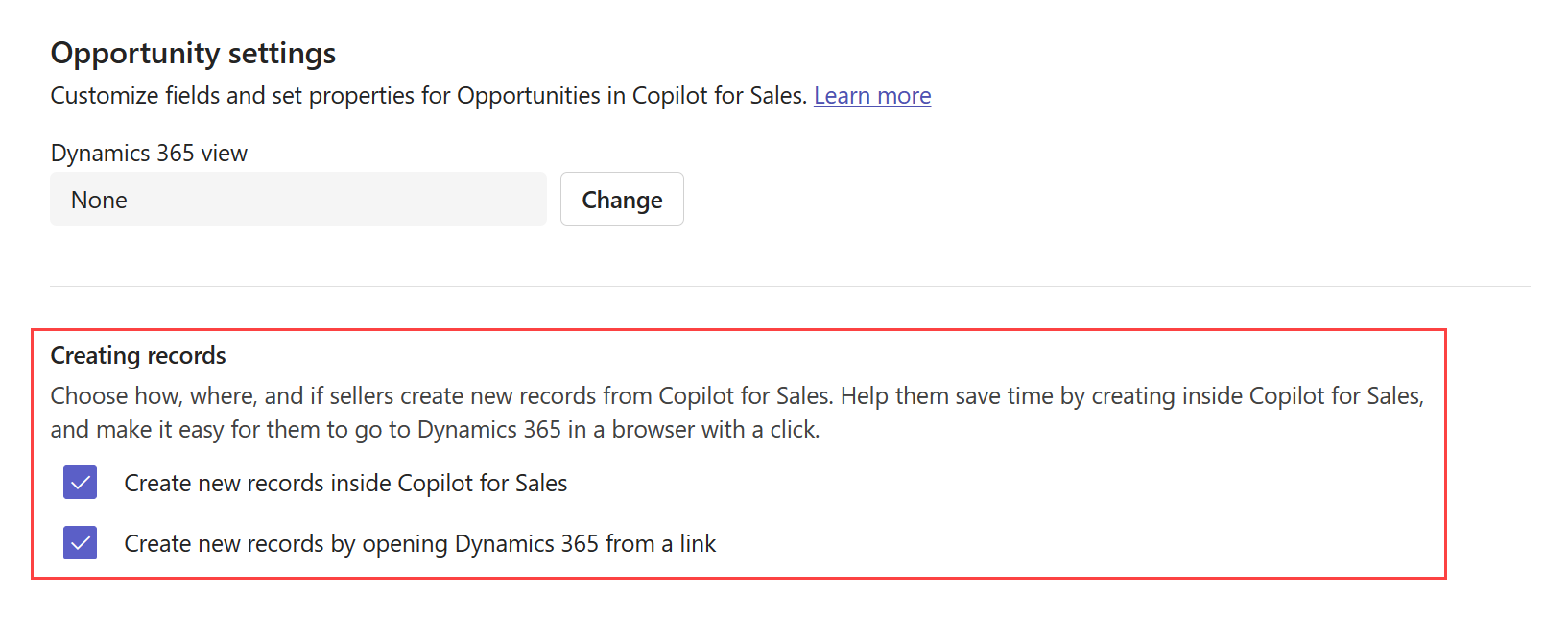
Výběrem možnosti Publikovat uložte změny.
Konfigurace podpory potenciálních zákazníků (Preview)
[Tato sekce představuje předběžnou dokumentaci a může se změnit.]
Když v Copilot pro Sales zapnete podporu potenciálních zákazníků, zobrazí se prodejcům účty související s potenciálními zákazníky a další související záznamy. Prodejci mohou:
- Zobrazení existujících potenciálních zákazníků v Copilot pro Sales.
- Vytvářejte a upravujte záznamy potenciálních zákazníků přímo v Copilot pro Sales.
- Přiřadit e-maily a schůzky k záznamům potenciálních zákazníků.
- Rozlišovat mezi více shodami potenciálních zákazníků.
Po zapnutí podpory potenciálních zákazníků je uživatelské prostředí práce s potenciálními zákazníky podobné práci s kontakty. Všimnete si malého rozdílu v toku vytvoření nového kontaktu nebo potenciálního zákazníka. Budete si moci vybrat, zda chcete přidat externí e-mailovou adresu jako kontakt, nebo potenciálního zákazníka.
Předpoklady
Zapnutí podpory potenciálních zákazníků
- Vyplňte formulář žádosti o Preview k aktivaci podpory potenciálních zákazníků ve vašem prostředí.
Rozpoznání potenciálních zákazníků v Copilot pro Sales
- Záznam potenciálních zákazníků (nebo objekt Salesforce) musíte přidat do nastavení správce Copilot pro Sales.
- Formulář záznamu potenciálních zákazníků musí mít pole jméno, příjmení, a E-mailová adresa1 přidaná a nastavená na povinné.
- Vybrané zobrazení potenciálních zákazníků musí obsahovat výše uvedená pole jako sloupce.
Podpora karty související entity v Salesforce (stejně jako u kontaktů)
- V systému CRM musí být vytvořen vlastní vztah mezi potenciálními zákazníky a účtem.
- Zobrazení objektu Účet v nastavení Copilot pro Sales musí být změněno na jakékoli jiné než výchozí zobrazení Žádný.
- Pole Účet musí být přidáno jako sloupec v pohledu, který je vybrán pro záznam nebo objekt potenciálního zákazníka.
Uložení potenciálního zákazníka v Salesforce
- Omezení v dotazu Salesforce neumožňuje zobrazení potenciálních zákazníků ve vyhledávání Připojeno k. Pro přidružení e-mailu k potenciálním zákazníkům a kontaktům ve vláknu musí prodejci uložit e-mail bez připojení k záznamu. E-mail nebo schůzka budou stále propojeny s potenciálními zákazníky a kontakty v polích Komu, Kopie a Skrytá kopie.
Vyberte pole klíčů pro mini zobrazení
Každý typ záznamu má mini zobrazení, které zobrazuje omezené informace, když jsou sbalené nebo zobrazené v seznamu. Mini zobrazení je k dispozici na různých místech v podokně Copilot pro Sales, například v rychlém zobrazení na kartě CRM.
Mini zobrazení obsahuje pevný název a dvě konfigurovatelná pole podtitulu. Pole dostupná v mini zobrazení jsou ta, která jsou dostupná v podrobném zobrazení. Nastavení klíčových polí ovlivňuje chování vyhledávání v doplňku Copilot pro Sales pro Outlook. Více informací: Chování při vyhledávání v doplňku Copilot pro Sales pro Outlook
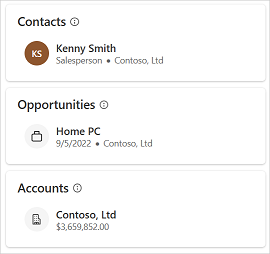
Výběr klíčových polí
V nastavení správce Copilot pro Sales vyberte Formuláře.
Vyberte typ záznamu, ve kterém potřebujete vybrat pole pro mini zobrazení.
V sekci Klíčová pole vyberte pole ze seznamu.
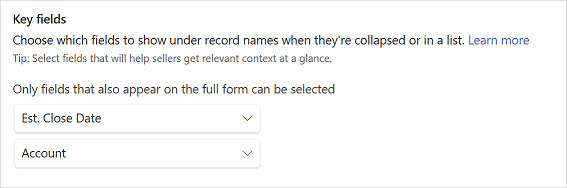
Výběrem možnosti Publikovat uložte změny.
Chování při vyhledávání v doplňku Copilot pro Sales pro Outlook
Nastavení klíčových polí ovlivní výsledky, když prodejci vyhledávají propojené záznamy v Dynamics 365. V Dynamics 365 závisí chování vyhledávání pro připojené záznamy na zobrazení Rychlé hledání. Ujistěte se, že klíčová pole, která vyberete pro mini zobrazení, existují v zobrazení rychlého hledání, jinak je seznam hledání nezobrazí. V Salesforce se vyhledávání provádí podle názvu a dalších polí vybraných pro mini zobrazení.
Klíčová pole vybraná pro typy záznamů ovlivňují výsledky vyhledávání zobrazené pro tyto záznamy. Zobrazí se klíčová pole, pokud nejsou prázdná, spolu s názvem záznamu ve výsledcích vyhledávání.
Aktualizace dat z CRM
Měli byste obnovit data, abyste získali poslední změny z CRM do Copilot pro Sales. Pokud například přidáte nové pole do zobrazení typu záznamu v CRM, měli byste aktualizovat data, aby odrážela nové pole v Copilot pro Sales. Data můžete obnovit buď pro všechny typy záznamu najednou, nebo pro konkrétní typ záznamu.
Obnova dat pro všechny typy záznamů
V nastavení správce Copilot pro Sales vyberte Formuláře.
Vyberte položku Obnovit data.
Obnova dat pro konkrétní typ záznamu
V nastavení správce Copilot pro Sales vyberte Formuláře.
Umístěte ukazatel myši na typ záznamu, pro který chcete obnovit data, a poté vyberte Další možnosti (...).
V místní nabídce vyberte Obnovit.
Případně můžete vybrat typ záznamu a poté vybrat Obnovit data v části Spravovat pole.
Odebrání typu záznamu
V nastavení správce Copilot pro Sales vyberte Formuláře.
Najeďte myší na typ záznamu, který chcete odstranit, a poté vyberte Odebrat (typ záznamu) (
 ).
).
Poznámka:
- Když odstraníte typ záznamu, který má související typy záznamů v Copilot pro Sales, odstraní se také všechny související typy záznamů.
- Nemůžete odstranit typ záznamu kontakt.
Řízení pořadí typů záznamů v bočním podokně aplikace Outlook
Pořadí, ve kterém se typy záznamů přidávají do nastavení správce, určuje pořadí, ve kterém se zobrazují v bočním podokně Copilot pro Sales v Outlooku. Ve výchozím nastavení je pořadí typů záznamů v novém prostředí kontakt, příležitost a účet. Nově přidaný typy záznamů se přidávají na konec seznamu.
Pořadí můžete změnit odebráním a přidáním typů záznamů v požadovaném pořadí.
Vliv pořadí typů záznamů na relace
Pořadí typů záznamů v nastavení správce ovlivňuje nastavení vztahu mezi typy záznamů. Když přidáte nový typ záznamu, můžete vybrat vztah k existujícím typům záznamů nebo polím v Copilot pro Sales. V okně Vybrat vztah pro (typ záznamu) jsou zobrazeny pouze relace s typy záznamů, které předcházejí aktuálnímu typu záznamu.
Předpokládejme například, že pořadí typů záznamů je kontakt, příležitost a účet. V tomto případě je vztah mezi příležitostí a účtem zobrazen v nastavení účtu, nikoli v nastavení příležitosti, protože účet je konfigurován po příležitosti. Příležitost je považována za typ zdrojového záznamu a účet je související typ záznamu. V tomto scénáři je funkce Copilot pro Sales nakonfigurována tak, aby načítala účty související s příležitostmi, ale ne příležitosti související s účty. Výjimkou je situace, kdy je zobrazení CRM nastaveno na hodnotu Žádné. Pokud není vybráno žádné zobrazení, použijí se výchozí vztahy namísto dříve vybraných vztahů. V tomto případě nezáleží na pořadí typů záznamů.
Upravte proto pořadí typů záznamů v nastavení správce odebráním a opětovným přidáním typů záznamů v požadovaném pořadí. Ujistěte se, že je typ zdrojového záznamu konfigurován před souvisejícím typem záznamu. Poté vyberte požadovaný vztah v nastavení souvisejícího typu záznamu.
Vliv přizpůsobení CRM na prostory pro spolupráci
Prostory pro spolupráci lze vytvořit v Microsoft Teams na základě typů záznamů Účet a Příležitost (nebo objektů Salesforce) dostupných v nastavení správce Copilot pro Sales.
V následující tabulce jsou uvedeny změny v nastavení správce a odpovídající chování prostorů pro spolupráci:
| Dostupné typy záznamů (nebo objekty Salesforce) | Chování prostorů pro spolupráci |
|---|---|
| Účet a příležitost jsou k dispozici | Pro účty a příležitosti lze vytvořit prostory pro spolupráci. |
| Účet je dostupný a příležitost není k dispozici | Prostory pro spolupráci lze vytvořit pouze pro účty. |
| Účet není dostupný a příležitost je dostupná | Prostory pro spolupráci lze vytvořit pouze pro příležitosti. |
| Účet a příležitost nejsou k dispozici | Prostory pro spolupráci nelze vytvořit. Karta Spolupracovat v Teams není vidět v podokně Copilot pro Sales v aplikaci Outlook. |