Průvodce pracovním postupem konektoru webových služeb pro ukázku rozhraní REST API
Tento článek popisuje nasazení ukázkového rozhraní REST API, které vás provede nástrojem konfigurace webové služby s využitím webového zdroje dat rozhraní REST API.
Požadavky
Použití ukázky vyžaduje následující požadavky:
- Je nainstalován nástroj Konfigurace webové služby.
- Nasadí se ukázková služba zdroje dat REST. Stáhněte a nainstalujte ukázku z (viz tady).
Poznámka
Data JSON musí obsahovat jeden objekt s vlastností, která obsahuje pole.
{
"EmployeeList":[
{"id":"1","employee_name":"Albano","employee_salary":"22213","employee_age":"37","profile_image":""},{"id":"2","employee_name":"Albano","employee_salary":"22213","employee_age":"37","profile_image":""}
]
}
Konfigurace zjišťování projektu REST v nástroji konfigurace webové služby
Následující kroky ukazují, jak vytvořit nový projekt pro zdroj dat v nástroji Konfigurace webové služby.
Otevřete nástroj Konfigurace webové služby. Otevře se prázdný projekt SOAP.
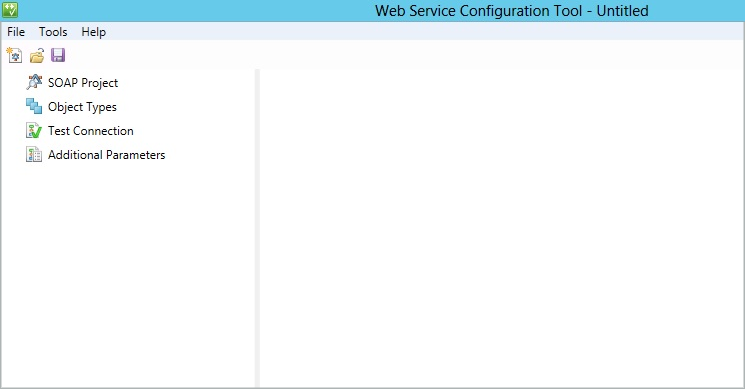
Vyberte Soubor>nový>projekt REST.
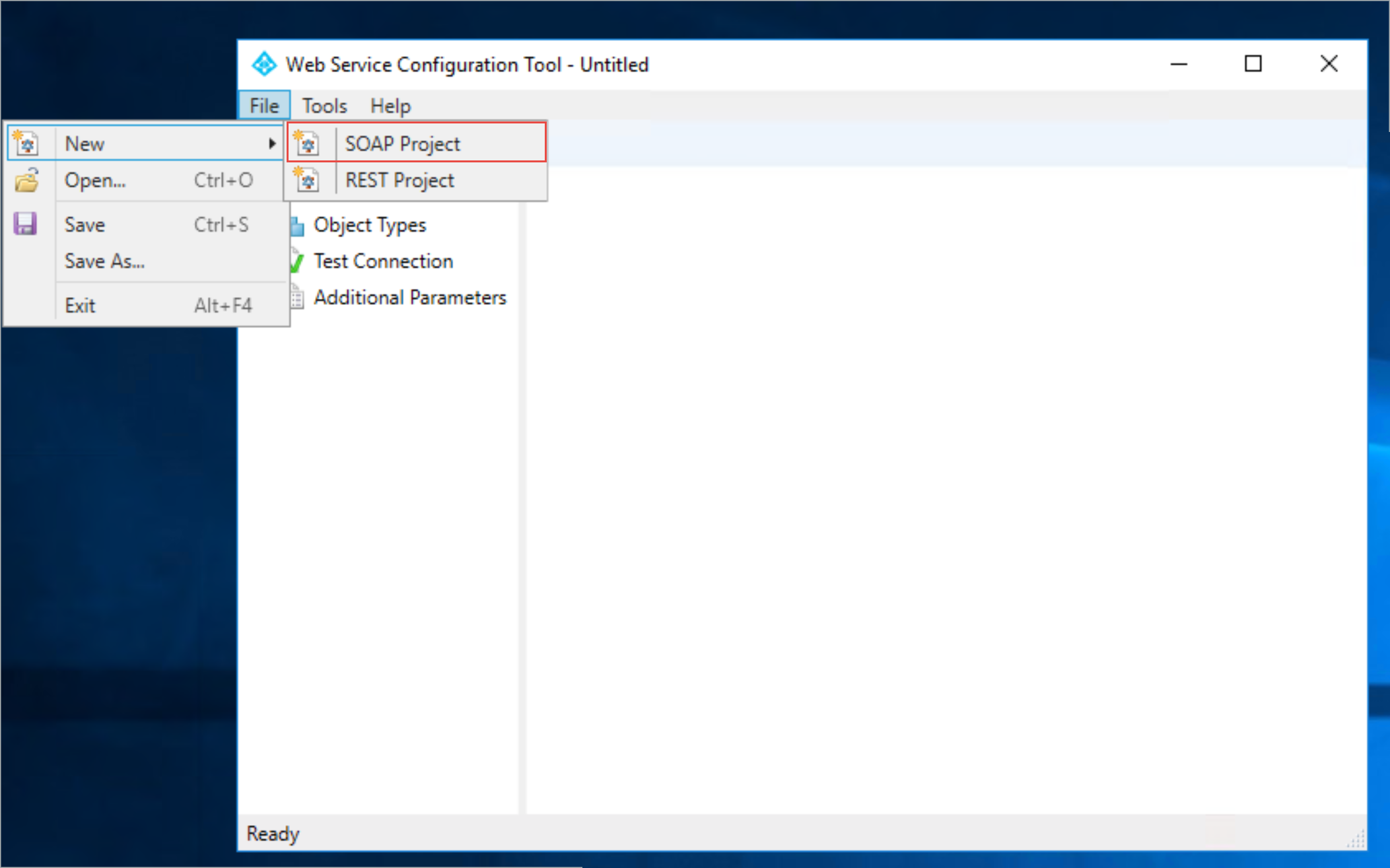
Na levé straně vyberte Projekt REST a pak vyberte Přidat.
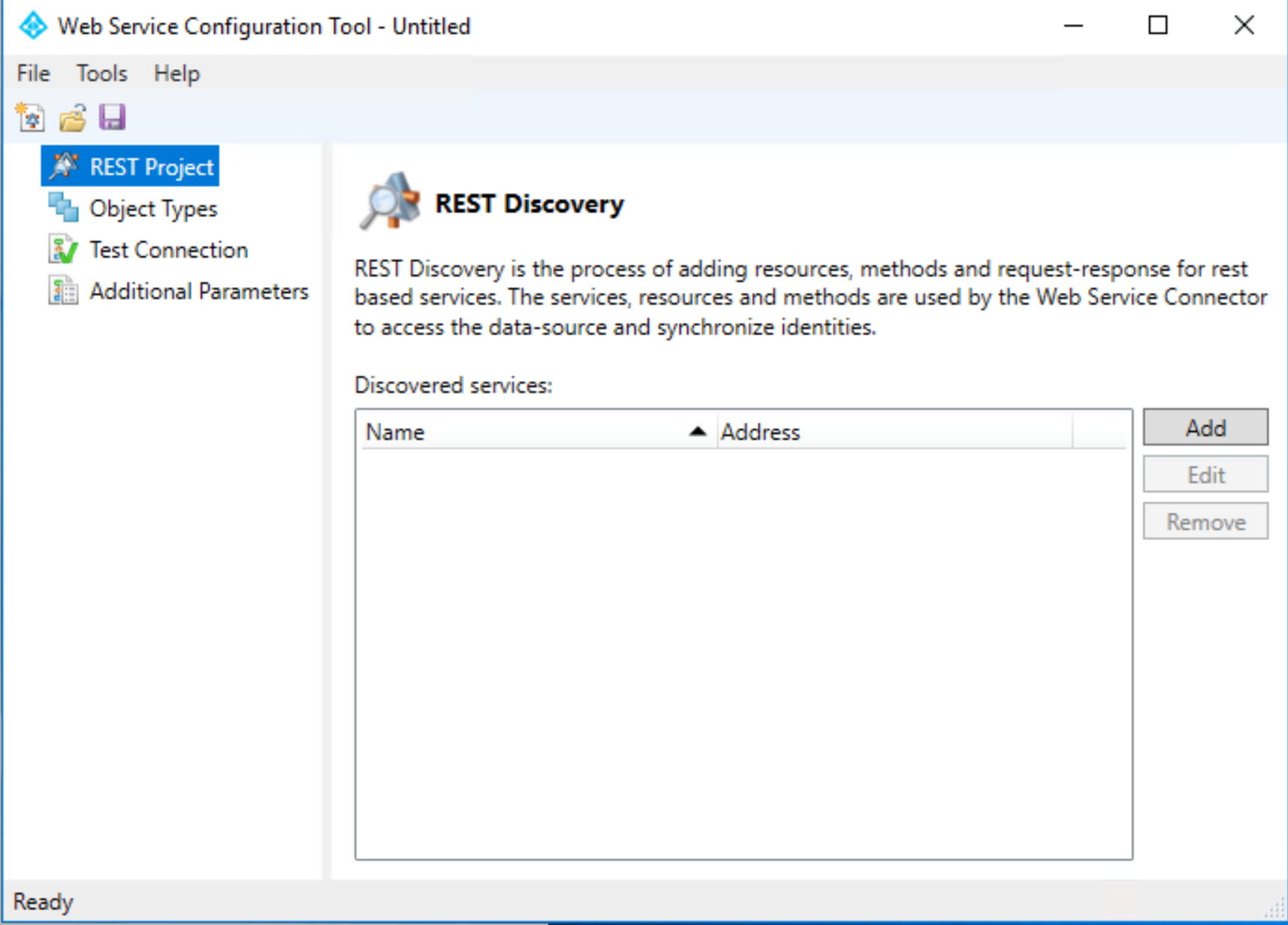
Na další stránce zadejte následující informace:
- Název nové webové služby
- Adresa (cesta URL rozhraní REST API)
- Obor názvů
- Režim zabezpečení (typ ověřování)
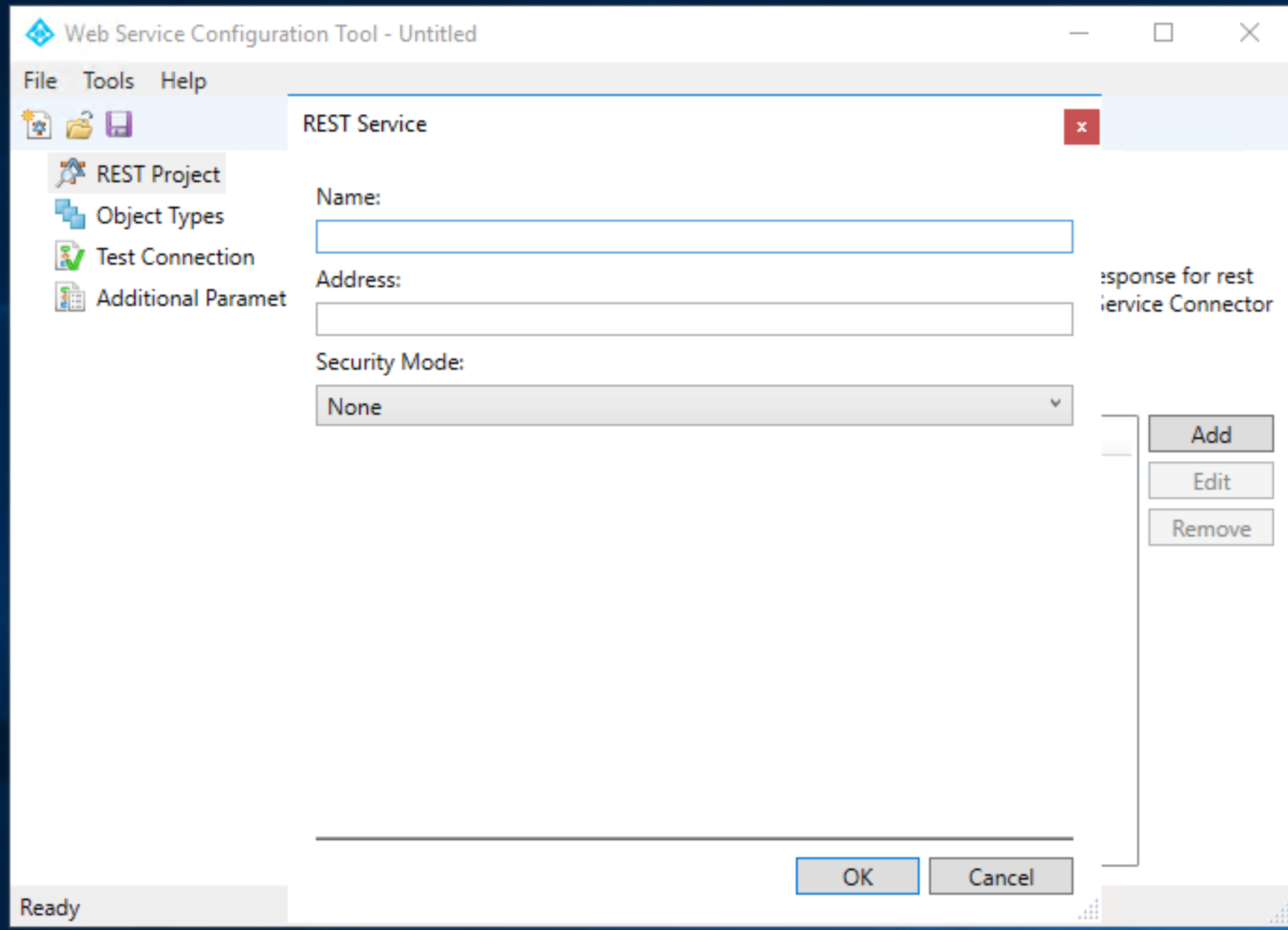
Následující obrazovka ukazuje příklady pro tyto hodnoty:
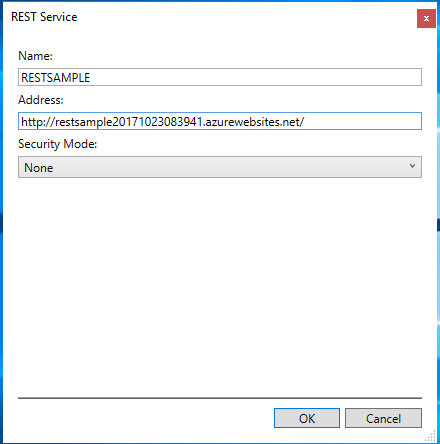
Nastavte Režim zabezpečení na Žádný. Nastavte Adresu na ukázkový server JSON hostovaný v Azure.
Vyberte OK. Projekt REST uvedený v konfiguračním nástroji webových služeb.
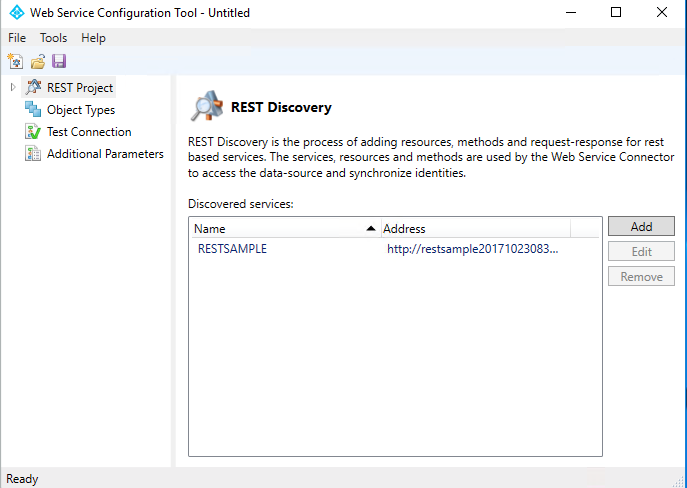
Dalším krokem je definování volání rozhraní REST API a překlad volání na volání technologie WCF (Windows Communication Foundation).
Rozbalte projekt REST a vyberte službu RESTSAMPLE .
Vyberte Přidat. Zobrazí se výzva k přidání dvou hodnot:
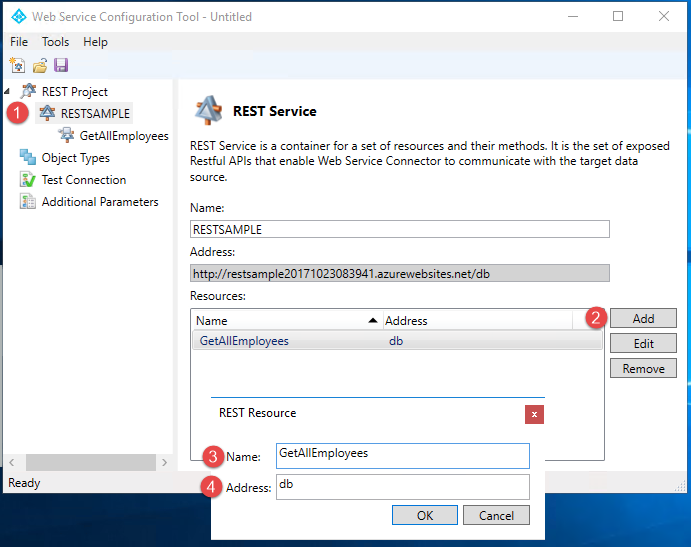
- Zadejte Název. Tento krok je na snímku obrazovky označený jako 3.
- Zadejte Adresu. Tento krok je na snímku obrazovky označený jako 4.
- Vyberte OK. Do popisu služby RESTSAMPLE se přidá prostředek REST.
V poli Zdroje vyberte prostředek REST, který jste právě přidali. Přidejte následující metodu:
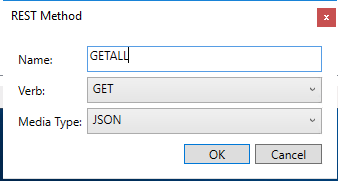
Vyberte metodu REST. Všimněte si, že ve stejném prostředku můžete vytvořit více metod a definovat dotazy předávané během provádění.
Pro metodu GETALL se nevyžadují žádné dotazy. Hodnoty parametrů nechejte prázdné. Při exportu nebo importu rozhraní REST API musíte v závislosti na funkci definovat vzorový požadavek /nebo odpověď. Při přechodu na tuto ukázku zkopírujte a vložte návrat json.
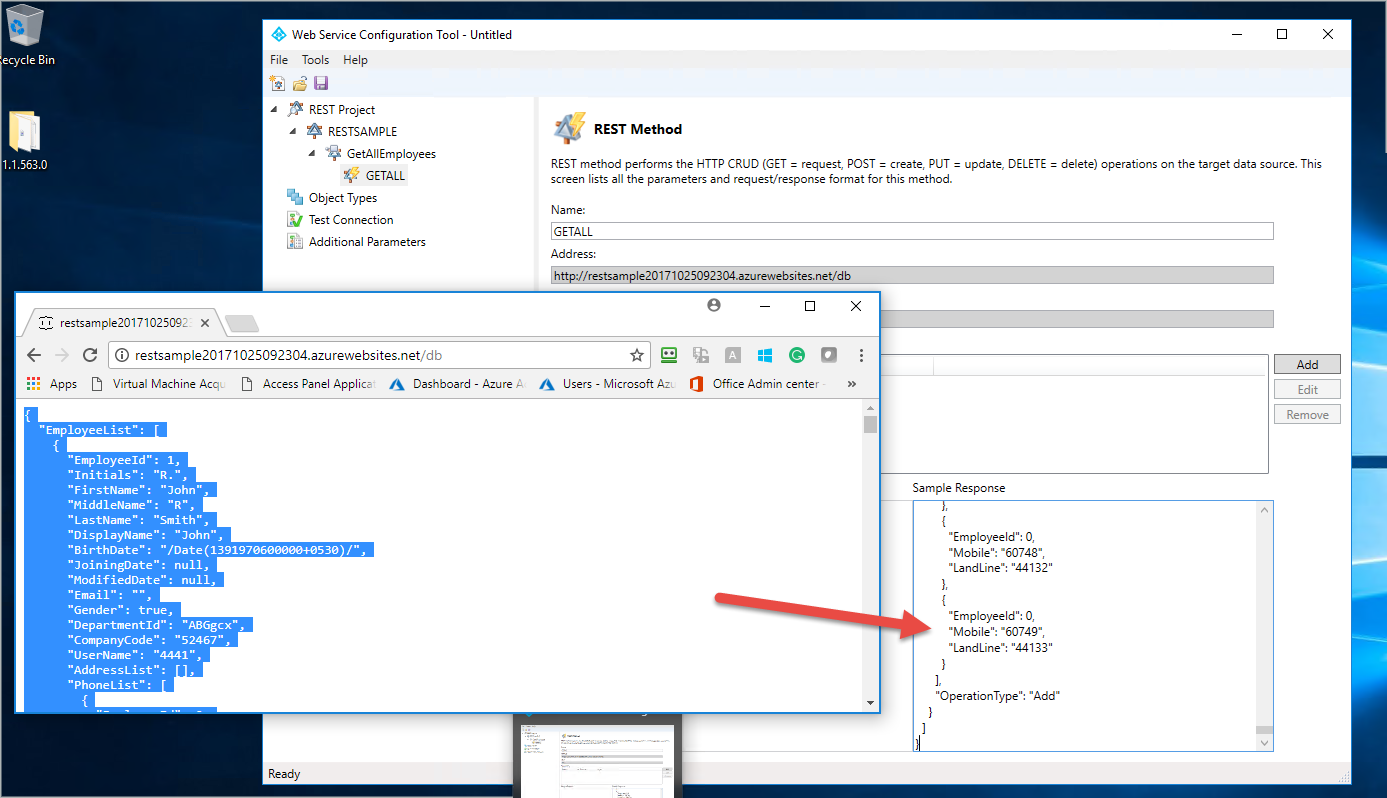
Vyberte Uložit. Uložte projekt do
C:\Program Files\Microsoft Forefront Identity Manager\2010\Synchronization Service\Extensions.
Poznámka
Po uložení projektu se vygeneruje soubor WsConfig. Konfigurační soubor obsahuje více souborů, které jsou definovány dříve v přehledu webové služby.
Konfigurace typů objektů v nástroji konfigurace webové služby
Následující kroky ukazují, jak nakonfigurovat typy objektů pro zdroj dat v nástroji Konfigurace webové služby.
Dalším krokem je definování schématu prostoru konektoru. Toho lze dosáhnout vytvořením typu objektu a definováním jejich typů objektů. V levém podokně klikněte na Typy objektů a klikněte na tlačítko Přidat . Když to uděláte, otevře se pod obrazovkou. Přidejte nový typ objektu a zadejte název. Klikněte na tlačítko OK .
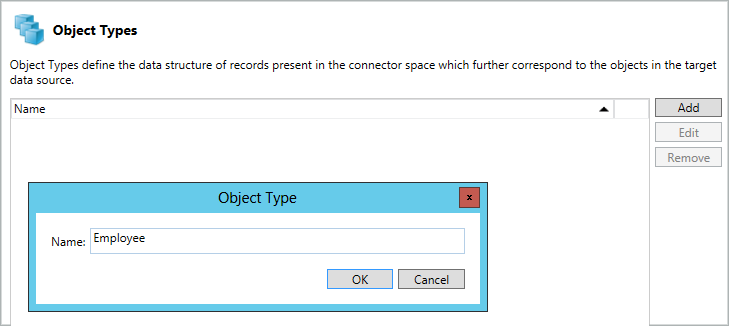
Přidání typu objektu zobrazí následující obrazovku.
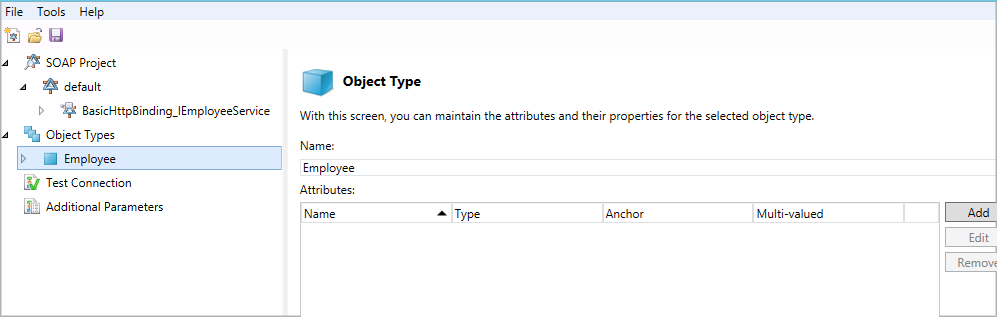
Pravé podokno odpovídající typu objektu umožňuje zachovat atributy a jejich vlastnosti pro vybraný typ objektu. Kliknutím na tlačítko Přidat se zobrazí obrazovka, na které můžete přidat atributy.
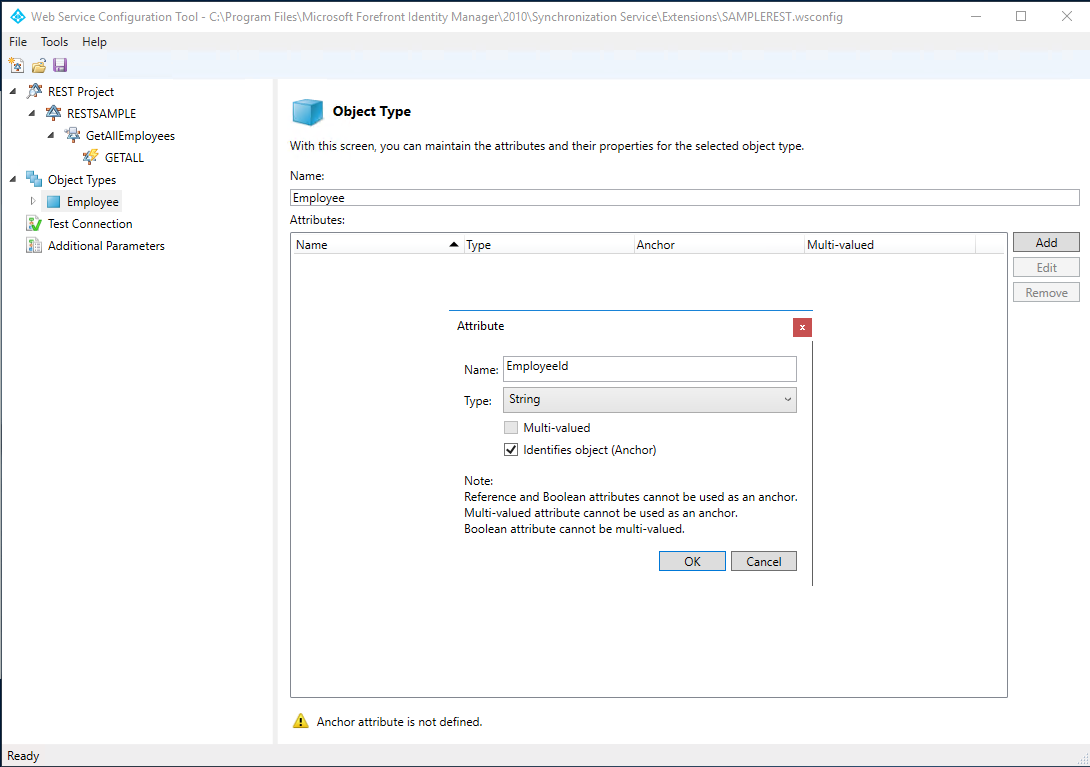
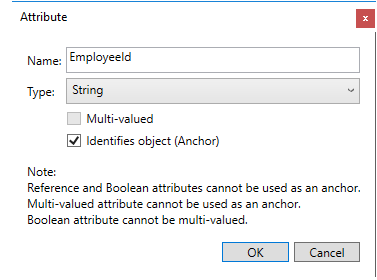
Po přidání všech požadovaných atributů se zobrazí následující obrazovka.
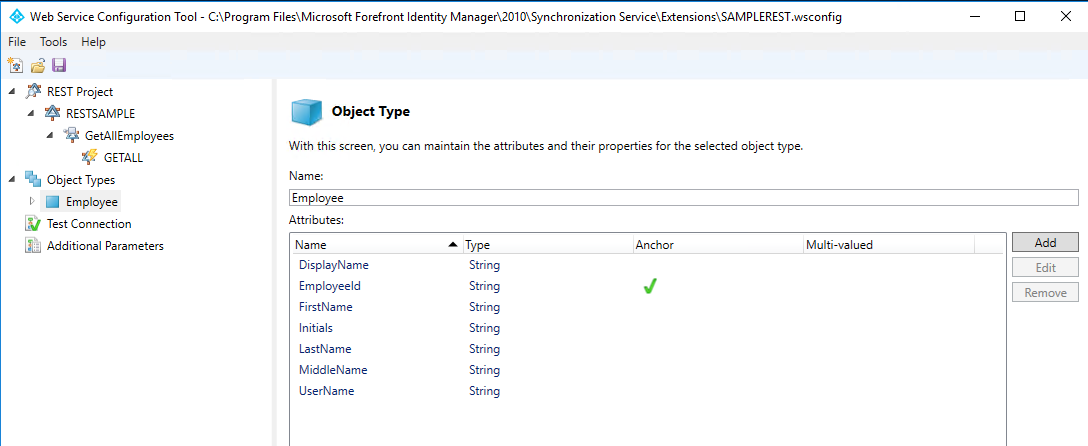
Typ objektu a atributy po vytvoření poskytují prázdné pracovní postupy, které zajišťují operace prováděné v Microsoft Identity Manager (MIM).
Konfigurace pracovních postupů v nástroji konfigurace webové služby
Dalším krokem je konfigurace pracovních postupů pro typ objektu. Soubory pracovních postupů jsou řady aktivit, které konektor webových služeb používá za běhu. Pracovní postupy se používají k implementaci příslušné operace MIM. Nástroj pro konfiguraci webové služby vám pomůže vytvořit čtyři různé pracovní postupy:
Import: Importuje data ze zdroje dat pro následující dva typy pracovních postupů:
- Úplný import: Úplný import, který se dá nakonfigurovat.
- Rozdílový import: Nástroj pro konfiguraci webové služby nepodporuje.
Export: Exportuje data z MIM do připojeného zdroje dat. Operace podporuje následující tři akce. Tyto akce můžete nakonfigurovat na základě svých požadavků.
- Přidání
- Odstranit
- Nahrazení
Heslo: Umožňuje spravovat hesla pro uživatele (typ objektu). Pro tuto operaci jsou k dispozici dvě akce:
- Nastavit heslo
- Změna hesla
Test připojení: Nakonfigurujte pracovní postup, který zkontroluje, jestli se úspěšně navázalo připojení k serveru zdroje dat.
Poznámka
Tyto pracovní postupy můžete nakonfigurovat pro svůj projekt nebo stáhnout výchozí projekt z webu Microsoft Download Center.
Návrhář postupu provádění
Návrhář pracovního postupu otevře pracovní oblast pro konfiguraci pracovního postupu podle požadavku. Pro každý typ objektu (nový /existující) poskytuje konfigurační nástroj uzly pro pracovní postupy, které nástroj podporuje.
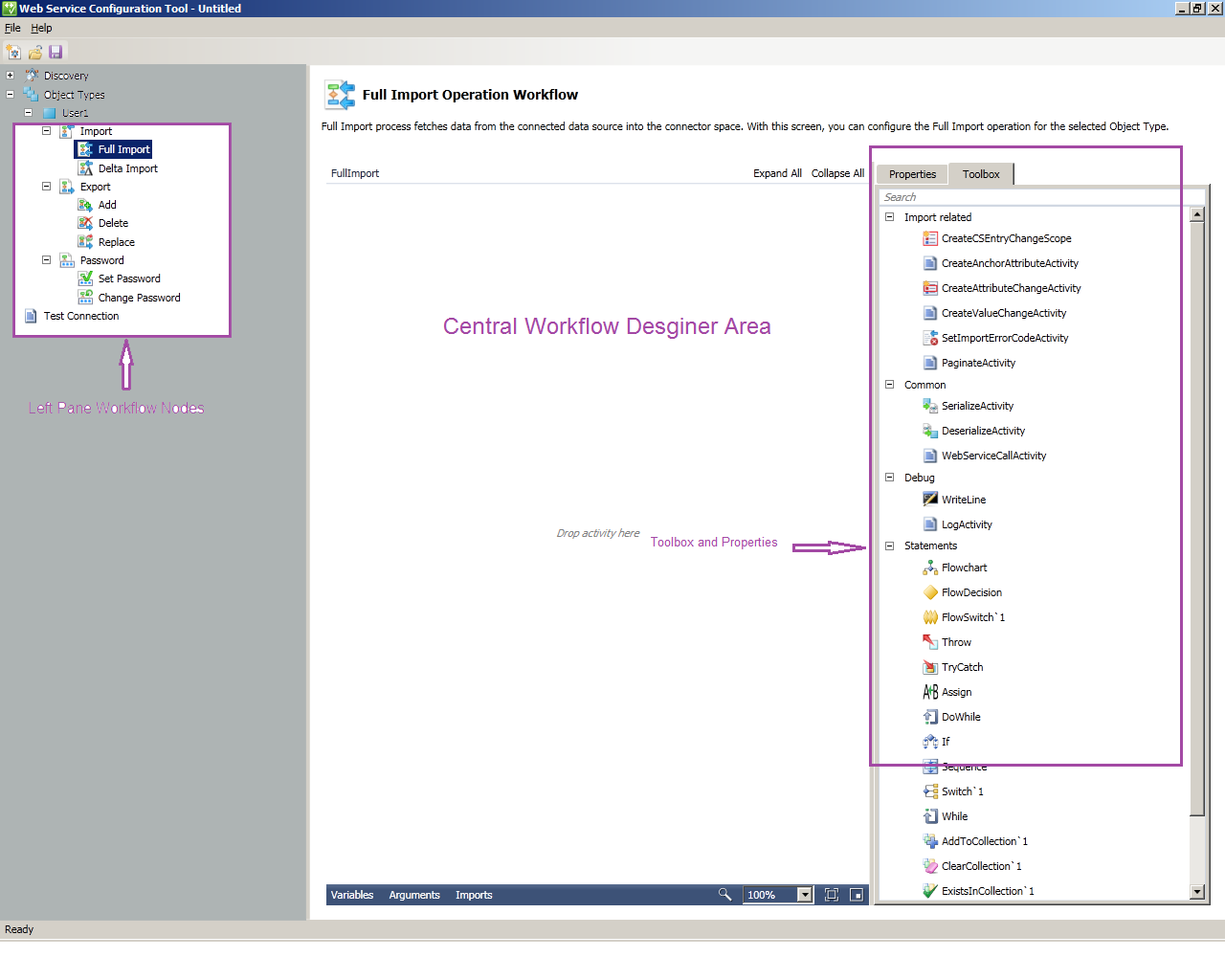
Návrhář pracovního postupu se skládá z následujících prvků uživatelského rozhraní:
Uzly v levém podokně: Umožňují vybrat, který pracovní postup chcete navrhnout.
Centrální návrhář pracovních postupů: Zde můžete vynechat aktivity pro konfiguraci pracovních postupů. K provádění různých operací MIM (export, import, správa hesel) můžete použít standardní a vlastní aktivity pracovních postupů rozhraní .NET Workflow Framework 4. Nástroj Konfigurace webové služby používá standardní a vlastní aktivity pracovního postupu. Další informace o standardních aktivitách najdete v tématu Použití návrhářů aktivit.
V centrálním návrháři pracovního postupu červené kolečko s vykřičníkem vedle jakékoli aktivity označuje, že operace byla ukončena a není definována správně a úplně. Najeďte myší na červené kolečko a zjistěte přesnou chybu. Po správném definování aktivity se červené kolečko změní na žlutou informační značku.
V centrálním návrháři pracovního postupu žlutá informační značka trojúhelníku vedle jakékoli aktivity označuje, že aktivita je definována, ale k dokončení aktivity můžete udělat více. Další informace zobrazíte tak, že najedete myší na žlutý trojúhelník.
Sada nástrojů: Zabalí všechny nástroje, včetně systémových a vlastních aktivit a předdefinovaných příkazů pro návrh pracovního postupu. Další informace najdete v tématu Sada nástrojů.
Oddíly sady nástrojů: Sada nástrojů obsahuje následující oddíly a kategorie:
Popis: Záhlaví sady nástrojů. Jedna karta přistupuje k panelu nástrojů a vlastnostem vybrané aktivity pracovního postupu.
Pracovní postup importu: Vlastní aktivity pro konfiguraci pracovních postupů importu.
Export pracovního postupu: Vlastní aktivity pro konfiguraci pracovních postupů exportu.
Běžné: Vlastní aktivity pro konfiguraci libovolného pracovního postupu.
Ladění: Aktivity systémového pracovního postupu pro ladění definované v pracovním postupu 4. Tyto aktivity umožňují sledování problémů pro pracovní postup.
Příkazy: Aktivity systémového pracovního postupu definované v pracovním postupu 4. Další informace najdete v tématu Použití návrhářů aktivit.
Vlastnosti: Karta vlastnosti zobrazuje vlastnosti konkrétní aktivity pracovního postupu, která je vyřazena v oblasti návrháře a vybrána. Obrázek vlevo znázorňuje vlastnosti přiřadit aktivitu. Vlastnosti každé aktivity se liší a používají se při konfiguraci vlastního pracovního postupu. Tato karta umožňuje definovat atributy vybraného nástroje, který byl přesunut do centrálního návrháře pracovního postupu. Další informace najdete v tématu Vlastnosti.
Hlavní panel: Hlavní panel obsahuje tři prvky: Proměnné, Argumenty a Importy. Tyto prvky se používají společně s aktivitami pracovního postupu. Další informace najdete v tématu Úvod vývojáře do Windows Workflow Foundation (WF) v .NET 4.
Konfigurace úplného pracovního postupu importu v nástroji konfigurace webové služby
Následující kroky ukazují, jak nakonfigurovat úplné pracovní postupy importu pro rozhraní REST API pomocí nástroje konfigurace webové služby.
Upozornění
Tato ukázka vytvoří pouze pracovní postup. Může se vyžadovat úprava pracovního postupu, například použití vlastní logiky v rozhraní API.
Vyberte pracovní postup úplného importu, který chcete nakonfigurovat. Argumenty a importy jsou již definovány a jsou specifické pro aktivity. Další informace najdete na následujících obrazovkách.
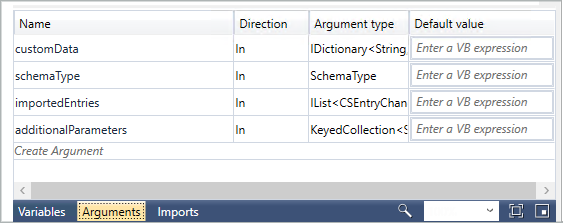
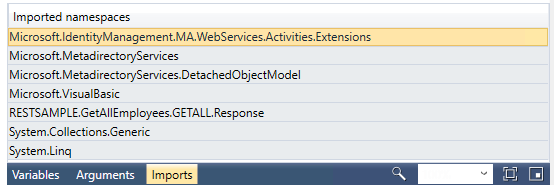
Po rekonfiguraci volání musíte změnit názvy atributů, které mění, nebo přidat obor názvů do proměnných, které odkazují na návratovou strukturu rozhraní API a typů objektů, které odkazují na starý obor názvů. Sada nástrojů v pravém podokně obsahuje všechny vlastní aktivity specifické pro pracovní postupy, které potřebujete ke konfiguraci. Přiřaďte hodnoty proměnným, které použijete pro svoji logiku. Přejděte do dolní části centrálního návrháře pracovního postupu a deklarujte proměnné. Proměnné jsou deklarovány v dalším kroku.
Přidejte aktivitu sekvence. Přetáhněte návrhář aktivity sekvence z panelu nástrojů na plochu Windows Workflow Designeru. Podívejte se na následující obrazovky. Aktivita Sequence obsahuje uspořádanou kolekci podřízených aktivit, které provádí v uvedeném pořadí.
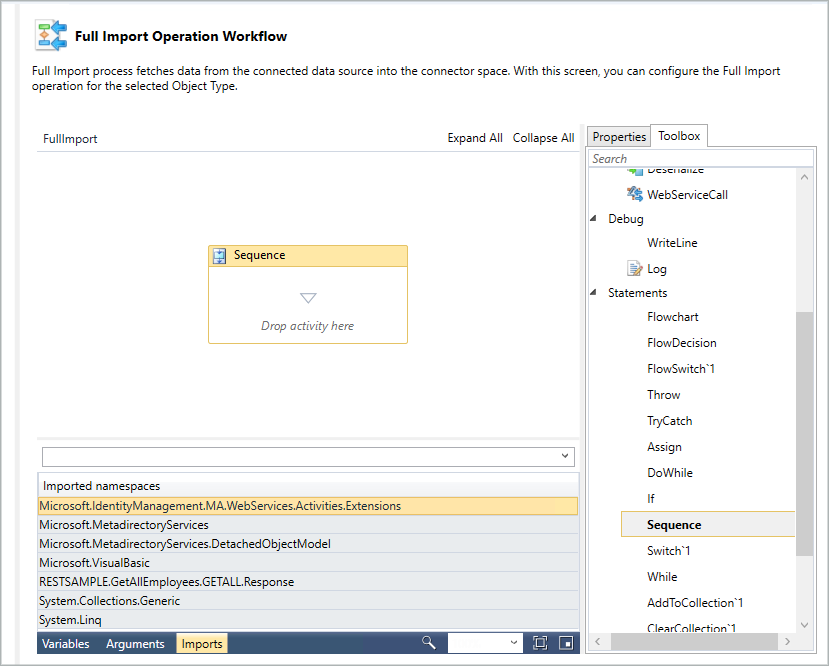
Pokud chcete přidat proměnnou, vyhledejte Možnost Vytvořit proměnnou. Jako Název zadejte wsResponse, vyberte rozevírací seznam Typ proměnné a pak vyberte Vyhledat typy. Zobrazí se dialogové okno. Vyberte vygenerovanou>odpověďGETALL>. Ponechte nevybrané hodnoty Obor a Výchozí . Případně můžete tyto hodnoty nastavit pomocí zobrazení Vlastnosti .
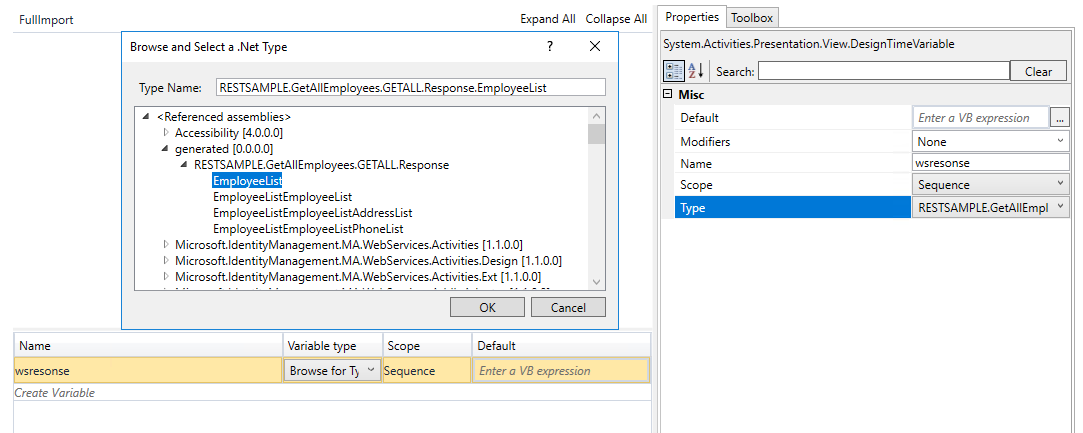
Přetáhněte jednoho dalšího návrháře aktivity sekvence z panelu nástrojů v rámci již přidané aktivity sekvence.
Přetáhněte WebServiceCallActivity v části Společné. Tato aktivita se používá k vyvolání operace webové služby, která je k dispozici po zjišťování. Jedná se o vlastní aktivitu, která je běžná v různých scénářích operací.
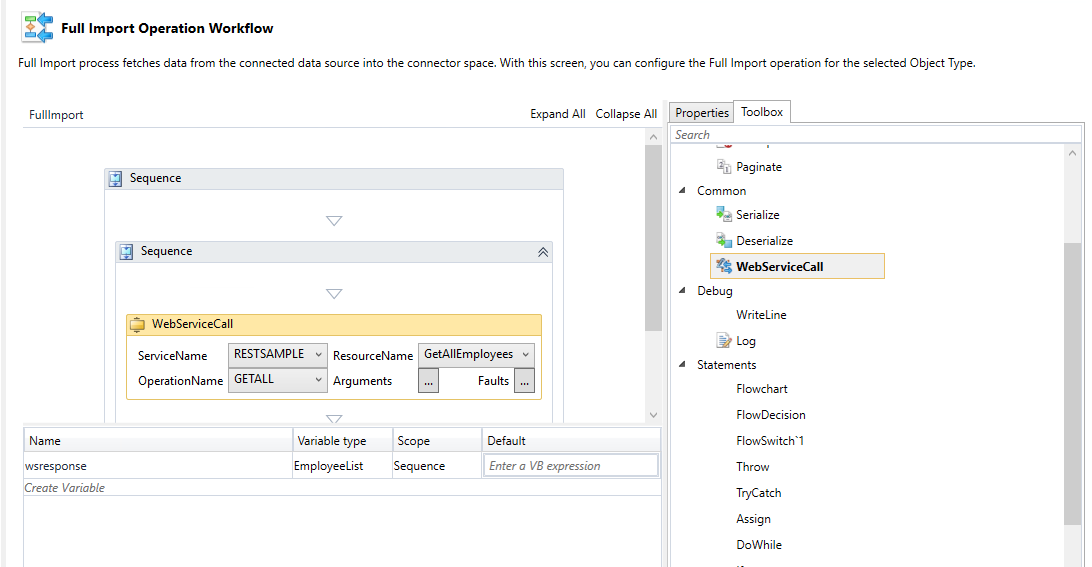
Chcete-li použít operaci webové služby, nastavte následující vlastnosti:
Název služby: Zadejte název webové služby.
Název koncového bodu: Zadejte název koncového bodu pro vybranou službu.
Název operace: Zadejte příslušnou operaci pro službu.
Argument: Vyberte argumenty. V dalším dialogovém okně přiřaďte hodnoty argumentů, jak je znázorněno na následujícím obrázku:
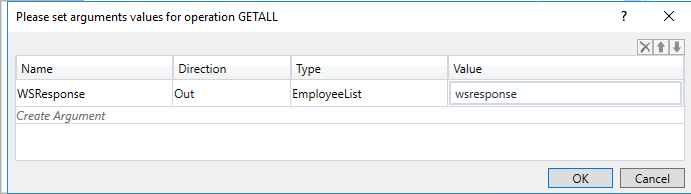
Důležité
Pomocí tohoto dialogového okna neměňte název, směr ani typ argumentu. Pokud se některá z těchto hodnot změní, aktivita se stane neplatnou. Nastavte pouze hodnotu argumentu . Jak je znázorněno na tomto obrázku, je nastavena hodnota wsResponse .
Přidejte aktivitu ForEach pod WebServiceCallActivity. Tato aktivita se používá k iteraci všech atributů (ukotvení i nekrytů) typu objektu. Při přetažení této aktivity na plochu Návrháře pracovního postupu automaticky vytvoří výčet všech názvů atributů pro objekt. Nastavte požadované hodnoty podle následující obrazovky:
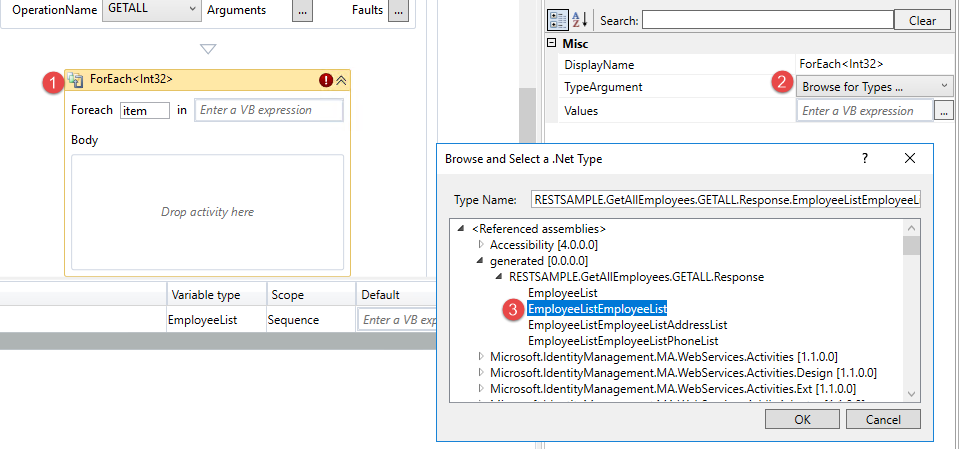
V některých případech možná budete muset otevřít generated.dll, která je v souboru WsConfig. Zkopírujte tento soubor WsConfig a přejmenujte ho s příponou .zip. Otevřete a extrahujte generated.dll pomocí preferovaného nástroje reflektoru .NET.

Určete veřejný obor názvů pro EmployeeList:
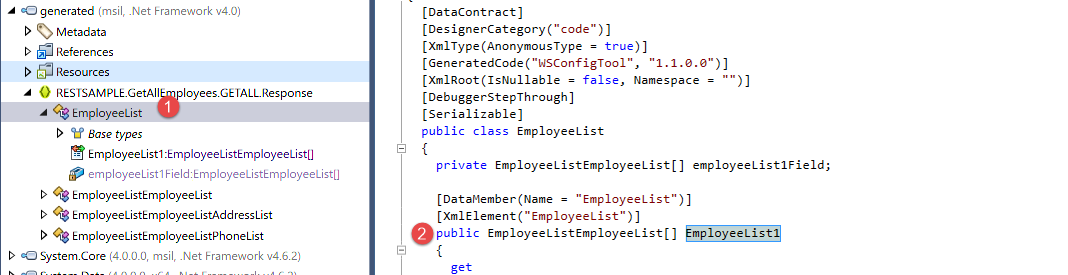
Dále přidejte tento návrat do pracovního postupu ForEach:
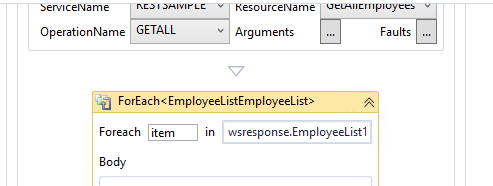
Přetáhněte aktivitu CreateCSEntryChangeScope do textu objektu ForEach . Tato aktivita se používá k vytvoření instance objektu CSEntryChange v doméně pracovního postupu pro každý příslušný záznam při načítání dat z cílového zdroje dat. Přetažením této aktivity se zobrazí následující obrazovka. Aktivity CreateAnchorAttribute se automaticky dědí. Aktualizujte hodnotu DN na upřednostňovaný název domény.
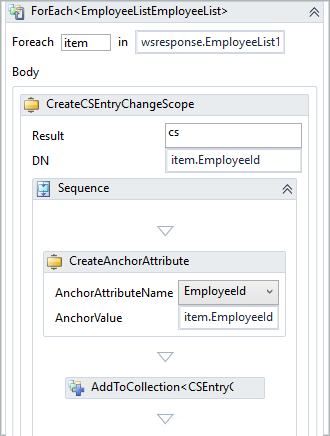
Poznámka
Hodnoty ukotvení a názvy objektů se liší podle vystavené webové služby. Na obrázku je příklad.
Přetáhněte aktivitu CreateAttributeChange pod aktivitu CreateAnchorAttribute . Počet aktivit, které se mají přetáhnout, se rovná počtu neukotvených atributů. Referenční informace najdete na následujícím obrázku.
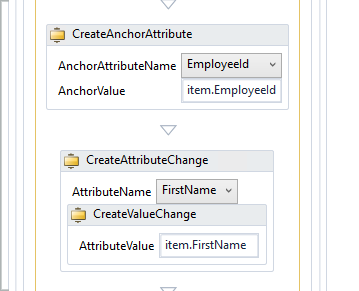
Poznámka
Pokud chcete tuto aktivitu použít, vyberte a přiřaďte příslušná pole z rozevíracího seznamu a přiřaďte hodnoty. U atributů s více hodnotami přetáhněte více aktivit CreateValueChangeActivity do aktivity CreateAttributeChangeActivity .
Uložte tento projekt do umístění
%FIM_INSTALL_FOLDER%\Synchronization Service\Extensions. Pak nakonfigurujte agenta pro správu, jak je popsáno v tématu Konfigurace ma webové služby.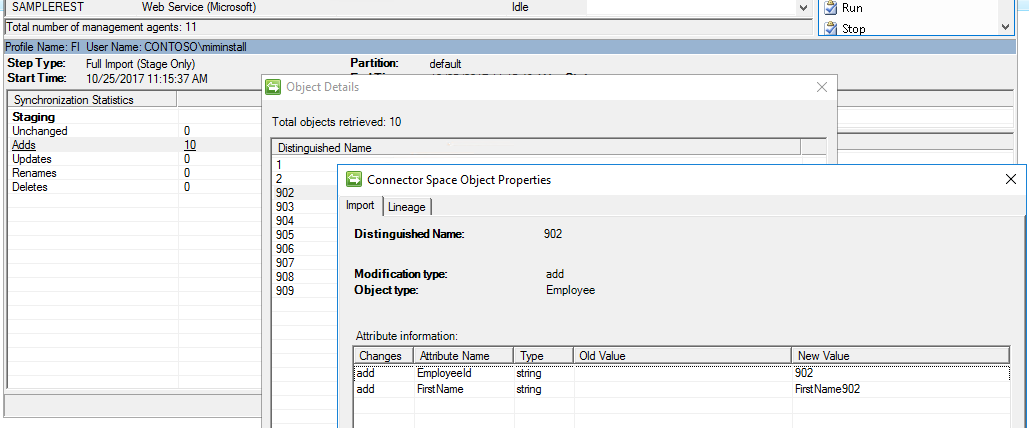
Výchozí projekty by se měly stáhnout a uložit do umístění
%FIM_INSTALL_DIR\2010\Synchronization Service\Extensionsv cílovém systému. Projekty se pak zobrazí v průvodci konektorem webové služby.Při spuštění spustitelného souboru se zobrazí výzva k zadání umístění pro instalaci. Zadejte umístění pro uložení.
Důležité
Soubor projektu lze uložit a otevřít z libovolného umístění (s příslušnými přístupovými oprávněními jeho exekutoru). V průvodci konektorem
Synchronization Service\Extensionwebové služby, ke kterému se přistupuje prostřednictvím uživatelského rozhraní synchronizace MIM, je možné vybrat pouze soubory projektu, které jsou uložené do složky.Uživatel, který používá nástroj pro konfiguraci webové služby, vyžaduje následující oprávnění:
- Úplné řízení do složky Rozšíření synchronizační služby
- Přístup ke čtení ke klíči
HKLM\System\CurrentControlSet\Services\FIMSynchronizationService\Parametersregistru, přes který se nachází cesta ke složce Rozšíření.