Přidání podmínek do témat
Můžete použít uzly Podmínka k přidávání větví v rámci tématu a porovnávat hodnotu jedné proměnné s jinou proměnnou nebo s určitou hodnotou. Pokud je například hodnota isClubMember True, pak téma nabízí slevu; jinak téma představuje standardní cenu položky.
Tip
Přejmenujte uzly, abyste je snáze identifikovali. Chcete-li název aktualizovat přímo, vyberte pole názvu uzlu nebo vyberte ikonu Další (…) pro uzel a z nabídky vyberte Přejmenovat. Uzly můžete také přejmenovat v editoru kódu.
Není možné přejmenovat uzly Spouštěč a Přejít na uzly krok .
Názvy uzlů mohou mít délku až 500 znaků.
Předpoklady
Přidání podmínky
Otevřete požadovaný téma.
Vyberte ikonu Přidat uzel
 pod uzlem, pod který chcete přidat podmínku, a poté vyberte Přidat stav.
pod uzlem, pod který chcete přidat podmínku, a poté vyberte Přidat stav.Tato akce přidá dvě větve do vašeho tématu. Jedna větev začíná uzlem Podmínka a definuje cestu konverzace, když je podmínka pravdivá. Druhá větev začíná uzlem Všechny ostatní podmínky a definuje cestu, kdy je podmínka nepravdivá.
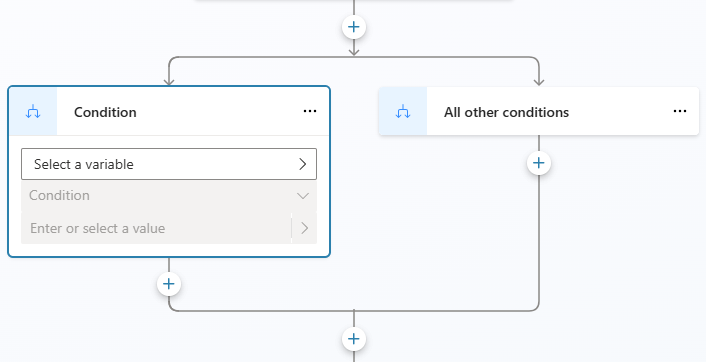
Chcete-li vytvořit podmínku ve větvi Podmínka , musíte vybrat proměnnou, logický operátor a hodnotu.
Vyberte Vyberte proměnnou a vyberte proměnnou, kterou chcete porovnat.
Dostupné logické operátory závisí na typu proměnné, kterou jste vybrali. Například je rovno je vybráno ve výchozím nastavení a je dostupné pro všechny typy proměnných. Operátor je větší než je dostupný pro typy čísel, ale ne pro typy řetězců.
V případě potřeby vyberte jiného operátora.
Vyberte nebo zadejte hodnotu, kterou chcete porovnat s proměnnou.
Hodnota nebo proměnná, se kterou se má porovnávat, musí být kompatibilního typu podle proměnné a operátoru. Některé operátory, jako je je prázdné nebo není prázdné, nevyžadují přidání srovnávací hodnoty.
U jednoduchých typů, jako je text nebo číslo, můžete zadat doslovnou hodnotu. Vyberte ikonu Vybrat proměnnou (>) a vyberte proměnnou nebo použijte vzorec Power Fx .
Vyberte + Nová podmínka, pokud potřebujete ke své podmínce přidat další kritéria. Vyberte A, chcete-li kritéria sčítat, nebo vyberte Nebo, aby jedno vylučovalo druhé.
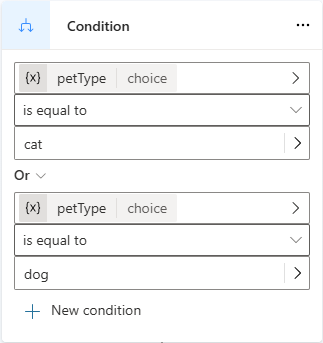
Poznámka:
Pokud při konfiguraci podmínky, která porovnává řetězec s jiným datovým typem, narazíte na nesoulad mezi první proměnnou a porovnávací hodnotou, zobrazí se chybová zpráva s porovnáním typů a Opravit nesoulad typu Zobrazí se tlačítko. Vyberte tlačítko, chcete-li Copilot Studio automaticky vygenerovat Power Fx vzorec , který řeší nesoulad.
Přidání dalších větví podmínky
Zpočátku má podmínka dvě větve: a Podmínka pro případ, kdy je podmínka pravdivá (tj. if prohlášení) a Všechny ostatní podmínky pro případ, že je nepravdivé (prohlášení else ). Můžete přidat tolik větví Podmínka (pro jakékoli jiné, pokud příkazy), kolik potřebujete. Každá podmínka je vyhodnocena v pořadí. Následuje první větev s podmínkou, která se vyhodnotí jako true. Pokud jsou všechny podmínky vyhodnoceny jako false, je následována větev Všechny ostatní podmínky.
Můžete mít například proměnnou čísla a chtít tři větve pro následující případy:
- Pokud je číslo menší než 10
- Jinak pokud je číslo větší než 50
- Jinak—to znamená, když je číslo mezi 10 a 50
Chcete-li přidat další Podmínku větev, vyberte ikonu Přidat uzel ![]() výše podmínku a vyberte Přidat podmínku.
výše podmínku a vyberte Přidat podmínku.
Výběrem ikony Přidat uzel ![]() pod podmínku přidáte zcela novou podmínku (s Podmínka a Všechny ostatní podmínky uzel), nikoli nová větev podmínky.
pod podmínku přidáte zcela novou podmínku (s Podmínka a Všechny ostatní podmínky uzel), nikoli nová větev podmínky.
Vložte novou podmínku do skupiny podmínek
Do skupiny podmínek můžete vložit novou podmínku.
Vyberte ikonu Více (…) z Podmínky uzel a poté vyberte Vložit novou podmínku.
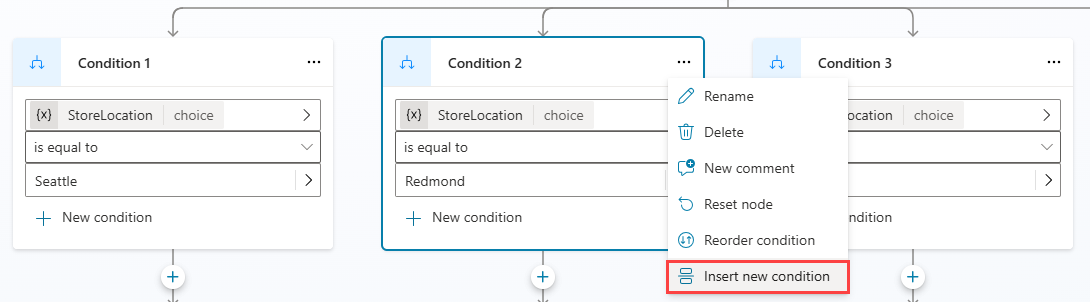
Nová podmínka se vloží napravo od dříve vybrané podmínky.

Poznámka:
Novou podmínku nelze vložit napravo od Všechny ostatní podmínky větve. Musí zůstat jako poslední položka podmínky napravo od větve podmínky.
Uspořádejte podmínky
U složitějších struktur podmínek můžete změnit pořadí podmínek ve stejné skupině podmínek.
Vyberte ikonu Více (…) u Podmínky uzel a poté vyberte Změnit podmínku.
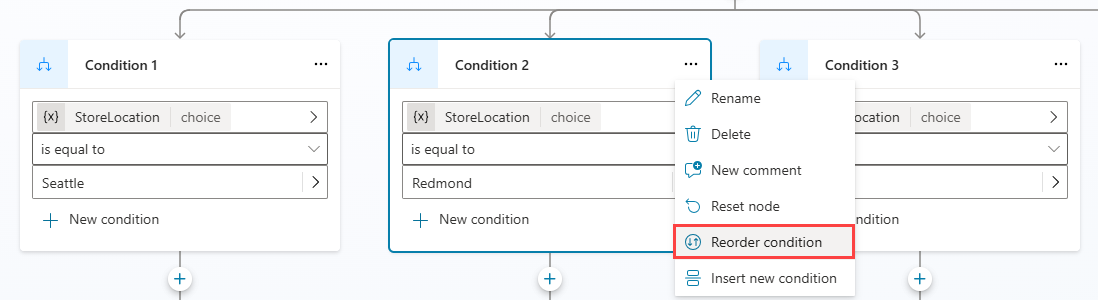
Zobrazí se zpráva Vyberte cílovou polohu . Vyberte uzel podmínky, se kterým chcete vyměnit pozice.
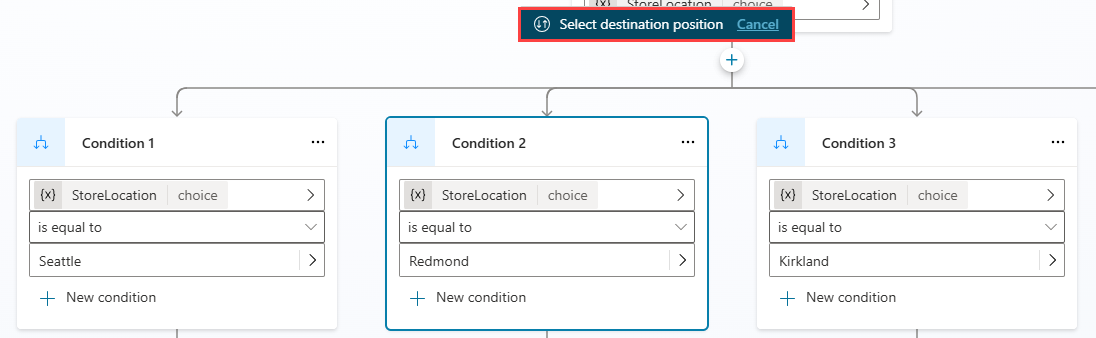
Uzel podmínky je nyní ve své nové pozici ve skupině.
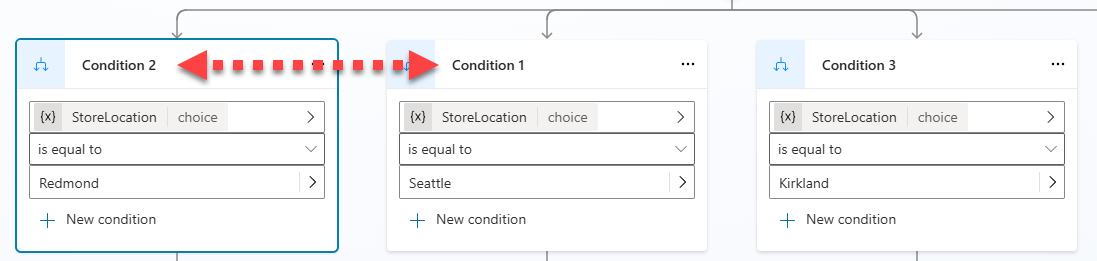
Poznámka:
- Podmínku nemůžete přesunout napravo od Všechny ostatní podmínky větve. Musí zůstat jako poslední položka podmínky napravo od větve podmínky.
- Podmínky můžete změnit pouze ve stejné skupině podmínek.
Použití Power Fx k definování podmínky
Výchozí editor podmínek je vhodný pro většinu scénářů. Pokud potřebujete větší flexibilitu, použijte Power Fx ve větvi Podmínka .
Vyberte ikonu Více (…) z Podmínky uzel a poté vyberte Změnit na vzorec.
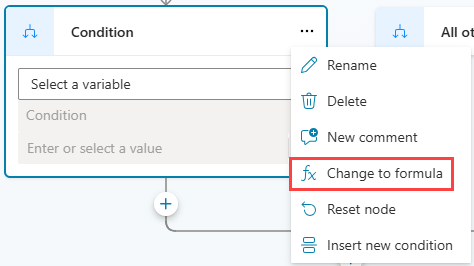
Uzel se přepne na ovládací prvek editoru vzorců. Pokud jste podmínku definovali dříve, vzorec za touto podmínkou se zobrazí v editoru vzorců.
Chcete-li vzorec změnit, vyberte ikonu Vybrat proměnnou (>) a otevřete editor vzorců Power Fx . Vzorec, který zde zadáte, musí vracet logickou hodnotu (true nebo false).
Přečtěte si, jak vytvářet výrazy pomocí Power Fx.
Chcete-li přepnout zpět do jednoduchého editoru podmínek, vyberte ikonu Další (…) z Podmínka uzel a poté vyberte Obnovit uzel.
