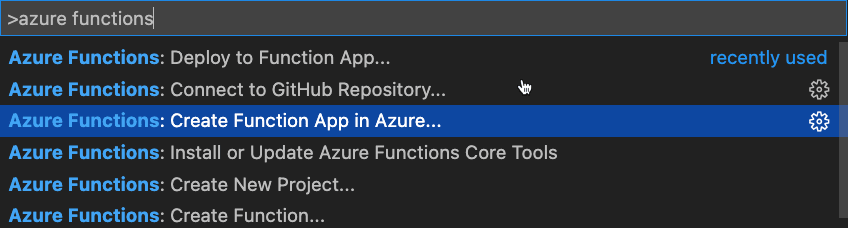Hlasové hovory nebo videohovory z vlastní aplikace do schůzky v Teams
Úroveň: Zprostředkující
V tomto kurzu se dozvíte, jak se dá služba Azure Communication Services použít ve vlastní aplikaci React, která uživateli umožní volat na schůzku Microsoft Teams pomocí zvukového hovoru nebo videohovoru. Dozvíte se o různých stavebních blocích, které je možné použít k tomu, aby tento scénář bylo možné, a poskytnete vám praktické kroky, které vás provedou různými zahrnutými cloudovými službami Microsoftu.
Co vytvoříte v tomto kurzu
Přehled aplikačního řešení
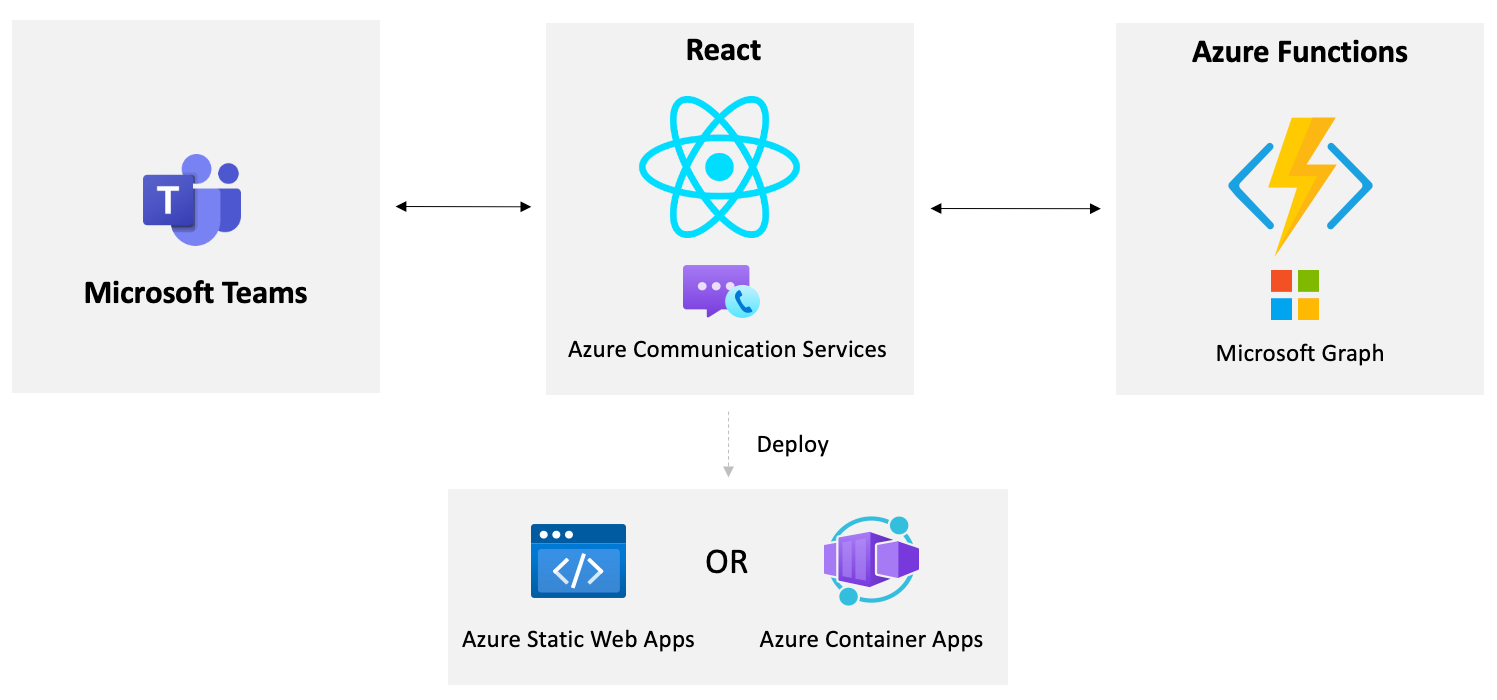
Požadavky
- Node LTS – Node LTS se používá pro tento projekt.
- git
- Visual Studio Code nebo jiné integrované vývojové prostředí (IDE) podle vašeho výběru
- Rozšíření Azure Functions pro VS Code
- Azure Functions Core Tools
- Předplatné Azure
- Tenant pro vývojáře Microsoftu 365
- Účet GitHub
- Visual Studio , pokud používáte verzi jazyka C# kurzu. Visual Studio Code se dá použít také v případě, že je to upřednostňované.
Mezi technologie používané v tomto kurzu patří:
- React
- Azure Communication Services
- Azure Functions
- Microsoft Graph
- Microsoft Teams
Vytvoření prostředku Azure Communication Services
V tomto cvičení vytvoříte prostředek Azure Communication Services (ACS) na webu Azure Portal.
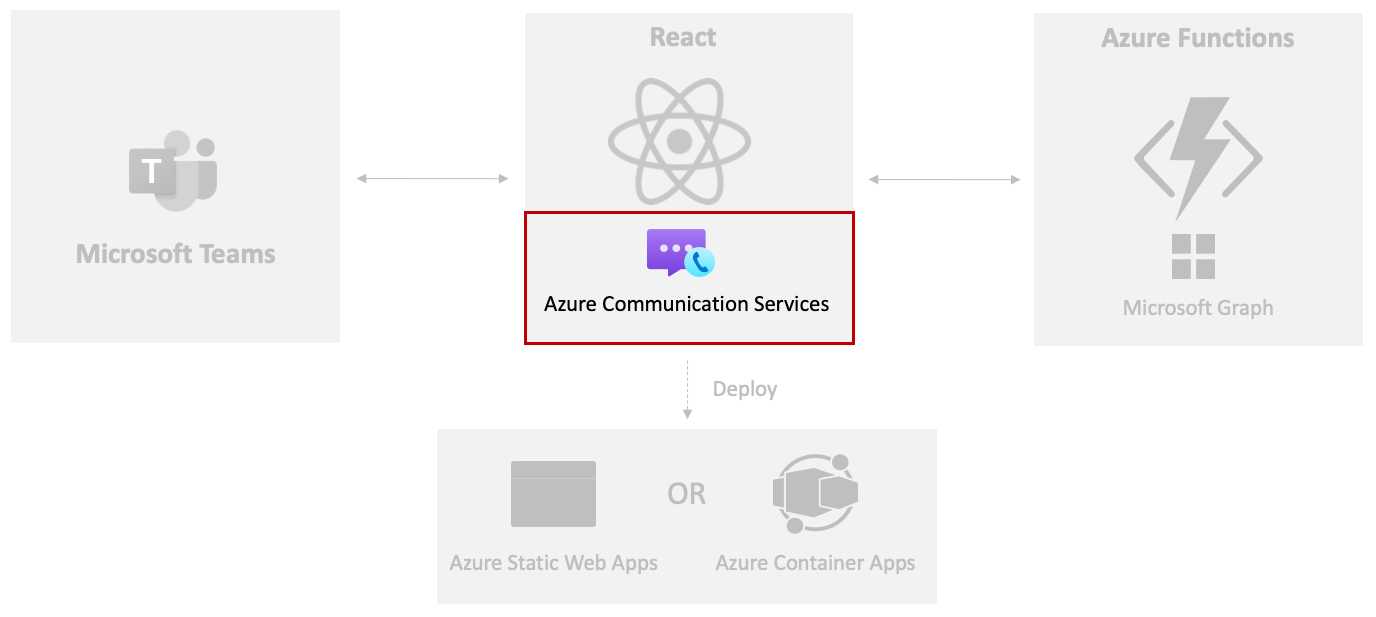
Začněte tím, že provedete následující úlohy:
Navštivte web Azure Portal v prohlížeči a přihlaste se.
Do vyhledávacího panelu v horní části stránky zadejte komunikační služby a z možností, které se zobrazí, vyberte Komunikační služby.

Na panelu nástrojů vyberte Vytvořit .
Proveďte následující úlohy:
- Vyberte své předplatné Azure.
- Vyberte skupinu prostředků, která se má použít (pokud neexistuje, vytvořte novou).
- Zadejte název prostředku služby ACS. Musí se jednat o jedinečnou hodnotu.
- Vyberte umístění dat.
Vyberte Zkontrolovat a vytvořit a pak vytvořit.
Po vytvoření prostředku služby ACS na něj přejděte a vyberte Nastavení –> Identity a přístupové tokeny uživatele.
Zaškrtněte políčko Hlasové hovory a videohovory (VOIP ).
Vyberte Generovat.
Zkopírujte hodnoty tokenu Identity a User Access do místního souboru. Hodnoty budete potřebovat později v tomto cvičení.
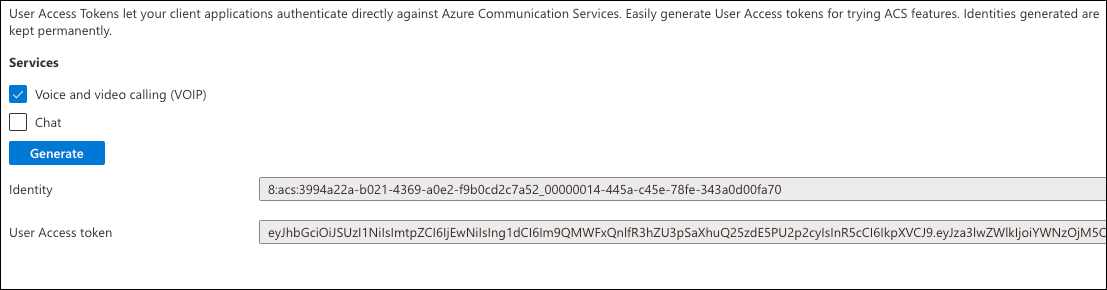
Vyberte Nastavení –> Klíče a zkopírujte hodnotu primárního klíče připojovací řetězec do místního souboru, do kterého jste zkopírovali hodnoty identity uživatele a tokenu.
Ke spuštění aplikace budete potřebovat odkaz na schůzku Teams. Přejděte do Microsoft Teams, přihlaste se pomocí svého tenanta Microsoftu 365 pro vývojáře a vyberte možnost Kalendář na levé straně.
Tip
Pokud momentálně nemáte účet Microsoft 365, můžete se zaregistrovat k předplatnému programu Microsoft 365 Developer Program . Je zdarma po dobu 90 dnů a bude se průběžně obnovovat, dokud ji používáte pro aktivitu vývoje. Pokud máte předplatné Sady Visual Studio Enterprise nebo Professional, oba programy zahrnují bezplatné předplatné microsoftu 365 pro vývojáře, které je aktivní po dobu životnosti předplatného sady Visual Studio.
Vyberte libovolné datum a čas v kalendáři, přidejte název schůzky, pozvěte uživatele z vašeho vývojářského tenanta Microsoftu 365 a vyberte Uložit.
Vyberte novou schůzku, kterou jste přidali do kalendáře, a zkopírujte odkaz na schůzku Teams, který se zobrazí ve stejném souboru, ve kterém jste uložili identitu uživatele, token a připojovací řetězec služby ACS.
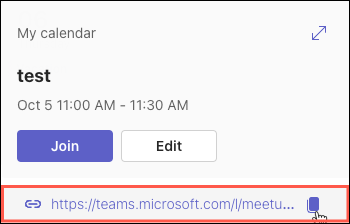
Teď, když je váš prostředek služby ACS nastavený a máte odkaz pro připojení ke schůzce Teams, pojďme aplikaci React zprovoznět.
Integrace služeb Azure Communication Services volání do aplikace React
V tomto cvičení přidáte uživatelské rozhraní ACS, které volá složené do aplikace React, aby bylo možné do schůzky Microsoft Teams povolit hlasové hovory nebo videohovory z vlastní aplikace.
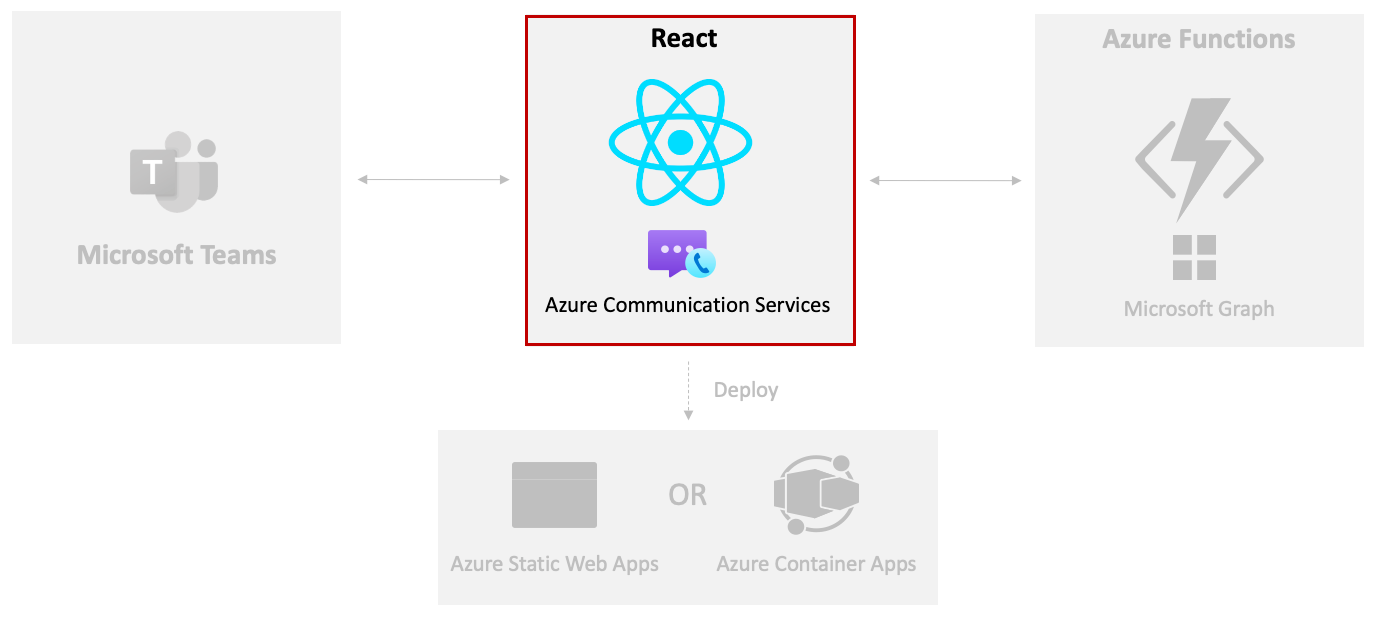
Navštivte GitHub a přihlaste se. Pokud ještě nemáte účet GitHubu, můžete si ho vytvořit výběrem možnosti Registrace .
Navštivte úložiště Microsoft Cloud Na GitHubu.
Vyberte možnost Fork a přidejte úložiště do požadované organizace nebo účtu GitHubu.

Spuštěním následujícího příkazu naklonujte toto úložiště do počítače. Nahraďte <YOUR_ORG_NAME> názvem organizace nebo účtu GitHubu.
git clone https://github.com/<YOUR_ORG_NAME>/MicrosoftCloudOtevřete složku projektu samples/acs-to-teams-meeting v editoru Visual Studio Code.
Rozbalte složku klienta nebo react.
Otevřete soubor package.json v editoru VS Code a všimněte si, že jsou zahrnuty následující balíčky služby ACS:
@azure/communication-common @azure/communication-reactZkontrolujte, jestli máte nainstalovaný npm 10 nebo vyšší, a to otevřením okna terminálu a spuštěním následujícího příkazu:
npm --versionTip
Pokud nemáte nainstalovaný npm 10 nebo vyšší, můžete npm aktualizovat na nejnovější verzi spuštěním
npm install -g npm.Otevřete okno terminálu a spusťte
npm installpříkaz ve složce React a nainstalujte závislosti aplikace.Otevřete App.tsx a chvíli prozkoumejte importy v horní části souboru. Tyto rutiny zpracovávají import symbolů zabezpečení ACS a zvukových volání a videohovorů, které se použijí v aplikaci.
import { AzureCommunicationTokenCredential, CommunicationUserIdentifier } from '@azure/communication-common'; import { CallComposite, fromFlatCommunicationIdentifier, useAzureCommunicationCallAdapter } from '@azure/communication-react'; import React, { useState, useMemo, useEffect } from 'react'; import './App.css';Poznámka:
V tomto cvičení se dozvíte, jak se komponenta
CallCompositepoužívá později. Poskytuje základní funkce uživatelského rozhraní pro službu Azure Communication Services, která umožňuje volání zvuku nebo videohovoru z aplikace do schůzky Microsoft Teams.Vyhledejte komponentu
Appa proveďte následující úlohy:- Chvíli se podívejte na
useStatedefinice v komponentě. userIduseStatePrázdné uvozovky funkce nahraďte hodnotou identity uživatele služby ACS, kterou jste zkopírovali v předchozím cvičení.tokenuseStatePrázdné uvozovky funkce nahraďte hodnotou tokenu ACS, kterou jste zkopírovali v předchozím cvičení.teamsMeetingLinkuseStatePrázdné uvozovky funkce nahraďte hodnotou odkazu na schůzku v Teams, kterou jste zkopírovali v předchozím cvičení.
// Replace '' with the ACS user identity value const [userId, setUserId] = useState<string>(''); // Replace '' with the ACS token value const [token, setToken] = useState<string>(''); // Replace '' with the Teams meeting link value const [teamsMeetingLink, setTeamsMeetingLink] = useState<string>('');Poznámka:
Později v tomto kurzu se dozvíte, jak dynamicky načíst
userIdtoken, ateamsMeetingLinkhodnoty.- Chvíli se podívejte na
Chvíli se seznamte s funkcemi
useMemov komponentěApp.- Funkce
credentialuseMemovytvoří novouAzureCommunicationTokenCredentialinstanci, jakmile má token hodnotu. - Funkce
callAdapterArgsuseMemovrátí objekt, který má argumenty, které se používají k volání zvuku nebo videohovoru. Všimněte si, že používáuserIdhodnotu ,credentialateamsMeetingLinkhodnoty v argumentech volání služby ACS.
const credential = useMemo(() => { if (token) { return new AzureCommunicationTokenCredential(token) } return; }, [token]); const callAdapterArgs = useMemo(() => { if (userId && credential && displayName && teamsMeetingLink) { return { userId: fromFlatCommunicationIdentifier(userId) as CommunicationUserIdentifier, displayName, credential, locator: { meetingLink: teamsMeetingLink }, } } return {}; }, [userId, credential, displayName, teamsMeetingLink]);Poznámka:
useMemose používá v tomto scénáři, protože chcemeAzureCommunicationTokenCredential, aby se objekt a skupiny adaptérů volání vytvořily pouze jednou, protože jsou předány nezbytné parametry. Další podrobnosti o funkci useMemo najdete tady.- Funkce
Jakmile jsou a
credentialscallAdapterArgsjsou připravené, následující řádek zpracovává vytvoření adaptéru volání služby ACS pomocíuseAzureCommunicationCallAdapterháku React poskytnutého službou ACS. ObjektcallAdapterse použije později v uživatelském rozhraní volající složené součásti.const callAdapter = useAzureCommunicationCallAdapter(callAdapterArgs);Poznámka:
Protože
useAzureCommunicationCallAdapterje háček Reactu, nepřiřazuje hodnotucallAdapter, dokudcallAdapterArgshodnota není platná.Dříve jste přiřadili identitu uživatele, token a odkaz na schůzku v Teams k hodnotám stavu v komponentě
App. To teď funguje správně, ale v pozdějším cvičení uvidíte, jak tyto hodnoty dynamicky načíst. Vzhledem k tomu, že hodnoty nastavíte dříve, zakomentujte kód funkceuseEffect, jak je znázorněno dále. Jakmile službu Azure Functions spustíte v dalších cvičeních, znovu se k tomuto kódu připojíte.useEffect(() => { /* Commenting out for now const init = async () => { setMessage('Getting ACS user'); //Call Azure Function to get the ACS user identity and token let res = await fetch(process.env.REACT_APP_ACS_USER_FUNCTION as string); let user = await res.json(); setUserId(user.userId); setToken(user.token); setMessage('Getting Teams meeting link...'); //Call Azure Function to get the meeting link res = await fetch(process.env.REACT_APP_TEAMS_MEETING_FUNCTION as string); let link = await res.text(); setTeamsMeetingLink(link); setMessage(''); console.log('Teams meeting link', link); } init(); */ }, []);Vyhledejte následující kód JSX. Používá
CallCompositesymbol, který jste viděli naimportovaný k vykreslení uživatelského rozhraní použitého k volání zvuku nebo videohovoru z aplikace React do schůzky Teams. DřívecallAdapterprozkoumaný soubor se předá jehoadaptervlastnosti a poskytne požadované argumenty.if (callAdapter) { return ( <div> <h1>Contact Customer Service</h1> <div className="wrapper"> <CallComposite adapter={callAdapter} /> </div> </div> ); }Před pokračováním soubor uložte.
Spuštěním
npm startv okně terminálu spusťte aplikaci. Ujistěte se, že příkaz spustíte ve složce React .Po sestavení aplikací by se mělo zobrazit volající uživatelské rozhraní. Povolte výběr mikrofonu a kamery a zahajte hovor. Měli byste vidět, že jste umístěni do čekací místnosti. Pokud se ke schůzce, kterou jste nastavili dříve v Microsoft Teams, připojíte, můžete hostu povolit, aby schůzku zadal.
Stisknutím kombinace kláves Ctrl+C aplikaci zastavte. Teď, když jste ho úspěšně spustili, se podíváme, jak dynamicky získat identitu a token uživatele služby ACS a automaticky vytvořit schůzku v Microsoft Teams a vrátit adresu URL pro připojení pomocí Microsoft Graphu.
Dynamické vytvoření schůzky v Microsoft Teams pomocí Microsoft Graphu
V tomto cvičení automatizujete proces vytvoření odkazu na schůzku v Microsoft Teams a předání službě ACS pomocí Azure Functions a Microsoft Graphu.
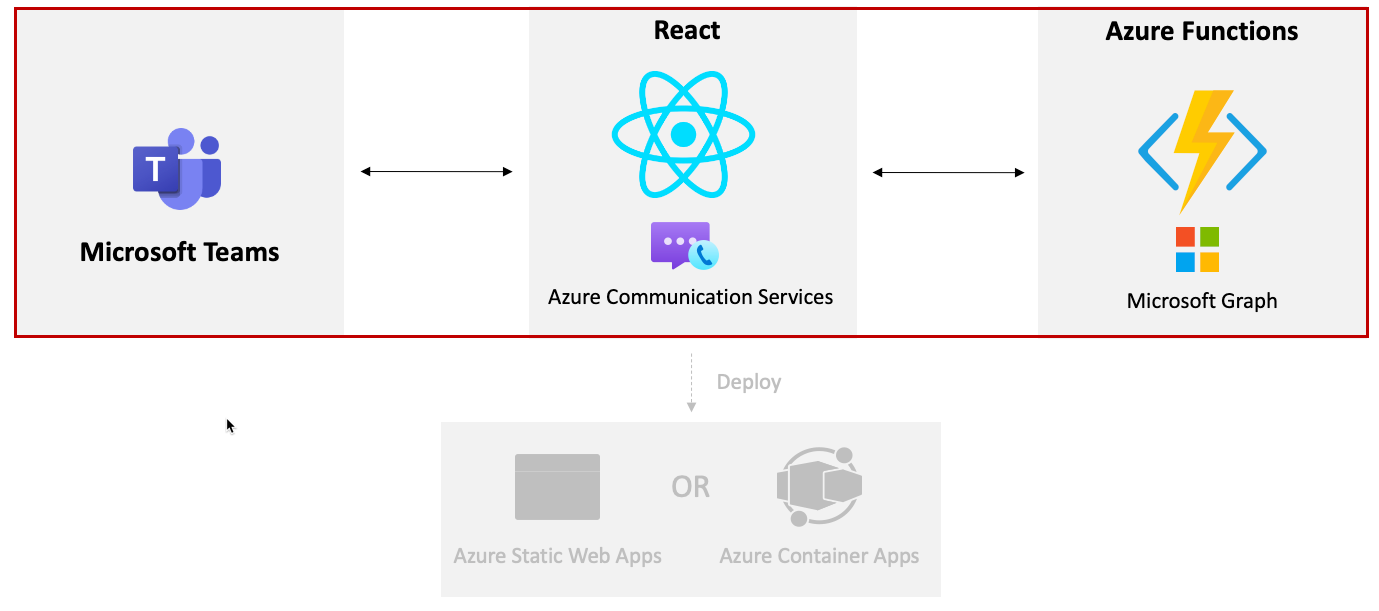
Budete muset vytvořit aplikaci Microsoft Entra ID pro ověřování aplikací démona. V tomto kroku se ověřování zpracuje na pozadí pomocí přihlašovacích údajů aplikace a aplikace Microsoft Entra ID použije oprávnění aplikace k volání rozhraní Microsoft Graph API. Microsoft Graph se použije k dynamickému vytvoření schůzky v Microsoft Teams a vrácení adresy URL schůzky Teams.
Následujícím postupem vytvořte aplikaci Microsoft Entra ID:
- Přejděte na Azure Portal a vyberte Microsoft Entra ID.
- Vyberte kartu Registrace aplikace a potom + Nová registrace.
- Vyplňte podrobnosti nového registračního formuláře aplikace, jak je znázorněno níže, a vyberte Zaregistrovat:
- Název: Aplikace ACS Teams Interop
- Podporované typy účtů: Účty v libovolném adresáři organizace (libovolný adresář Microsoft Entra ID – Víceklient) a osobní účty Microsoft (např. Skype, Xbox)
- Identifikátor URI přesměrování: Ponechte toto prázdné
- Po registraci aplikace přejděte na oprávnění rozhraní API a vyberte + Přidat oprávnění.
- Vyberte Microsoft Graph následovaný oprávněními aplikace.
Calendars.ReadWriteVyberte oprávnění a pak vyberte Přidat.- Po přidání oprávnění vyberte Udělit souhlas správce pro <YOUR_ORGANIZATION_NAME>.
- Přejděte na kartu Certifikáty a tajné kódy , vyberte + Nový tajný klíč klienta a pak vyberte Přidat.
- Zkopírujte hodnotu tajného kódu do místního souboru. Hodnotu použijete později v tomto cvičení.
- Přejděte na kartu Přehled a zkopírujte
Application (client) IDhodnotyDirectory (tenant) IDdo stejného místního souboru, který jste použili v předchozím kroku.
Vytvoření souboru local.settings.json
samples/acs-to-teams-meeting/server/csharp/GraphACSFunctions.slnOtevřete v sadě Visual Studio nebo otevřete složku GraphACSFunctions v editoru Visual Studio Code.Přejděte do
GraphACSFunctionsprojektu a vytvořtelocal.settings.jsonsoubor s následujícími hodnotami:{ "IsEncrypted": false, "Values": { "FUNCTIONS_WORKER_RUNTIME": "dotnet-isolated", "TENANT_ID": "", "CLIENT_ID": "", "CLIENT_SECRET": "", "USER_ID": "", "ACS_CONNECTION_STRING": "" }, "Host": { "LocalHttpPort": 7071, "CORS": "*", "CORSCredentials": false }, "watchDirectories": [ "Shared" ] }- Hodnoty, které jste zkopírovali do místního souboru v předchozím cvičení, použijte k aktualizaci
TENANT_IDCLIENT_IDhodnot aCLIENT_SECREThodnot. - Definujte
USER_IDid uživatele, které chcete vytvořit schůzku v Microsoft Teams.
ID uživatele můžete získat z webu Azure Portal.
- Přihlaste se pomocí svého účtu správce tenanta pro vývojáře Microsoft 365.
- Vyberte Microsoft Entra ID
- Přejděte na kartu Uživatelé na bočním panelu.
- Vyhledejte své uživatelské jméno a vyberte ho, abyste zobrazili podrobnosti o uživateli.
- Uvnitř podrobností
Object IDuživatele představujeUser ID.Object IDZkopírujte hodnotu a použijte jiUSER_IDpro hodnotu v local.settings.json.

Poznámka:
ACS_CONNECTION_STRINGse použije v dalším cvičení, takže ho ještě nemusíte aktualizovat.- Hodnoty, které jste zkopírovali do místního souboru v předchozím cvičení, použijte k aktualizaci
Otevřete složku
GraphACSFunctions.slnacs-to-teams-meeting/server/csharp a všimněte si, že obsahuje následující balíčky Microsoft Graphu a identity:<PackageReference Include="Azure.Communication.Identity" Version="1.3.1" /> <PackageReference Include="Azure.Identity" Version="1.11.2" /> <PackageReference Include="Microsoft.Graph" Version="5.51.0" />Přejděte na Program.cs a poznamenejte si následující kód v
ConfigureServicesmetodě:var host = new HostBuilder() .ConfigureFunctionsWebApplication() .ConfigureServices(services => { services.AddApplicationInsightsTelemetryWorkerService(); services.ConfigureFunctionsApplicationInsights(); services.AddSingleton(static p => { var config = p.GetRequiredService<IConfiguration>(); var clientSecretCredential = new ClientSecretCredential( config.GetValue<string>("TENANT_ID"), config.GetValue<string>("CLIENT_ID"), config.GetValue<string>("CLIENT_SECRET") ); return new GraphServiceClient( clientSecretCredential, ["https://graph.microsoft.com/.default"] ); }); ... services.AddSingleton<IGraphService, GraphService>(); }) .Build(); }- Tento kód vytvoří
GraphServiceClientobjekt, který lze použít k volání Microsoft Graphu z Azure Functions. Je to singleton a dá se vložit do jiných tříd. - Volání rozhraní Microsoft Graph API s oprávněními jen pro aplikace (například Calendars.ReadWrite) můžete provést předáním
ClientSecretCredentialhodnoty konstruktoruGraphServiceClient.Client IdTenant IdPoužíváClientSecretCredentialaClient Secrethodnoty z aplikace Microsoft Entra ID.
- Tento kód vytvoří
Otevřete služby nebo GraphService.cs.
Prozkoumejte metodu
CreateMeetingEventAsyncna chvíli:using System; using System.Threading.Tasks; using Microsoft.Graph; using Microsoft.Extensions.Configuration; namespace GraphACSFunctions.Services; public class GraphService : IGraphService { private readonly GraphServiceClient _graphServiceClient; private readonly IConfiguration _configuration; public GraphService(GraphServiceClient graphServiceClient, IConfiguration configuration) { _graphServiceClient = graphServiceClient; _configuration = configuration; } public async Task<string> CreateMeetingAsync() { var userId = _configuration.GetValue<string>("USER_ID"); var newMeeting = await _graphServiceClient .Users[userId] .Calendar .Events .PostAsync(new() { Subject = "Customer Service Meeting", Start = new() { DateTime = DateTime.UtcNow.ToString("yyyy-MM-ddTHH:mm:ss"), TimeZone = "UTC" }, End = new() { DateTime = DateTime.UtcNow.AddHours(1).ToString("yyyy-MM-ddTHH:mm:ss"), TimeZone = "UTC" }, IsOnlineMeeting = true }); return newMeeting.OnlineMeeting.JoinUrl; } }GraphServiceClientaIConfigurationobjekty se vloží do konstruktoru a přiřadí se k polím.- Funkce
CreateMeetingAsync()publikuje data do rozhraní MICROSOFT Graph Calendar Events API, které dynamicky vytvoří událost v kalendáři uživatele a vrátí adresu URL připojení.
Otevřete TeamsMeetingFunctions.cs a chvíli se podívejte na konstruktor. Předchozí
GraphServiceClientpohled se vloží do pole a přiřadí se k_graphServiceněmu.private readonly IGraphService _graphService; public TeamsMeetingFunction(IGraphService graphService) => _graphService = graphService;Vyhledejte metodu
Run:[Function("HttpTriggerTeamsUrl")] public async Task<HttpResponseData> Run( [HttpTrigger(AuthorizationLevel.Anonymous, "get", Route = null)] HttpRequestData req, ILogger log) { var response = req.CreateResponse(HttpStatusCode.OK); await response.WriteStringAsync(await _graphService.CreateMeetingAsync()); return response; }- Definuje název
HttpTriggerTeamsUrlfunkce, kterou lze volat pomocí požadavku HTTP GET. _graphService.CreateMeetingAsync()Volá , který vytvoří novou událost a vrátí adresu URL spojení.
- Definuje název
Spusťte program stisknutím klávesy F5 v sadě Visual Studio nebo výběrem možnosti Ladit –> spusťte ladění z nabídky. Tato akce spustí projekt Azure Functions a zpřístupní
ACSTokenFunctionvolání.
Poznámka:
Pokud používáte VS Code, můžete otevřít okno terminálu ve složce GraphACSFunctions a spustit func start. Předpokládá se, že máte na počítači nainstalované nástroje Azure Functions Core Tools .
Volání funkce Azure z Reactu
Teď, když
httpTriggerTeamsUrlje funkce připravená k použití, ji zavoláme z aplikace React.Rozbalte složku klienta nebo react.
Do složky přidejte soubor .env s následujícími hodnotami:
REACT_APP_TEAMS_MEETING_FUNCTION=http://localhost:7071/api/httpTriggerTeamsUrl REACT_APP_ACS_USER_FUNCTION=http://localhost:7071/api/httpTriggerAcsTokenTyto hodnoty se předají do Reactu při sestavování, abyste je mohli snadno změnit podle potřeby během procesu sestavení.
Ve VS Code otevřete soubor client/react/App.tsx .
Vyhledejte proměnnou
teamsMeetingLinkstavu v komponentě. Odeberte pevně zakódovaný odkaz na týmy a nahraďte ho prázdnými uvozovkami:const [teamsMeetingLink, setTeamsMeetingLink] = useState<string>('');useEffectVyhledejte funkci a změňte ji tak, aby vypadala takto. Tím se zpracuje volání funkce Azure Functions, na kterou jste se podívali dříve, která vytvoří schůzku v Teams a vrátí odkaz pro připojení ke schůzce:useEffect(() => { const init = async () => { /* Commenting out for now setMessage('Getting ACS user'); //Call Azure Function to get the ACS user identity and token const res = await fetch(process.env.REACT_APP_ACS_USER_FUNCTION as string); const user = await res.json(); setUserId(user.userId); setToken(user.token); */ setMessage('Getting Teams meeting link...'); //Call Azure Function to get the meeting link const resTeams = await fetch(process.env.REACT_APP_TEAMS_MEETING_FUNCTION as string); const link = await resTeams.text(); setTeamsMeetingLink(link); setMessage(''); console.log('Teams meeting link', link); } init(); }, []);Před pokračováním soubor uložte.
Otevřete okno terminálu do
cdsložky *react a spusťtenpm startaplikaci.Po sestavení a načtení aplikace byste měli vidět zobrazené uživatelské rozhraní volání služby ACS a pak můžete zavolat do schůzky Teams, která byla dynamicky vytvořena Microsoft Graphem.
Ukončete proces terminálu zadáním ctrl + C v okně terminálu.
Zastavte projekt Azure Functions.
Poznámka:
Další informace o rozšíření schůzek Microsoft Teams jinými způsoby najdete v dokumentaci ke službě Azure Communication Services.
Dynamické vytvoření identity a tokenu služby Azure Communication Services
V tomto cvičení se naučíte dynamicky načítat hodnoty identity uživatele a tokenů z Azure Communication Services pomocí Azure Functions. Po načtení se hodnoty předají složené uživatelskému rozhraní služby ACS, aby bylo možné volat zákazníkem.
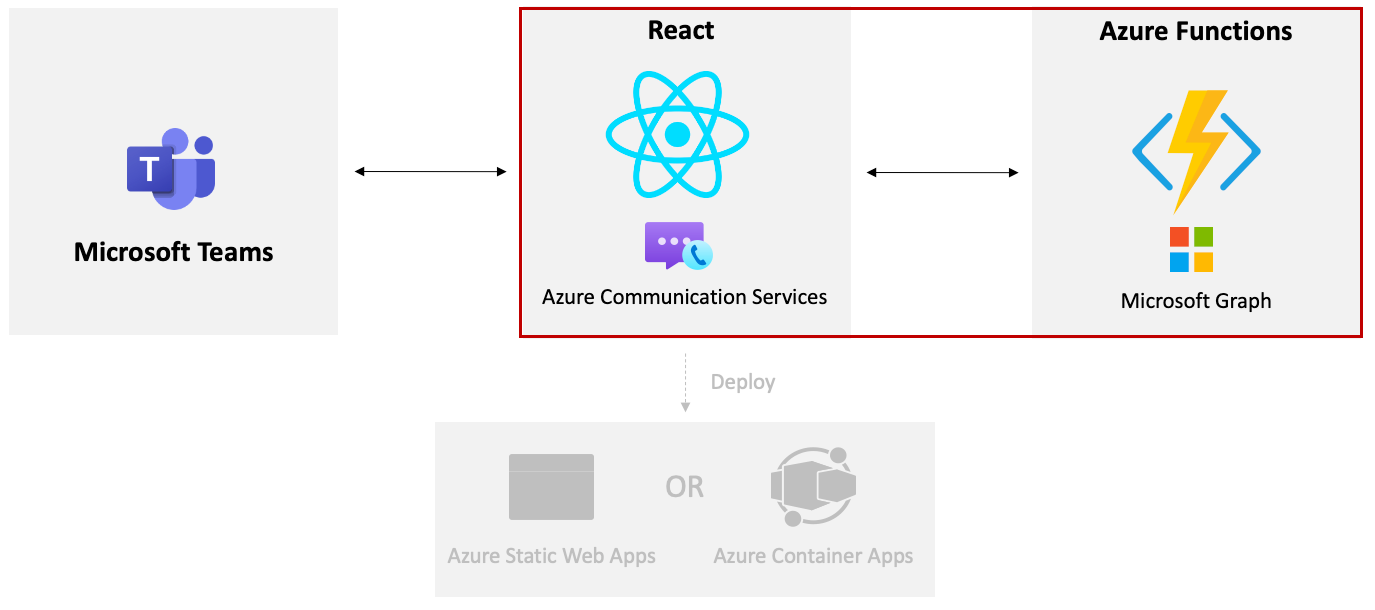
Otevřete local.settings.json a aktualizujte
ACS_CONNECTION_STRINGhodnotu pomocí služby ACS připojovací řetězec, kterou jste si uložili v předchozím cvičení.Otevřete Startup.cs v sadě Visual Studio a prozkoumejte druhé
AddSingleton()volání metodyConfigureServices().var host = new HostBuilder() .ConfigureFunctionsWebApplication() .ConfigureServices(services => { ... services.AddSingleton(static p => { var config = p.GetRequiredService<IConfiguration>(); var connectionString = config.GetValue<string>("ACS_CONNECTION_STRING"); return new CommunicationIdentityClient(connectionString); }); ... }) .Build(); }Volání
AddSingleton()vytvoříCommunicationIdentityClientobjekt pomocíACS_CONNECTION_STRINGhodnoty z local.settings.json.Otevřete ACSTokenFunction.cs a vyhledejte definice konstruktoru a pole.
Pole s názvem
Scopesje definováno, které zahrnujeCommunicationTokenScope.VoIPobor. Tento obor slouží k vytvoření přístupového tokenu pro videohovor.private static readonly CommunicationTokenScope[] Scopes = [ CommunicationTokenScope.VoIP, ];Instance
CommunicationIdentityClientsingleton vytvořená v Startup.cs se vloží do konstruktoru a přiřadí se k_tokenClientpoli.private readonly CommunicationIdentityClient _tokenClient; public ACSTokenFunction(CommunicationIdentityClient tokenClient) { _tokenClient = tokenClient; }
Prozkoumejte metodu
Run()v ACSTokenFunction.cs:[Function("HttpTriggerAcsToken")] public async Task<HttpResponseData> Run( [HttpTrigger(AuthorizationLevel.Anonymous, "get", Route = null)] HttpRequestData req, ILogger log) { var user = await _tokenClient.CreateUserAsync(); var userToken = await _tokenClient.GetTokenAsync(user, Scopes); var response = req.CreateResponse(HttpStatusCode.OK); await response.WriteAsJsonAsync( new { userId = user.Value.Id, userToken.Value.Token, userToken.Value.ExpiresOn } ); return response; }- Definuje funkci, kterou
HttpTriggerAcsTokenlze volat pomocí požadavku HTTP GET. - Nový uživatel služby ACS se vytvoří voláním
_tokenClient.CreateUserAsync()metody. - Přístupový token používaný pro videohovory se vytvoří voláním
_tokenClient. GetTokenAsync()metody. - ID uživatele a token se vrátí z funkce jako objekt JSON.
- Definuje funkci, kterou
Spusťte program stisknutím klávesy F5 v sadě Visual Studio nebo výběrem možnosti Ladit –> spusťte ladění z nabídky. Tím se spustí projekt Azure Functions a zpřístupní
ACSTokenFunctionse volání.Poznámka:
Pokud používáte VS Code, můžete otevřít okno terminálu ve složce GraphACSFunctions a spustit
func start. Předpokládá se, že máte na počítači nainstalované nástroje Azure Functions Core Tools .Teď, když je služba Azure Functions spuštěná místně, musí být klient schopný do nich volat, aby získal hodnoty identity uživatele a tokenu služby ACS.
V editoru otevřete ukázky/acs-to-teams-meeting/client/react/App.tsx .
userIdVyhledejte proměnné stavu atokenproměnné v komponentě. Odeberte pevně zakódované hodnoty a nahraďte je prázdnými uvozovkami:const [userId, setUserId] = useState<string>(''); const [token, setToken] = useState<string>('');useEffectVyhledejte funkci a změňte ji tak, aby vypadala takto, aby se povolilo volání funkce Azure Functions pro načtení identity a tokenu uživatele služby ACS:useEffect(() => { const init = async () => { setMessage('Getting ACS user'); //Call Azure Function to get the ACS user identity and token let res = await fetch(process.env.REACT_APP_ACS_USER_FUNCTION as string); let user = await res.json(); setUserId(user.userId); setToken(user.token); setMessage('Getting Teams meeting link...'); //Call Azure Function to get the meeting link res = await fetch(process.env.REACT_APP_TEAMS_MEETING_FUNCTION as string); let link = await res.text(); setTeamsMeetingLink(link); setMessage(''); console.log('Teams meeting link', link); } init(); }, []);Před pokračováním soubor uložte.
Otevřete okno terminálu a spusťte
npm starthoreactve složce. Po sestavení a načtení by se mělo zobrazit uživatelské rozhraní volání služby ACS a můžete volat do schůzky Teams, která byla dynamicky vytvořena Microsoft Graphem.Ukončete aplikaci React stisknutím ctrl +C v okně terminálu.
Zastavte projekt Azure Functions.
Potvrďte změny Gitu a nasdílejte je do úložiště GitHub pomocí editoru Visual Studio Code:
- Vyberte ikonu správy zdrojového kódu (třetí z nich dolů na panelu nástrojů Visual Studio Code).
- Zadejte zprávu potvrzení a vyberte Potvrdit.
- Vyberte Synchronizovat změny.
Nasazení aplikace do Azure Functions a Azure Container Apps
Důležité
Kromě požadavků uvedených pro tento kurz budete také muset na svůj počítač nainstalovat následující nástroje, abyste mohli toto cvičení dokončit.
- Azure CLI
- Pokud používáte VS Code, nainstalujte rozšíření Azure Functions.
V tomto cvičení se dozvíte, jak nasadit funkce Microsoft Graph a ACS probírané v předchozích cvičeních do Azure Functions. Vytvoříte také image kontejneru a nasadíte ji do Azure Container Apps.
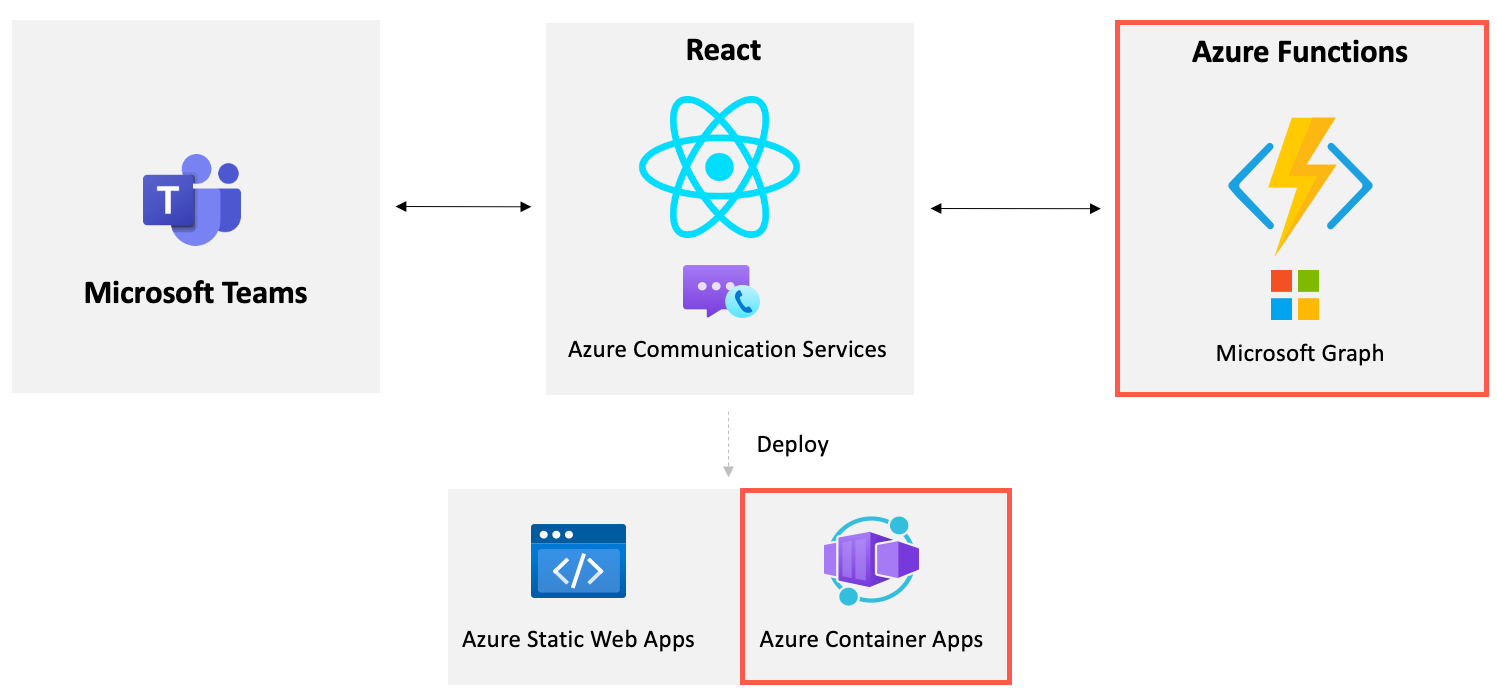
Nasazení do Azure Functions
Poznámka:
Tato část používá Visual Studio k publikování funkcí jazyka C# do Azure. Pokud chcete použít Visual Studio Code, můžete postupovat podle pokynů ve funkci Vytvoření jazyka C# v Azure pomocí rychlého startu editoru Visual Studio Code .
samples/acs-video-to-teams-meeting/server/csharp/GraphACSFunctions.slnOtevřete projekt v sadě Visual Studio.Klikněte pravým tlačítkem myši na
GraphACSFunctionsprojekt a vyberte Publikovat.V cílové části vyberte Azure a pak klikněte na Další.
Vyberte aplikaci funkcí Azure (Windows) a pak klikněte na Další.
Vyberte své předplatné a pak vyberte + Vytvořit nový.
Zadejte následující údaje:
- Název funkce: Vyžaduje se globálně jedinečný název. Příklad: acsFunctions<YOUR_LAST_NAME>.
- Předplatné: Vyberte předplatné.
- Skupina prostředků: Vyberte skupinu prostředků, kterou jste vytvořili dříve v tomto kurzu, nebo můžete vytvořit novou.
- Plán hostování: Plán Consumption.
- Umístění: Vyberte oblast, do které chcete nasadit.
- Azure Storage: Vytvořte novou. (Můžete také vybrat existující účet úložiště.)
- Azure Insights: Vytvořte nový. (Můžete také vybrat existující účet úložiště.)
Poznámka:
Vyžaduje se globálně jedinečný název. Název můžete nastavit jako jedinečný tak, že na konec jména přidáte číslo nebo příjmení.
Po vytvoření aplikace funkcí Azure se zobrazí potvrzovací obrazovka. Ujistěte se, že je vybraná možnost Spustit z balíčku , a pak vyberte Dokončit.
Výběrem možnosti Publikovat funkci nasadíte do Azure.
Po nasazení funkce do Azure přejděte na web Azure Portal a vyberte aplikaci Funkcí, kterou jste vytvořili.
Zkopírujte adresu URL pro funkci, kterou jste nasadili. Hodnotu použijete později v tomto cvičení.
Vyberte Nastavení –> Konfigurace v nabídce vlevo.
Vyberte tlačítko + Nové nastavení aplikace a přidejte do nastavení aplikace následující klíče a hodnoty. Tyto hodnoty
local.settings.jsonGraphACSFunctionsmůžete v projektu znovu načíst.# Retrieve these values from local.settings.json TENANT_ID: <YOUR_VALUE> CLIENT_ID: <YOUR_VALUE> CLIENT_SECRET: <YOUR_VALUE> USER_ID: <YOUR_VALUE> ACS_CONNECTION_STRING: <YOUR_VALUE>Výběrem tlačítka Uložit uložte nastavení.
Nakonec musíte povolit CORS (sdílení prostředků mezi zdroji), aby aplikace funkcí zpřístupnili rozhraní API aplikace funkcí mimo vaši doménu. Vyberte Nastavení –> CORS v nabídce vlevo.
Do textového pole Povolené zdroje zadejte
*(přístupné z libovolné domény) a pak vyberte tlačítko Uložit.
Nasazení do Azure Container Apps
První úlohou, kterou provedete, je vytvoření nového prostředku služby Azure Container Registry (ACR). Po vytvoření registru vytvoříte image a nasdílíte ji do registru.
Otevřete příkazové okno a spuštěním následujícího příkazu se přihlaste ke svému předplatnému Azure:
az loginPodle potřeby přidejte následující proměnné prostředí, které nahraďí vaše hodnoty zástupnými symboly. <Přidejte GITHUB_USERNAME> jako hodnotu malými písmeny a nahraďte doménu Azure Functions hodnotou <AZURE_FUNCTIONS_DOMAIN> (zahrňte ji
https://do hodnoty domény).GITHUB_USERNAME="<YOUR_GITHUB_USERNAME>" RESOURCE_GROUP="<YOUR_RESOURCE_GROUP_NAME>" ACR_NAME="aca"$GITHUB_USERNAME AZURE_FUNCTIONS_DOMAIN="<YOUR_AZURE_FUNCTIONS_URL>"Spuštěním následujícího příkazu vytvořte nový prostředek Azure Container Registry :
az acr create \ --resource-group $RESOURCE_GROUP \ --name $ACR_NAME \ --sku Basic \ --admin-enabled trueOtevřete soubor client/react/Dockerfile v editoru a všimněte si, že se provádějí následující úlohy:
- Aplikace React je sestavena a přiřazena ke fázi sestavení .
- Server nginx je nakonfigurovaný a výstup fáze sestavení se zkopíruje do image serveru nginx.
Sestavte image kontejneru v Azure spuštěním následujícího příkazu z kořenové složky klienta nebo react . Nahraďte <YOUR_FUNCTIONS_DOMAIN> doménou Azure Functions, kterou jste zkopírovali do místního souboru dříve v tomto cvičení.
az acr build --registry $ACR_NAME --image acs-to-teams-meeting \ --build-arg REACT_APP_ACS_USER_FUNCTION=$AZURE_FUNCTIONS_DOMAIN/api/httpTriggerAcsToken \ --build-arg REACT_APP_TEAMS_MEETING_FUNCTION=$AZURE_FUNCTIONS_DOMAIN/api/httpTriggerTeamsUrl .Spuštěním následujícího příkazu zobrazte seznam imagí v registru. Měl by se zobrazit nový obrázek.
az acr repository list --name $ACR_NAME --output tableTeď, když je image nasazená, musíte vytvořit aplikaci kontejneru Azure, která může kontejner spustit.
Navštivte web Azure Portal v prohlížeči a přihlaste se.
Na horním panelu hledání zadejte aplikace typu kontejner a z možností, které se zobrazí, vyberte KontejnerOvé aplikace .
Na panelu nástrojů vyberte Vytvořit .
Poznámka:
I když používáte Azure Portal, můžete aplikaci typu Kontejner vytvořit také pomocí Azure CLI. Další informace najdete v tématu Rychlý start: Nasazení první aplikace typu kontejner. Na konci tohoto cvičení uvidíte příklad použití Azure CLI.
Proveďte následující úlohy:
- Vyberte své předplatné.
- Vyberte skupinu prostředků, která se má použít (v případě potřeby vytvořte novou). Pokud chcete, můžete použít stejnou skupinu prostředků, kterou jste použili pro prostředek služby ACS. Zkopírujte název skupiny prostředků do stejného místního souboru, do kterého jste uložili doménu Azure Functions.
- Zadejte název aplikace kontejneru schůzky acs-to-teams.
- Vyberte oblast.
- V části Prostředí container Apps vyberte Vytvořit nový.
- Zadejte název prostředí acs-to-teams-meeting-env.
- Vyberte tlačítko Vytvořit.
- Vyberte Další: Nastavení >aplikace .
Na obrazovce Vytvořit aplikaci kontejneru zadejte následující hodnoty:
- Zrušte zaškrtnutí políčka Použít obrázek pro rychlý start.
- Název: acs-to-teams-meeting
- Zdroj image: Azure Container Registry
- Registr: <YOUR_ACR_REGISTRY_NAME.azurecr.io>
- Obrázek: acs-to-teams-meeting
- Značka obrázku: nejnovější
- Procesor a paměť: 0,25 procesorových jader, -.5 Gi paměť
V části Nastavení příchozího přenosu dat aplikace postupujte takto:
- Zaškrtněte políčko Povoleno.
- Vyberte přepínač Přijmout provoz odkudkoli.
Tím se pro vaši aplikaci React vytvoří vstupní bod (příchozí přenos dat) a umožníte ho volat odkudkoli. Azure Container Apps přesměruje veškerý provoz na HTTPS.
- Cílový port: 80
Vyberte Zkontrolovat a vytvořit. Jakmile ověření projde, vyberte tlačítko Vytvořit .
Pokud se zobrazí chyba, může to být kvůli tomu, že vaše prostředí kontejnerových aplikací je neaktivní na příliš dlouhou dobu. Nejjednodušším řešením bude projít procesem opětovného vytvoření aplikace kontejneru. Případně můžete spuštěním následujícího příkazu vytvořit aplikaci kontejneru pomocí Azure CLI:
az containerapp create --name acs-to-teams-meeting --resource-group $RESOURCE_GROUP \ --location westus --image acs-to-teams-meeting \ --cpu 0.25 --memory 0.5 --environment-name acs-to-teams-meeting-env \ --ingress-enabled true --ingress-target-port 80 --ingress-type External \ --ingress-protocol Https --ingress-traffic AnywhereJakmile se nasazení aplikace kontejneru dokončí, přejděte na něj na webu Azure Portal a na obrazovce Přehled vyberte adresu URL aplikace, abyste zobrazili aplikaci spuštěnou v kontejneru nginx.
Gratulujeme!
Dokončili jste tento kurz.
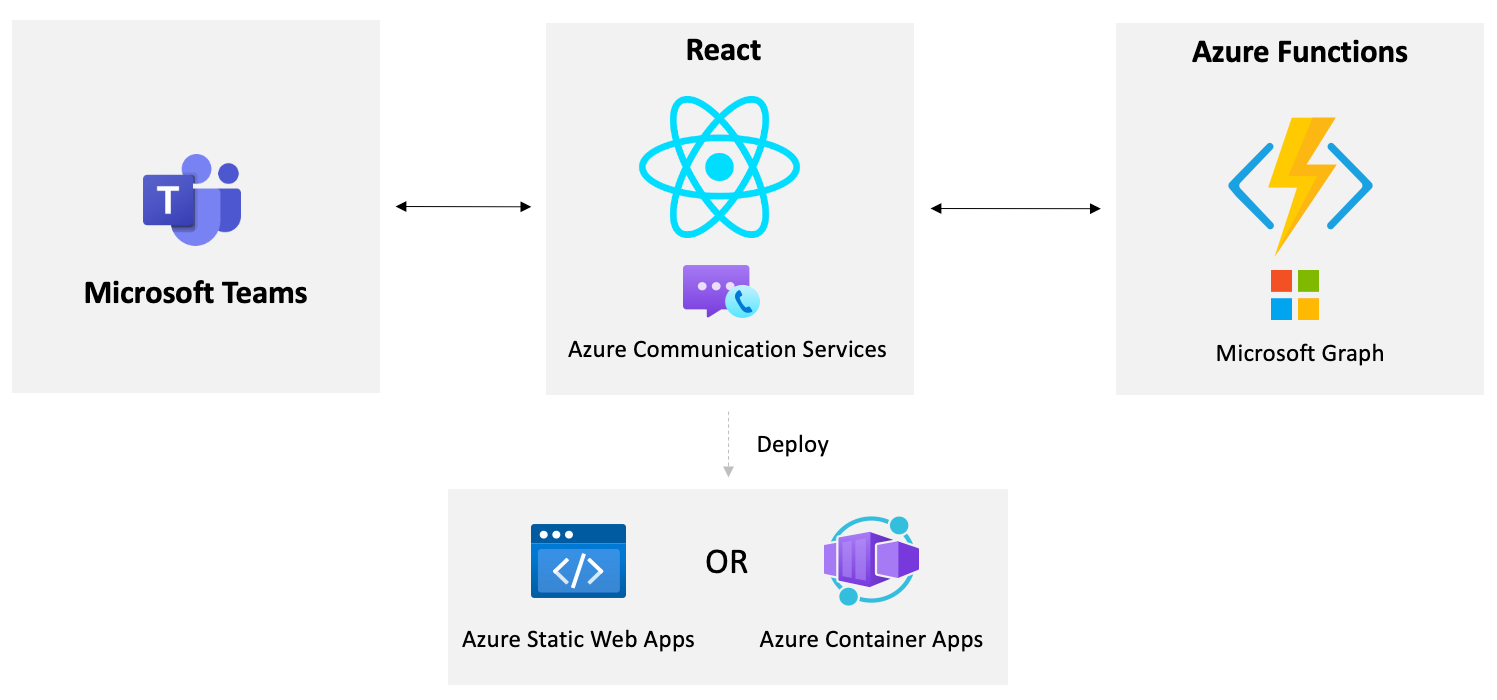
Máte s touto částí nějaké problémy? Pokud ano, dejte nám prosím vědět, abychom tuto část mohli vylepšit.