Vytvoření žádosti o podpis pomocí sharepointového eSignature
Vytvoření žádosti o podpis
Pomocí následujícího postupu spusťte proces eSignature služby SharePoint. Musíte být přihlášení k SharePointu pomocí své pracovní e-mailové adresy.
V knihovně dokumentů SharePointu otevřete dokument, pro který chcete zahájit proces eSignature.
V prohlížeči dokumentů vyberte ikonu pera.
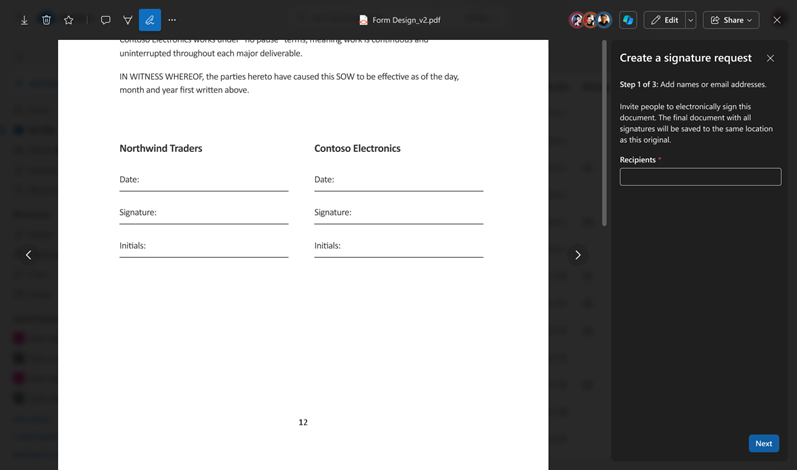
Na panelu Vytvořit žádost o podpis přidejte až 10 interních nebo externích příjemců, které chcete dokument podepsat. Pokud se příjemci potřebují přihlásit v pořadí, zapněte přepínač Příjemci se musí přihlásit v pořadí . Pořadí příjemců můžete změnit tak, že je přetáhnete do správného pořadí. Pak vyberte Další.
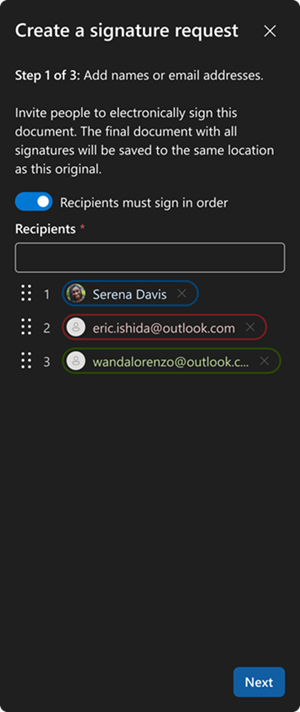
Na panelu Vytvořit žádost o podpis (krok 2 ze 3) přetáhněte pole Podpis, Iniciály a Datum do příslušných umístění v dokumentu pro každého příjemce. Každé pole formuláře lze označit jako povinné nebo není povinné.
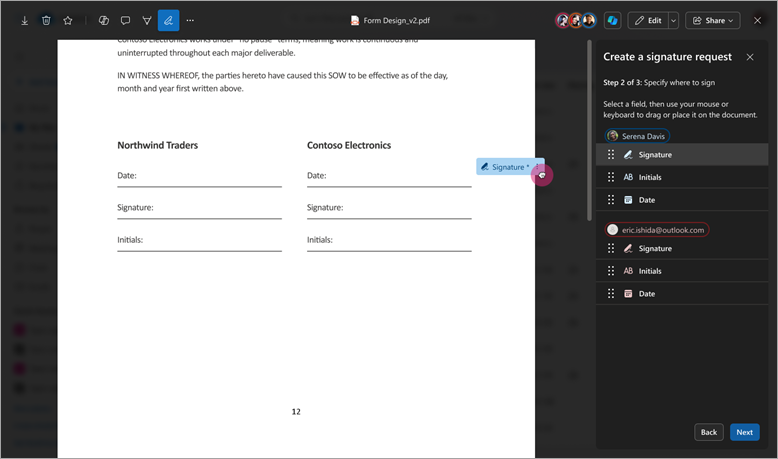
Výběrem možnosti Další přejděte k další fázi. Pro každého příjemce je potřeba alespoň jedno požadované pole podpisu. Do dokumentu je možné přidat až 50 polí (celkem).
Na panelu Vytvořit žádost o podpis (krok 3 ze 3) zadejte název žádosti, přidejte volitelnou zprávu a zkontrolujte podrobnosti na panelu, abyste měli jistotu, že je správná. Pak vyberte Odeslat.
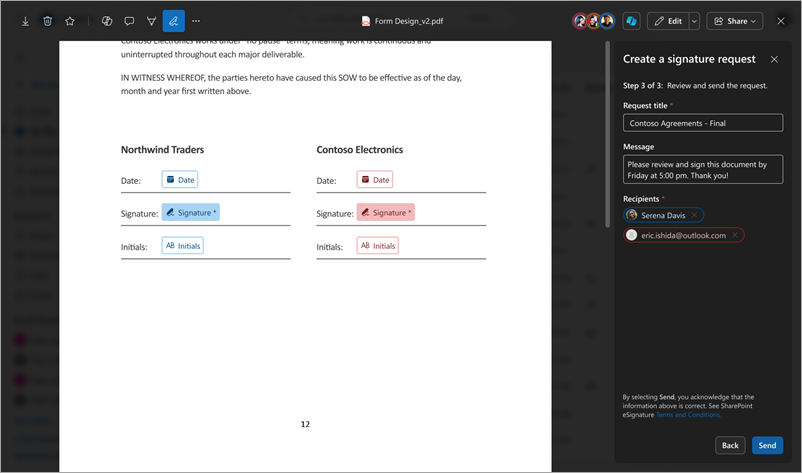
Po odeslání se stav žádosti nastaví na Probíhá. Autorovi a příjemcům se odešle e-mailové oznámení. Pokud je zapnutá možnost Příjemci se musí přihlásit , budou moct příjemci přidat svůj podpis v zadaném pořadí, jinak můžou svůj podpis přidat v libovolném pořadí.
Sledování a správa požadavků jiných poskytovatelů
Správa průběžných žádostí o eSignature pro jiné poskytovatele se provádí na webu poskytovatele nebo prostřednictvím aplikace Schválení v Microsoft Teams. Během procesu podepisování budete také upozorněni e-mailem od poskytovatele.
Zrušení žádosti o podpis
Pokud vytvoříte žádost o podpis a chcete ji zrušit, postupujte takto.
V jednom z e-mailových oznámení vyberte Zobrazit žádost.
Když je dokument otevřený v prohlížeči dokumentů, vyberte Další možnosti (...) a pak vyberte Zrušit žádost.
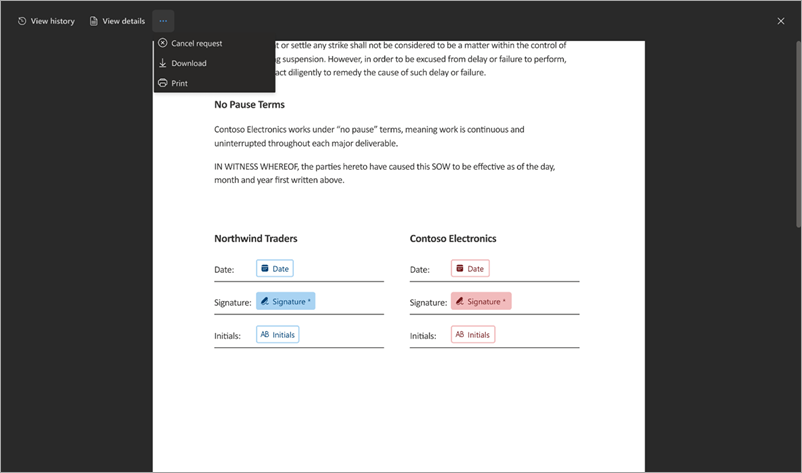
Na obrazovce Zrušit potvrzení žádosti o podpis zadejte zprávu s podrobnostmi o tom, proč se žádost v případě potřeby zrušila, a pak vyberte Ano, zrušit.
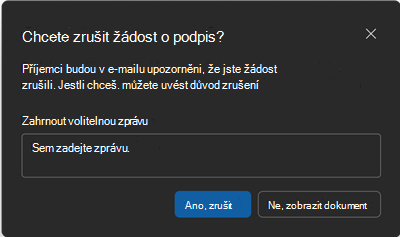
Po zrušení se stav žádosti nastaví na Zrušeno a příjemci obdrží e-mailové oznámení s oznámením, že žádost byla zrušena a že u této žádosti není možná žádná další akce.
Vytvoření žádosti o podpis pomocí jiného zprostředkovatele
Pomocí následujícího postupu můžete v SharePointu spustit elektronický podpis pomocí jiného poskytovatele, například Adobe Acrobat Sign nebo DocuSign.
V knihovně dokumentů SharePointu otevřete dokument, u kterého chcete zahájit proces eSignature.
V prohlížeči dokumentů vyberte ikonu eSignature a pak v nabídce vyberte poskytovatele, kterého chcete použít.
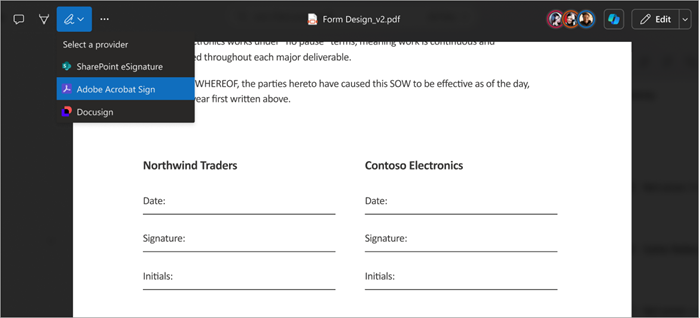
Při prvním přihlášení k poskytovateli se zobrazí výzva k přihlášení pomocí přihlašovacích údajů. U dalších požadavků se možná nebudete muset znovu přihlašovat.
Po úspěšném přihlášení se zobrazí výzva, abyste pokračovali na webu poskytovatele.
Dokument se automaticky přenese do služby poskytovatele.
Web poskytovatele se otevře na jiné kartě prohlížeče.
Na nové kartě pokračujte v procesu vytváření žádosti obvyklým způsobem.
Po dokončení můžete zavřít všechny karty dokumentu.
Pokud chcete zrušit nebo sledovat žádost od jiných poskytovatelů, můžete to udělat v aplikaci Schválení v Teams nebo prostřednictvím webu poskytovatele.