Kontrola a podepsání žádosti o podpis pomocí eSignature SharePointu
Po vytvoření žádosti o podpis se příjemcům odešle e-mailové oznámení. (V některých případech můžou příjemci dostávat oznámení také v Teams prostřednictvím aplikace Schválení.) Oznámení obsahuje podrobnosti o žádosti, včetně všech příjemců, kteří se musí podepsat, a všech pokynů k podepsání. Příjemce nemusí mít licenci na SharePoint ani účet Microsoft, aby mohl žádost podepsat.
Přístup k dokumentu, který se má podepsat
Když obdržíte e-mailové oznámení, vyberte Zobrazit žádost v e-mailu a zahajte proces podepisování.
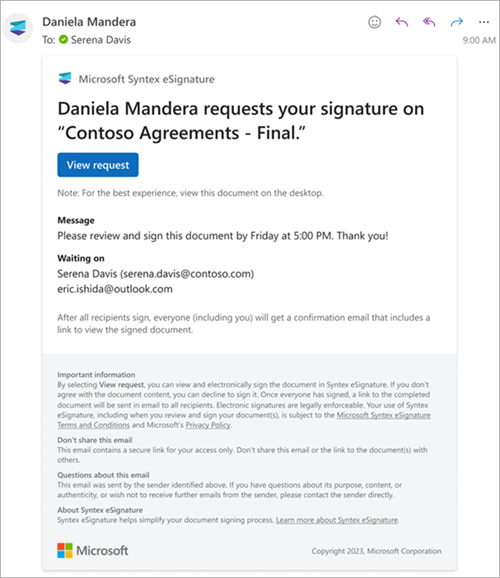
Souhlas s používáním vašeho elektronického podpisu
Chcete-li pokračovat v procesu elektronického podepisování, musíte vyjádřit souhlas s podmínkami a ujednáními a souhlasit s použitím vašeho elektronického podpisu k podpisu. Na obrazovce Podmínky a ujednání eSignature služby SharePoint :
Vyberte Souhlasím , pokud chcete použít svůj elektronický podpis a pokračujte v procesu podepisování.
Nebo vyberte Odmítnout , pokud nechcete digitální podpis používat, a kontaktujte osobu, která o podpis požádala, aby podpis dokončila jiným způsobem.
Pokud zavřete obrazovku Podmínky a ujednání pro eSignature služby SharePoint bez výběru tlačítka Souhlasím , můžete dialogové okno znovu otevřít tak, že v levé horní části dokumentu vyberete tlačítko Zobrazit zpřístupnění .
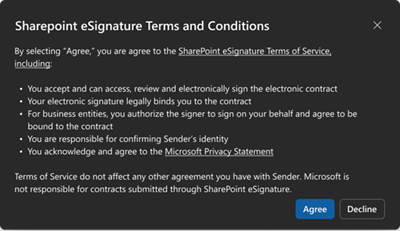
Podepsání dokumentu
Jakmile přijmete podmínky a ujednání eSignature, prohlížeč dokumentů se otevře na nové kartě prohlížeče. Tady můžete procházet a číst dokument a kontrolovat jeho obsah. Až budete připravení podepsat, vyberte Spustit. Tato akce vás přenese na první místo, kde je potřeba váš vstup.
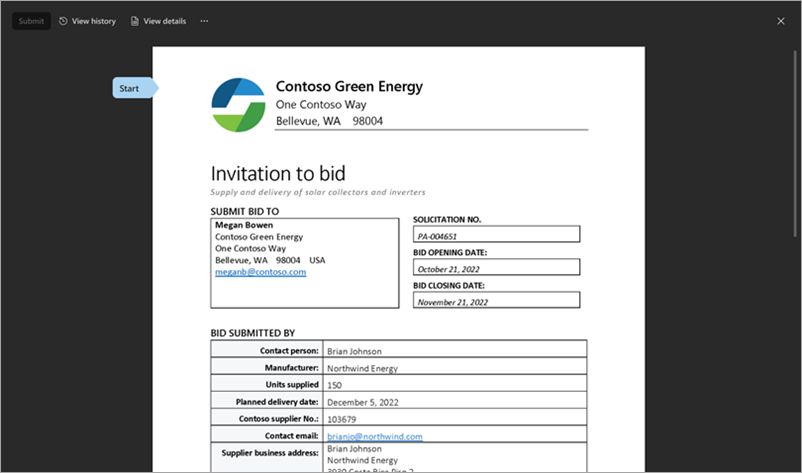
Můžete požádat o tři různé typy vstupu:
Podpis
Elektronické podpisy umožňují digitálně podepsat dokument tím, že vám umožní přidat reprezentaci fyzického podpisu.
Pokud chcete přidat podpis, zadejte své jméno. Pokud chcete pro podpis zvolit jiný styl písma, vyberte Změnit písmo a zvolte písmo, které chcete použít.
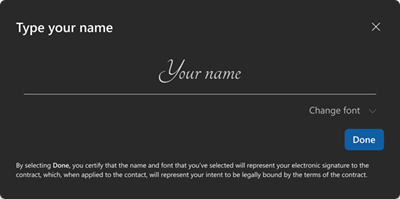
Vyberte Hotovo a přidejte podpis do dokumentu.
Výběrem možnosti Další přejděte na další místo v dokumentu, které vyžaduje váš vstup.
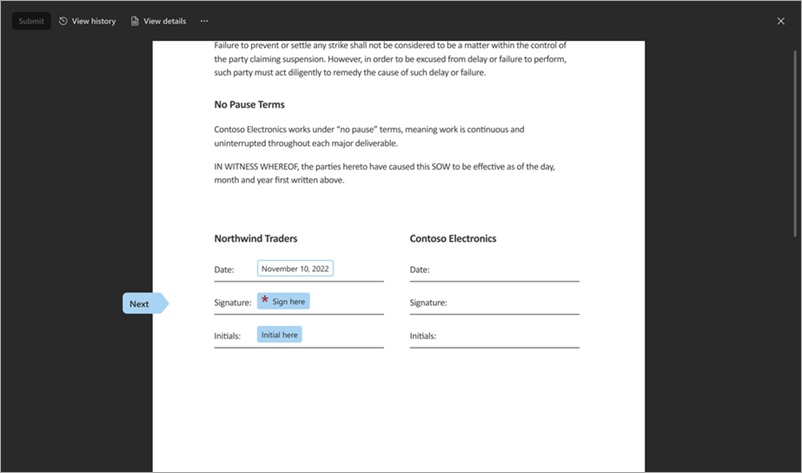
Iniciály
Na některých místech v dokumentu můžete být požádáni o přidání iniciály, abyste potvrdili určitou klauzuli.
Tady vyberte Initial (Počáteční) a zadejte svoje iniciály. Tato akce je předem vyplněna, pokud jste již zadali svůj podpis.
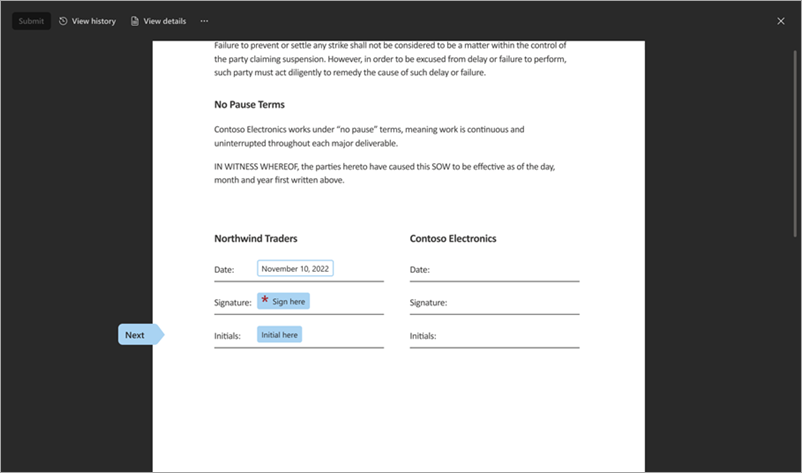
Výběrem možnosti Další přejděte na další místo v dokumentu, které vyžaduje váš vstup.
Date
Datum je předem vyplněno datem aktuálního dne.
Odeslání podepsaného dokumentu
Po zadání všech požadovaných vstupů vyberte Odeslat a dokončete proces podepisování.
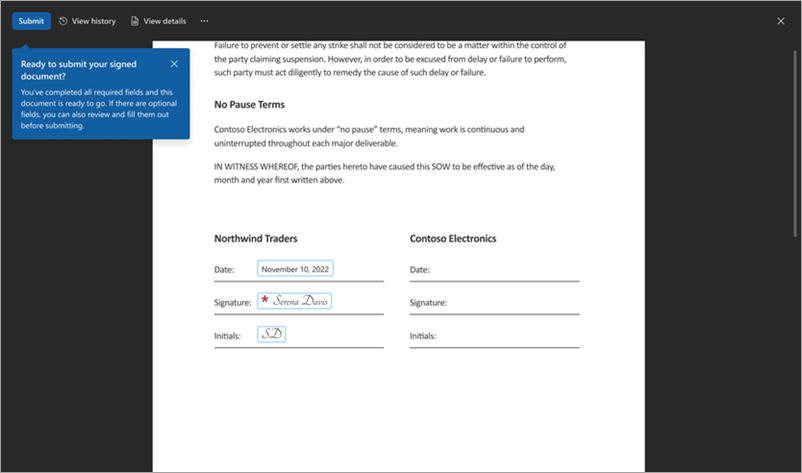
Stav žádosti se změní z Probíhající na Dokončeno. Dokument se stane jen pro čtení. Obdržíte e-mailové oznámení s oznámením, že váš podpis byl přijat, a žadatel dostane oznámení.
Jakmile všichni dokument podepíší, obdržíte e-mailové oznámení s informacemi o tom, kde můžete dokument zobrazit a požádat o podrobnosti. Dokument je k dispozici prostřednictvím tlačítka Zobrazit žádost v e-mailu po dobu 30 dnů, proto si ho nezapomeňte stáhnout pro vlastní záznamy.
Odmítnout podepsání dokumentu
Pokud si dokument projdete a nechcete ho podepsat, můžete podepsání odmítnout.
V prohlížeči dokumentů vyberte Další možnosti (...) a pak vyberte Odmítnout podepsat.
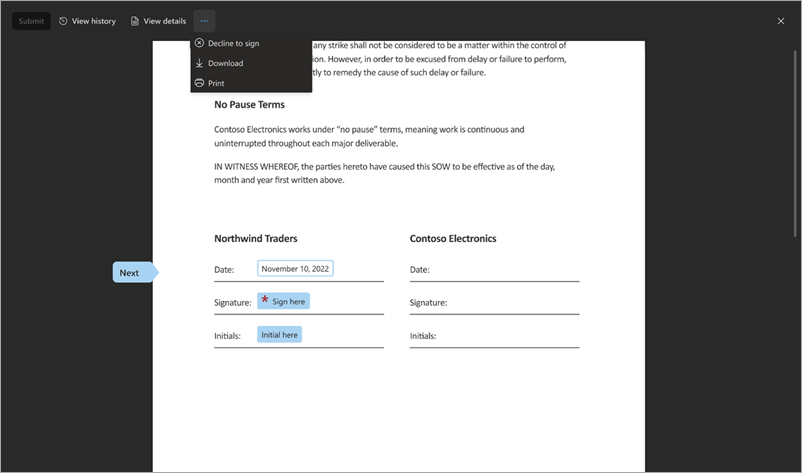
Na obrazovce Odmítáte podepsat zadejte důvod, proč dokument nepodepisujete, a pak vyberte Odmítnout. Nebo pokud si to rozmyslíte, vyberte Zrušit.
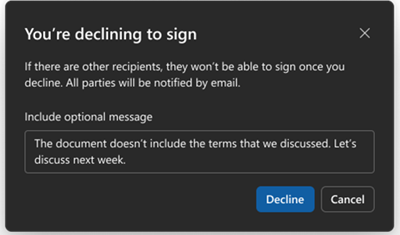
Jakmile odmítnete, nebudete moct svůj podpis přidat, ale dokument uvidíte v režimu jen pro čtení.
Jakmile odmítnete, žadateli se odešle e-mailové oznámení, že dokument nechcete podepsat. Pokud odmítnete podepsat, proces podepisování se dokončí a změní se stav žádosti z Probíhající na Odmítnuto.
Pokud existuje více příjemců, obdrží také oznámení, že žádost byla zamítnuta.
Zobrazení historie požadavků a podrobností
Bez ohledu na to, jestli jste žadatel nebo příjemce, můžete vybrat Zobrazit žádost z libovolného e-mailového oznámení a zobrazit dokument a zjistit další informace o žádosti.
V prohlížeči dokumentů vyberte kartu Zobrazit historii a zobrazte stav žádosti. Na panelu Historie uvidíte příjemce, kteří se ještě nepodepsali, a aktivity, ke kterým dosud došlo, například kdy byla žádost vytvořena a kdo jsou příjemci.
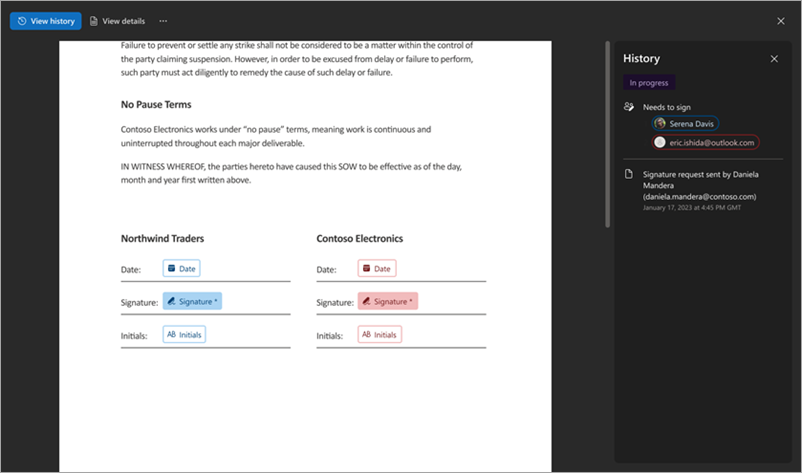
Vyberte kartu Zobrazit podrobnosti a zobrazte podrobnosti žádosti. Na panelu Podrobnosti se zobrazí název žádosti, všechny pokyny, které žadatel přidal při odesílání žádosti, a komu byla žádost odeslána.
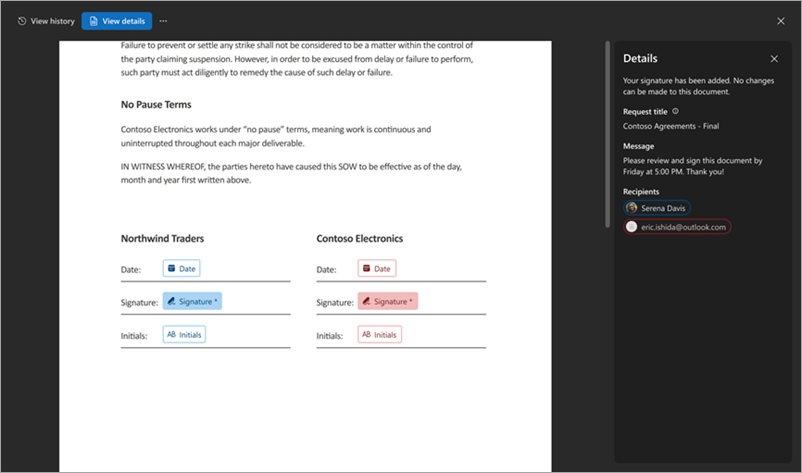
Monitorování stavu žádosti
Když vytvoříte žádost o podpis pomocí eSignature služby SharePoint, prochází různými fázemi, které se projeví ve stavech požadavků. Stav žádosti můžete zobrazit tak, že v libovolném e-mailovém oznámení o žádosti o podpis vyberete Zobrazit žádost . Následující tabulka uvádí stavy požadavků a jejich význam.
| Stav | Popis |
|---|---|
| Probíhá | Požadavek probíhá hned po jeho vytvoření. Stav zůstane v tomto stavu, dokud žádost nebude zkontrolována všemi příjemci nebo dokud ji nezruší odesílatel žádosti. |
| Hotový | Žádost se dokončí, jakmile dokument podepíše všichni příjemci. |
| Zrušený | Odesílatel žádost zrušil. |
| Nepřijatý | Jeden z příjemců odmítl podepsat. |
Pokud je požadavek ve stavu Dokončeno, Zrušeno nebo Odmítnuto, odesílatel ani příjemci už na žádost reagovat nemohou. Pokud například příjemce žádost odmítne, musí odesílatel po vyřešení důvodu zamítnutí odeslat novou žádost. Původní zamítnutou žádost nelze upravit.
Poznámka
U žádostí posílaných prostřednictvím jiných poskytovatelů elektronických podpisů je stav, který se odráží, určen poskytovatelem podpisu a může se lišit od stavu popsaného výše.
Přístup k podepsanému dokumentu
Dokumenty podepsané eSignature služby Microsoft SharePoint
Všechny strany zapojené do žádosti obdrží e-mailové oznámení, že žádost byla dokončena a stav žádosti je Dokončeno. V e-mailu můžete vybrat Zobrazit podepsaný dokument a získat přístup k podepsanému dokumentu a historii žádostí. Podepisující můžou dál přistupovat k podepsanému dokumentu a stahovat ho z e-mailového oznámení po dobu 30 dnů od přijetí e-mailu. Kromě toho budou mít odesílatelé žádostí přístup k původní složce, do které byl podepsaný dokument uložen přímo z e-mailu.
Poznámka
Když otevřete dokument PDF na sharepointovém webu, neuvidíte podrobnosti žádosti, pokud je váš výchozí prohlížeč PDF nastavený na Adobe. Prohlížeč PDF budete muset nastavit jako výchozí prohlížeč.
Zabezpečení podepsaného dokumentu
Jakmile všichni příjemci dokument podepíše, podpisy se přidají a do podepsaného PDF se připojí záznam pro audit. Podrobnosti o žádosti, včetně aktivit a časových razítek, kdy k nim došlo během procesu podepisování, jsou zahrnuté. Podrobnosti zahrnují datum a čas vytvoření žádosti, datum a čas, kdy se příjemci podepsali atd. Tyto podrobnosti poskytují důkazy o integritě procesu podepisování. Podepsaný dokument se pak digitálně podepíše certifikátem Microsoftu, aby se zajistilo, že se s ním nedá manipulovat.
Dokumenty podepsané jinými poskytovateli podpisů
Po dokončení podepisování dokumentu obdrží všechny strany od poskytovatele e-mailové oznámení. E-mail obvykle obsahuje odkaz na podepsaný dokument nebo jako přílohu. Kopie podepsaného dokumentu se navíc automaticky uloží do SharePointu. Po uložení obdrží tvůrce žádosti e-mail z eSignature služby SharePoint s odkazem na umístění SharePointu. Podepsaný dokument je uložený ve složce specifické pro zprostředkovatele v knihovně dokumentů služby SharePoint původního dokumentu (původní dokument je soubor PDF, ze kterého byl požadavek zahájen). Podepsaný dokument najdete pomocí této cesty ke složce : [Knihovna dokumentů] > Aplikace\Podepsané dokumenty\zprostředkovatele (například Contoso Documents > Apps > Podepsané dokumenty > Docusign. Zásady uchovávání informací uloženého dokumentu zdědí zásady uchovávání informací nastavené sharepointem nebo správcem tenanta.
Poznámka
Pokud je žádost odmítnuta nebo zrušena, kopie podepsaného dokumentu se neuloží. Žádný další dokument nahraný prostřednictvím platformy třetí strany (tj. mimo SharePoint) při vytváření žádosti se také neuloží zpět do SharePointu. Zpět na SharePoint se ukládají jenom dokumenty iniciované ze SharePointu.