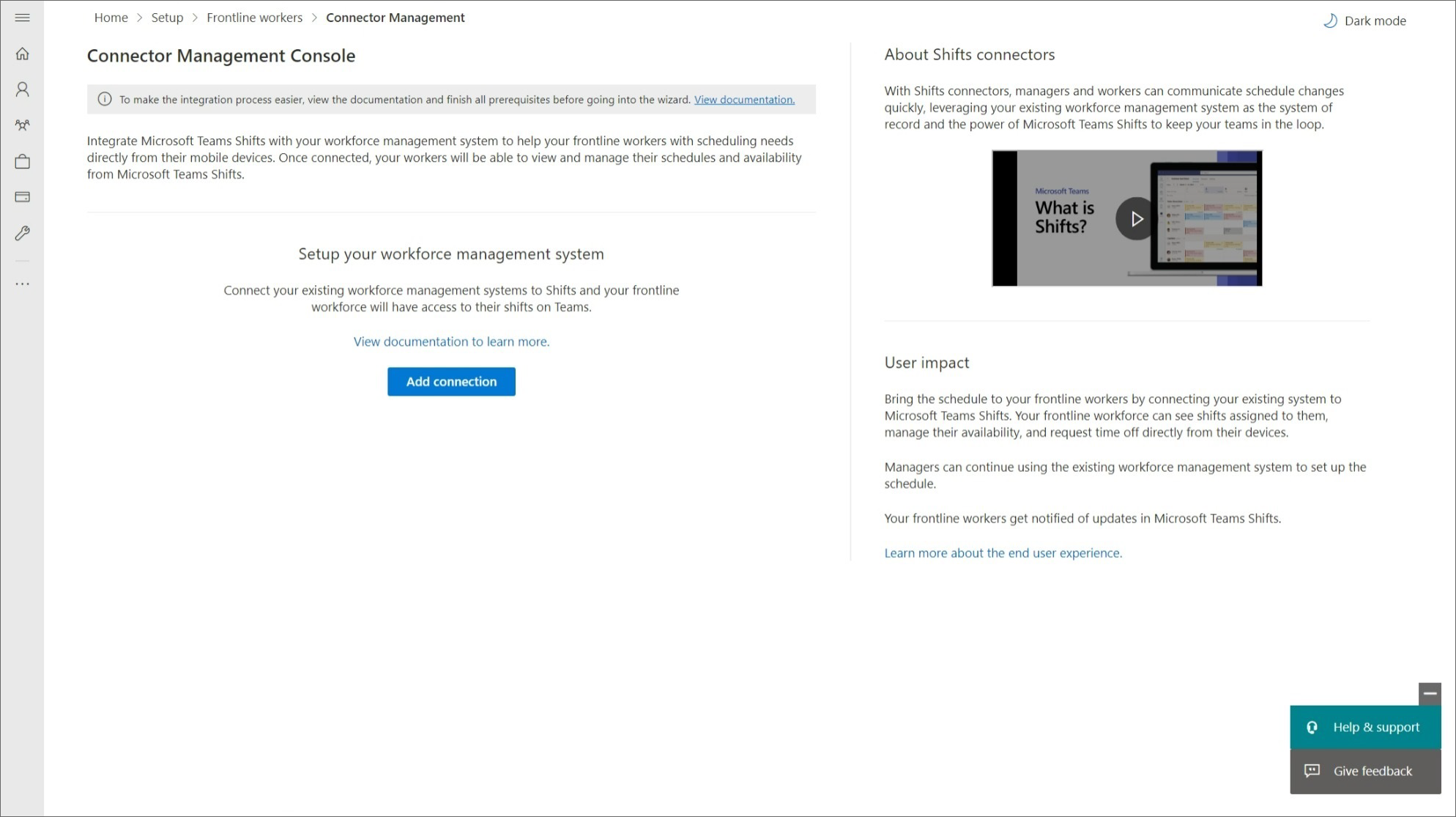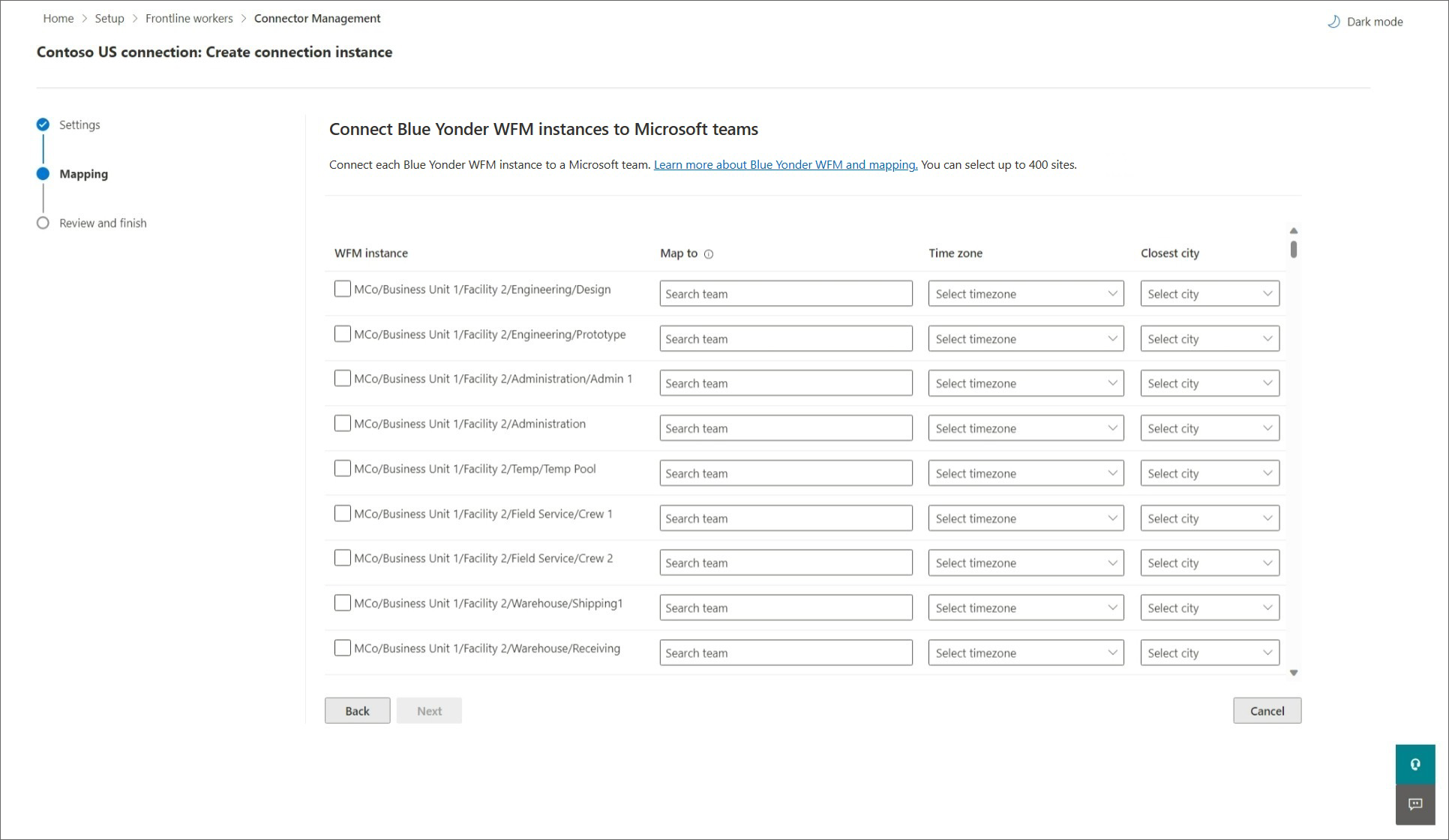Použití průvodce konektorem Směny k připojení Směn k Blue Yonder Workforce Management
Přehled
Konektor Microsoft Teams Shifts pro Blue Yonder umožňuje integrovat aplikaci Směny v Microsoft Teams se službou Blue Yonder Workforce Management (Blue Yonder WFM). Vaši pracovníci v první linii můžou bez problémů zobrazovat a spravovat své plány ve službě Blue Yonder WFM v rámci směn.
V tomto článku vás provedeme spuštěním průvodce konektorem Směny v Centru pro správu Microsoftu 365 pro připojení Směn k Blue Yonder WFM.
Poznámka
Pokud chcete, můžete pomocí PowerShellu integrovat Směny s Blue Yonder WFM. Další informace najdete v tématu Použití PowerShellu k připojení směn ke službě Blue Yonder Workforce Management.
Průvodce vytvoří připojení k vašemu systému Blue Yonder WFM a instanci připojení. Instance připojení použije nastavení synchronizace a týmová mapování, která zvolíte.
- Nastavení synchronizace určují informace o plánu a o tom, jaké entity se synchronizují mezi Blue Yonder WFM a Shifts.
- Mapování týmů definují synchronizační vztah mezi instancemi služby Blue Yonder WFM a týmy v Teams.
Můžete vytvořit jednu nebo více instancí připojení, z nichž každá má jiné nastavení synchronizace. Pokud má vaše organizace například více umístění s různými požadavky na plán, vytvořte instanci připojení s jedinečným nastavením synchronizace pro každé umístění. Instance služby Blue Yonder WFM by měla být v daném okamžiku namapována na tým v Teams pouze jednou. V průvodci je však možné mít různé instance připojení se stejnými mapováními. To znamená, že můžete vytvářet instance připojení s duplicitními mapováními.
Díky systému Blue Yonder WFM jako záznamu můžou vaši pracovníci v první linii efektivně spravovat své plány a dostupnost ve směnách na svých zařízeních. Správci frontové linie můžou dál používat Blue Yonder WFM k nastavení plánů.
Termíny použité v tomto článku
| Termín | Vysvětlení |
|---|---|
| Připojení | Připojení umožňuje přístup ke všem instancím WFM vytvořeným ve vašem systému Blue Yonder WFM. Pokud chcete vytvořit připojení, zadejte podrobnosti o službě Blue Yonder WFM, mezi které patří název účtu služby, heslo a adresy URL služby. |
| Instance připojení | Pokud chcete vytvořit instanci připojení, nakonfigurujte následující nastavení:
|
| Instance WFM | Tento termín označuje web ve vašem systému Blue Yonder WFM. |
Požadavky
Než začnete, ujistěte se, že splňujete všechny následující požadavky.
- Jste globální správce Microsoftu 365.
Máte Blue Yonder WFM verze 2020.3, 2021.1 nebo 2021.2.
Poznámka
Pokud máte Blue Yonder WFM 2020.3 nebo 2021.1, použijte opravu 2020.3.0.4 nebo 2021.1.0.3. Tato oprava opravuje problém, kdy se uživatelům ve směnách zobrazuje trvalá chybová zpráva. Opravuje také problém, který uživatelům brání v aktualizaci jejich dostupnosti ve směnách.
Znáte název účtu služby Blue Yonder WFM, heslo a adresy URL služby:
- Adresa URL federovaného ověřování
- Adresa URL ověřování souborů cookie
- Adresa URL samoobslužné služby pro zaměstnance
- Adresa URL webového rozhraní API pro maloobchod
- Adresa URL rozhraní API Správce webů
- Adresa URL rozhraní API pro správu
Pokud nemáte všechny tyto informace, kontaktujte podporu Blue Yonder. Účet Blue Yonder je vytvořen na úrovni kořenového podniku podnikovým správcem Blue Yonder. Musí mít přístup k rozhraní API, správci klienta, správci storu a pracovnímu procesu. Účet a heslo se vyžadují k vytvoření připojení.
Ve vašem prostředí Blue Yonder WFM je povolené federované jednotné přihlašování. Kontaktujte podporu Blue Yonder a ujistěte se, že je povolené federované jednotné přihlašování. Budou potřebovat následující informace:
- federatedSSOValidationService:
https://wfmconnector.teams.microsoft.com/api/v1/fedauth/{tenantId}/6A51B888-FF44-4FEA-82E1-839401E9CD74/authorizewhere{tenantId}is your tenantId - proxyHeader: X-MS-AuthToken
- federatedSSOValidationService:
V Teams máte aspoň jeden tým.
Přidali jste obecný účet, kterému říkáme systémový účet Microsoft 365, jako vlastníka týmu pro všechny týmy, které chcete mapovat.
Vytvořte tento účet v Centru pro správu Microsoftu 365 a přiřaďte mu licenci Microsoft 365. Pak přidejte účet jako vlastníka týmu ke všem týmům, které chcete mapovat. Konektor Shifts používá tento účet při synchronizaci změn Shifts z Blue Yonder WFM. Doporučujeme, abyste si vytvořili účet speciálně pro tento účel a nepoužívejte svůj osobní uživatelský účet.
- Ujistěte se, že týmy, které chcete mapovat, nemají žádné plány ve Směnách nebo Blue Yonder WFM. Pokud má tým existující plán, odeberte z týmu entity plánu před mapováním instance WFM podle kroků v další části. V opačném případě uvidíte duplicitní směny.
Odebrání entit plánu z týmů, které chcete mapovat
Poznámka
Tento krok proveďte, pokud mapujete instance WFM na existující týmy, které mají entity plánu. Pokud mapujete týmy, které nemají žádné plány, nebo pokud vytváříte nové týmy, na které se chcete mapovat, můžete tento krok přeskočit.
Pomocí PowerShellu odeberte entity plánu z týmů.
Nejprve budete muset nainstalovat moduly PowerShellu a nastavit je. Postupujte podle pokynů k nastavení prostředí.
Spusťte následující příkaz:
Remove-CsTeamsShiftsScheduleRecord -TeamId <Teams team ID> -DateRangeStartDate <start time> -DateRangeEndDate <end time> -ClearSchedulingGroup:$false -EntityType <the scenario entities that you want to remove, the format is @(scenario1, scenario2, ...)> -DesignatedActorId <Teams team owner ID>Pokud chcete získat seznam scénářů pro
EntityTypeparametr, spusťte rutinu Get-CsTeamsShiftsConnectionConnector. Data plánu budou odebrána pro zadaný rozsah data a času.
Další informace najdete v tématu Remove-CsTeamsShiftsScheduleRecord.
Spuštění průvodce konektorem Směny
Vytvoření připojení
V levém navigačním panelu Centra pro správu Microsoftu 365 zvolte Nastavení a pak v části Vybrané kolekce vyberte Pracovníci frontové linie.
Pokud chcete vytvořit nové připojení, zvolte Přidat připojení.
V podokně Zvolte svůj konektor zvolte Blue Yonder Workforce Management a pak vyberte Další a vytvořte připojení Blue Yonder WFM.
V podokně Nastavení připojení zadejte jedinečný název připojení. Nesmí být delší než 100 znaků ani nesmí obsahovat žádné speciální znaky.
Zadejte název účtu služby Blue Yonder WFM a heslo a adresy URL služby. Pokud neznáte některé podrobnosti o připojení, kontaktujte podporu Blue Yonder.
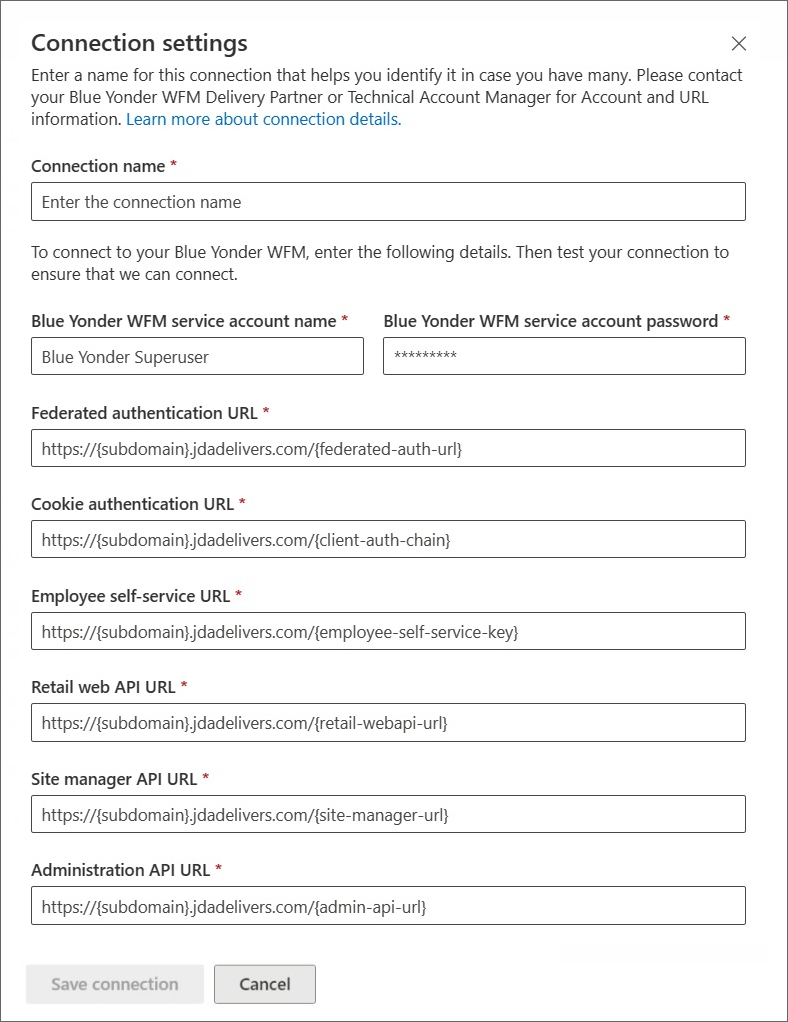
Až budete hotovi, vyberte Uložit připojení.
Poznámka
Pokud potřebujete vytvořit další připojení, přejděte na stránku Konzola pro správu konektoru a vyberte Přidat připojení.
Vytvoření instance připojení
Po vytvoření připojení můžete v tomto připojení nastavit jednu nebo více instancí připojení.
Připojení, která jste vytvořili, jsou uvedená na stránce Konzola pro správu konektoru. Pod připojením, ve kterém chcete vytvořit novou instanci, vyberte Vytvořit instanci.

Zvolit nastavení
Na stránce Nastavení instance zvolíte informace, které se mají synchronizovat z Blue Yonder WFM do Shifts, frekvenci synchronizace a to, jestli uživatelé služby Shifts můžou v datech provádět změny.
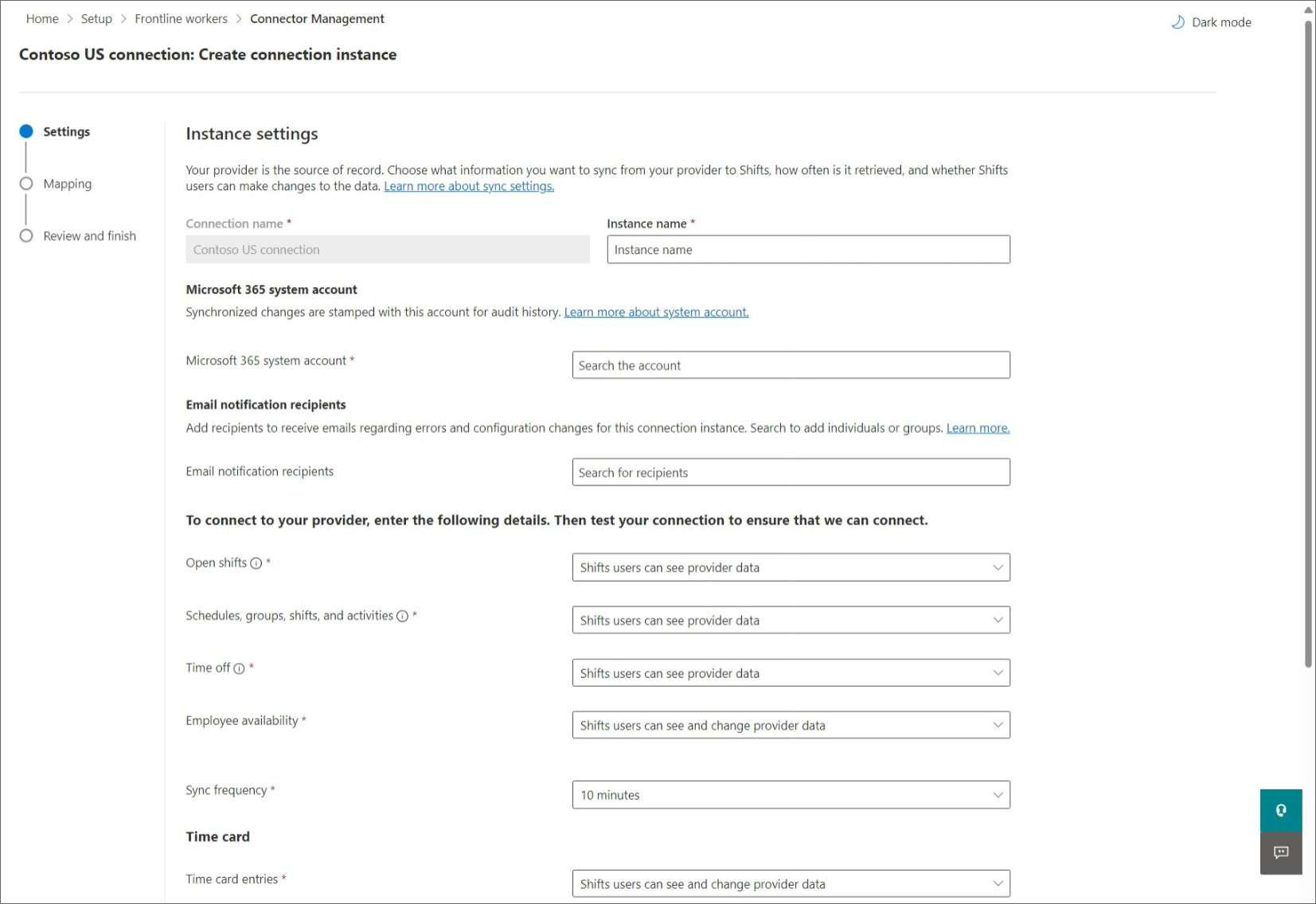
Zadejte název instance připojení. Nesmí být delší než 100 znaků ani nesmí obsahovat žádné speciální znaky.
Zadejte svůj systémový účet Microsoft 365. Jedná se o účet, který jste vytvořili jako předpoklad a který je vlastníkem týmu všech týmů, které chcete mapovat.
V části Příjemci e-mailových oznámení zvolte, kdo bude dostávat e-mailová oznámení o této instanci připojení. Můžete přidat jednotlivé uživatele a skupiny. E-mailová oznámení obsahují informace o stavu nastavení a všech problémech nebo chybách, ke kterým může dojít po nastavení instance připojení.
Zvolte nastavení synchronizace.
Pro každé z těchto nastavení máte na výběr následující možnosti:- Uživatelé směn neuvidí data poskytovatele: Data se nebudou synchronizovat mezi Blue Yonder WFM a Shifts.
- Uživatelé směn můžou zobrazit data zprostředkovatele: Synchronizace dat je jednosměrná z Blue Yonder WFM na Shifts.
- Směny uživatelé můžou zobrazit a změnit data poskytovatele: Synchronizace dat je obousměrná mezi Blue Yonder WFM a Shifts.
Důležité
Než funkci zakážete výběrem možnosti Směny uživatelé neuvidí data zprostředkovatele , mějte na paměti, že:
- Pokud je nastavení Plány, skupiny, směny a aktivity zakázané, jsou zakázaná také všechna ostatní nastavení, například Volno , Dostupnost zaměstnanců a další.
- Pokud je nastavení Otevřít směnu zakázané, je zakázaná i žádost o otevření směny .
- Pokud je nastavení Časového volna zakázané, je zakázaná také žádost o volno .
Zvolte frekvenci synchronizace.
Až budete s výběrem nastavení hotovi, vyberte Další.
Důležité
Pokud jste vybrali některou z následujících možností, jak zakázat otevřené směny, žádosti o otevření směn, žádosti o prohození nebo žádosti o volno, je potřeba tuto funkci ve Směnách skrýt ještě jednou.
- Otevřené směny: Uživatelé směn neuvidí data zprostředkovatele
- Žádosti o prohození: Uživatelé směn neuvidí data zprostředkovatele
- Žádosti o volno: Uživatelé směn neuvidí data zprostředkovatele
Po spuštění průvodce se ujistěte, že postupujete podle kroků v části Zákaz otevřených směn, žádostí o otevřené směny, prohození žádostí a žádostí o volno dále v tomto článku.
Mapování instancí WFM na týmy
Zvolte instance WFM, které chcete připojit ke službě Shifts, a pak namapujte jednotlivé instance na tým v Teams. Můžete namapovat až 400 instancí.
Pokud chcete tento krok dokončit, můžete:
Ruční mapování instancí WFM na týmy
Na stránce Mapování začněte výběrem instancí WFM, které chcete mapovat na týmy v Teams.
Zaškrtněte políčko u každé instance WFM, kterou chcete mapovat. Instance se mapuje pouze v případě, že je zaškrtnuté políčko.
Pak v Teams vyhledejte a zvolte správný tým. Mějte na paměti, že týmy, které už jsou v této instanci připojení namapované na instanci WFM, nebudou k dispozici k opětovnému mapování.
Zvolte časové pásmo. Nejbližší město se vyplní automaticky, ale můžete ho změnit.
Až mapování všech týmů dokončíte, vyberte Další.
Použití souboru CSV k mapování instancí WFM na týmy
Na stránce Mapování zvolte nástroj pro nahrávání CSV.
Vyberte Stáhnout šablonu a získejte soubor mapování CSV. Šablona obsahuje seznam všech instancí WFM a jejich ID. Horní řádky šablony budou vypadat takto:
Blue Yonder WFM Instance ID Název instance WFM Blue Yonder ID týmu Název týmu Časová zóna Automaticky předvyplněno Automaticky předvyplněno Bianko Bianko Výchozí* A dolní řádky šablony budou vypadat takto:
Blue Yonder WFM Instance ID Název instance WFM Blue Yonder ID týmu Název týmu Časová zóna Bianko Bianko Automaticky předvyplněno Automaticky předvyplněno Výchozí* Vyberte tým, který chcete mapovat na instanci WFM. Vyjměte a vložte ID týmu a Název týmu z dolní poloviny šablony, aby odpovídaly požadované instanci WFM. Dokončený řádek šablony by měl vypadat takto:
Blue Yonder WFM Instance ID Název instance WFM Blue Yonder ID dna týmu Název týmu Časová zóna Automaticky předvyplněné Automaticky předvyplněné ID týmu, které jste přesunuli Název týmu, který jste přesunuli Výchozí* Tento krok opakujte pro všechna mapování.
V případě potřeby zadejte správné umístění do sloupce Časové pásmo.
Poznámka
Průvodce podporuje přibližně 460 umístění. Časové pásmo musí být ve formátu tz. Pokud konkrétní umístění, které jste zvolili, není podporované, zobrazí se v průvodci chyba. Zkuste použít nejbližší město nebo hlavní město ve stejném časovém pásmu.
Na stránce Mapování vyberte Procházet a nahrajte dokončený soubor CSV.
Pokud se soubor nahrál správně, zvolte Hotovo . V opačném případě zkontrolujte zprávu o chybách a nahrajte opravený soubor.
Nová mapování jsou uvedena na stránce Mapování.
Zvolte Další.
Kontrola a dokončení
Před dokončením si projděte souhrn procesu vytvoření instance připojení. Pokud potřebujete provést změny během procesu vytváření instance připojení, zvolte Zpět. Až budete připraveni, vyberte Dokončit.
Průvodce spustí proces nastavení instance připojení, který může nějakou dobu trvat. Pokud se pokusíte upravit instanci připojení před dokončením instalace, pravděpodobně nebudete moct zobrazit mapování, která jste vytvořili dříve.
Příjemci e-mailových oznámení, které jste vybrali, dostanou e-mailová oznámení o stavu nastavení v případě, že dojde k nějakým chybám.
Pokud chcete průvodce ukončit, vyberte Hotovo .
Zákaz otevřených směn, žádostí o otevřené směny, žádostí o prohození a žádostí o volno
Důležité
Tento postup použijte pouze v případě, že jste v průvodci vybrali některou z následujících možností a zakázali otevřené směny, žádosti o otevření směn, žádosti o prohození nebo žádosti o volno. Dokončením tohoto kroku skryjete funkci ve směnách.
- Otevřené směny: Uživatelé směn neuvidí data Blue Yonder WFM
- Žádosti o prohození: Funkce je zakázaná pro všechny uživatele
- Žádosti o volno: Funkce je zakázaná pro všechny uživatele
Bez tohoto druhého kroku se uživatelům tato funkce ve směnách stále zobrazí a pokud se ji pokusí použít, zobrazí se chybová zpráva o nepodporované operaci.
Pokud chcete skrýt otevřené směny, žádosti o výměnu a žádosti o volno ve směnách, použijte typ prostředku plánu rozhraní Graph API a nastavte následující parametry false na pro každý tým, který jste namapovali na instanci Blue Yonder WFM:
- Otevřené směny:
openShiftsEnabled - Prohození požadavků:
swapShiftsRequestsEnabled - Žádosti o volno:
timeOffRequestsEnabled
Pokud chcete skrýt žádosti o otevřené směny ve Směnách, přejděte na Nastavení ve Směnách a vypněte nastavení Otevřít směny .
Správa připojení a instance připojení
Po nastavení připojení ho můžete spravovat a měnit v Centru pro správu Microsoftu 365 nebo pomocí PowerShellu.
Použití Centra pro správu Microsoftu 365
Stránka Konzola pro správu konektoru obsahuje seznam jednotlivých připojení a instancí připojení, které jste nastavili, spolu s informacemi, jako je stav a podrobnosti o intervalu synchronizace. Můžete také získat přístup k průvodci a vytvořit nová připojení a instance připojení a provádět změny v libovolném z existujících připojení. Můžete například aktualizovat nastavení synchronizace a týmová mapování.
Další informace najdete v tématu Použití Centra pro správu Microsoftu 365 ke správě připojení směn ke službě Blue Yonder Workforce Management.
Použití PowerShellu
Pomocí PowerShellu můžete zobrazit zprávu o chybách, změnit nastavení připojení, zakázat synchronizaci atd. Podrobné pokyny najdete v tématu Použití PowerShellu ke správě připojení směn ke službě Blue Yonder Workforce Management.