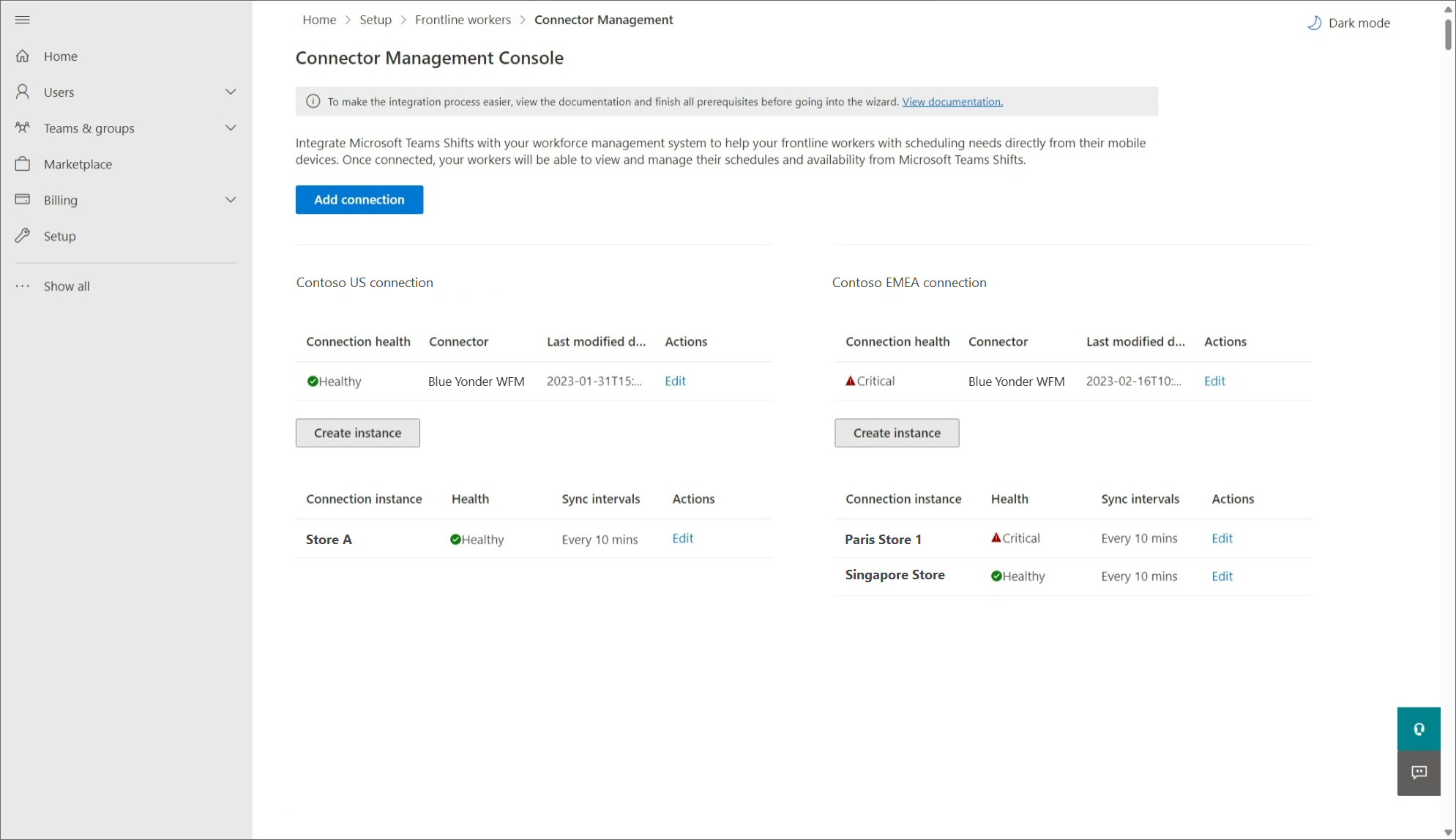Použití Centrum pro správu Microsoftu 365 ke správě připojení Směny k Blue Yonder Workforce Management
Přehled
Konektor Microsoft Teams Shifts pro Blue Yonder umožňuje integrovat aplikaci Shifts v Microsoft Teams se službou Blue Yonder Workforce Management (Blue Yonder WFM). Vaši pracovníci v první linii můžou bez problémů zobrazovat a spravovat své plány v Blue Yonder WFM v rámci směn.
K vytvoření připojení a instancí připojení můžete použít průvodce konektorem Shifts v Centrum pro správu Microsoftu 365 nebo PowerShellu. Po jejich nastavení je můžete spravovat v Centrum pro správu Microsoftu 365.
Stránka Konzola pro správu konektoru obsahuje seznam jednotlivých připojení a instancí připojení, které jste nastavili, spolu s informacemi, jako je stav a podrobnosti o intervalu synchronizace. Můžete také získat přístup k průvodci a vytvořit nové instance připojení a připojení nebo provést změny v některé z existujících instancí. Výběrem názvu instance připojení zobrazíte podrobnosti o případných chybách.
Poznámka
Ke správě připojení můžete použít také PowerShell. Můžete například zobrazit zprávu o chybách, změnit nastavení připojení a zakázat synchronizaci. Další informace najdete v tématu Použití PowerShellu ke správě připojení Shifts k blue yonder Workforce Management.
Správa
V levém navigačním panelu Centrum pro správu Microsoftu 365 zvolte Nastavení a pak v části Vybrané kolekce vyberte Pracovníci frontové linie.
Vyberte Konzola pro správu konektoru.
Tady uvidíte seznam všech připojení a instancí připojení, pokud jste je už nastavili prostřednictvím průvodce nebo PowerShellu, spolu s informacemi o každém z nich.
Správa připojení
- Pokud chcete vytvořit nové připojení, vyberte Přidat připojení v horní části stránky.
- Pokud chcete aktualizovat nastavení připojení, zvolte Upravit vedle existujícího připojení. Zobrazí se podokno Nastavení připojení, kde můžete aktualizovat požadovaná nastavení.
Správa instancí připojení
Důležité
Než namapujete instanci blue yonder WFM na tým v Teams, zkontrolujte, jestli má tým naplánované entity, jako jsou směny nebo volno. Pokud má tým existující plán s entitami plánu, odeberte entity plánu z týmu předtím, než na něj namapujete instanci Blue Yonder WFM. Pokud před mapováním neodeberete entity plánu, uvidíte duplicitní směny.
Pokud chcete vytvořit novou instanci připojení, vyberte Vytvořit instanci. Přejdete do průvodce, kde můžete zvolit nastavení a vytvořit mapování.
Pokud chcete změnit existující instanci připojení, v části Akce vyberte Upravit. Přejdete do průvodce, kde můžete aktualizovat nastavení a mapování.
Pokud chcete odstranit existující instanci připojení, v části Akce vyberte Odstranit. Tuto akci nemůžete vrátit zpět.
Pokud chcete zobrazit další podrobnosti o existující instanci připojení, vyberte její název. Na stránce s podrobnostmi uvidíte informace o stavu, včetně probíhajících chyb (pokud nějaké) a mapování. Můžete také zvolit Upravit a aktualizovat nastavení v průvodci nebo Zpět a vrátit se tak na stránku Konzola pro správu konektoru.
Úplný seznam chybových zpráv a jejich řešení najdete v části Seznam chybových zpráv dále v tomto článku.
Upravit instanci připojení
Pokud chcete upravit nastavení instance připojení, zvolte data, která můžou uživatelé služby Shifts zobrazit a změnit. Pro tato nastavení máte následující možnosti:
- Uživatelé směn neuvidí data poskytovatele: Data se nebudou synchronizovat mezi blue yonder WFM a Shifts.
- Směny uživatelům můžou zobrazit data zprostředkovatele: Synchronizace dat je jednosměrná z Blue Yonder WFM na Shifts.
- Směny uživatelé můžou zobrazit a změnit data poskytovatele: Synchronizace dat je obousměrná mezi Blue Yonder WFM a Shifts.
Důležité
Než funkci zakážete výběrem možnosti Směny uživatelé neuvidí data zprostředkovatele , mějte na paměti, že:
- Pokud je nastavení Plány, skupiny, směny a aktivity zakázané, jsou zakázaná také všechna ostatní nastavení, například Volno , Dostupnost zaměstnanců a další.
- Pokud je nastavení Otevřít směnu zakázané, je zakázaná i žádost o otevření směny .
- Pokud je nastavení Časového volna zakázané, je zakázaná také žádost o volno .
Důležité
Pokud jste vybrali některou z následujících možností, jak zakázat otevřené směny, žádosti o otevření směn, žádosti o prohození nebo žádosti o volno, je potřeba tuto funkci ve Směnách skrýt ještě jednou.
- Otevřené směny: Uživatelé směn neuvidí data zprostředkovatele
- Žádosti o prohození: Uživatelé směn neuvidí data zprostředkovatele
- Žádosti o volno: Uživatelé směn neuvidí data zprostředkovatele
Po úpravě nastavení nezapomeňte podle pokynů zakázat otevřené směny, žádosti o otevřené směny, žádosti o prohození a žádosti o volno.
Pokud chcete upravit mapování instancí připojení, můžete:
- Přidejte nová mapování stejným postupem jako při prvním vytvoření instance připojení. Viz Mapování instancí WFM Blue Yonder na týmy
- Upravte existující mapování a aktualizujte tým v Teams, ke kterému je připojená instance Blue Yonder WFM. Pokud mapujete tým v Teams, který dříve používal Směny, nezapomeňte z týmů, které chcete mapovat, odebrat entity plánu.
- Odstraňte aktivní mapování, a to buď zrušením zaškrtnutí políčka u namapované instance blue yonder WFM, nebo nahráním souboru CSV s odebranými řádky mapování.
Seznam chybových zpráv
Tady je seznam chybových zpráv, se kterými se můžete setkat, a informace, které vám pomůžou je vyřešit.
| Typ chyby | Podrobnosti o chybě | Řešení |
|---|---|---|
| Nelze ověřit systém správy pracovních sil. | Přihlašovací údaje k účtu systému správy pracovníků, které jste zadali, jsou neplatné nebo tento účet nemá požadovaná oprávnění. | Na stránce nastavení připojení aktualizujte přihlašovací údaje účtu služby WFM. Uděláte to tak, že přejdete na Centrum pro správu Microsoftu 365 a na stránce Konzola pro správu konektoru vedle připojení zvolíte Upravit. |
| Graph nejde ověřit. | Ověření se nezdařilo. Ujistěte se, že jste zadali platné přihlašovací údaje pro určeného objektu actor a že máte požadovaná oprávnění. | Ujistěte se, že je váš systémový účet Microsoft 365 (označovaný také jako určený aktér) přidaný jako vlastník týmu. Nebo aktualizujte systémový účet Microsoft 365 na správného vlastníka týmu. Uděláte to tak, že v Centrum pro správu Microsoftu 365 zvolíte Upravit vedle instance připojení na stránce Konzola pro správu konektoru. Budete přesměrováni na průvodce a na stránce Nastavení synchronizace můžete aktualizovat systémový účet Microsoft 365. |
| Některým uživatelům se nepodařilo správně namapovat. | Mapování u některých uživatelů selhalo: <X> se nezdařilo, <X> selhalo Microsoft Entra uživatelů a <X> selhalo u uživatelů systému pro správu pracovních sil. | Pomocí rutiny Get-CsTeamsShiftsConnectionSyncResult nebo tohoto skriptu PowerShellu identifikujte uživatele, pro které mapování selhalo. Ujistěte se, že uživatelé v mapovaném týmu odpovídají uživatelům v instanci WFM. |
| V této dávce nejde namapovat tým nebo týmy | Tento určený profil aktéra nemá oprávnění k vlastnictví týmu. | Ujistěte se, že je váš systémový účet Microsoft 365 (označovaný také jako určený aktér) přidaný jako vlastník týmu. Nebo aktualizujte systémový účet Microsoft 365 na správného vlastníka týmu. Uděláte to tak, že v Centrum pro správu Microsoftu 365 zvolíte Upravit vedle instance připojení na stránce Konzola pro správu konektoru. Budete přesměrováni na průvodce a na stránce Nastavení synchronizace můžete aktualizovat systémový účet Microsoft 365. |
| Tento tým je již namapován na existující instanci připojení. | Pomocí rutiny Remove-CsTeamsShiftsConnectionTeamMap zrušte mapování týmu z existující instance připojení. Nebo vytvořte nové připojení pro přemapování týmu. | |
| Toto časové pásmo není platné. Předané časové pásmo nepoužívá formát databáze tz. | Ujistěte se, že je časové pásmo správné, a pak přemapujte tým. | |
| Tuto instanci připojení nemůžeme najít. | Namapujte tým na existující instanci připojení. | |
| Tento Microsoft Entra tým se nepodařilo najít. | Ujistěte se, že tým existuje, nebo vytvořte nový tým. |