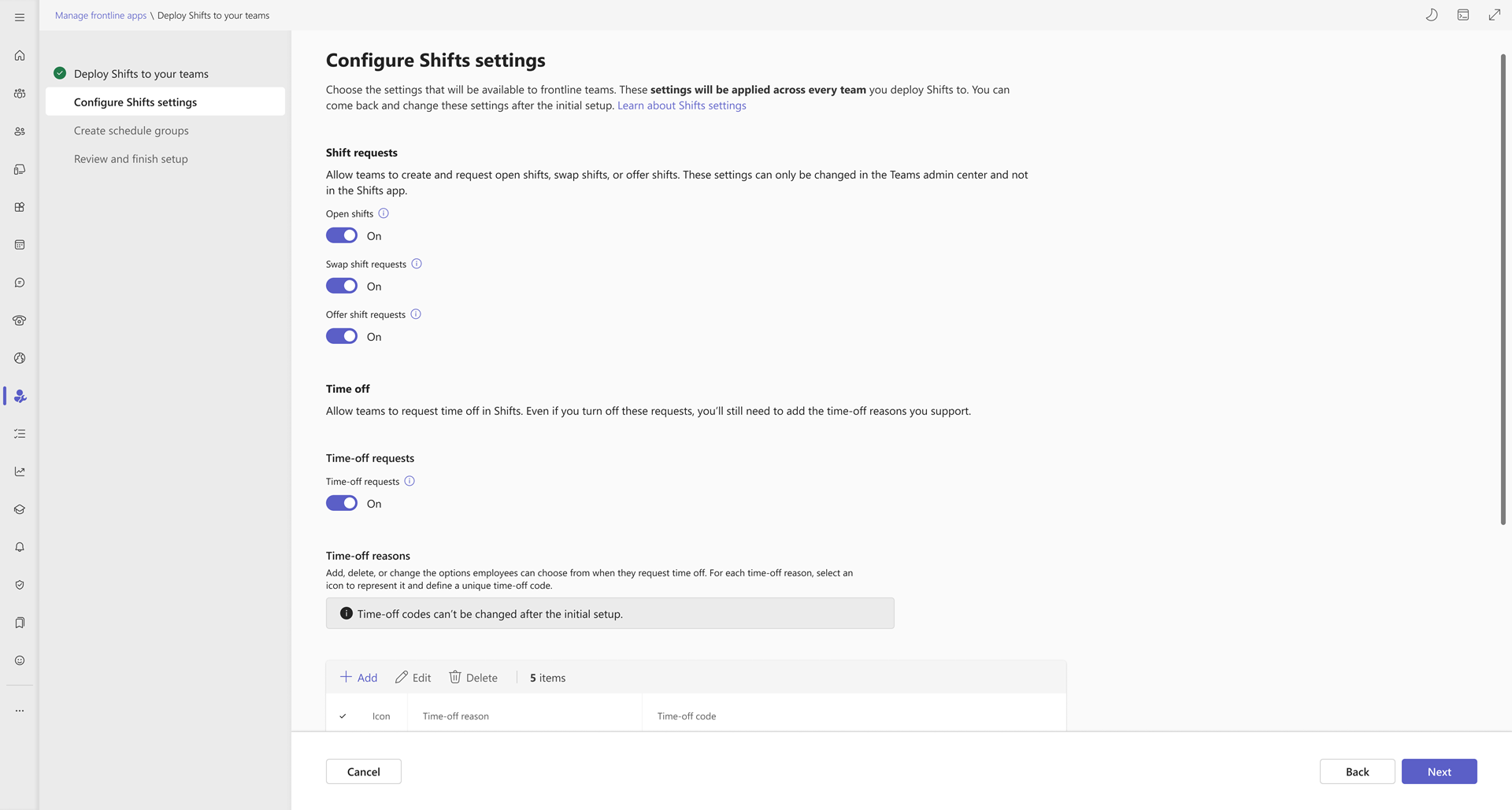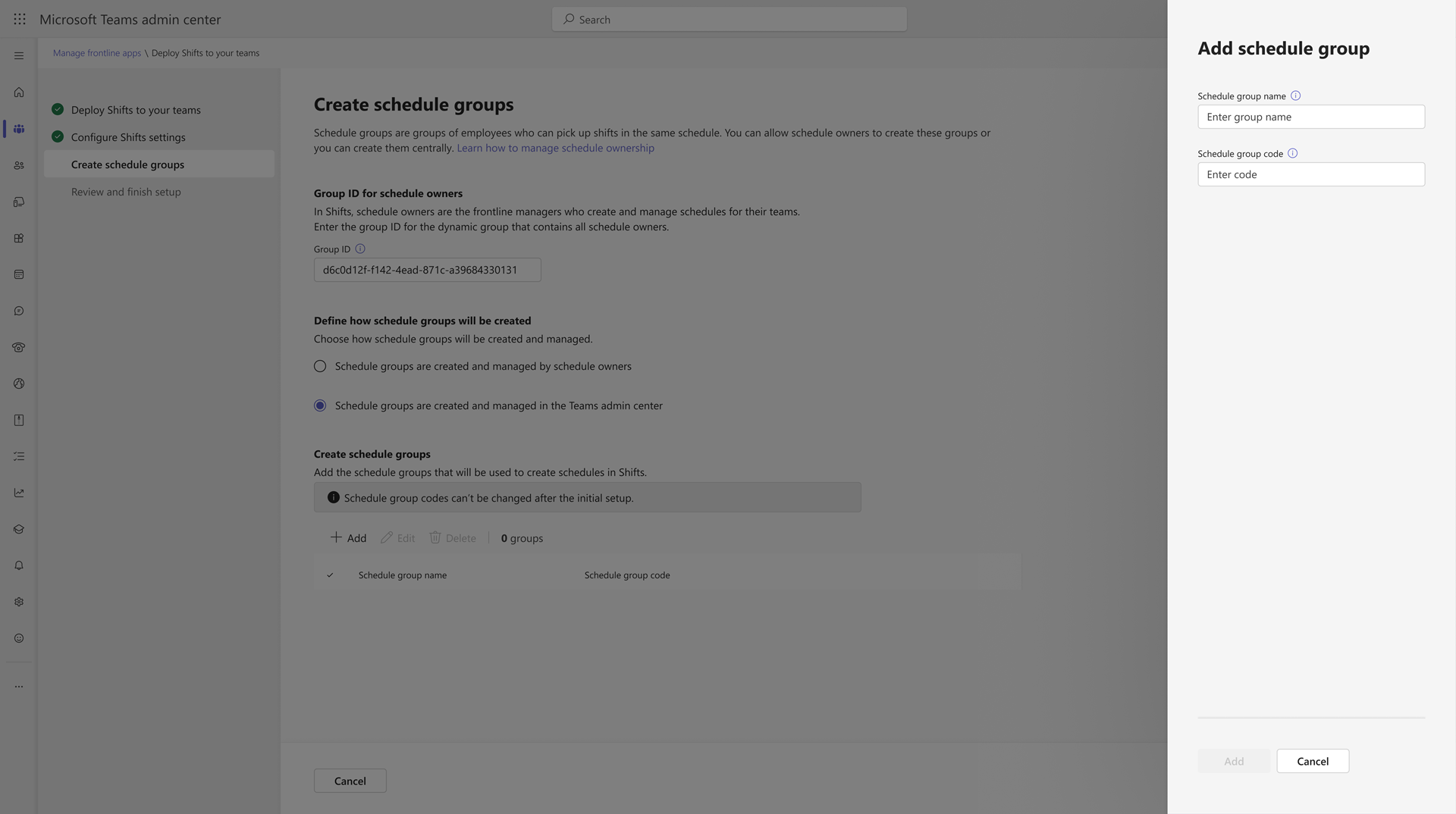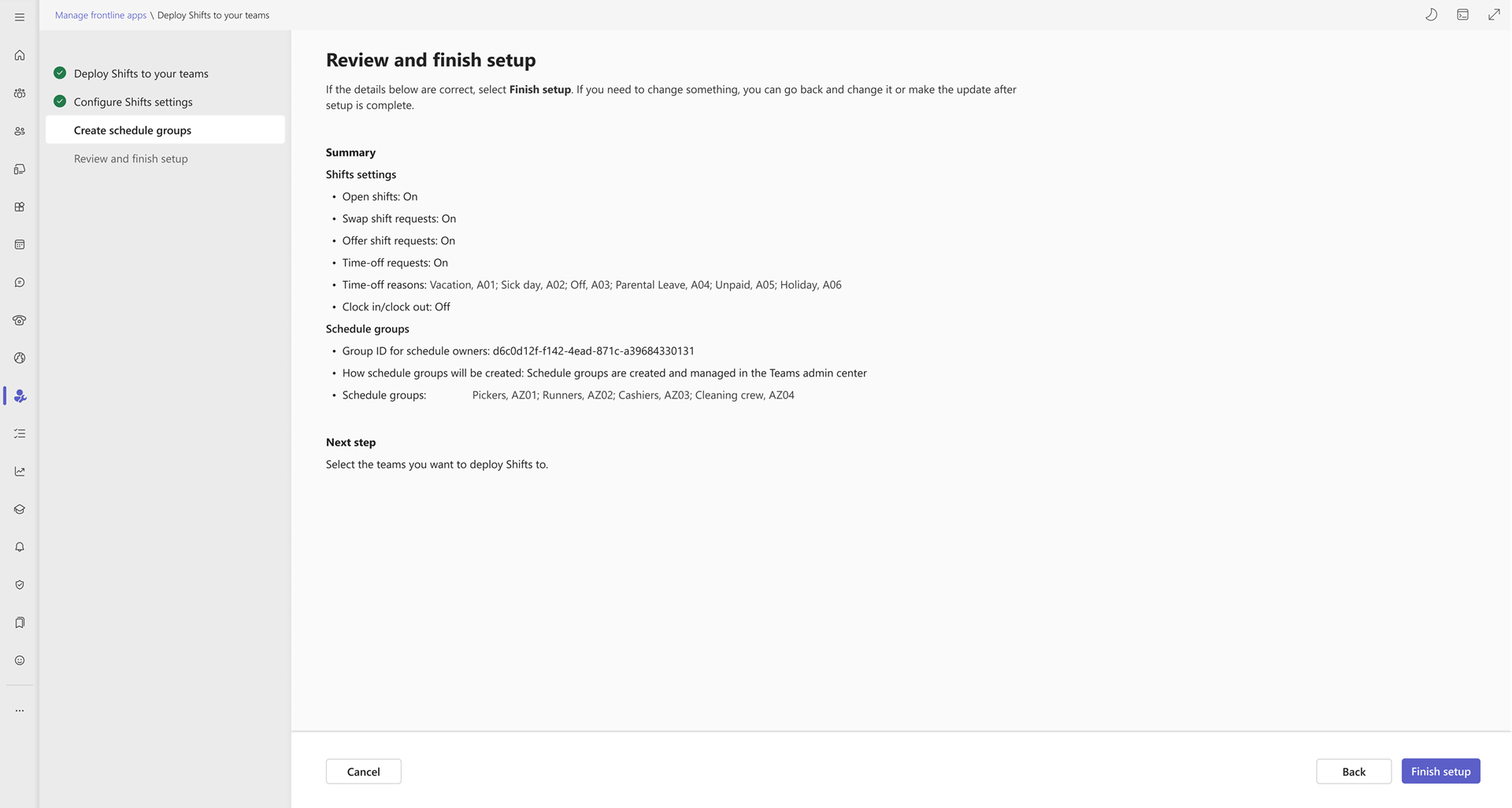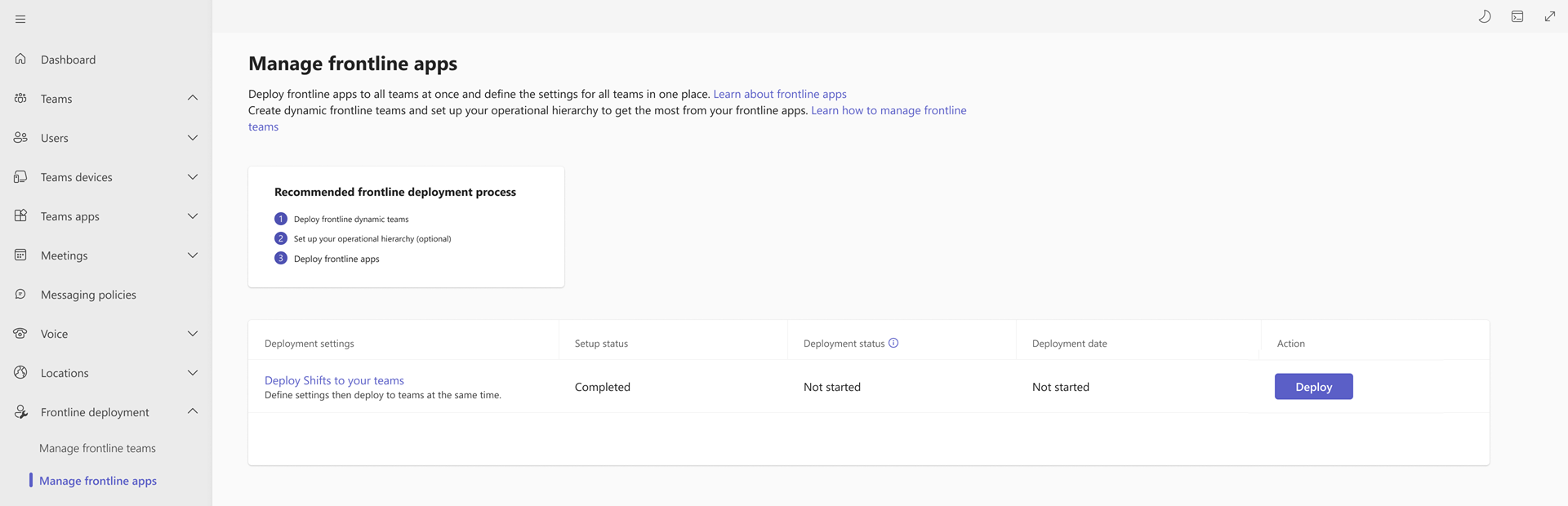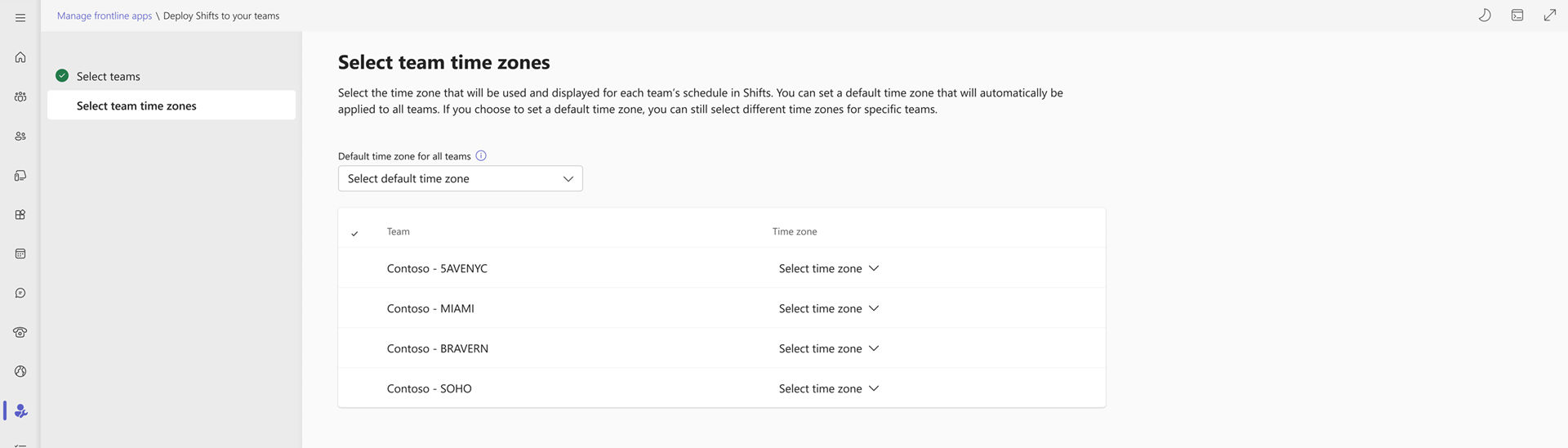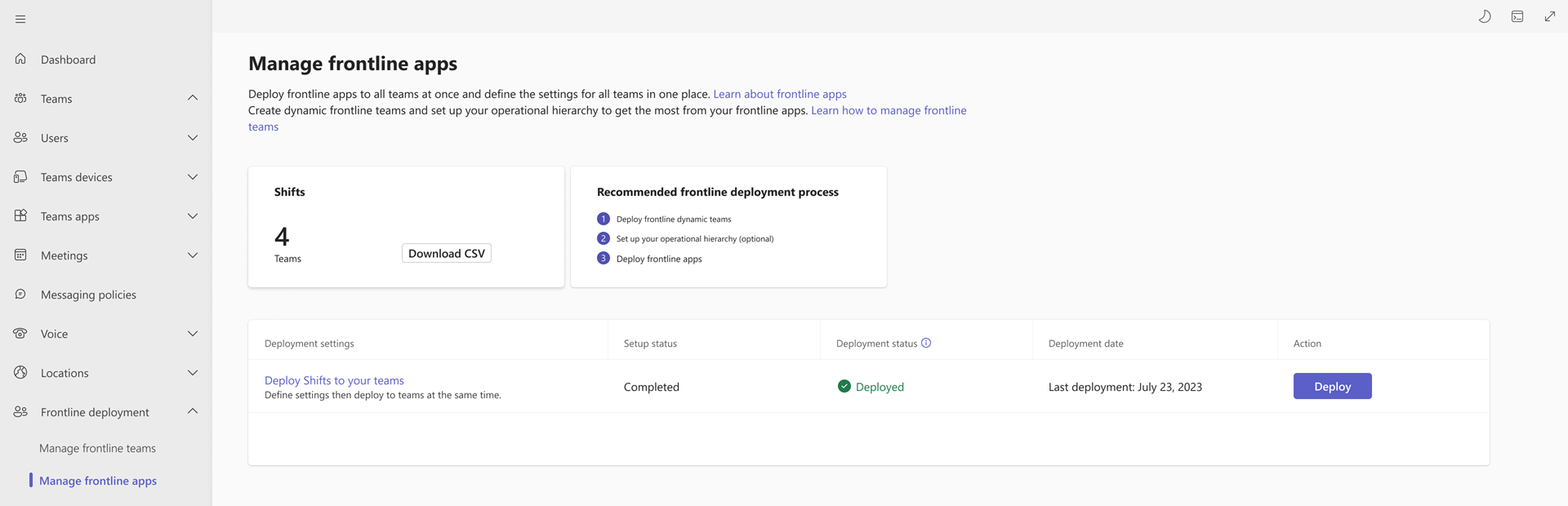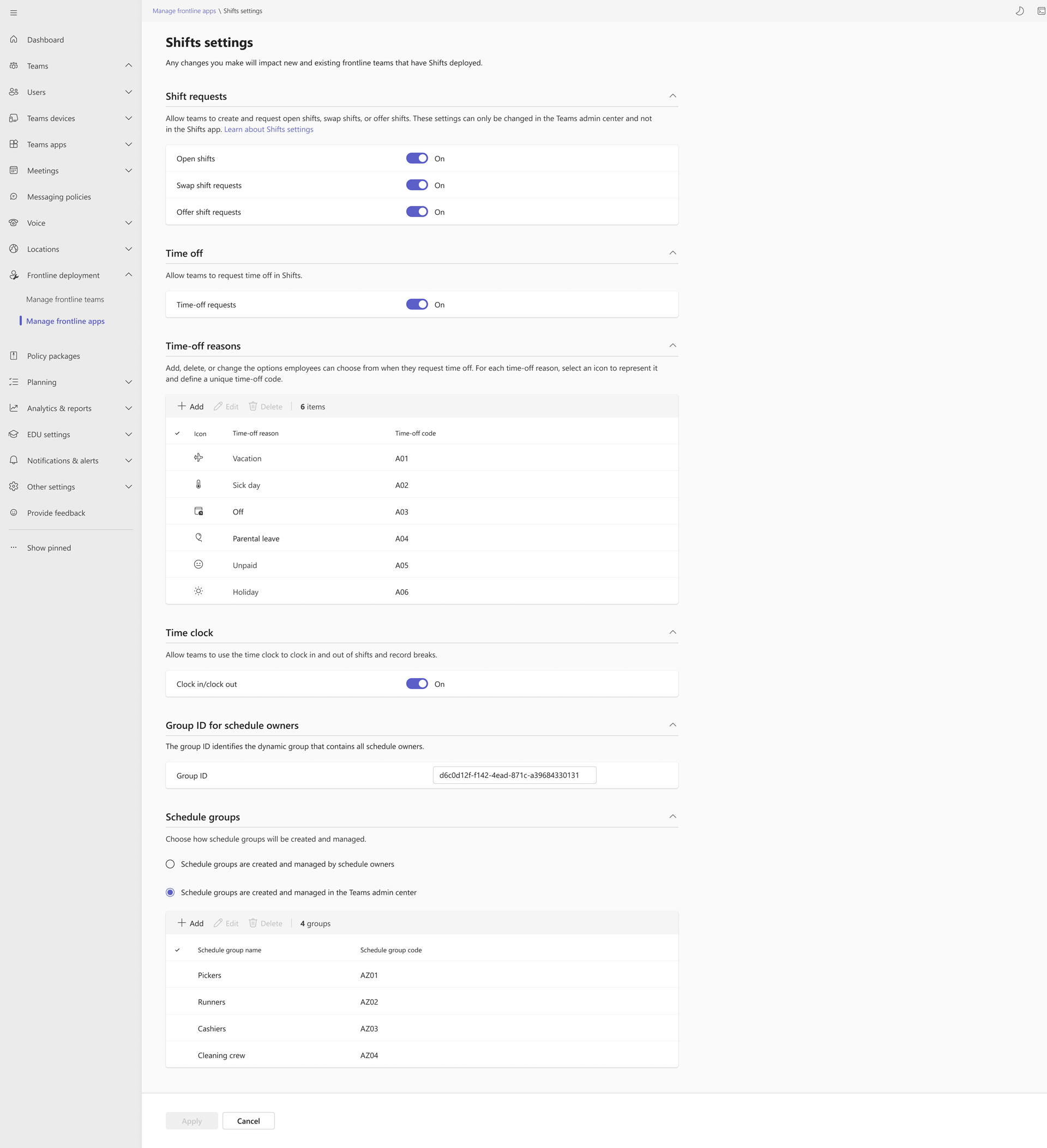Nasazení směn do týmů v první linii ve velkém měřítku
Přehled
Aplikace Směny v Microsoft Teams je nástroj pro správu plánů, který pomáhá vytvářet, aktualizovat a spravovat plány pro váš tým a udržovat tak pracovníky v první linii připojené a synchronizované.
Aby mohli začít používat směny, jsou vedoucí pracovníci v první linii zodpovědní za konfiguraci nastavení směn, jako je povolení žádostí o otevřené směny, prohození směn a nabídek směn, žádostí o volno a časových hodin pro příslušné týmy. Vedoucí pracovníci v první linii musí také vytvořit skupiny plánů, aby mohli začít vytvářet a přiřazovat směny.
Jako správce teď můžete tato nastavení Směn standardizovat ve všech vašich týmech v první linii a centrálně je spravovat nasazením Směny do týmů v první linii ve velkém měřítku v Centru pro správu Teams. Můžete vybrat, které funkce se mají zapnout nebo vypnout, a vytvořit skupiny plánů a důvody pro vypršení časového limitu, které budou nastaveny jednotně napříč všemi vašimi týmy v první linii. Vaši vedoucí pracovníci v první linii můžou začít používat směny přímo z krabice s minimálním potřebným nastavením.
Požadavky
- Týmy v první linii vaší organizace jste vytvořili prostřednictvím prostředí nasazení dynamických týmů frontline v Centru pro správu Teams.
- Správce, který spouští proces nasazení, musí být globálním správcem.
Nastavení směn pro týmy v první linii
V levém navigačním panelu Centra pro správu Teams zvolte Nasazení> frontové linkySpravovat aplikace frontline.
Na stránce Manage frontline apps (Spravovat aplikace v první linii) vedle možnosti Deploy Shifts to your teams (Nasadit směny do týmů v tabulce) vyberte Set up (Nastavit).
Projděte si informace o nastavení a požadavcích a pak vyberte Další.
Konfigurace nastavení směn
Zvolte možnosti Směny, které chcete povolit pro vaše týmy v první linii. Mezi možnosti patří možnost vytvářet a požadovat otevřené směny, prohodit směny a nabízet směny, žádosti o volno a časové hodiny. Přečtěte si další informace o nastavení směn.
Důležité
Nastavení, která zvolíte, se použijí pro každý tým, do kterého službu Shift nasadíte. Vaši manažeři v první linii nebudou moct tato nastavení ve Směnách změnit.
V části Žádosti o směny nastavte typy žádostí o směny, které chcete povolit:
- Otevřené směny: Zapnutím povolíte vedoucím pracovníkům v první linii publikovat nenaplněné směny a pracovníky v první linii, aby si je mohli zobrazit a požádat o tyto směny.
- Prohození žádostí o směnu: Zapnutím povolíte pracovníkům v první linii výměnu směn s jinými zaměstnanci a vedoucími pracovníky v první linii, aby mohli žádosti schválit nebo odmítnout.
- Nabídka žádostí o směnu: Zapnutím povolíte pracovníkům v první linii nabízet směny ostatním zaměstnancům a vedoucím pracovníkům v první linii, aby mohli žádosti schválit nebo odmítnout.
Zvolte, jestli chcete povolit žádosti o volno. Pokud je toto nastavení zapnuté, pracovníci v první linii můžou požádat o volno a vedoucí pracovníci v první linii můžou žádosti schválit nebo odmítnout.
Mějte na paměti, že i když toto nastavení vypnete, vedoucí pracovníci v první linii můžou zaměstnancům přiřazovat pracovní volno.
Přidejte důvody vypršení časového limitu.
V části Důvody časového limitu vyberte Přidat a pak pro každý důvod časového limitu, který vytvoříte:
- Pojmenujte ji jedinečným názvem. Nesmí být delší než 40 znaků.
- Zvolte ikonu.
- Zadejte jedinečný kód. Kód je povinné pole a může mít délku až 100 alfanumerických znaků. Například A01. Tyto kódy nelze po nasazení směn změnit. Kódy zajišťují jednotnost ve všech vašich personálních systémech a zjednodušené prostředí napříč týmy a aplikacemi v první linii.
Ujistěte se, že důvody vypršení časového limitu odpovídají tomu, co vaše organizace v první linii podporuje. Manažeři v první linii používají tyto důvody volna, když přiřazují pracovní volno pracovníkům v první linii. A pokud jste zapnuli žádosti o volno, vaši pracovníci v první linii si při žádosti o volno vyberou z těchto důvodů volna.
V části Časové hodiny zapněte nebo vypněte hodiny a hodiny mimo. Když je toto nastavení zapnuté, pracovníci v první linii můžou do svých směn nahrávat a zaznamenávat přestávky a vedoucí pracovníci v první linii můžou exportovat časovou sestavu svého týmu.
Až budete s výběrem nastavení hotovi, vyberte Další.
Vytvoření skupin plánů
V tomto kroku identifikujete vlastníky plánů ve vaší organizaci a definujete, jak se skupiny plánů vytvářejí a spravují napříč týmy v první linii.
- Vlastníci plánů, podobně jako vlastníci týmů, jsou vedoucími pracovníky, kteří vytvářejí a spravují plány pro své týmy. Přečtěte si další informace o vlastnících plánů.
- Skupiny plánů se používají k dalšímu seskupování zaměstnanců na základě společných charakteristik v rámci týmu. Skupiny plánů můžou být například oddělení nebo typy úloh.
Můžete se rozhodnout povolit vlastníkům plánů vytvářet a spravovat skupiny plánů, nebo to můžete udělat centrálně v Centru pro správu Teams.
Do pole ID skupiny zadejte ID skupiny skupiny, která obsahuje vlastníky plánu ve vaší organizaci.
Poznámka
ID skupiny zjistíte tak, že se přihlásíte k Azure Portal, vyberete Microsoft Entra ID a pak zvolíte Skupiny. Vyberte požadovanou skupinu a zkopírujte hodnotu do pole Id objektu .
Zvolte jednu z následujících možností a definujte, jak se spravují skupiny plánů:
Důležité
Jakmile ho odešlete k nastavení, nebudete moct svůj výběr změnit.
- Skupiny plánů vytvářejí a spravují vlastníci plánů: Vlastníci plánů vytvářejí a spravují skupiny plánů pro své týmy. Můžou přidávat, přejmenovávat a odstraňovat skupiny plánů ve Směnách.
- Skupiny plánů se vytvářejí a spravují v Centru pro správu Teams: Vytváříte a spravujete strukturu skupin plánů pro Směny. Vlastníci plánů nebudou moct přidávat, přejmenovávat ani odstraňovat skupiny plánů ve Směnách. Pomocí této možnosti můžete standardizovat skupiny plánů napříč týmy, což umožňuje automatizaci pracovních postupů ve Směnách napříč různými týmy.
Pokud jste zvolili možnost vytvářet a spravovat skupiny plánů v Centru pro správu Teams, vyberte Přidat a přidejte skupiny plánů.
Pro každou skupinu plánů, kterou vytvoříte:
- Pojmenujte ji jedinečným názvem. Nesmí být delší než 40 znaků. Tento název vidí manažeři a pracovníci v první linii v plánu směn.
- Zadejte jedinečný kód. Kód je povinné pole a může mít délku až 100 alfanumerických znaků. Tyto kódy nelze po nasazení směn změnit. Kódy zajišťují jednotnost ve všech vašich personálních systémech a zjednodušené prostředí napříč týmy a aplikacemi v první linii.
Až budete hotovi, vyberte Další.
Kontrola a dokončení nastavení
Zkontrolujte nastavení. Pokud potřebujete provést změny, vyberte Zpět a změňte požadovaná nastavení. Až budete připraveni, vyberte Dokončit nastavení.
Poznámka
Pokud jste nasazení nenasadili prostřednictvím prostředí nasazení dynamických týmů v první linii v Centru pro správu Teams, může se po dokončení průvodce nastavením zobrazit chyba. Pokud dojde k chybě, počkejte 15 minut a zkuste to znovu.
Stav nastavení v tabulce se po dokončení instalace změní na Dokončeno .
Nasazení směn do týmů v první linii
Po dokončení nastavení jste připraveni nasadit směny do týmů v první linii.
Na stránce Manage frontline apps (Spravovat aplikace v první linii) vedle možnosti Deploy Shifts to your teams (Nasadit směny do týmů) v tabulce zvolte Deploy (Nasadit).
Vyberte týmy, do kterého chcete službu Shifts nasadit, a pak zvolte Další.
Poznámka
Pokud jste nenasadili své týmy prostřednictvím prostředí nasazení dynamických týmů v první linii v Centru pro správu Teams, žádné týmy se nezobrazí. Směny můžete nasadit pouze ve velkém měřítku do dynamických týmů v první linii.
Pro každý tým, který jste vybrali, nastavte časové pásmo pro plán týmu v části Směny. Časové pásmo by mělo odrážet umístění týmu.
Můžete také nastavit výchozí časové pásmo, které se automaticky použije pro všechny týmy. Pokud se rozhodnete nastavit výchozí časové pásmo, můžete pro konkrétní týmy vybrat různá časová pásma.
Poznámka
Vedoucí pracovníci v první linii můžou změnit nastavení časového pásma pro své týmy ve směnách. Možná budete chtít požádat vedoucí frontline, aby ověřili časové pásmo a v případě potřeby ho upravili, než začnou používat Směny.
Až budete hotovi, vyberte Nasadit. Tento proces může nějakou dobu trvat v závislosti na tom, do kolika týmů směny nasazujete. Aktualizujte stránku Spravovat aplikace v první linii, abyste získali nejnovější stav.
Po dokončení nasazení se stav nasazení v tabulce zobrazí jako Nasazené . Na kartě Směny uvidíte počet týmů v první linii, ve které je služba Shifts nasazená. Můžete si také stáhnout soubor CSV se seznamem těchto týmů.
Tento proces můžete opakovat a nasadit směny do kteréhokoli z týmů v první linii, které ji ještě nemají nasazené. Mějte na paměti, že směny nemůžete znovu nasadit do týmů, které už mají směny povolené.
Upravit nastavení směn
Pokud chcete upravit nastavení Směny, které jste nastavili dříve, vyberte Nasadit směny do týmů. To vám umožní upravit nastavení Směn pro týmy, do které jste už směny nasadili, a pro týmy, do které shifty nasadíte v budoucnu.
Zobrazí se všechna nastavení Směny, včetně nastavení žádostí o směnu, důvodů časového volna, ID skupiny vlastníka plánu a nastavení skupiny plánu.
Přepnutím přepínačů do polohy Zapnuto nebo Vypnuto můžete zapnout nebo vypnout nastavení žádostí o směnu, žádosti o vypnutí a časy pro přechod nebo vypnutí.
Důvody vypršení časového limitu můžete přidávat, upravovat a odstraňovat stejně jako při počátečním nastavení. Kódy časových volna ale nemůžete upravit pro důvody časového volna, které jste nastavili dříve.
Můžete změnit ID skupiny vlastníka plánu, které identifikuje skupinu, která obsahuje všechny vlastníky plánu.
Nebudete moct změnit výběr správy skupin plánů v části Plánování vytváření a správy skupin vlastníci plánu na Plán skupin se vytvářejí a spravují v Centru pro správu Teams nebo naopak. Pokud jste dříve zvolili možnost vytváření a správy skupin plánů v Centru pro správu Teams, můžete skupiny plánů přidávat, upravovat a odstraňovat stejně jako při počátečním nastavení. Kódy skupin plánů ale nemůžete upravit pro žádné skupiny plánů, které jste nastavili dříve.
Po provedení úprav zvolte Použít. Tato akce použije změny na všechny týmy, pro které jste už nasadili Směny. Tato nastavení Směn se použijí také pro všechny nové týmy, do které směny nasadíte.
Řešení chyb
Pokud během procesu nasazení došlo k chybě, po aktualizaci stránky Spravovat aplikace frontline se stav v tabulce zobrazí jako Chyba .
Vyberte odkaz ke stažení souboru CSV s chybami a informace v něm použijte k vyřešení chyb. Pokud při nastavování nastavení směn došlo k nějakým chybám, zvolte Nasadit směny pro týmy a znovu odešlete nebo upravte nastavení Směn. Pak znovu spusťte prostředí nasazení.