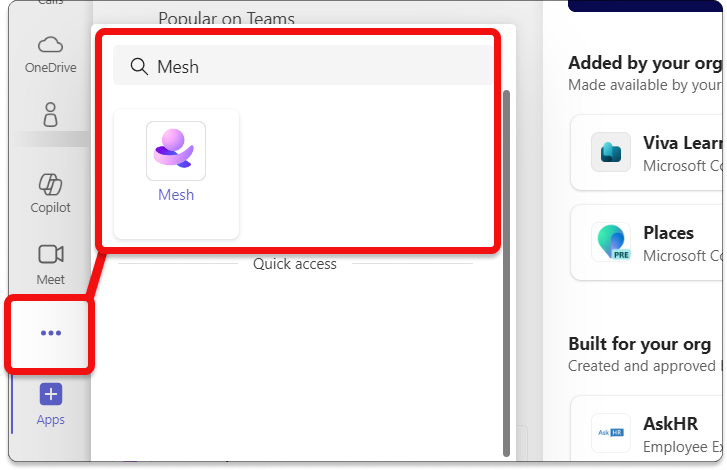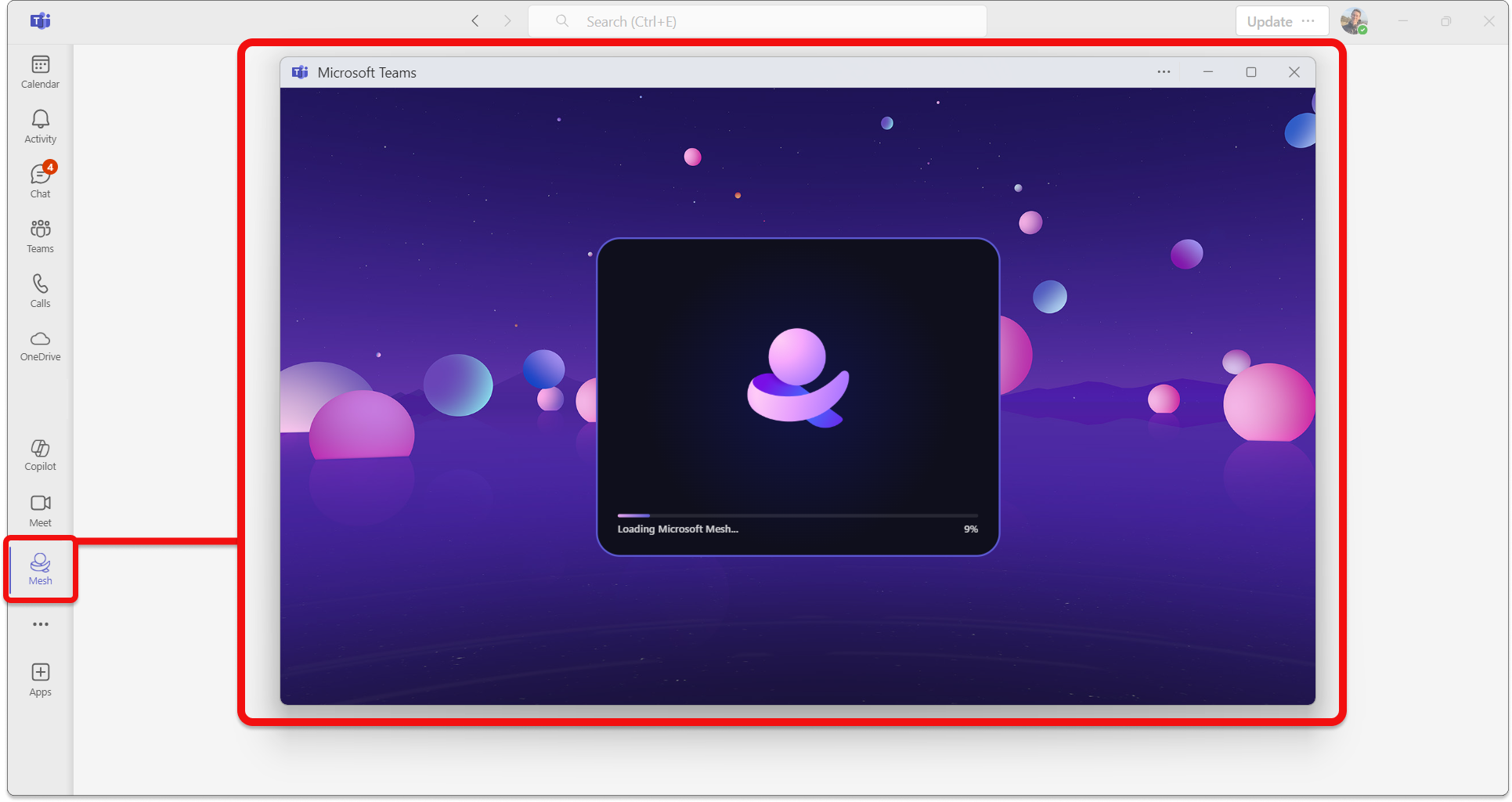Připojení k události
Tři vstupní body, které můžete použít pro připojení k události Mesh, jsou:
- Aplikace Mesh pro Windows (pc s Windows)
- Aplikace Mesh pro zařízení Meta Quest VR (VR)
- Aplikace Mesh v Teams (Pc nebo Mac pro Windows)
Tyto aplikace můžete otevřít, abyste našli svoji událost nebo použili odkaz pro pozvání na schůzku pro událost Mesh v kalendáři Outlooku nebo Microsoft Teams.
Potřebujete získat Mesh pro vaše zařízení?
Připojení pomocí Microsoft Outlooku a Teams
Události Mesh můžete snadno najít přímo v denních kalendářích Outlooku a Teams, aniž byste museli přejít na jiné místo, kde je můžete vidět a připojit se k nim.
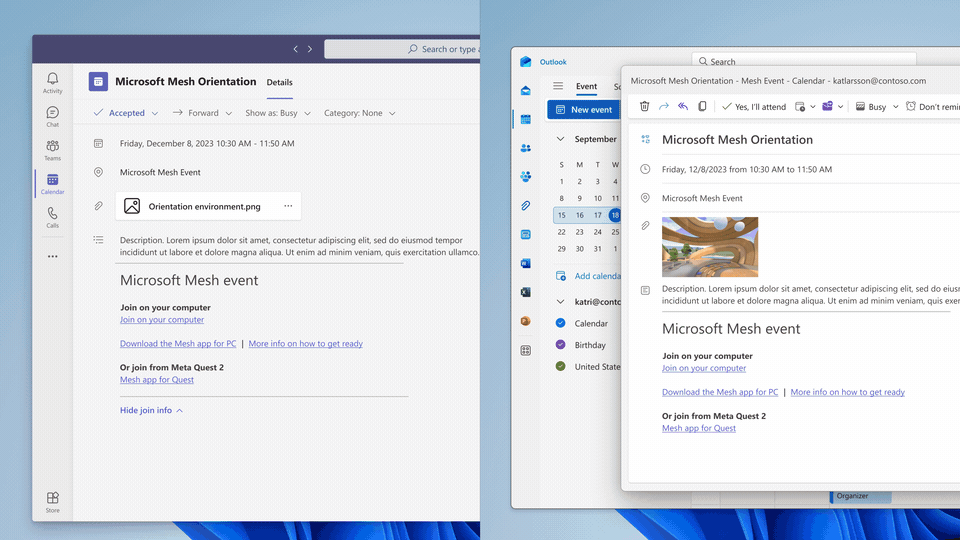
Poznámka:
U účastníků Mesh TAP zavádíme možnost výběru způsobu otevření sítě Mesh: Použití aplikace Mesh v Teams nebo aplikace Mesh pro Windows.
Připojení pomocí aplikace Mesh pro Windows
V aplikaci Mesh na POČÍTAČI nebo Questu se můžete zúčastnit sociálních setkání, konferencí a všech praktických akcí v rámci širokého výběru prostředí. V těchto událostech můžete zobrazit obsah, pracovat s fyzickými objekty a sejít se se svými kolegy nebo se s nimi setkat nebo se s nimi zasít.
Pomocí následujícího postupu zobrazte seznam událostí a připojte se k události.
Otevřete aplikaci Mesh a zobrazte řídicí panel Mesh.
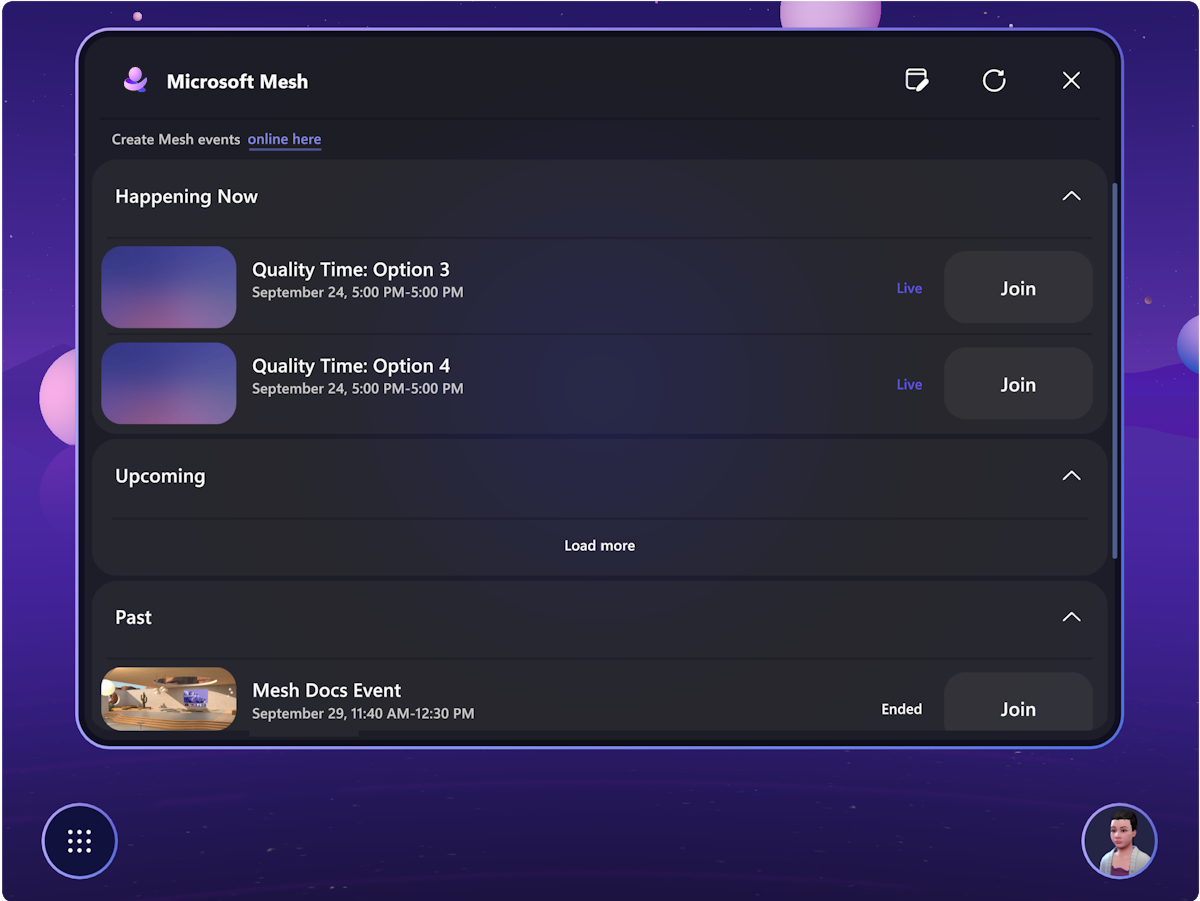
Na vodorovném řádku nabídek v horní části vyberte Události. Zobrazí se seznam událostí, ke které se můžete připojit.
Najeďte myší na událost. Kliknutím na událost můžete zobrazit podrobnosti události nebo kliknout na tlačítko Připojit .

Tip
Věděli jste, že se můžete znovu připojit k minulým událostem? Znovu se můžete vrátit k oblíbeným událostem nebo použít událost Mesh jako mezeru.
Před spojením události se zobrazí dialogové okno Před spojením . Avatary můžete vybrat nebo přizpůsobit v dialogovém okně před spojením.
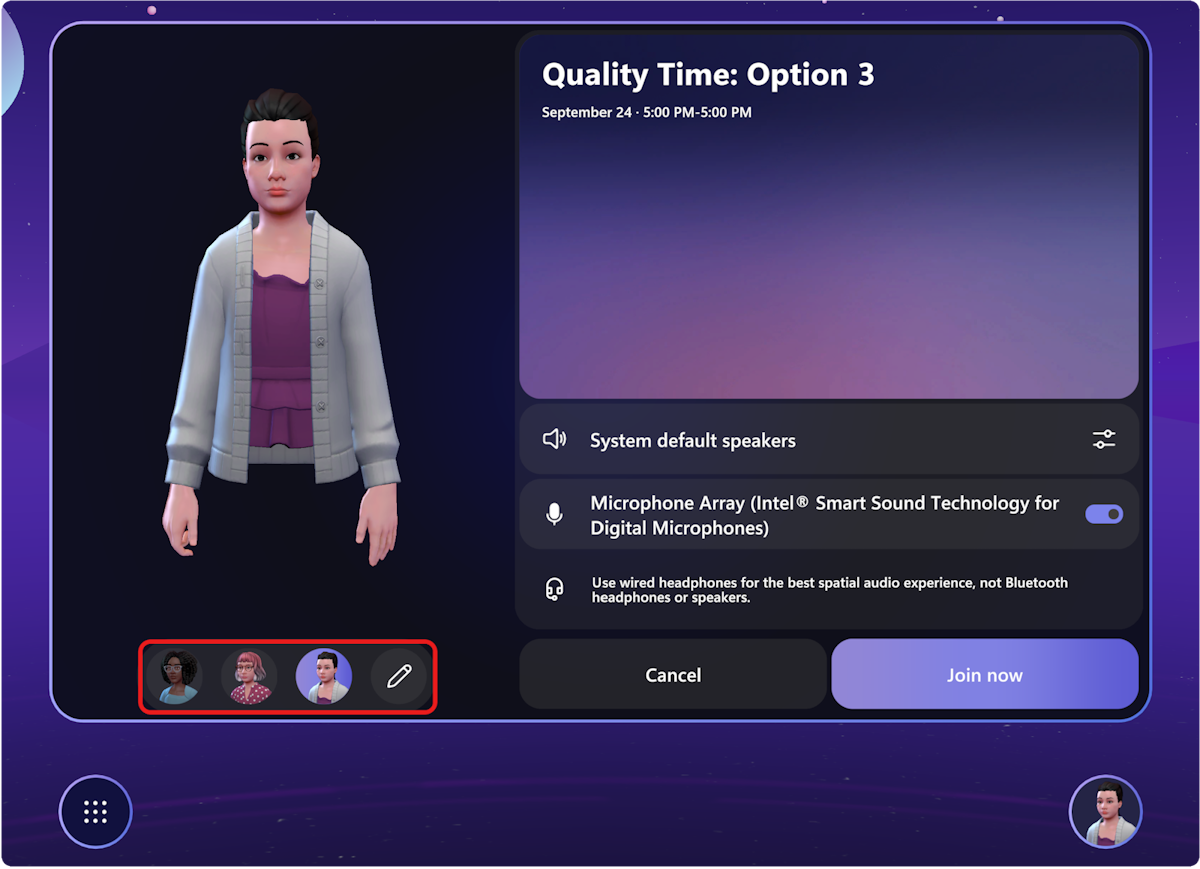
Další informace najdete v tématu Přizpůsobení avatara.
Můžete také vybrat zvuková zařízení z dialogového okna Před spojením .
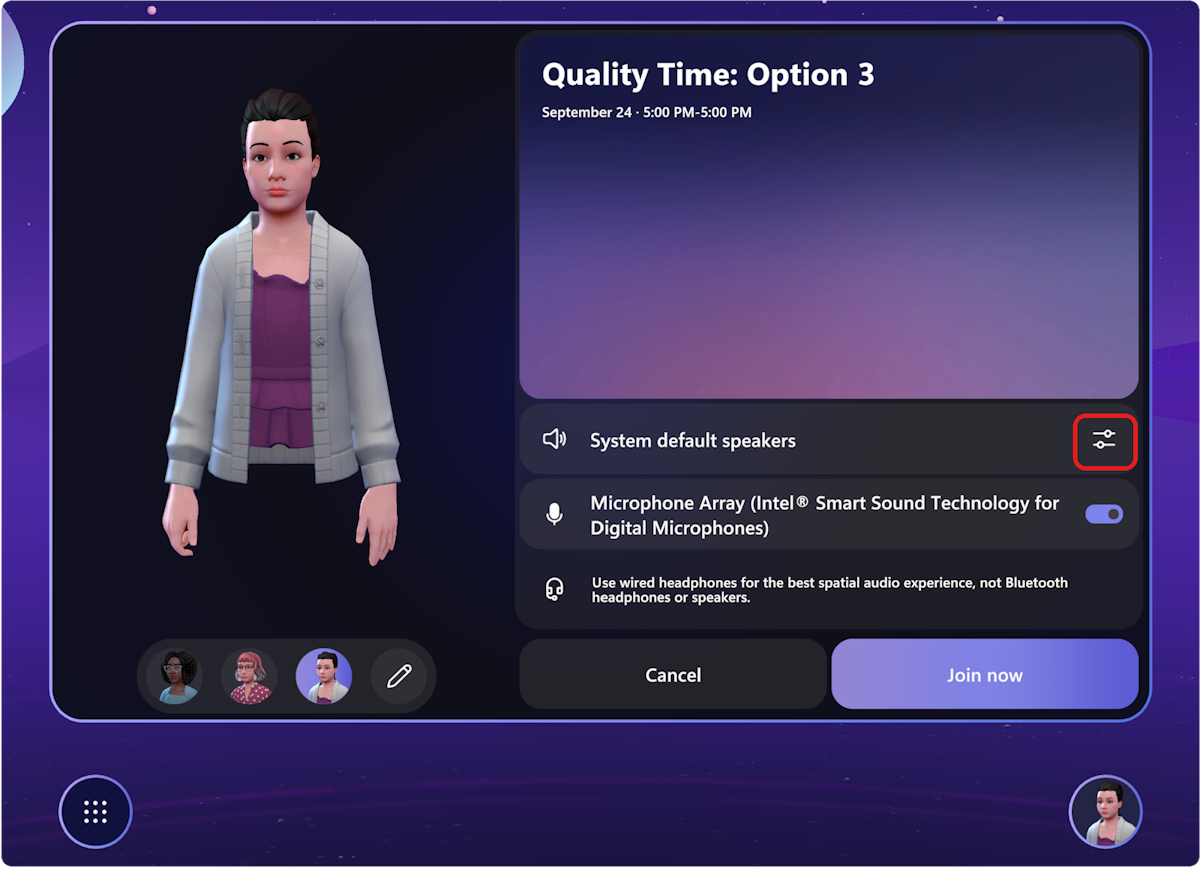
a zobrazí se dialogové okno Zařízení , kde můžete otestovat zvuková zařízení:
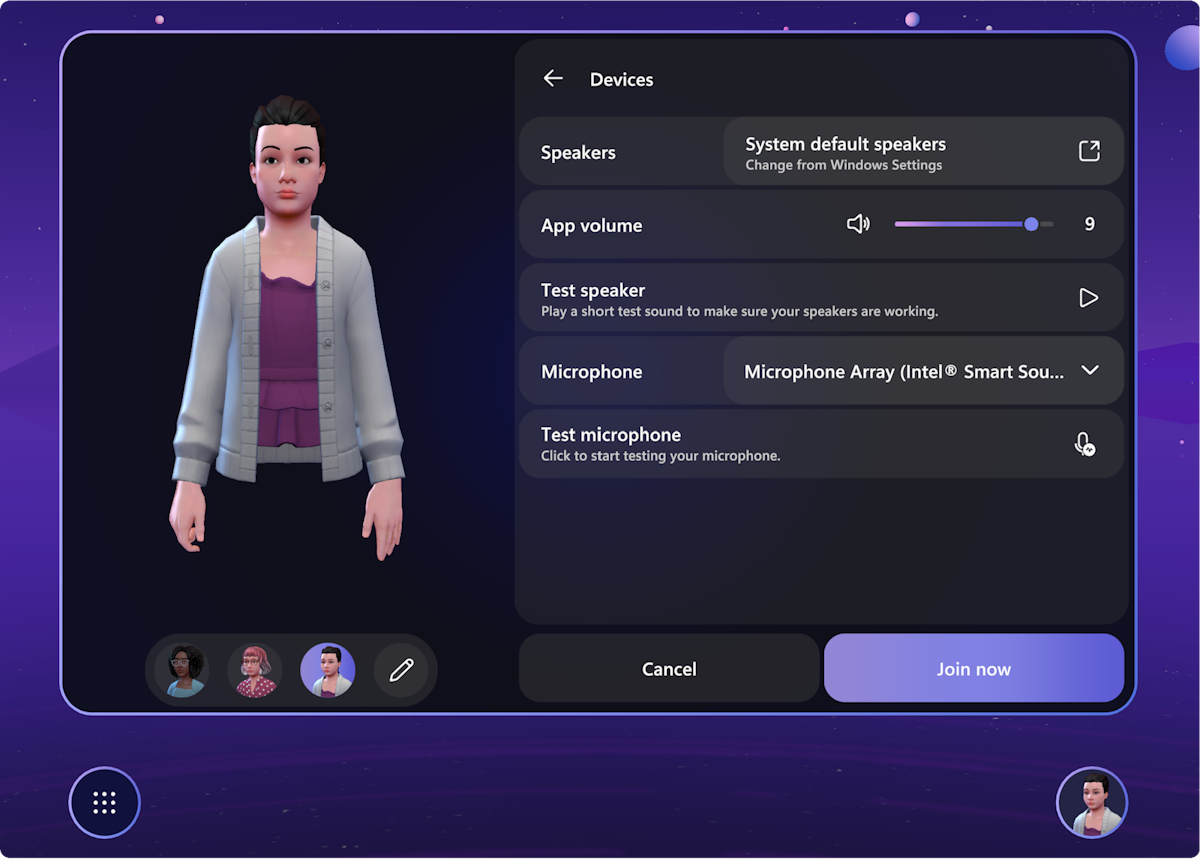
Připojit se jako host
Důležité
Přístup hostů se v současné době podporuje jenom u událostí Mesh ve Windows (PC). Pokud chcete zajistit úspěšné prostředí při spuštění události, doporučujeme postupovat podle těchto kroků a aktivovat všechny požadované kroky nastavení, které zahrnují nastavení účtu, včetně vícefaktorového ověřování (MFA). Pokud jste byli přidáni do jiné organizace jako host, budete muset postupovat takto, abyste se připojili k události Mesh hostované danou organizací:
Před událostí
Dostanete pozvánku k připojení k organizaci (příklad řádku předmětu: "[Uživatelské jméno] vás pozvalo k přístupu k aplikacím v rámci organizace). Chvíli přijměte pozvánku a postupujte podle všech požadovaných kroků nastavení účtu. To je velmi důležité k zajištění hladkého prostředí pro následující kroky.
Otevřete aplikaci Mesh a klikněte na Přihlásit se.
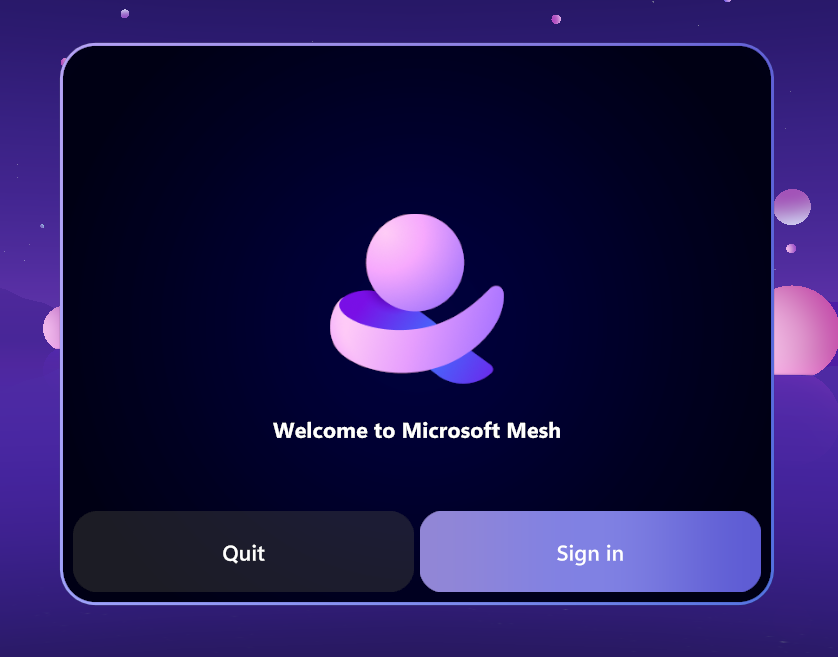
Přejděte na Možnost Použít jiný účet a pak vyberte Pracovní nebo školní účet.
Zobrazí se okno s informacemi o tom, že se přihlásíte a budete pokračovat ve službě Microsoft Mesh. Vyberte možnost Přihlášení.
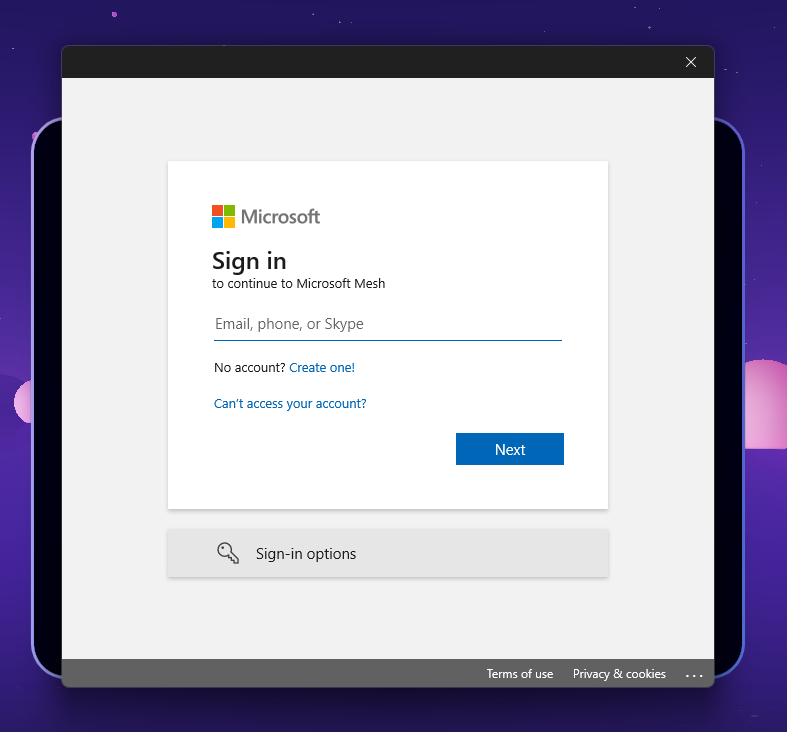
Vyberte Přihlásit se k organizaci.
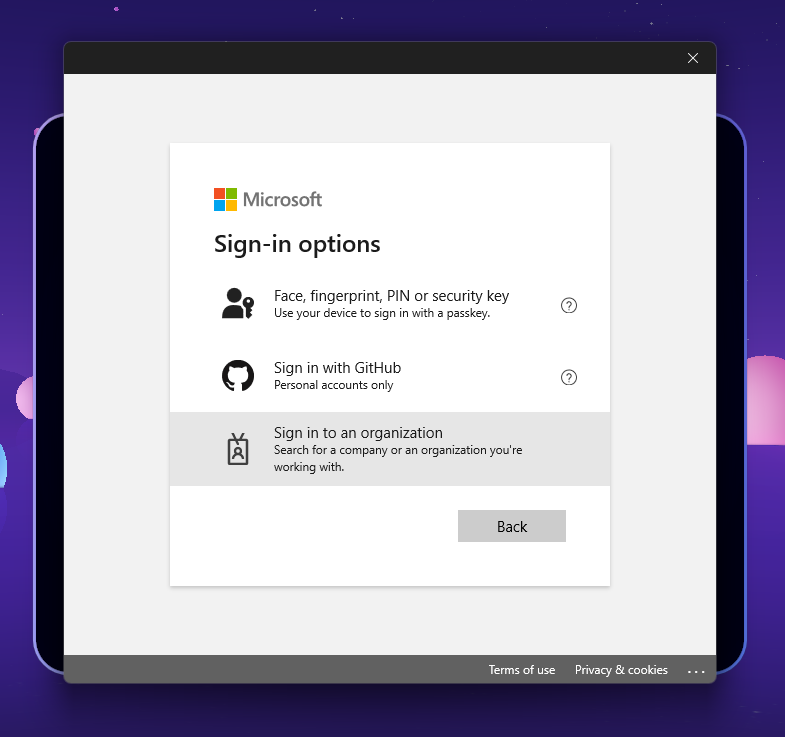
Přidejte název domény organizace, ke které se chcete přihlásit.
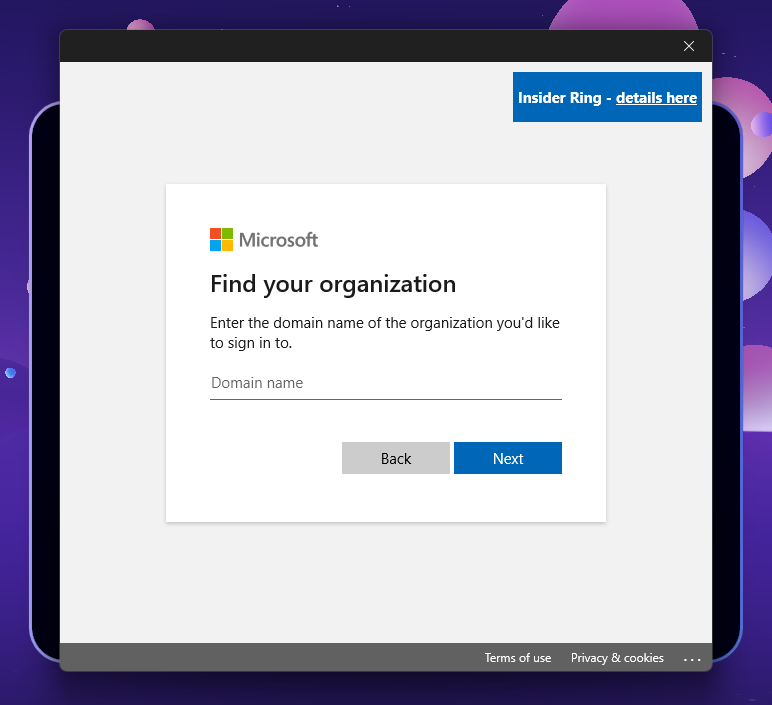
Tip
Příklad: Pokud someone@Microsoft.com se přidá do organizace Contoso Electronics, určí jednotlivec doménu společnosti, jejíž prostředky při přihlašování přistupuje jako host – v tomto případě by to bylo ContosoElectronics.com. Pokud nemůžete najít doménu organizace, požádejte organizátora události Mesh nebo zkontrolujte e-mailovou doručenou poštu pro přístup k aplikacím v organizaci. V e-mailu s pozvánkou si všimnete, že je uvedený název domény.
Přihlašovací stránka teď bude určovat název organizace. Zadejte svůj e-mail a heslo pro přihlášení k organizaci.
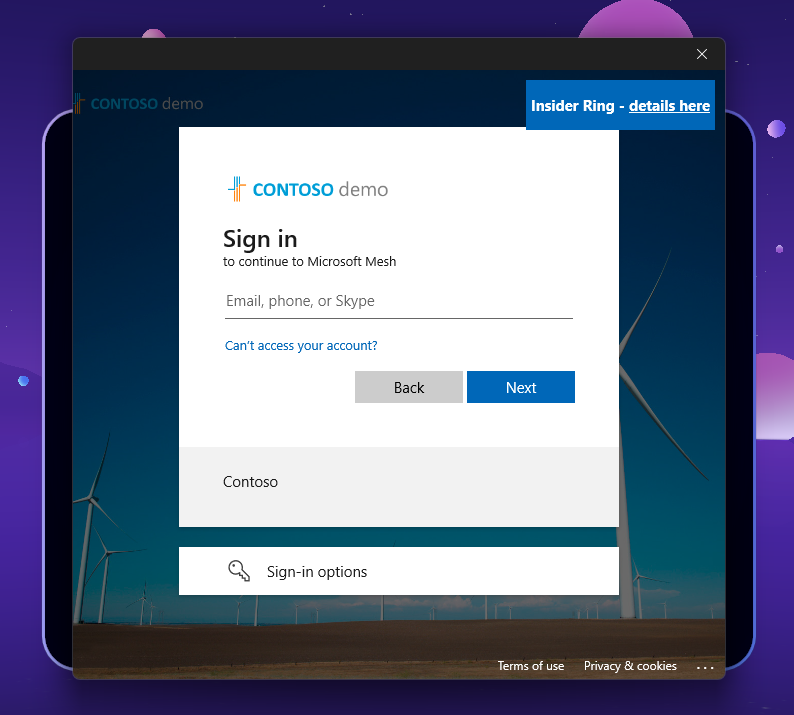
Upozorňující
- Můžete být požádáni, abyste zadali svůj e-mail a heslo vícekrát, abyste maximalizovali zabezpečení.
- Při prvním přihlášení ke službě Mesh jako hosta v jiné organizaci budete muset přijmout oprávnění požadovaná organizací a můžou být požadovány další informace.
- Pokud se zobrazí chyba oznamující, že se vám právě teď nedaří získat přístup, zkontrolujte, jestli jste zadali všechny požadované informace v kroku 1.
Po přidání domény se zobrazí přihlašovací stránka podobná kroku 5. Teď ale, když jste zadali název domény organizace, ke které se připojujete, se můžete přihlásit pomocí své e-mailové adresy.
Teď, když jste úspěšně přihlášení, můžete kroky 3 až 9 snadno opakovat, když je čas připojit se k události.
Při spuštění události
Otevřete aplikaci Mesh na počítači PC.
Přihlaste se k organizaci jako host pomocí kroků 3 až 9 výše.
Po zadání sítě se zobrazí pole, které vás vyzve k zadání odkazu na událost. Tento odkaz formátovaný jako adresa URL musí poskytnout organizátor události.
Tip
Organizátoři můžou najít odkaz na událost Mesh v části Připojit se k počítači v pozvánce Outlooku s názvem "Kliknutím sem se připojíte ve službě Mesh".
Zadejte odkaz na událost (URL) události, ke které se chcete připojit.
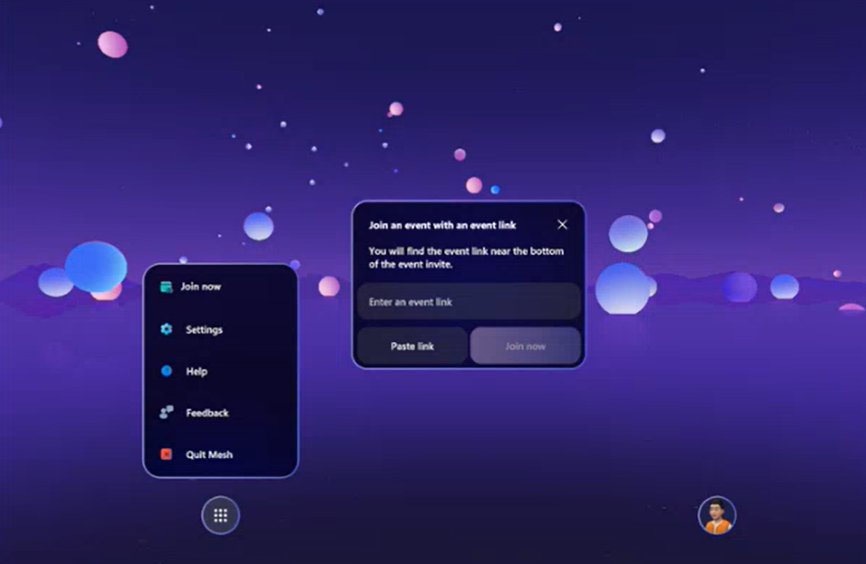
Upozorňující
Pokud se někdo z hostitelské organizace ještě nepřipojil, může se zobrazit chyba "Ops, zkontrolujte plán události". Pokud k tomu dojde, zkuste se znovu připojit, jakmile jste určitým hostitelem nebo účastníkem z organizace, která událost hostuje.
Užijte si svou událost! Všichni ostatní účastníci uvidí při připojování k vašemu jménu "Host" a při najetí myší na kartu kontaktu s kurzorem nebo kontrolerem.
Omezení pro uživatele typu host v událostech Mesh
Organizátoři musí sdílet odkazy na události s hosty.
Hosté můžou být jenom účastníci, ne organizátoři.
Hosté nemůžou plánovat ani přizpůsobovat události
Uživatelé typu host se možná budou muset přihlásit dvakrát
Hosté neuvidí v kalendáři události Mesh.
Přístup hostů pro Mesh v Teams nebo Questu není podporovaný
Odkazy na obrázky a video musí být pro hosta správně povolené.
Užijte si událost
Teď můžete zobrazit obsah, komunikovat s ostatními uživateli, poslouchat hosty, mluvit, používat emoji nebo tancovat a pořizovat si selfíčky.
Zkuste pracovat s libovolnými hrami nebo interaktivními prvky v prostředí událostí a užijte si to!