Nastavení zařízení s Androidem s Portál společnosti a svěření
Zaregistrujte své zařízení pomocí aplikace Microsoft Intune, abyste získali zabezpečený mobilní přístup k pracovní nebo školní poště, souborům a aplikacím. Po registraci se zařízení stane spravovaným, což znamená, že vaše organizace může k zařízení přiřazovat zásady a aplikace prostřednictvím poskytovatele správy mobilních zařízení (MDM), jako je Microsoft Intune.
Během registrace nainstalujete na zařízení také odvozené přihlašovací údaje. Vaše organizace může vyžadovat použití odvozených přihlašovacích údajů jako metody ověřování při přístupu k prostředkům nebo při podepisování a šifrování e-mailů.
Odvozené přihlašovací údaje budete pravděpodobně muset nastavit, pokud čipovou kartu používáte k:
- Přihlášení ke školním nebo pracovním aplikacím, Wi-Fi a virtuálním privátním sítím (VPN)
- Podepisování a šifrování školních nebo pracovních e-mailů pomocí certifikátů S/MIME
V tomto článku:
- Registrace mobilního zařízení s Androidem pomocí aplikace Intune
- Nastavte čipovou kartu tak, že nainstalujete odvozené přihlašovací údaje od odvozeného zprostředkovatele přihlašovacích údajů vaší organizace– Pověřte ho.
Co jsou odvozené přihlašovací údaje?
Odvozené přihlašovací údaje jsou certifikát odvozený z přihlašovacích údajů čipové karty a nainstalovaný na vašem zařízení. Poskytuje vzdálený přístup k pracovním prostředkům a zároveň brání neoprávněným uživatelům v přístupu k citlivým informacím.
Odvozené přihlašovací údaje se používají k:
- Ověřování studentů a zaměstnanců, kteří se přihlašují ke školním nebo pracovním aplikacím, Wi-Fi a VPN
- Podepisování a šifrování školních nebo pracovních e-mailů pomocí certifikátů S/MIME
Odvozené přihlašovací údaje jsou implementací pokynů NIST (National Institute of Standards and Technology) pro přihlašovací údaje k ověření odvozené osobní identity (PIV) v rámci zvláštní publikace (SP) 800-157.
Požadavky
K dokončení registrace musíte mít:
- Vaše školní nebo pracovní čipová karta
- Přístup k počítači nebo veřejnému terminálu, kde se můžete přihlásit pomocí čipové karty
- Nové zařízení nebo zařízení s obnovením továrního nastavení se systémem Android 8.0 nebo novějším
- Aplikace Microsoft Intune nainstalovaná na vašem zařízení
Registrace zařízení
Zapněte nové zařízení nebo zařízení pro obnovení továrního nastavení do továrního nastavení.
Na úvodní obrazovce vyberte jazyk. Pokud vám organizace daly pokyn, abyste se zaregistrovali pomocí kódu QR nebo bezkontaktní komunikace (NFC), postupujte podle kroku, který odpovídá této metodě.
NFC: Klepnutím na zařízení s podporou NFC na programátorském zařízení se připojíte k síti vaší organizace. Postupujte podle pokynů na obrazovce. Až se dostanete na obrazovku podmínek služby Chromu, pokračujte krokem 5.
Kód QR: Dokončete kroky v registraci kódu QR.
Pokud vás organizace instruovala, abyste použili jinou metodu, pokračujte krokem 3.
Připojte se k Wi-Fi a klepněte na DALŠÍ. Postupujte podle kroku, který odpovídá vaší metodě registrace.
- Token: Když se dostanete na přihlašovací obrazovku Google, proveďte kroky v části Registrace tokenu.
- Google Zero Touch: Jakmile se připojíte k Wi-Fi, vaše organizace rozpozná vaše zařízení. Pokračujte krokem 4 a postupujte podle pokynů na obrazovce, dokud se nastavení neskončí.
Přečtěte si podmínky společnosti Google. Potom klepněte na PŘIJMOUT & POKRAČOVAT.
Přečtěte si podmínky služby chromu. Potom klepněte na PŘIJMOUT & POKRAČOVAT.
Na přihlašovací obrazovce klepněte na Možnosti přihlášení a potom na Přihlásit se z jiného zařízení.
Poznamenejte si kód na obrazovce.
Přepněte na zařízení s podporou čipové karty a přejděte na webovou adresu zobrazenou na obrazovce.
Zadejte kód, který jste si předtím zapsali.
Vložte čipovou kartu a přihlaste se.
Na přihlašovací obrazovce vyberte svůj pracovní nebo školní účet. Pak přepněte zpět na mobilní zařízení.
V závislosti na požadavcích vaší organizace se může zobrazit výzva k aktualizaci nastavení, jako je uzamčení obrazovky nebo šifrování. Pokud se zobrazí tyto výzvy, klepněte na NASTAVIT a postupujte podle pokynů na obrazovce.
Pokud chcete na zařízení nainstalovat pracovní aplikace, klepněte na NAINSTALOVAT. Po dokončení instalace klepněte na DALŠÍ.
Klepnutím na START otevřete aplikaci Microsoft Intune.
Vraťte se do aplikace Intune na mobilním zařízení a postupujte podle pokynů na obrazovce, dokud se registrace neskončí.
Pokračujte k části Nastavení čipové karty v tomto článku a dokončete nastavení zařízení.
Registrace kódu QR
V této části naskenujete kód QR poskytnutý společností. Až budete hotovi, přesměrujeme vás zpět na postup registrace zařízení.
- Na úvodní obrazovce pětkrát klepněte na obrazovku a spusťte nastavení kódu QR.
- Postupujte podle pokynů na obrazovce a připojte se k Wi-Fi.
- Pokud vaše zařízení nemá skener kódu QR, nainstaluje se skener automaticky. Počkejte na dokončení instalace.
- Po zobrazení výzvy zkontrolujte kód QR registračního profilu, který vám organizace dala.
- Vraťte se ke kroku 4: Registrace zařízení a pokračujte v instalaci.
Registrace tokenu
V této části zadáte token poskytnutý společností. Až budete hotovi, přesměrujeme vás zpět na postup registrace zařízení.
Na přihlašovací obrazovce Google zadejte do pole Email nebo telefonuafw#setup. Pak klepněte na Další.
Pro aplikaci Zásady zařízení s Androidem zvolte Nainstalovat. Pokračujte v instalaci. V závislosti na vašem zařízení možná budete muset zkontrolovat a přijmout další podmínky.
Na obrazovce Zaregistrovat toto zařízení klepněte na Další.
Klepněte na Zadat kód.
Na obrazovce Prohledat nebo zadat kód zadejte kód, který vám vaše organizace dala. Pak klepněte na Další.
Vraťte se ke kroku 4: Registrace zařízení a pokračujte v instalaci.
Nastavení čipové karty
Po dokončení registrace vás aplikace Intune prostřednictvím oznámení vyzve k nastavení čipové karty. Klepněte na oznámení. Pokud oznámení nedostanete, zkontrolujte svůj e-mail.
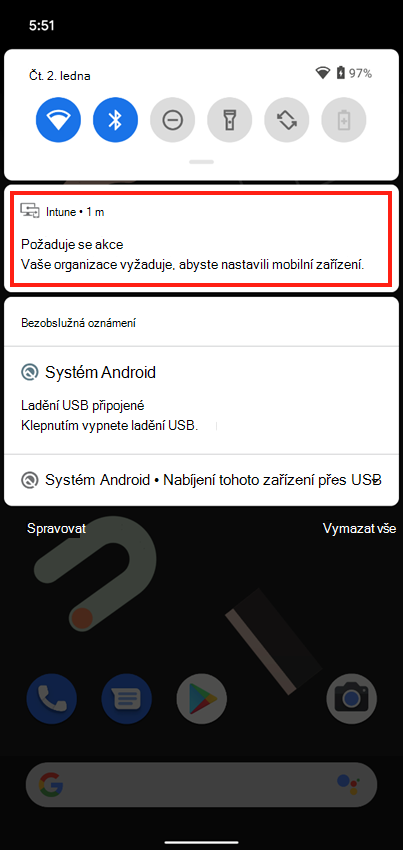
Na obrazovce Nastavit čipovou kartu :
Klepněte na odkaz na pokyny vaší organizace. Pokud vaše organizace neposkytuje další pokyny, budete odesláni k tomuto článku.
Klepněte na ZAČÍT.

Přepněte na zařízení s podporou čipové karty a otevřete Funkci IdentityGuard.
Vyhledejte oblast inteligentních přihlašovacích údajů a vyberte tlačítko pro přihlášení.
Po zobrazení výzvy k výběru certifikátu vyberte přihlašovací údaje čipové karty. Potom vyberte OK.
Zadejte PIN kód čipové karty.
Zvolte ze seznamu akcí. Vyberte ten, který vám umožní zaregistrovat odvozené mobilní inteligentní přihlašovací údaje. Odkaz nebo tlačítko může napsat , že se chci zaregistrovat pro odvozené přihlašovací údaje mobilní čipové karty.
Vyberte možnost, která říká, že jste aplikaci s podporou inteligentních přihlašovacích údajů úspěšně stáhli a nainstalovali. Pak pokračujte na další obrazovku.
Zadejte informace o odvozených přihlašovacích údaji čipové karty:
Jako název identity zadejte libovolný název, například svěřte odvozené cred.
V rozevírací nabídce vyberte Svěřit identityGuard Mobile Smart Credential.
Pokračujte na další obrazovku. Na obrazovce se zobrazuje kód QR s číselným heslem.
Vraťte se do zařízení s Androidem. Na obrazovce Intune aplikace >Získat kód QR klepněte na DALŠÍ.
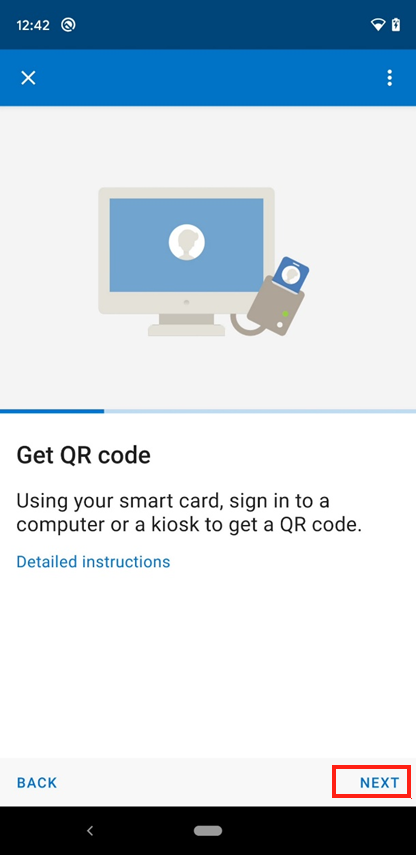
Pokud se zobrazí výzva, abyste aplikaci Intune povolili používat vaši kameru, klepněte na Povolit.
Naskenujte obrázek kódu QR zobrazeného na zařízení s podporou čipové karty.
Na obrazovce Požadováno heslo zadejte heslo, které se zobrazí pod kódem QR.
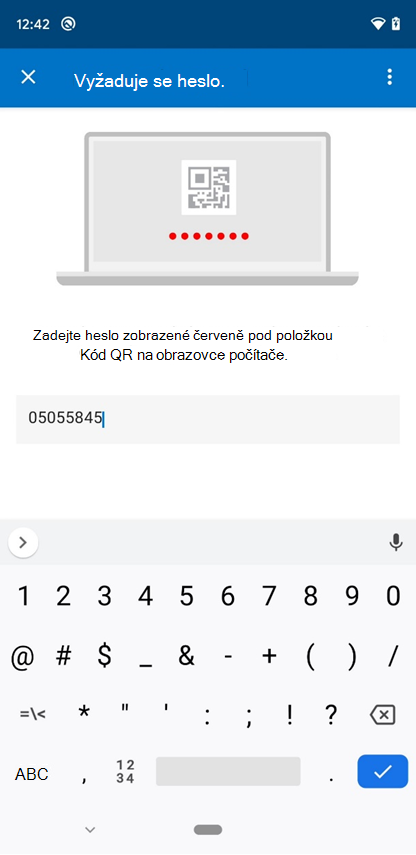
Aplikace Intune začne stahovat a instalovat certifikáty potřebné pro přístup k pracovním nebo školním prostředkům. V závislosti na vašem připojení k internetu může tento proces nějakou dobu trvat. Během této doby aplikaci nezavírejte.
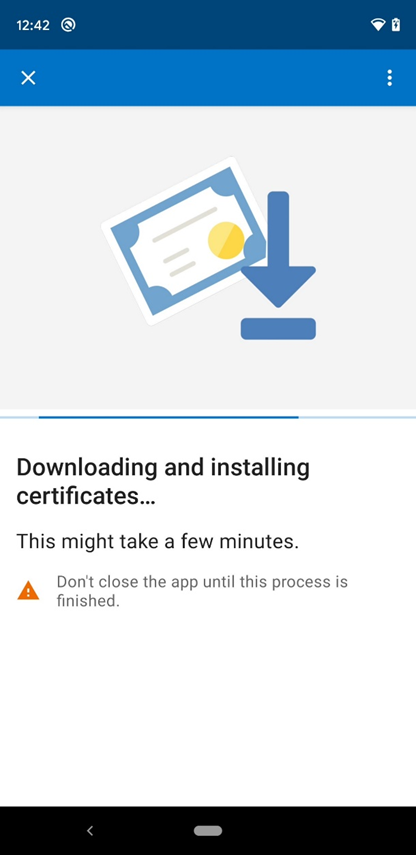
Po zpracování všech certifikátů počkejte, až aplikace Intune dokončí nastavení vašeho zařízení. Nastavení je dokončené, když se zobrazí obrazovka Máte všechno nastavené! .
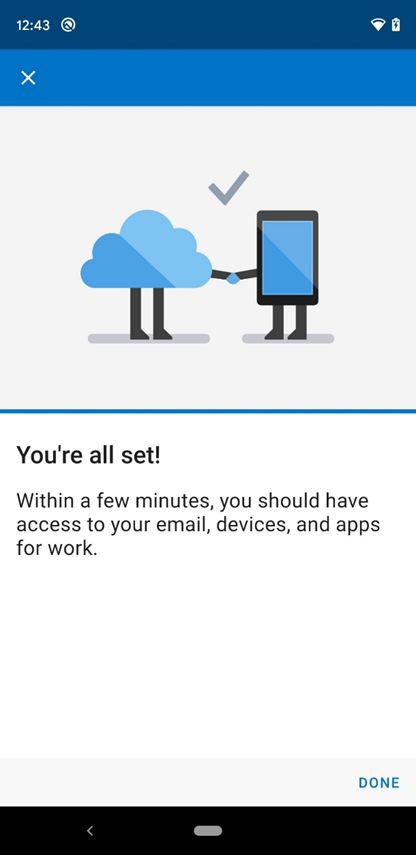
Další kroky
Po dokončení registrace budete mít přístup k pracovním prostředkům, jako je e-mail, Wi-Fi a všechny aplikace, které vaše organizace zpřístupňuje. Další informace o tom, jak získat, vyhledat, nainstalovat a odinstalovat aplikace v aplikaci Intune, najdete tady:
Stále potřebujete pomoc? Obraťte se na firemní podporu. Kontaktní informace najdete na webu.