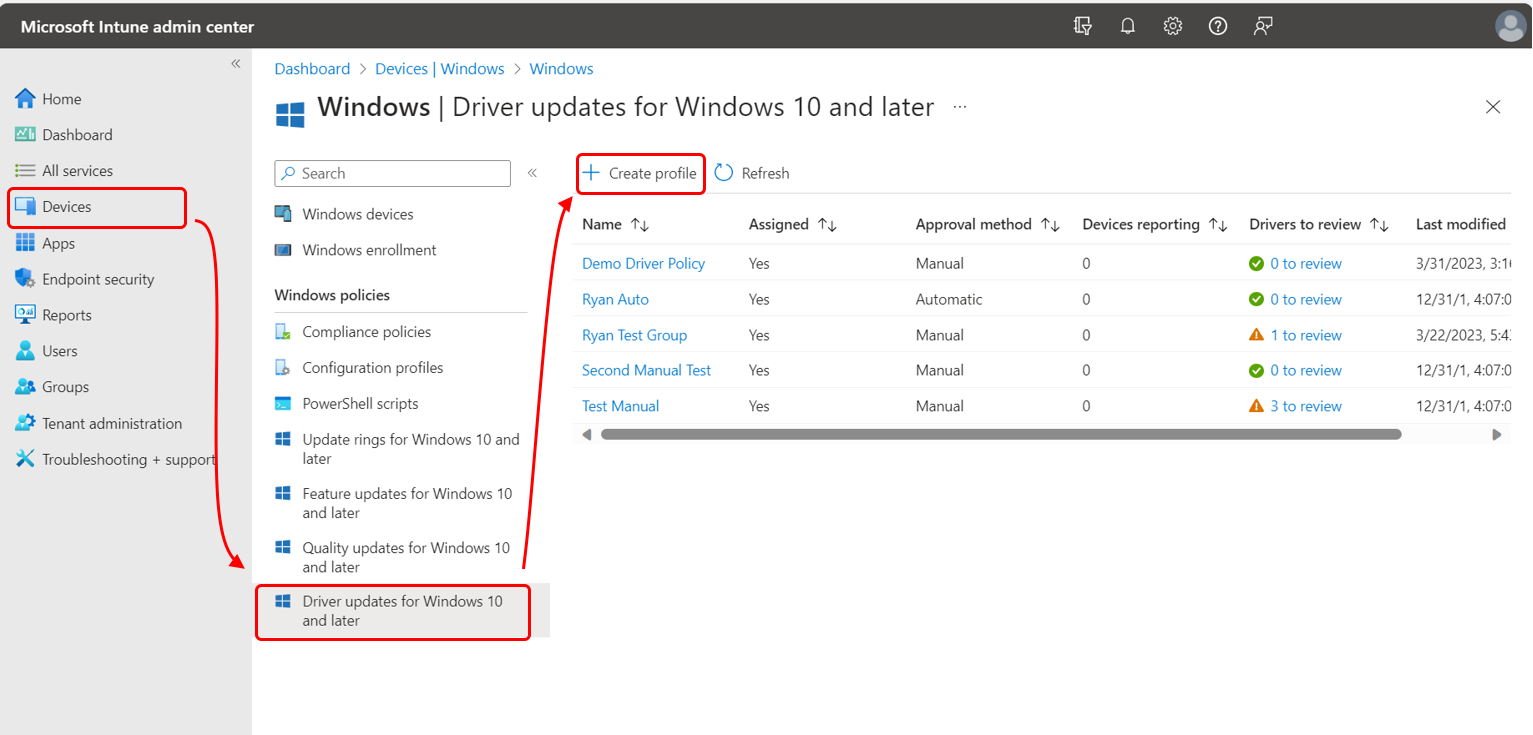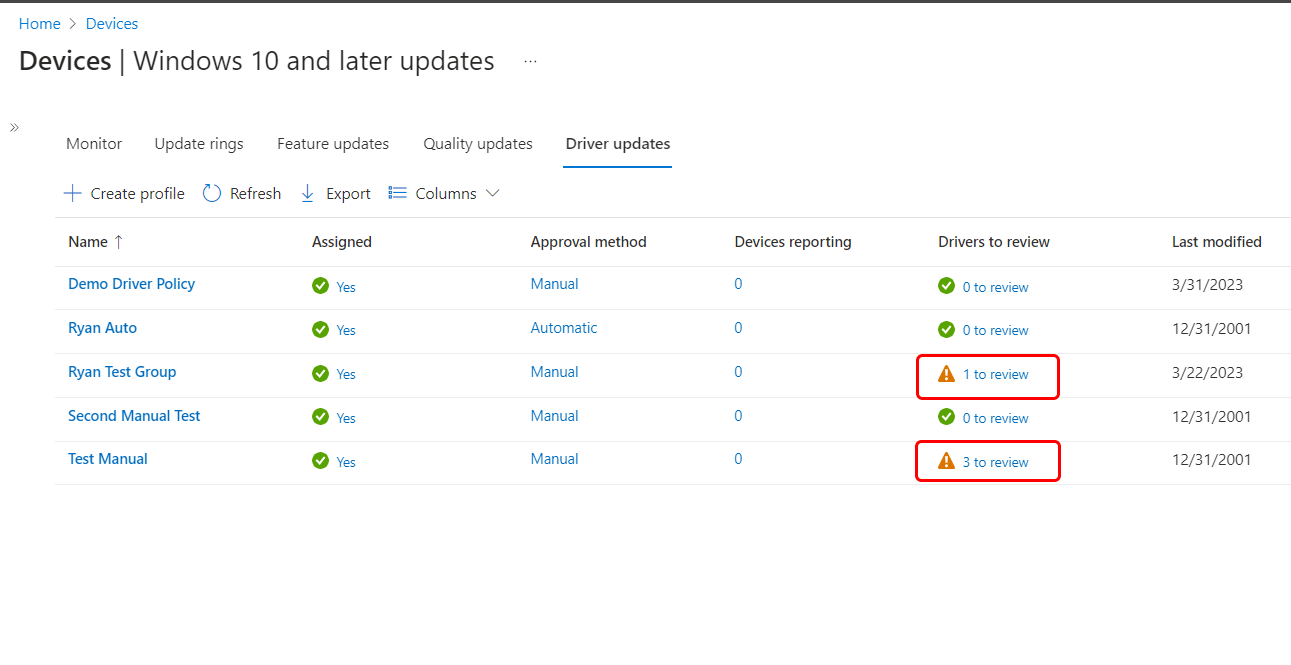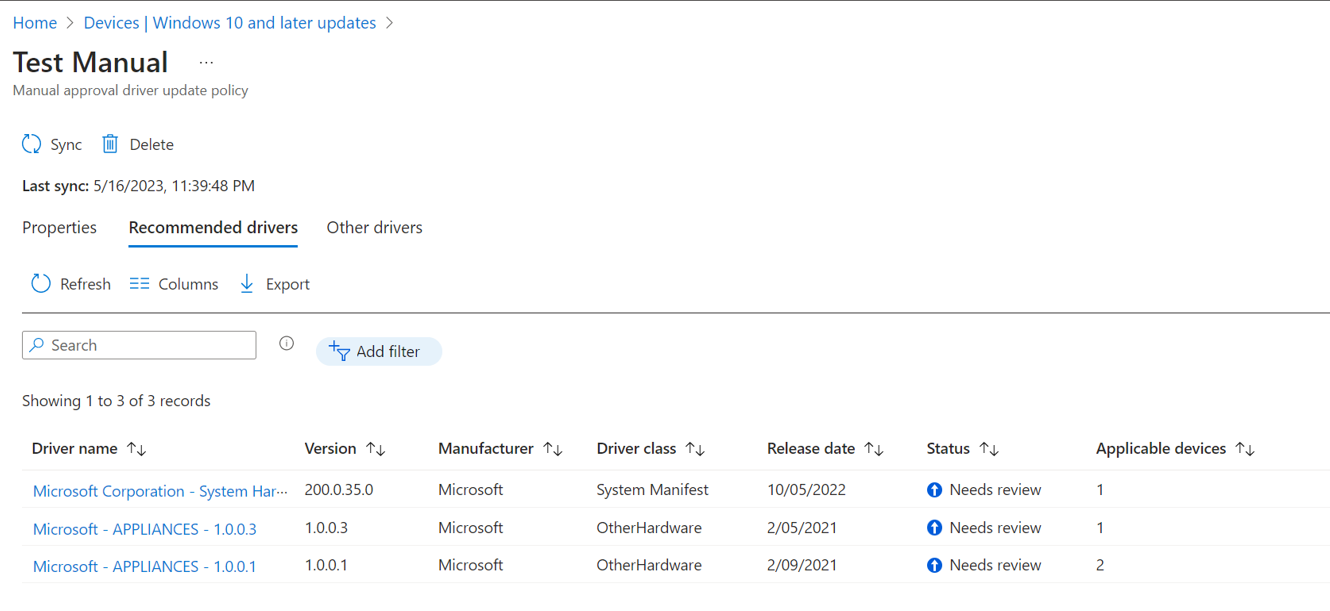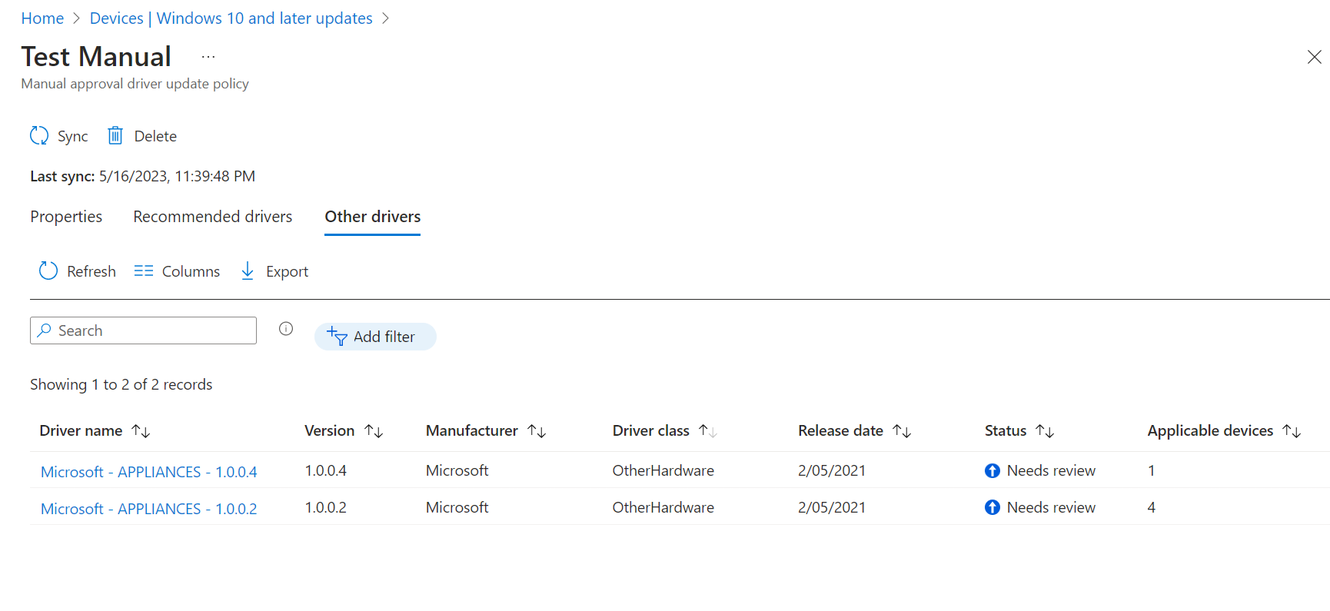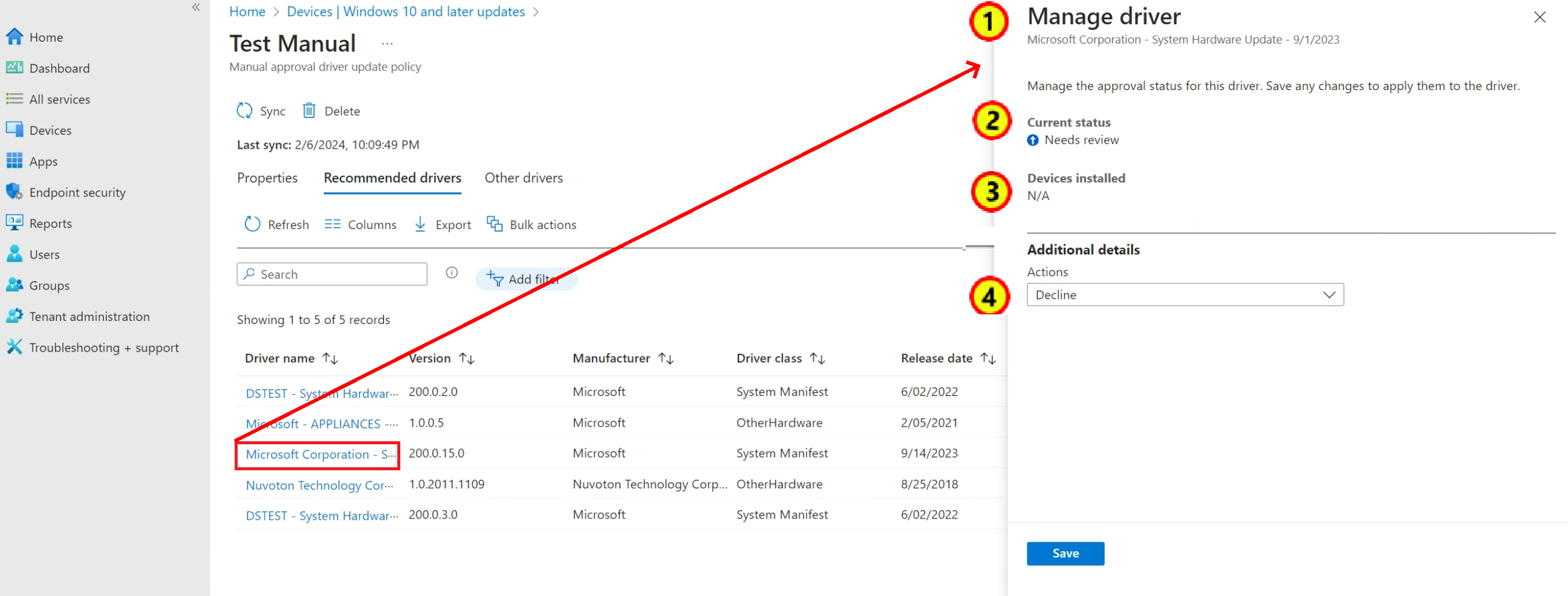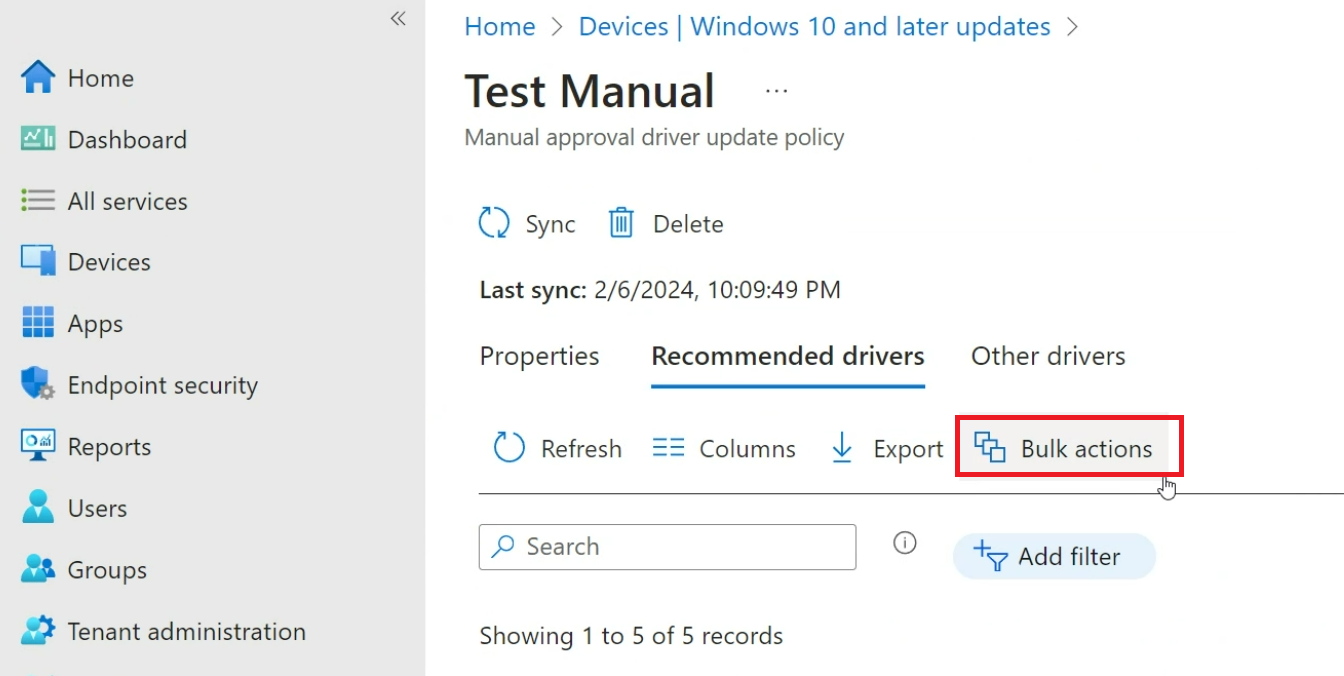Správa zásad pro aktualizace ovladačů windows pomocí Microsoft Intune
Tento článek vám pomůže používat Microsoft Intune k vytváření a správě zásad aktualizací ovladačů Windows pro Windows 10 a Windows 11 zařízení. Tyto zásady umožňují zobrazit seznam dostupných aktualizací ovladačů, které platí pro zařízení, na která zásady cílí, schválit aktualizace pro nasazení nebo pozastavit nasazení jednotlivých aktualizací. Po schválení aktualizací ovladačů odešle Intune přiřazení služba Windows Update, která spravuje instalaci aktualizací na zařízeních na základě konfigurace zásad.
Než vytvoříte a nasadíte zásady aktualizace ovladačů, projděte si požadavky na aktualizaci ovladačů systému Windows, zvažte vytvoření plánu nasazení aktualizací ovladačů a projděte si nejčastější dotazy k aktualizacím ovladačů. Tato témata jsou k dispozici v článku Přehled aktualizací ovladačů windows.
Po vytvoření zásad aktualizace ovladačů naplánujte jejich pravidelnou kontrolu nově přidaných aktualizací ovladačů. Doporučené aktualizace ovladačů přidané do zásad, které podporují automatické schvalování, se začnou nasazovat bez jakéhokoli zásahu. Žádné další nové aktualizace přidané do zásad se ale nenainstalují, dokud je správce ručně neschválí.
Platí pro:
- Windows 10
- Windows 11
Vytvoření zásad aktualizace ovladačů windows
Následující postup použijte jako vodítko k vytvoření zásad pro správu aktualizací ovladačů pro skupiny zařízení.
Důležité
Zásady pro aktualizační okruhy Windows a zásady, které používají katalog nastavení, můžou obsahovat konfigurace, které můžou blokovat instalaci aktualizací ovladačů windows. Pokud chcete zajistit, aby aktualizace ovladačů nebyly blokované, zkontrolujte, jestli zásady neobsahují následující konfigurace:
- Zásady okruhu windows update: Ujistěte se, že je nastavení ovladače Windows nastavené na Povolit.
- Zásady katalogu nastavení: V kategorii služba Windows Update pro firmy se ujistěte, že možnost Vyloučit ovladače WU v aktualizaci pro zvýšení kvality je nastavená na Povolit ovladače služba Windows Update.
Ve výchozím nastavení obě nastavení používají konfiguraci, která umožní aktualizace ovladačů systému Windows.
Přihlaste se do Centra pro správu Microsoft Intune, přejděte na zařízení>podle platformy>, windows>spravovat aktualizace>Windows 10 a novější aktualizace>Karta Aktualizace ovladačů a vyberte Vytvořit profil.
Na stránce Základy zadejte následující vlastnosti:
- Název: Zadejte popisný název profilu. Profily názvů, abyste je později mohli snadno identifikovat.
- Popis: Zadejte popis profilu. Toto nastavení je volitelné, ale doporučuje se.
V nastavení nakonfigurujte metodu schvalování aktualizací zařízení v této zásadě. Pro metodu Schválení vyberte jednu z následujících možností:
Ruční schválení a nasazení aktualizací ovladačů – Při použití této možnosti má každá nová aktualizace ovladače přidaná do zásady svůj stav na Vyžaduje kontrolu. Správce musí upravit zásadu tak, aby změnil stav každé jednotlivé aktualizace na Schváleno , aby ji mohl nasadit na příslušná zařízení.
Když aktualizaci schválíte ručně, můžete určit datum, kdy bude k dispozici pro služba Windows Update nainstalovat na příslušná zařízení. Toto datum se liší od doby odkladu vyžadované pro automaticky schválené aktualizace v zásadách, které používají automatické schválení.
Automaticky schvalovat všechny doporučené aktualizace ovladačů – Při použití této možnosti se všechny nové doporučené aktualizace ovladačů přidané do zásad přidají se stavem Schváleno a začnou se instalovat na příslušná zařízení, aniž by je musel kontrolovat nebo schvalovat správce.
Zásady automatického schvalování použijte, pokud chcete zajistit, aby ovladače na vašich zařízeních zůstaly aktuální s nejnovější doporučenou aktualizací výrobce OEM.
Všechny ostatní aktualizace, které nejsou doporučenou aktualizací ovladače, se přidají do seznamu ostatních ovladačů zásad se stavem Je potřeba zkontrolovat. Podobně jako aktualizace přidané do zásad, které používají ruční schválení, musí správce před tím, než je služba Windows Update nainstalovat, explicitně přiřadit těmto aktualizacím stav Schváleno a může nastavit počáteční datum.
Když nastavujete zásadu pro automatické schvalování, musíte nakonfigurovat následující nastavení, které vytvoří odložení automaticky schválených aktualizací:
- Zpřístupnit aktualizace po (dnech) – Toto nastavení je odložená doba, která se zpozdí, když služba Windows Update začne nasazovat a instalovat novou doporučenou aktualizaci, která se automaticky přidala do zásady se stavem Schváleno. Zpoždění podporuje od nuly do 30 dnů a začíná dnem přidání aktualizace do zásady, ne od data, kdy byla aktualizace zpřístupněna nebo publikována výrobcem OEM. Účelem odložení je poskytnout vám čas na identifikaci a v případě potřeby pozastavit nasazení nové doporučené aktualizace.
Představte si například zásadu aktualizace ovladačů, která používá automatické schválení a má odklad o tři dny. 1. června WUfB-DS identifikuje novou doporučenou aktualizaci ovladače, která se vztahuje na zařízení s touto zásadou, a přidá ji do zásady jako schválenou. Vzhledem k 3denní lhůtě odkladu služba Windows Update počká na nabídku této aktualizace libovolnému zařízení až do 4. června, tedy tři dny po jejím přidání do zásady. Pokud bylo odložení nastaveno na nula dnů, služba Windows Update by aktualizaci okamžitě začala instalovat na zařízeních.
Tip
Po vytvoření zásady nebudete moct upravit zásadu a změnit typ schválení. Pokud je typ schválení automatický, můžete upravit hodnotu zpřístupnit aktualizace po (dnech).
V části Značky oboru vyberte požadované značky oboru, které chcete použít.
V části Přiřazení vyberte skupiny, které zásadu obdrží. Další informace o přiřazování profilů najdete v tématu Přiřazení profilů uživatelů a zařízení. Aby služba WUfB-DS identifikovala příslušné aktualizace ovladačů, které se mají přidat do tohoto seznamu ovladačů, musí být k těmto zásadám přiřazena zařízení a tato zásada se uloží.
Tip
Doporučujeme, aby zařízení mělo přiřazenou jednu zásadu pro zásady aktualizace ovladačů. Přiřazení zařízení pouze k jedné zásadě pomáhá zabránit instalaci aktualizace ovladače, která je odmítnuta v jedné zásadě, ale schválena v druhé zásadě. Mějte na paměti, že zásady pro aktualizace ovladačů windows nepodporují možnosti odebrání nebo vrácení aktualizací ovladačů zpět.
V části Zkontrolovat a vytvořit zkontrolujte konfiguraci zásad a pak vyberte Vytvořit. Když vyberete Vytvořit, změny se uloží a profil se přiřadí. Profil se také zobrazí v seznamu zásad.
Správa a údržba zásad aktualizace ovladačů
V průběhu času se může seznam aktualizací ovladačů dostupných v zásadách aktualizace ovladačů systému Windows měnit. Následující události můžou zavést změny dostupných aktualizací ovladačů:
Přiřazení zařízení: Pokud se změní přiřazení zařízení pro zásadu, aktualizace ovladačů dostupné prostřednictvím zásad se můžou změnit tak, aby odrážely zařízení, která jsou teď k zásadě přiřazená. Změna přiřazení zařízení může do zásad přidat aktualizace ovladačů nebo nové verze aktualizací a odebrat aktualizace ze zásad, pokud se už nevztahují na žádné zařízení přiřazené k dané zásadě.
Aktualizace ovladačů zletily: Jakmile budou mít všechna příslušná zařízení nainstalovanou verzi aktualizace ovladače, nebude tato verze použitelná pro instalaci na zařízení s danou zásadou a aktualizace se odebere ze seznamu ovladačů zásad.
K dispozici jsou nové verze aktualizací ovladačů: Když výrobce OEM vydá verzi aktualizace ovladače, která nahrazuje aktualizaci ovladače nalezenou v zásadách, přidá se do této zásady nová aktualizace.
Zásady s automatickým schválením:
- Všechny nové doporučené aktualizace ovladačů se schvalují automaticky, ale nenasazují se, dokud nedosáhnete odkladu zásad pro nové aktualizace. Dříve doporučená aktualizace, která je nyní starší verzí, se přesune na seznam ostatních ovladačů a zůstane schválená.
- Nové aktualizace, které nejsou doporučenou aktualizací ovladače, se přidají do seznamu ostatních ovladačů zásad a mají nastavený stav Vyžaduje kontrolu. Tyto aktualizace musí být před nasazením do zařízení ručně schváleny.
U zásad s ručním schválením se všechny nové aktualizace ovladačů přidají do zásad se stavem Kontrola potřeb. Tento stav platí pro aktualizace přidané do seznamu doporučených ovladačů i dalších ovladačů . Správce musí před nasazením do zařízení schválit všechny aktualizace v zásadách ručního schvalování.
Když si prohlížíte seznam zásad aktualizace ovladačů windows, zobrazí se u všech zásad s novými aktualizacemi ovladačů, které vyžadují ruční schválení, žlutá ikona upozornění a počet aktualizací ovladačů ke kontrole. Toto upozornění se zobrazí ve sloupci Ovladače ke kontrole v seznamu zásad. Další informace o správě aktualizací ovladačů najdete v části Identifikace zásad s nově přidanými aktualizacemi ovladačů v tomto článku.
Naplánujte pravidelné kontroly zásad aktualizace ovladačů zařízení, abyste mohli identifikovat zásady, u kterých byly přidány nové ovladače.
Další informace o ručním schvalování aktualizací najdete v části Správa stavu aktualizací ovladačů dále v tomto článku.
Identifikace zásad s nově přidanými aktualizacemi ovladačů
Když si projdete seznam zásad aktualizace ovladačů v Centru pro správu, můžete identifikovat zásady, u kterých byly přidány nové ovladače, a to tak, že ve sloupci Ovladače zkontrolujete informace o nových aktualizacích, které je potřeba zkontrolovat.
Poznámka
Výjimkou jsou nové doporučené aktualizace ovladačů , které se přidají do sady zásad pro automatické schválení. Doporučené aktualizace ovladačů, které jsou nejnovější nebo nejnovější doporučenou aktualizací ovladače, se přidají do zásad a schvalují se automaticky a jejich stav se nikdy nenastaví na Vyžaduje kontrolu.
Pokud chcete vyhledat zásady, které mají nové aktualizace ovladačů čekající na kontrolu, přejděte v Centru pro správu na kartu Správa>aktualizací>zařízení Windows 10 a novějších aktualizací>Ovladač Aktualizace.
V seznamu zásad aktualizace ovladačů systému Windows zkontrolujte ve sloupci Ovladače ke kontrole položky, které označují, že do zásad byly přidány nové aktualizace, které byste mohli chtít zkontrolovat a schválit pro nasazení. Na následujícím snímku obrazovky stránky Aktualizace ovladačů mají dvě zásady nové aktualizace ovladačů. Jeden zobrazí 1 ke kontrole , zatímco jiný zobrazí, že má 3 ke kontrole:
Tyto dvě zásady, které mají nové aktualizace ovladačů, nenasadí tyto nové aktualizace, dokud je správce explicitně neschválí. Můžete také zkontrolovat ostatní zásady, které neobdržely nové aktualizace, pokud se snažíte upravit schválené aktualizace pro tyto zásady.
Zásady budou dál zobrazovat počet nových aktualizací, dokud nebudou jednotlivé aktualizace schváleny nebo odmítnuty. Po správě všech aktuálních aktualizací se počet sníží na nulu (0), dokud nebudou identifikovány nové aktualizace a přidány do zásad.
Vlastnosti zásad a seznam ovladačů
Při prohlížení seznamu zásad aktualizace ovladačů windows můžete zobrazit podrobnosti o zásadách tak, že vyberete název zásady nebo některou z jejích hodnot. Podrobnosti o zásadách jsou k dispozici na třech kartách.
- Na první kartě se zobrazí vlastnosti zásad, kde můžete zkontrolovat a upravit konfiguraci zásad.
- Další dvě karty tvoří seznam ovladačů zásad.
Pomocí seznamu ovladačů můžete zkontrolovat aktualizace ovladačů, které WUfB-DS identifikuje jako použitelné pro jedno nebo více zařízení, která tuto zásadu přijímají. V seznamu můžete zobrazit a spravovat stav schválení každé aktualizace.
Tip
Seznam ovladačů není záznamem o verzích ovladačů aktuálně nainstalovaných na zařízeních přiřazených k zásadám. Místo toho je to seznam aktualizací ovladačů identifikovaných a shromážděných službou WUfB-DS, které je možné nainstalovat do zařízení a upgradovat jejich stávající ovladače na novější verzi. Intune neshromažďuje inventář nainstalovaných ovladačů.
Seznam ovladačů je rozdělený na dvě karty:
Doporučené ovladače – Doporučené ovladače nejlépe odpovídají "požadovaným" aktualizacím ovladačů, které služba Windows Update pro zařízení identifikovat. Pokud se má jednat o doporučenou aktualizaci, musí výrobce OEM nebo vydavatel ovladače označit aktualizaci jako požadovanou a nejnovější verzi aktualizace označenou jako povinnou. Tyto aktualizace jsou stejné jako aktualizace dostupné prostřednictvím služba Windows Update a téměř vždy se jedná o nejnovější verzi aktualizace ovladače.
Když výrobce OEM vydá novější verzi aktualizace, která se kvalifikuje jako nový doporučený ovladač, nahradí předchozí aktualizaci jako doporučenou aktualizaci ovladače. Pokud starší verze aktualizace stále platí pro zařízení v zásadách, přesune se na kartu Jiné ovladače . Pokud byla starší verze dříve schválena, zůstane schválená.
Jiné ovladače – Další aktualizace ovladačů jsou aktualizace, které jsou dostupné od výrobce OEM (Original Equipment Manufacturer) kromě aktuální doporučené aktualizace ovladače. Tyto aktualizace zůstanou v zásadách, dokud jsou novější než verze ovladače, která je nainstalovaná alespoň na jednom zařízení se zásadou.
Mezi tyto aktualizace patří:
- Dříve doporučená aktualizace byla nahrazena novější verzí aktualizace.
- Aktualizace firmwaru
- Volitelné aktualizace ovladačů nebo aktualizace, které výrobce OEM ve výchozím nastavení nemá v úmyslu nainstalovat na všechna zařízení
Tyto aktualizace je možné spravovat a nasazovat prostřednictvím zásad pro aktualizace ovladačů Windows, ale ne prostřednictvím zásad služba Windows Update klasického klienta pro firmy (WUfB).
Tip
Pokud už žádné zařízení v zásadách aktualizaci ovladače nepotřebuje, odebere se tato verze aktualizace ze seznamu ovladačů a zásady. Zásady uchovávají jenom verze aktualizací ovladačů, které se dají použít k aktualizaci ovladače na zařízení s danou zásadou.
Na následujícím snímku obrazovky jsme otevřeli zásadu s názvemTest Manual a vybrali kartu Doporučené ovladače :
Tato zásada vyžaduje ruční schválení a v současné době obsahuje tři aktualizace ovladačů, které čekají na kontrolu.
Pro porovnání následující snímek obrazovky ukazuje obsah karty Další ovladače pro stejnou zásadu.
Každý seznam ovladačů zobrazuje následující podrobnosti o aktualizacích v zásadách. Většina následujících podrobností vychází z informací získaných z aktualizace ovladače od výrobce OEM nebo výrobce ovladače:
Název ovladače – název aktualizace ovladače. Není neobvyklé, že následující verze aktualizace od výrobce OEM nebo výrobce mají stejné názvy. K rozlišení instancí aktualizací použijte datumverze a vydání aktualizace.
Version – verze aktualizace, kterou poskytuje výrobce OEM nebo výrobce.
Manufacturer – výrobce aktualizace ovladače.
Třída ovladačů – třída ovladače se určuje z podrobností vytvořených vydavatelem ovladače a obvykle představuje třídu hardwaru ovladačů. Tyto informace nejsou vždy snadno zjistit nebo konzistentní napříč aktualizacemi od různých zdrojů nebo výrobců OEM. Pokud třídu ovladače nejde identifikovat, je přiřazená ke třídě hardwaru Other .
Datum vydání – datum, kdy výrobce OEM zpřístupnil tuto aktualizaci ovladače.
Stav – aktuální stav aktualizace ovladače v této zásadě. Stav jednotlivých aktualizací můžete upravit tak, že v seznamu vyberete název aktualizace ovladače. Pro aktualizace jsou k dispozici čtyři možnosti stavu:
- Potřebuje zkontrolovat
- Schválený
- Nepřijatý
- Pozastaveno
Další informace o těchto čtyřech typech stavů a jejich správě v zásadách najdete v části Správa stavu aktualizací v tomto článku.
Použitelná zařízení – Toto číslo udává, kolik zařízení může nainstalovat určitou verzi aktualizace. Stejné zařízení lze ohlásit pro více verzí aktualizace ovladače na kartách Doporučené ovladače a Další ovladače . Zařízení hlásí vícekrát, když je pro ovladač, který zařízení stále používá, k dispozici více než jedna novější verze.
Správa stavu aktualizací ovladačů
Při prohlížení seznamu ovladačů zásad můžete vybrat jednotlivé aktualizace a zkontrolovat a upravit jejich stav.
Správa stavu aktualizace ovladače:
Výběrem aktualizace ze seznamu ovladačů otevřete její podokno Spravovat ovladač . Na následujícím snímku obrazovky jsme vybrali první aktualizaci ovladače. Na pravé straně je otevřené podokno Spravovat ovladač .
V podokně Spravovat ovladač můžete:
- Potvrďte název aktualizace ovladače.
- Zobrazte stav aktualizace. Aktualizace na snímku obrazovky má stav Vyžaduje kontrolu.
- Podívejte se na počet zařízení, na kterých je nainstalovaná tato verze aktualizace. Vzhledem k tomu, že tato verze aktualizace ovladače ještě není schválená a není nainstalovaná na zařízeních, zobrazí se v tomto počtu hodnota Neník dispozici.
- Vyberte rozevírací seznam Akce , kde můžete zvolit akci, která změní stav aktualizace. Mezi možnosti nové aktualizace ovladače patří Odmítnuto a Schválit.
Následující pravidla slouží ke správě stavu aktualizace ovladače:
- Stav Je potřeba zkontrolovat pouze u nových aktualizací ovladačů. Nová doporučená aktualizace, která se přidá do sady zásad pro automatické schvalování, se ale přidá jako schválená.
- Aktualizace ovladače, kterou je potřeba zkontrolovat , může být schválená nebo odmítnutá.
- Schválená aktualizace může být pozastavena.
- Pozastavenou aktualizaci lze schválit.
- Jakmile je aktualizace schválená, nemůže být nikdy odmítnuta, ale můžete ji pozastavit na neomezenou dobu.
Níže jsou uvedeny podrobnosti o jednotlivých stavech:
Vyžaduje kontrolu – Tento stav slouží k identifikaci nových ovladačů, které byly přidány do zásady.
U zásad, které používají ruční schválení, platí pro nové doporučené ovladače i nové další ovladače. Pokud správce výslovně neschválí nové aktualizace, nenasadí je do zařízení.
Zásady, které používají automatické schválení:
- Nový doporučený ovladač se automaticky schválí a neaktivuje zobrazení Kontroly potřeby.
- Nová aktualizace, která není doporučenou aktualizací ovladače, se přidá do seznamu Další ovladače a označí se příznakem Potřeba zkontrolovat. Aktualizace zůstane ve stavu Vyžaduje kontrolu , dokud ji správce ručně neschválí.
Schváleno – tento stav označuje aktualizaci, která je schválená pro instalaci na příslušná zařízení.
Tip
služba Windows Update nainstaluje aktualizaci ovladače na zařízení jenom v případě, že je verze aktualizací novější než verze ovladače, která je aktuálně na zařízení. V důsledku toho neexistuje žádné riziko, že zásady nainstalují starší verzi ovladače a downgradují verzi ovladače zařízení.
Následující pravidla platí pro nastavení Schváleno pro aktualizaci:
Zásady s automatickým schválením: Všechny nové doporučené aktualizace ovladačů se automaticky nakonfigurují jako Schválené a nahradí všechny stávající doporučené aktualizace ovladačů pro stejný ovladač. Po automatickém schválení podléhá aktualizace odložení zásad před tím, než ji bude možné nainstalovat na zařízení.
Pokud nová doporučená aktualizace nahradí starší doporučenou aktualizaci ovladače, starší aktualizace ovladače se přesune do seznamu ostatních ovladačů , ale zůstane schválená. Tuto změnu umístění seznamu ovladačů je důležité si zapamatovat, protože služba Windows Update nasadí jenom nejnovější schválenou verzi jakékoli aktualizace ovladače v zásadách. Pokud je však nejnovější schválená verze pozastavená, pak služba Windows Update nasadí další nejnovější verzi aktualizace ovladače, která zůstane schválená a použitelná pro zařízení.
Zásady s ručním schválením: U zásad, které vyžadují ruční schválení, musíte zásady upravit a spravovat nové aktualizace, abyste je nakonfigurovali jako schválené. Po nastavení na Schválené můžete nakonfigurovat nastavení s názvem Zpřístupnit v služba Windows Update. Tady musíte zadat datum, které označuje, kdy je aktualizace k dispozici pro instalaci na příslušná zařízení. Pokud toto pole ponecháte prázdné, aktualizace se okamžitě schválí pro instalaci na zařízeních.
Důležité
Kdykoli se stav aktualizace ovladače ručně změní na Schváleno, dostupnost této aktualizace (kdy ji služba Windows Update začne nasazovat do zařízení) je definována datem, které přiřadíte pro Zpřístupnit v služba Windows Update.
Toto chování platí, když ručně nastavíte aktualizaci jako schválenou v zásadách s ručním schválením a v zásadách s automatickým schválením. V zásadách s automatickým schválením to zahrnuje ruční schválení aktualizace v seznamu ostatních aktualizací nebo opětovné schválení doporučené aktualizace, která byla pozastavena.
Pozastaveno – pokud je aktualizace nastavená na Pozastaveno, pozastaví se a nenasadí se na žádná další zařízení prostřednictvím této zásady, dokud se její stav ručně nezmění zpátky na Schváleno. Pozastavení aktualizace nevrátí zpět dokončenou instalaci aktualizace, ale může zastavit aktivní instalaci aktualizace, která právě probíhá.
Když pozastavíte nejnovější verzi schválené aktualizace, služba Windows Update už tuto aktualizaci nezpřístupňuje zařízením při příštím hledání aktualizací. Pokud ale zásada obsahuje starší verzi aktualizace pro stejný ovladač, který zůstává schválený, začne služba Windows Update instalovat starší verzi na příslušná zařízení.
Vezměte v úvahu následující scénář: Máte zásadu s automatickým schvalováním, pro které je doporučená aktualizace pro tiskárnu zařízení verze 3. Tato aktualizace ovladače je úspěšná na všech zařízeních, na kterých je nainstalovaná, a je k dispozici déle, než je doba odkladu nového ovladače v zásadách.
Než všechna zařízení nainstalují aktualizaci verze 3 , vydá se novější verze aktualizace, což je verze 4. Nová aktualizace ovladače verze 4 je doporučený ovladač, který se automaticky schválí v zásadách.
Když se verze 4 stane novým doporučeným ovladačem, aktualizace verze 3 se přesune do seznamu ostatních ovladačů , ale zůstane schválená. Vzhledem k tomu, že verze 4 je nejnovější verzí, nasadí tato zásada verzi 4 do zařízení a začne to dělat, když skončí období odkladu zásad pro nové ovladače. Dokud nebude dosaženo tohoto odkladu, aby bylo možné nasadit verzi 4, bude se předchozí verze aktualizace, která zůstane schválená, dál nasazovat do zařízení.
Později se rozhodnete aktualizaci verze 4 pozastavit. služba Windows Update okamžitě přestane nasazovat verzi 4 a začne nasazovat verzi 3 do zařízení, která ještě nemají aktualizaci ovladače verze 3 nebo novější. K tomuto nasazení dochází, protože verze 3 zůstává schválená a je teď nejnovější schválenou verzí ovladače tisku v zásadách. Nasazení verze 3 nemusí čekat na konec období odkladu, protože bylo dříve schváleno déle, než je aktuální konfigurace odkladu zásad.
Odmítnuto – Aktualizaci ovladače můžete nakonfigurovat tak, aby byla odmítnuta, čímž se odebere, aby se zobrazovala jako nový ovladač, který vyžaduje kontrolu.
Když nastavíte aktualizaci na odmítnutou, neodebere se ze zásad. Pokud chcete, aby se aktualizace nasadila na příslušná zařízení, můžete ji změnit zpět na Schváleno .
Hromadné aktualizace ovladačů
Hromadné aktualizace ovladačů umožňují uživateli schválit, pozastavit nebo odmítnout více ovladačů pro zařízení najednou.
Jak používat hromadné aktualizace ovladačů
Přihlaste se do Centra pro správu Microsoft Intune, přejděte na kartu Zařízení>podle platformy>Windows>Spravovat aktualizace>Windows 10 a novější aktualizace>Aktualizace ovladačů a vyberte existující zásadu. Pokud potřebujete vytvořit novou zásadu, přečtěte si téma Vytvoření zásad aktualizace ovladačů windows.
Na stránce Aktualizace ovladače vyberte Hromadné akce.
Na kartě Vybrat akci vyberte jednu z akcí z rozevíracího seznamu Akce řidiče ; Schválit, pozastavit nebo odmítnout více ovladačů.
Pokud vyberete akci, která vyžaduje další informace, například pokud vyberete Schválit, musíte také vybrat počáteční datum pomocí možnosti Zpřístupnit ve službě Windows Update. Vyberte Další.
Na kartě Vybrat ovladače použijte příkaz Vybrat ovladače, které chcete zahrnout , a zobrazte a vyberte dostupné ovladače. Zobrazí se informační panel Vybrat dostupné ovladače . Zobrazený seznam obsahuje ovladače, které je možné schválit. Například ovladače, které mají stav Pozastaveno nebo Potřebuje zkontrolovat. Důvodem je to, že můžete (znovu) schválit ovladače, které jsou pozastavené nebo mají stav Needs Review.) Ovladače, které už jsou schválené, jsou odfiltrované.
V informačním rámečku Vybrat dostupné ovladače můžete také vybrat ovladače hromadně.
Poznámka
Najednou můžete vybrat maximálně 100 ovladačů. Pokud vyberete více než 100 a vyberete Uložit, zobrazí se chybová zpráva.
Vyberte Uložit a pak Další.
Na kartě Zkontrolovat a uložit můžete zkontrolovat a uložit provedené změny.
Poznámka
Akce se nedají kombinovat. Nelze například pozastavit a schválit sadu v jedné akci. Každou akci musíte projít samostatně.
Výhody hromadných aktualizací ovladačů
Hromadné aktualizace ovladačů můžou uživateli pomoct spravovat aktualizace ovladačů efektivněji a pohodlněji. Uživatel může například schválit všechny ovladače společně před pravidelným měsíčním vydáním zabezpečení a naplánovat jejich spuštění na tento den.