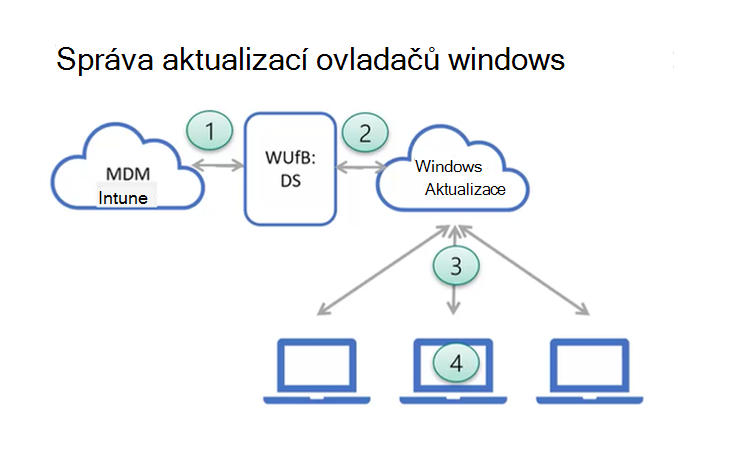Správa aktualizací ovladačů Windows v Microsoft Intune
Se službou Windows Driver Update Management v Microsoft Intune můžete kontrolovat, schvalovat nasazení a pozastavit nasazení aktualizací ovladačů pro spravovaná Windows 10 a Windows 11 zařízení. Intune a služba nasazení služba Windows Update for Business (DS) se postarají o to, aby identifikovaly příslušné aktualizace ovladačů pro zařízení, která mají přiřazenou zásadu aktualizací ovladačů. Intune a WUfB-DS seřadí aktualizace podle kategorií, které vám pomůžou snadno identifikovat doporučené aktualizace ovladačů pro všechna zařízení, nebo aktualizace, které můžou být považovány za volitelné pro omezenější použití.
Pomocí zásad aktualizace ovladačů windows máte stále pod kontrolou, které aktualizace ovladačů se můžou nainstalovat na vaše zařízení. Máte tyto možnosti:
Povolte automatické schvalování doporučených aktualizací ovladačů. Zásady nastavené pro automatické schvalování automaticky schvalují a nasazují každou novou verzi aktualizace ovladače, která se považuje za doporučený ovladač pro zařízení přiřazená k zásadám. Doporučené ovladače jsou obvykle nejnovější aktualizace ovladače publikovaná vydavatelem ovladače, kterou vydavatel označil jako požadovanou. Ovladače, které nejsou identifikované jako aktuálně doporučený ovladač, jsou k dispozici také jako jiné ovladače, které lze považovat za volitelné aktualizace ovladačů.
Když se později vydá novější aktualizace ovladače od výrobce OEM, která bude identifikována jako aktuální doporučená aktualizace ovladače, Intune ji automaticky přidá do zásady a přesune dříve doporučený ovladač do seznamu dalších ovladačů.
Tip
Schválená doporučená aktualizace ovladače, která se přesune do seznamu ostatních ovladačů , protože bude k dispozici novější doporučená aktualizace ovladače, zůstane schválená. Pokud je k dispozici novější doporučená a schválená aktualizace ovladače, WUfB-DS nainstaluje pouze nejnovější schválenou verzi. Pokud je nejnovější schválená verze aktualizace pozastavená, služba nasazení automaticky nabídne další nejnovější a schválenou verzi aktualizace, která je teď v seznamu ostatních ovladačů . Toto chování zajišťuje, že poslední známá verze aktualizace ovladače, která byla schválena, se bude moct na zařízení dál instalovat, zatímco novější doporučená verze zůstane pozastavená.
S touto konfigurací zásad můžete také zkontrolovat dostupné aktualizace a selektivně schválit, pozastavit nebo odmítnout všechny aktualizace, které zůstanou dostupné pro zařízení se zásadou.
Nakonfigurujte zásady tak, aby vyžadovaly ruční schválení všech aktualizací. Tato zásada zajišťuje, že správci musí před nasazením schválit aktualizaci ovladače. Novější verze aktualizací ovladačů pro zařízení s touto zásadou se automaticky přidají do zásad, ale zůstanou neaktivní, dokud nebudou schváleny.
Později, když se pro zařízení v zásadách doporučí novější aktualizace ovladače od výrobce OEM, stav zásady se aktualizuje tak, aby značil, že existují ovladače čekající na vaši kontrolu. Tento stav se stane výzvou k akci, která zkontroluje zásadu a rozhodne, jestli chcete schválit nasazení nejnovějších ovladačů do zařízení.
- Umožňuje spravovat, které ovladače jsou schválené pro nasazení. Úpravou jakékoli zásady aktualizace ovladačů můžete upravit ovladače schválené pro nasazení. Můžete pozastavit nasazení každé jednotlivé aktualizace ovladače, aby se zastavilo její nasazení do nových zařízení, a později pozastavenou aktualizaci znovu nasadit, aby služba Windows Update mohla pokračovat v její instalaci na příslušná zařízení.
Bez ohledu na konfiguraci zásad a zahrnuté ovladače se na zařízení můžou instalovat jenom schválené ovladače. Kromě toho služba Windows Update nainstaluje nejnovější dostupnou a schválenou aktualizaci, pokud je novější než verze aktuálně nainstalovaná na zařízení.
Správa aktualizací ovladačů windows se vztahuje na:
- Windows 10
- Windows 11
Požadavky
Důležité
Tato funkce není podporována v cloudovém prostředí GCC.
Povolení aktivace předplatného s existující smlouvou EA se nevztahuje na cloudová prostředí GCC a GCC High/DoD pro funkce WuFB-DS.
Pokud chcete používat správu služby Windows Driver Update Management, musí mít vaše organizace následující licence, předplatná a síťové konfigurace:
Předplatná
Intune: Váš tenant vyžaduje předplatné Microsoft Intune Plan 1.
Microsoft Entra ID: Microsoft Entra ID bezplatné (nebo vyšší) předplatné.
Předplatná a licence Windows:
Vaše organizace musí mít jedno z následujících předplatných, které zahrnují licenci pro službu nasazení služba Windows Update for Business:
- Windows 10/11 Enterprise E3 nebo E5 (součást Microsoft 365 F3, E3 nebo E5)
- Windows 10/11 Education A3 nebo A5 (součást Microsoft 365 A3 nebo A5)
- Přístup k virtuálním klientským počítačům E3 nebo E5
- Microsoft 365 Business Premium
Projděte si podrobnosti o předplatném, abyste ho mohli použít pro Windows 11.
Pokud jste při vytváření nových zásad pro funkce, které vyžadují WUfB-DS, zablokovali a licence k používání WUfB získáte prostřednictvím smlouva Enterprise (EA), obraťte se na zdroj svých licencí, jako je tým účtu Microsoft nebo partnera, který vám licence prodal. Tým účtů nebo partner může potvrdit, že licence vašich tenantů splňují licenční požadavky WUfB-DS. Viz Povolení aktivace předplatného s existující smlouvou EA.
Požadavky na device & Edition
Edice Windows:
Aktualizace ovladačů se podporují pro následující edice Windows 10/11:
- Pro
- Enterprise
- Education
- Pro for Workstations
Poznámka
Nepodporované verze a edice:
Windows 10/11 Enterprise LTSC: Aktualizace funkcí, aktualizace ovladačů a urychlené aktualizace pro zvýšení kvality v části Aktualizace pro zvýšení kvality, které jsou k dispozici v okně Windows 10 a novějších verzích, nepodporují verzi LtSC (Long Term Service Channel). Naplánujte použití zásad aktualizačních okruhů v Intune.
Zařízení musí:
Spusťte verzi Windows 10/11, která zůstává podporována.
Být zaregistrovaní v Intune MDM a být připojeni k hybridní službě AD nebo Microsoft Entra připojeni.
Mít zapnutou a nakonfigurovanou telemetrii tak, aby hlásila minimální úroveň dat Basic , jak je definováno v tématu Změny shromažďování diagnostických dat Windows v dokumentaci k Windows.
Ke konfiguraci telemetrie pro Windows 10 nebo Windows 11 zařízení můžete použít jednu z následujících cest profilu konfigurace zařízení Intune:
- Šablona omezení zařízení: U tohoto profilu nastavte Sdílet data o využití na Povinné. Podporuje se také volitelné.
- Katalog nastavení: Z katalogu Nastavení přidejte Povolit telemetrii z kategorie Systém a nastavte ji na Základní. Podporuje se také úplná.
Další informace o nastavení telemetrie Windows, včetně aktuálních i minulých možností nastavení ve Windows, najdete v tématu Změny shromažďování diagnostických dat Windows v dokumentaci k Windows.
Musí být možné spustit nástroj Microsoft Account Sign-In Assistant (wlidsvc). Pokud je služba zablokovaná nebo je nastavená na Zakázáno, aktualizace se jí nepodaří přijmout. Další informace najdete v tématu Aktualizace funkcí se nenabídnou, zatímco jiné aktualizace jsou. Ve výchozím nastavení je služba nastavená na Ruční (spuštění triggeru), což jí umožňuje spustit v případě potřeby.
Mít přístup ke koncovým bodům sítě vyžadovaným Intune spravovanými zařízeními. Viz Koncové body sítě.
Povolení shromažďování dat pro sestavy
Pokud chcete podporovat sestavy pro aktualizace ovladačů windows, musíte v Intune povolit použití diagnostických dat Windows. Je možné, že diagnostická data už jsou povolená pro jiné sestavy, jako jsou aktualizace funkcí Systému Windows a sestavy urychlených aktualizací pro zvýšení kvality. Povolení používání diagnostických dat Windows:
Přihlaste se do Centra pro správu Microsoft Intune a přejděte do části Správa>tenanta Konektory a tokeny>dat Windows.
Rozbalte data Windows a ujistěte se, že je nastavení Povolit funkce, které vyžadují diagnostická data Windows v konfiguraci procesoru , přepíná na Zapnuto.
Další informace najdete v tématu Povolení použití diagnostických dat Windows Intune.
Podpora GCC High
Intune zásady pro driver Aktualizace se v současné době nepodporují v prostředích GCC High.
Požadavky na RBAC
Pokud chcete spravovat aktualizace ovladačů systému Windows, musí mít váš účet přiřazenou Intune roli řízení přístupu na základě role (RBAC), která zahrnuje následující oprávnění:
-
Konfigurace zařízení:
- Přiřadit
- Vytvoření
- Vymazání
- Zobrazit sestavy
- Aktualizovat
- Číst
Můžete přidat oprávnění Ke konfiguraci zařízení s jedním nebo více právy k vlastním rolím RBAC nebo můžete použít předdefinované role Správce zásad a profilů , které tato práva zahrnují.
Další informace najdete v tématu Řízení přístupu na základě role pro Microsoft Intune.
Omezení pro zařízení připojená k pracovišti
Intune zásady pro aktualizace ovladačů pro Windows 10 a novější vyžadují použití služba Windows Update for Business (WUfB) a služby nasazení služba Windows Update pro firmy (WUfB ds). Tam, kde WUfB podporuje zařízení WPJ, poskytuje WUfB ds další funkce, které nejsou podporovány pro zařízení WPJ.
Další informace o omezeních WPJ pro zásady Intune služba Windows Update najdete v tématu Omezení zásad pro zařízení připojená k pracovišti v tématu Správa Windows 10 a Windows 11 aktualizací softwaru v Intune.
Architecture
Architektura správy aktualizací ovladačů Windows:
- Microsoft Intune poskytuje Microsoft Entra ID a nastavení zásad Intune pro zařízení do WUfB-DS. Intune také poskytuje seznam schválení ovladačů a příkazů pozastavení pro WUfB-DS.
- WUfB-DS konfiguruje windows Aktualizace na základě informací poskytnutých Intune. Windows Aktualizace poskytuje příslušný inventář aktualizací ovladačů podle ID zařízení.
- Zařízení odesílají data společnosti Microsoft, aby služba Windows Update mohly identifikovat příslušné aktualizace ovladačů pro zařízení během jeho pravidelného služba Windows Update vyhledávají aktualizace. Všechny schválené aktualizace se nainstalují do zařízení.
- WUfB-DS hlásí diagnostická data Windows zpět do Intune pro sestavy.
Plánování aktualizací ovladačů
Před vytvořením zásad a správou schvalování ovladačů v zásadách doporučujeme vytvořit plán nasazení aktualizací ovladačů, který zahrnuje členy týmu, kteří můžou schvalovat aktualizace ovladačů a firmwaru. Mezi témata, která je třeba zvážit, patří:
Kdy použít automatické schvalování ovladačů v porovnání s ručním schvalováním ovladačů.
Použití okruhů nasazení pro zásady aktualizace ovladačů k omezení instalace nových aktualizací ovladačů na testovací skupiny zařízení před širokou instalací těchto aktualizací na všechna zařízení. Díky tomuto přístupu může váš tým identifikovat potenciální problémy v raném okruhu před širším nasazením aktualizací. Použití okruhů vám může poskytnout čas na pozastavení problematické aktualizace v následných okruhech, aby se zpozdila nebo zabránila jejímu nasazení. Příklady organizačních přístupů pro okruhy:
Strukturování zásad aktualizace ovladačů pro různé modely zařízení a hardwaru, které jsou v souladu s organizačními jednotkami nebo kombinací obojího.
Použití období odkladu zásad pro automatické aktualizace a zpřístupnění data pro ručně schválené aktualizace, aby se přizpůsobily vašim aktualizačním kanálům pro plány aktualizací kvality a funkcí.
Můžete také nastavit dostupnost aktualizací pro ručně schválené aktualizace tak, aby odpovídala běžným cyklům aktualizací, jako je vydání patche Microsoftu v úterý. Sladění plánů může pomoct omezit další restartování systému, která některé aktualizace ovladačů vyžadují.
Přiřaďte zařízení jenom k jedné zásadě aktualizace ovladačů, abyste zabránili tomu, aby se ovladače zařízení spravovala prostřednictvím více než jedné zásady. To vám může pomoct zabránit tomu, aby ovladač nainstalovala jedna zásada, když jste stejnou aktualizaci dříve odmítli nebo pozastavili v samostatné zásadě. Další informace o plánování nasazení najdete v tématu Vytvoření plánu nasazení v dokumentaci k nasazení systému Windows.
Časté otázky
Podporují zásady pro aktualizace ovladačů filtry přiřazení?
- Ne. Filtry přiřazení v současné době nepodporují Aktualizace ovladačů.
Můžu během Autopilotu použít zásady aktualizací ovladačů?
- Ne. Aktualizace ovladačů se v současnosti při autopilotu nepodporují.
Můžu pomocí zásad vrátit zpět aktualizaci ovladače?
- Ne. WUfB v současné době nepodporuje vrácení ovladačů zpět. Vrácení zpět sice může být skriptované, ale existuje příliš mnoho potenciálních proměnných na to, aby bylo možné poskytnout užitečný ukázkový skript. Pokud musíte ovladač odebrat, zvažte ruční metody, jako je PowerShell.
Abyste se vyhnuli problémům, které vyžadují vrácení ovladače z velkého počtu zařízení, omezte instalaci ovladače na malé počáteční skupiny zařízení pomocí okruhů nasazení . Tento přístup poskytuje čas na vyhodnocení úspěšnosti nebo kompatibility ovladače před jeho širokým nasazením v celé organizaci.
- U zásad s ručním schválením je nutné zkontrolovat a ručně schválit každý ovladač, než ho budete moct nasadit do zařízení. I když s automatickým schvalováním funguje více než zásady, ruční schválení může pomoct vyhnout se problémům s automaticky schválenými ovladači.
- Pokud používáte zásady s automatickým schvalováním, naplánujte monitorování včasných příznaků problémů. Pokud se problém s aktualizací ovladače zjistí v okruhu pro včasné nasazení, můžete stejnou aktualizaci pozastavit v ostatních zásadách.
Můžu zařízení spravovat prostřednictvím více zásad aktualizace ovladačů?
I když se na zařízení podporuje použití více zásad, nedoporučujeme to. Místo toho doporučujeme přidat zařízení do jedné zásady, abyste se vyhnuli nejasnostem ohledně toho, jestli je nebo není ovladač zařízení schválený.
Představte si zařízení, které přijímá aktualizace ovladačů ze dvou zásad. V jedné zásadě se konkrétní aktualizace schválí a v druhé zásadě se tato aktualizace pozastaví. Vzhledem k tomu, že stav schváleno vždy vyhrává, ovladač se nainstaluje na zařízení bez ohledu na jakýkoli jiný stav této aktualizace, který je nastavený v jakékoli jiné zásadě.
Jak můžu snížit počet restartování zařízení, která dostávají aktualizace ovladačů?
Vzhledem k tomu, že není vždy předem jasné, kdy výrobce OEM vydá novou aktualizaci, nebo pokud tato aktualizace vyžaduje restartování, zvažte pravidelný vzor kontrol aktualizací.
- U zásad s ručním schválením platí, že když schvalujete ovladače a nastavíte dostupné datum schválení, můžete toto datum nastavit na událost, jako je měsíční úterý opravy nebo jakýkoli jiný čas podle vašeho výběru.
- U zásad s automatickým schválením můžete nově přidané položky pozastavit a pak se vrátit ke schválení. Když znovu spustíte pozastavenou aktualizaci, můžete nastavit datum, kdy je schválení k dispozici.
Abychom tento typ opakujících se problémů zmírnili, vyhodnocujeme změny, které můžou zmírnit potřebu ruční koordinace aktualizací ovladačů s aktualizacemi Patch Tuesday .
Proč ovladač zmizel ze seznamu dostupných ovladačů v mých zásadách?
- Když výrobce OEM nahradí ovladač novým doporučeným ovladačem, můžete starší ovladač přesunout do kategorie Ostatní ovladače . Pokud je ale tento starší ovladač ve stejné verzi nebo starší než ovladače používané všemi zařízeními, je tento ovladač zcela odebrán ze zásad, protože neexistují žádná zařízení, která by ho prostřednictvím zásad aktualizací ovladačů nainstalovala.
Návody odebrat starší ovladače ze seznamu ovladačů mých zásad?
Aby byl seznam dostupných ovladačů aktuální, přestanou být použitelné ovladače se staršími verzemi, než jsou ty, které už jsou nainstalované na všech zařízeních, na která cílí zásady. Tyto starší ovladače se odeberou ze seznamu ovladačů dříve nasazených a aktivních zásad. V zásadách zůstanou dostupné jenom ovladače, které můžou aktualizovat verzi ovladače aktuálně nainstalované na zařízení, na které cílí zásady.
Instalace ovladačů se staršími verzemi, než jsou ty, které už jsou na zařízení, není možné prostřednictvím správy aktualizací ovladačů.
Jaká je frekvence synchronizace WUfB-DS?
Intune synchronizace WUfB-DS se spouští každý den a synchronizaci na vyžádání můžete spustit pomocí možnosti Synchronizovat. Doba potřebná k dokončení synchronizace závisí na příslušných informacích o zařízení, ale dokončení by obvykle mělo trvat jen několik minut.
Zařízení se synchronizují se službou WUfB-DS každý den, když zařízení spustí služba Windows Update kontrolu.
Jaké ovladače je možné spravovat?
- Všechny aktualizace ovladačů, které jsou aktuálně publikovány do služba Windows Update a které se vztahují na jedno nebo více zařízení v zásadách, jsou dostupné prostřednictvím zásad aktualizací ovladačů.
A co ovladače, které aktualizují systém BIOS, který je uzamčen heslem. Jak to funguje?
- Aktualizace, které jsou publikovány do služba Windows Update mají požadavek na použití mechanismu Windows, který umožňuje zabezpečenou aktualizaci firmwaru nebo ovladače bez nutnosti odemknutí systému BIOS/UEFI.
Pokud má dodavatel vlastní aplikaci pro kontrolu a instalaci aktualizací ovladačů a firmwaru, dochází mezi aplikací a službou WUfB-DS ke zpoždění dostupnosti aktualizací?
- Možnost zpoždění závisí na dodavateli nebo výrobci OEM, který určuje dostupnost aktualizací. Vzhledem k tomu, že aktualizace ovladačů jsou před publikováním do Windows Aktualizace digitálně podepsané stejným portálem, můžou být aktualizace ovladačů dostupné prostřednictvím služba Windows Update předtím, než budou dostupné prostřednictvím nástrojů dodavatelů.
Proč jsou na mých zařízeních nainstalované aktualizace ovladačů, které neprošly zásadami aktualizací?
- Jedná se pravděpodobně o ovladače rozšíření , což jsou "dílčí ovladače", na které může hlavní ovladač odkazovat, aby se nainstaloval při instalaci nebo aktualizaci hlavního ovladače. Ovladače rozšíření se zobrazují v nainstalovaných ovladačích nebo historii aktualizací na zařízení, ale nedají se přímo spravovat. Vzhledem k tomu, že ovladače rozšíření nefungují bez základních ovladačů, je bezpečné jim povolit jejich instalaci.
- technologie Plug and Play může také automaticky instalovat ovladače. Když systém Windows zjistí nový hardware nebo software (například myš, klávesnici nebo webkameru) bez existujícího ovladače, nainstaluje nejnovější ovladač, aby se zajistilo okamžité fungování komponenty. Po počáteční instalaci budou všechny budoucí aktualizace těchto ovladačů vyžadovat schválení.
Jak rychle se pozastavené aktualizace skutečně pozastaví?
- Pozastavení je nejlepší, a když je aktualizace pozastavená, WUfB-DS schválení odebere. Zařízení ale nebudou vědět, že aktualizace je pozastavená, dokud se příště nenajdou aktualizace.
- Pokud zařízení ještě nenaskenovalo aktualizaci, pozastavená aktualizace se nenabízí a Funkce Pause funguje podle očekávání.
- Pokud zařízení vyhledá aktualizace a zjistí, že aktualizace je pozastavená a že zařízení právě probíhá stahování, instalace nebo čekání na restartování, pak se služba Windows Update na zařízení pokusí "co nejlépe" tuto aktualizaci ovladače odebrat z instalace. Pokud se instalaci nedaří zastavit, aktualizace dokončí instalaci.
- Pokud se instalace aktualizace dokončí před další kontrolou aktualizací, nic se nestane a aktualizace zůstane nainstalovaná.
Kde můžu získat další informace o dostupných ovladačích?
- Další informace o ovladačích získáte zkopírováním názvu a vyhledáním catalog.update.microsoft.com webu.
Aktualizují zásady aktualizací ovladačů ovladače pro zařízení plug-in?
- Ano, pokud jsou aktualizace ovladačů publikovány do služba Windows Update dodavatelem výrobce OEM.
Jaké aktualizace ovladačů uvidí uživatelé zařízení?
- Po přiřazení zařízení k zásadám aktualizace ovladačů se koncovému uživateli nezobrazují volitelné ovladače. Když správce schválí aktualizaci ovladače, stane se v podstatě "povinnou" a nainstaluje se při příštím vyhledání aktualizací zařízením.
Návody použít správu ovladačů, pokud aktuálně používám Configuration Manager pro aktualizace?
Můžete dál používat Configuration Manager pro jiné aktualizace než ovladače nebo začít přesouvat další typy aktualizací do cloudové správy v Intune po jednom. Uděláte to tak, že nejprve povolíte připojení ke cloudu nebo spolusprávu v hierarchii Configuration Manager a zaregistrujete spravovaná zařízení v Intune.
Doporučený a upřednostňovaný způsob, jak využít cloudové aktualizace, je přesunout úlohu služba Windows Update do Intune. Pokud na to vaše organizace není připravená, můžete pomocí funkce Správa ovladačů a firmwaru v Intune bez přesunu úlohy provést následující kroky:
Poznámka
Následující postup funguje a podporuje se jenom pro spravovaná Windows 11 zařízení. U Windows 10 zařízení doporučujeme přesunout úlohu služba Windows Update v nastavení Configuration Manager spolusprávy na Intune. Případně nakonfigurujte úlohu služba Windows Update na nastavení Pilotní nasazení a zadejte kolekci obsahující Windows 10 spravovaných zařízení v oboru.
Úlohu služba Windows Update nechte nastavenou na Configuration Manager.
Nakonfigurujte zásady ovladačů v Intune tak, aby se zařízení zaregistrovala a připravila na správu, jak je podrobně popsáno v tématu Správa zásad pro aktualizace ovladačů windows pomocí Microsoft Intune.
Nakonfigurujte zásady skupiny založené na doméně pro konfiguraci služba Windows Update jako zdroje pro driver Aktualizace pomocí zásad Zadat zdroj pro konkrétní třídy windows Aktualizace.
Poznámka
Vzhledem k tomu, že Configuration Manager ke konfiguraci zásad zdroje aktualizací používá zásady místní skupiny, výsledkem pokusu o konfiguraci stejného nastavení pomocí Intune nebo poskytovatele CSP je nedefinovaný a nepředvídatelný stav zařízení.
Povolte shromažďování dat v Intune pro zařízení, na která chcete nasadit ovladače a firmware.
[Volitelné] Vynucení povolení odesílání diagnostických dat pomocí zásad Odesílání diagnostických dat do Microsoftu umožňuje používat sestavy služba Windows Update pro Microsoft Intune.
Poznámka
Ve výchozím nastavení je odesílání diagnostických dat společnosti Microsoft na zařízeních s Windows povolené. Zakázání shromažďování diagnostických dat zabrání použití sestav služba Windows Update pro Microsoft Intune v hlášení informací o aktualizacích pro spravovaná zařízení.
Pomocí zásad skupiny založených na doméně nebo Intune nakonfigurujte nastavení Povolit diagnostická data na Volitelné nebo Povinné. Další informace o tom, jak tento úkol dokončit, najdete tady:
[Volitelné] Povolte shromažďování názvů zařízení v diagnostických datech. Další informace o konfiguraci pomocí zásad skupiny nebo Intune založených na doméně najdete v tématu Požadavky na diagnostická data.
Poznámka
Použití Intune ke konfiguraci libovolného nastavení diagnostických dat uvedených výše vyžaduje, abyste přesunuli úlohu spolusprávy konfigurace zařízení do Intune.
Správu aktualizací funkcí můžete přesunout do cloudu v Intune tak, že nakonfigurujete zásadu aktualizace funkcí v Intune a nastavíte nastavení Aktualizace funkcína služba Windows Update pomocí zásady Zadat zdroj pro konkrétní třídy zásad windows Aktualizace.
Použití zásad aktualizačního okruhu v Intune pro zvýšení kvality nebo Aktualizace funkcí vyžaduje, abyste přesunuli úlohu služba Windows Update do Intune.
Existuje způsob, jak nastavit termín pro řidiče?
Nastavení konečného termínu aktualizace kvality a období odkladu platí pro ovladače.
Tady je několik dalších podrobností o tom, kdy se u ovladačů použijí konečné termíny:
- Ovladač je schválen k tomu, aby byl k dispozici (ručně nebo automaticky) k datu. Zobrazí se jako první nasazení.
- Při první nebo počáteční kontrole se schválenému ovladači nabídne zařízení. Datum, kdy kontrola aktualizace klienta původně zjistila aktualizaci, je také počátečním datem a časem konečného termínu.
- Výpočet konečného termínu pro aktualizace kvality i funkcí vychází z času, kdy kontrola aktualizací klienta původně aktualizaci zjistila. Informace o aktualizacích najdete v tématu Vynucení konečných termínů dodržování předpisů.
Návody nastavit odklady pro řidiče?
- Doba odkladu nastavená pro Aktualizace kvality v rámci zásad aktualizačních okruhů se nevztahuje na ovladače schválené pomocí zásad aktualizace ovladačů. Místo toho použijte nastavení odložení v zásadách Ovladač a nastavte ho. Ve skutečnosti se k vytvoření okruhů nasazení ovladačů důrazně doporučuje použít více zásad ovladače s různými nastaveními odložení. Nezapomeňte přiřadit zařízení jenom k jedné zásadě ovladače.
Používá se pro aktualizace ovladačů nastavení uživatelského prostředí ze zásad aktualizačního okruhu?
- Ano, pro aktualizace ovladačů se použijí také nastavení uživatelského prostředí, jako je chování automatické aktualizace, doba aktivního používání, oznámení atd.
Proč vrácení inventáře aktualizací ovladačů trvá až 24 hodin?
- Aby byl inventář ovladačů dostupný, je potřeba provést několik kroků. Nejdůležitější je, že po odeslání zásady a registraci zařízení ke správě musí systém Windows Aktualizace počkat, až každé zařízení provede každodenní kontrolu aktualizací. Tento proces probíhá každý den, takže může trvat až 24 hodin, než se všechna zařízení, která jsou v pořádku, přihlásí. Poté Intune musí zpracovat výsledky kontroly, aby bylo možné poskytnout inventář dostupných aktualizací ovladačů.