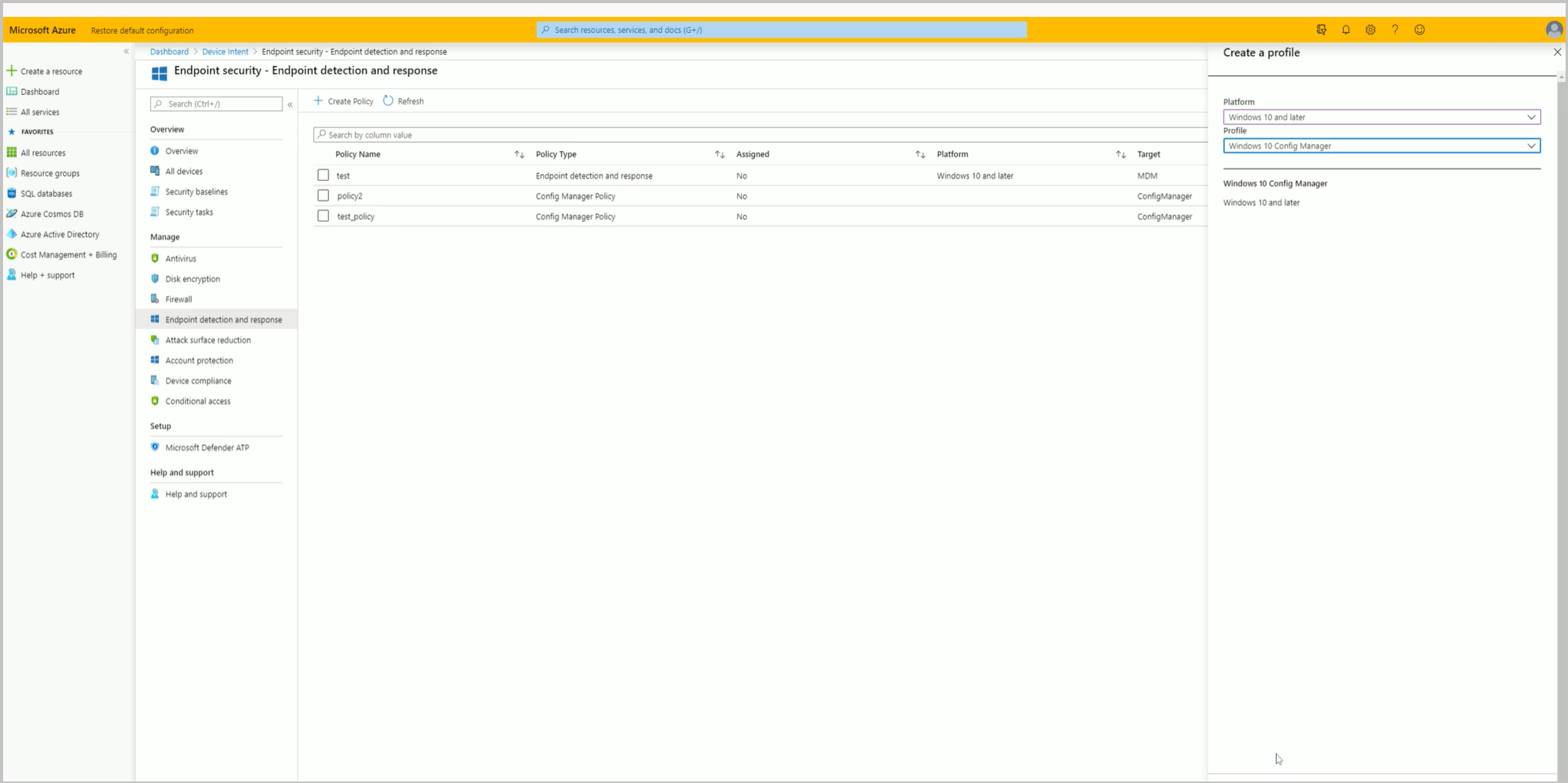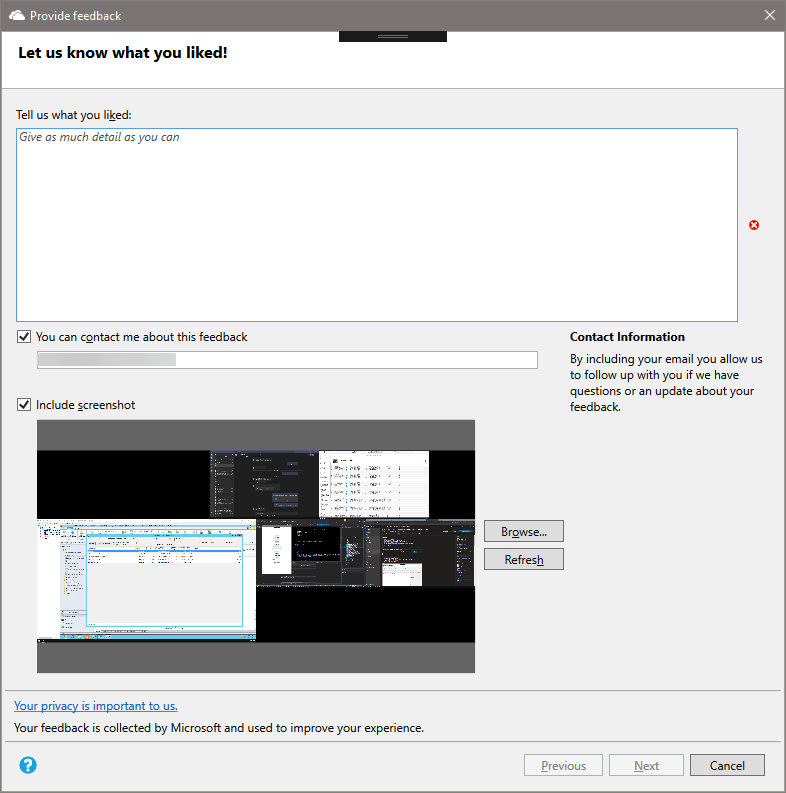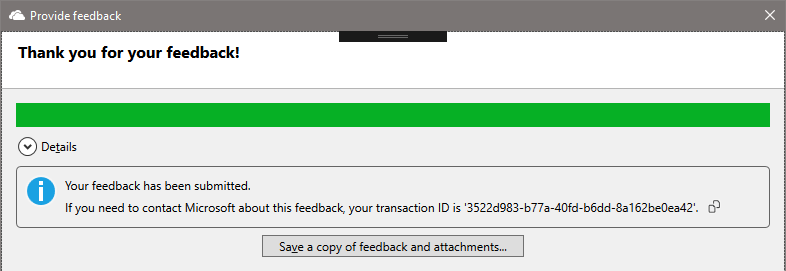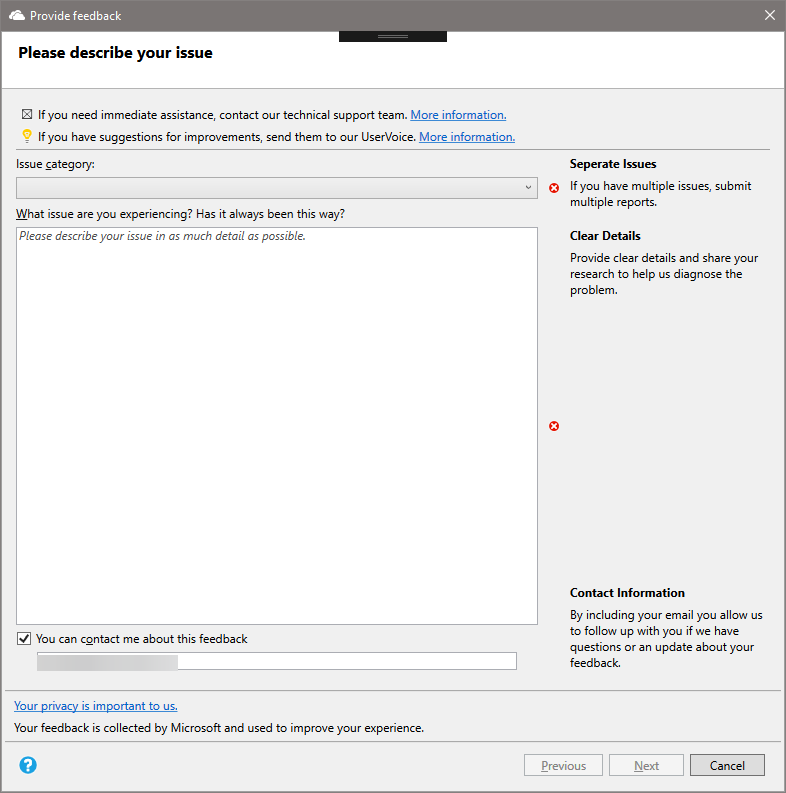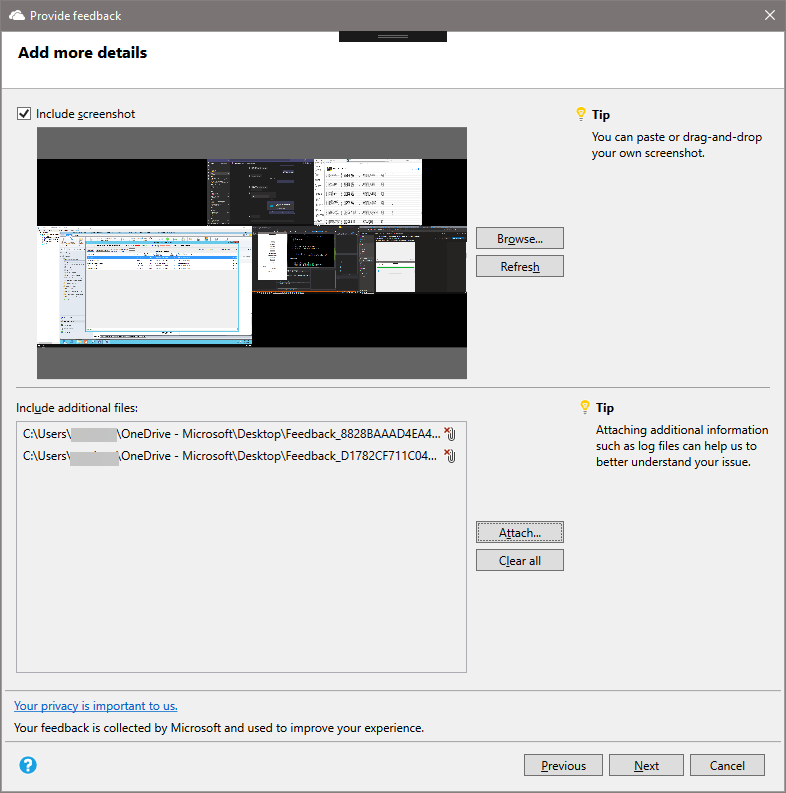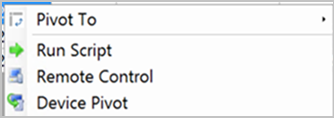Funkce v Configuration Manager Technical Preview verze 2003
Platí pro: Configuration Manager (větev Technical Preview)
Tento článek představuje funkce, které jsou k dispozici v Technical Preview pro Configuration Manager verze 2003. Pokud chcete aktualizovat a přidat nové funkce na web Technical Preview, nainstalujte si tuto verzi.
Před instalací této aktualizace si projděte článek Technical Preview . Tento článek vás seznámí s obecnými požadavky a omezeními pro používání verze Technical Preview, s tím, jak aktualizovat jednotlivé verze a jak poskytnout zpětnou vazbu.
Následující části popisují nové funkce, které můžete v této verzi vyzkoušet:
Onboarding klientů Configuration Manager k Microsoft Defender for Endpoint prostřednictvím Centra pro správu Microsoft Intune
Do Configuration Manager spravovaných klientů teď můžete nasadit zásady onboardingu detekce a odezvy koncového bodu ATP (EDR) Microsoft Defender. Tito klienti nevyžadují Microsoft Entra ID ani registraci MDM a zásady se zaměřují na kolekce nástroje ConfigMgr, nikoli na skupiny Microsoft Entra.
Tato funkce umožňuje zákazníkům spravovat mdm Intune i Configuration Manager klientského onboardingu EDR/ATP z jednoho prostředí správy – z centra pro správu Microsoft Intune.
Požadavky
- Přístup k centru pro správu Microsoft Intune.
- Licence E5 pro Microsoft Defender for Endpoint.
- Hierarchie připojená k tenantovi Microsoft Intune.
Vyzkoušejte si to!
Zkuste úkoly dokončit. Pak nám pošlete svůj názor na tuto funkci.
Zpřístupnění Configuration Manager kolekcí pro přiřazení zásad Microsoft Defender for Endpoint
- V konzole Configuration Manger připojené k webu nejvyšší úrovně klikněte pravým tlačítkem na kolekci zařízení a vyberte Vlastnosti.
- Na kartě CloudOvá synchronizacepovolte možnost Zpřístupnit tuto kolekci a přiřaďte zásady Microsoft Defender ATP v Intune.
- Tato možnost je zakázaná, pokud vaše hierarchie není připojená k tenantovi.
Vytvoření zásad Microsoft Defender for Endpoint pro kolekce Configuration Manager
Otevřete webový prohlížeč a přejděte na
https://aka.ms/ATPTenantAttachPreview.Vyberte Zjišťování a odpověď koncového bodu a pak vyberte Vytvořit zásadu.
Pro profil použijte následující nastavení a po dokončení klikněte na Vytvořit :
- Platforma: Windows 10 a novější
- Profil: *Windows 10 Správce konfigurace
Zadejte Název a Popis a pak klikněte na Další.
Zvolte nastavení konfigurace a pak klikněte na Další.
V části Přiřazení klikněte na Vybrat kolekce, které chcete zahrnout. Zobrazí se seznam dostupných kolekcí Configuration Manager. Vyberte kolekce a po dokončení klikněte na Další .
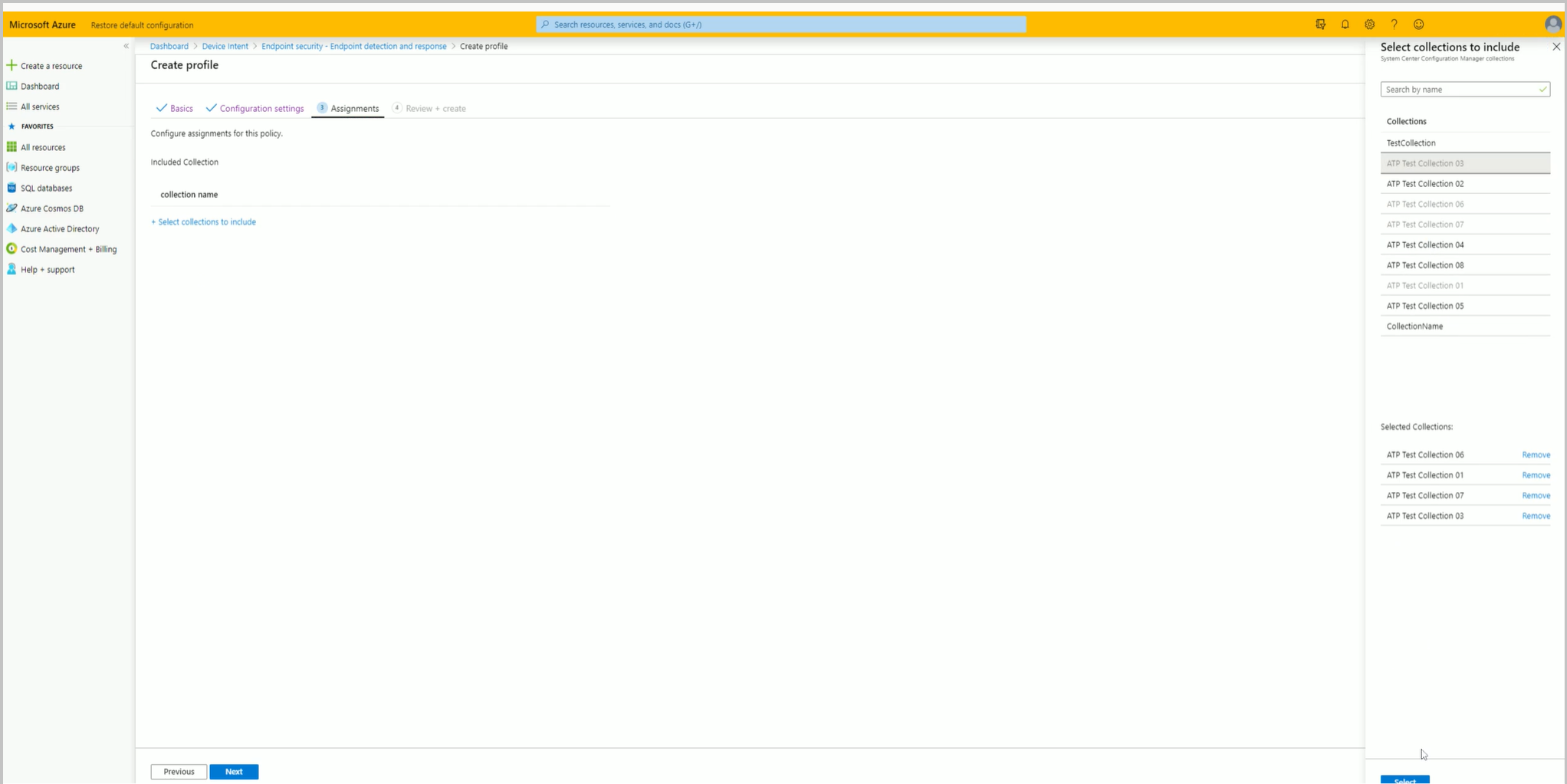
Po dokončení kontroly nastavení v části Zkontrolovat a vytvořit klikněte na Vytvořit.
Sledování oprav položek konfigurace
Teď můžete sledovat historii náprav, pokud jsou podporována v pravidlech dodržování předpisů položek konfigurace. Pokud je tato možnost povolená, každá náprava, ke které dojde v klientovi pro položku konfigurace, vygeneruje stavovou zprávu. Historie je uložena v databázi Configuration Manager.
Vytvářejte vlastní sestavy pro zobrazení historie nápravy pomocí v_CIRemediationHistory veřejného zobrazení. Sloupec RemediationDate je čas, kdy klient ve standardu UTC provedl nápravu. Identifikuje ResourceID zařízení. Vytváření vlastních sestav pomocí zobrazení v_CIRemediationHistory vám pomůže:
- Identifikace možných problémů se skripty pro nápravu
- Hledejte trendy v nápravách, jako je klient, který konzistentně nevyhovuje každému cyklu hodnocení.
Vyzkoušejte si to!
Zkuste úkoly dokončit. Pak nám pošlete svůj názor na tuto funkci.
Povolte možnost Sledovat historii náprav, pokud je podporována.
- U nových položek konfigurace přidejte možnost Sledovat historii náprav, pokud je podporována , na kartě Pravidla dodržování předpisů při vytváření nového nastavení na stránce Nastavení průvodce.
- U existujících položek konfigurace přidejte možnost Sledovat historii náprav při podpoře na kartě Pravidla dodržování předpisů v položce konfigurace Vlastnosti.
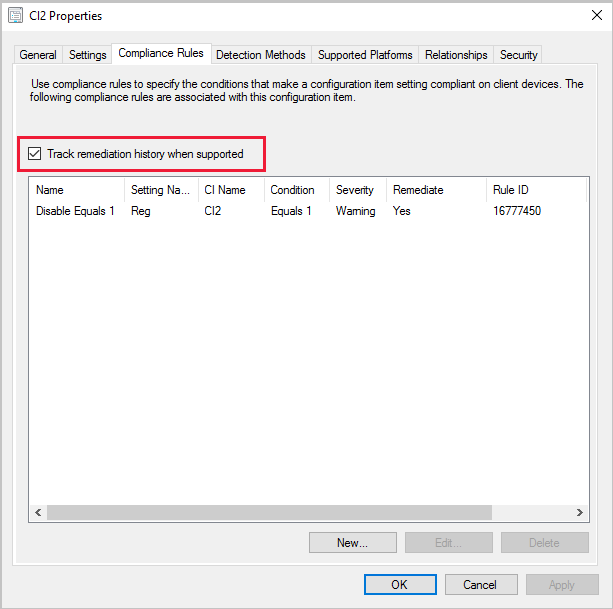
Zobrazit skupiny hranic pro zařízení
Abyste mohli lépe řešit potíže s chováním zařízení se skupinami hranic, můžete teď zobrazit skupiny hranic pro konkrétní zařízení. V uzlu Zařízení nebo při zobrazení členů kolekce zařízení přidejte do zobrazení seznamu nový sloupec Skupiny hranic .
Pokud je zařízení ve více než jedné skupině hranic, je hodnotou seznam názvů skupin hranic oddělený čárkami.
Data se aktualizují, když klient odešle žádost o umístění do lokality, nebo maximálně každých 24 hodin.
Pokud klient používá roaming a není členem skupiny hranic, hodnota je prázdná.
Poznámka
Tyto informace jsou data lokality a jsou k dispozici pouze v primárních lokalitách. Když připojíte Configuration Manager k lokalitě centrální správy, neuvidíte hodnotu pro tento sloupec.
Průvodce novou zpětnou vazbou
Konzola Configuration Manager teď obsahuje nového průvodce pro odesílání zpětné vazby. Přepracovaný průvodce vylepšuje pracovní postup a poskytuje lepší pokyny, jak odeslat dobrou zpětnou vazbu. Zahrnuje následující změny:
- Vyžaduje popis zpětné vazby.
- Výběr ze seznamu kategorií problémů
- Obsahuje tipy, jak napsat užitečnou zpětnou vazbu.
- Přidá novou stránku pro připojení souborů.
- Na stránce souhrnu se zobrazí ID transakce, které obsahuje také všechny chybové zprávy s návrhy k jejich vyřešení.
Poznámka
Tento nový průvodce je pouze v konzole Configuration Manager. Centrum podpory má podobné prostředí pro zpětnou vazbu, což se v této verzi nemění.
Požadavky
Aktualizace konzoly Configuration Manager na nejnovější verzi
Na počítači, na kterém spouštíte konzolu, jí povolte přístup k následujícím internetovým koncovým bodům pro odesílání diagnostických dat společnosti Microsoft:
https://*.events.data.microsoft.com/https://*.blob.core.windows.net/
Jak poslat úsměv
Pokud chcete poslat zpětnou vazbu k něčemu, co se vám na Configuration Manager líbí:
V pravém horním rohu konzoly Configuration Manager vyberte ikonu smajlíka. Zvolte Poslat smajlíka.
Na první stránce průvodce Poskytnutím zpětné vazby :
Řekněte nám, co se vám líbilo: Zadejte podrobný popis, proč tuto zpětnou vazbu zadáváte.
S touto zpětnou vazbou mě můžete kontaktovat: Pokud chcete microsoftu umožnit, aby vás v případě potřeby kontaktoval ohledně této zpětné vazby, vyberte tuto možnost a zadejte platnou e-mailovou adresu.
Zahrnout snímek obrazovky: Tuto možnost vyberte, pokud chcete přidat snímek obrazovky. Ve výchozím nastavení používá celou obrazovku a výběrem možnosti Aktualizovat zachyťte nejnovější obrázek. Vyberte Procházet a vyberte jiný soubor obrázku.
Vyberte Další a odešlete zpětnou vazbu. Při balení obsahu, který chcete odeslat, se může zobrazit indikátor průběhu.
Po dokončení průběhu vyberte Podrobnosti a zobrazte ID transakce nebo případné chyby, ke kterým došlo.
Jak poslat zamračenou zprávu
Než zamračíte, připravte si informace:
Pokud máte více problémů, pošlete pro každý problém samostatnou sestavu. Nezahrnujte do jedné sestavy více problémů.
Zadejte jasné podrobnosti o problému. Podělte se o všechny dosud shromážděné výzkumy. Podrobnější informace můžou Microsoftu pomoct problém prošetřit a diagnostikovat.
Potřebujete okamžitou pomoc? Pokud ano, obraťte se na podporu Microsoftu a požádejte o naléhavé problémy. Další informace najdete v tématu Možnosti podpory a komunitní zdroje informací.
Je tato zpětná vazba návrhem na vylepšení produktu? Pokud ano, podělte se o nový nápad. Další informace najdete v tématu Odeslání návrhu.
Jedná se o problém s produktovou dokumentací? Zpětnou vazbu můžete odeslat přímo do dokumentace. Další informace najdete v tématu Zpětná vazba k dokumentu.
Pokud chcete poslat zpětnou vazbu k něčemu, co se vám na Configuration Manager produktu nelíbilo:
V pravém horním rohu konzoly Configuration Manager vyberte ikonu smajlíka. Zvolte Poslat smajračku.
Na první stránce průvodce Poskytnutím zpětné vazby :
Kategorie problému: Vyberte kategorii, která je pro váš problém nejvhodnější.
Popište svůj problém co nejpodrobněji.
S touto zpětnou vazbou mě můžete kontaktovat: Pokud chcete microsoftu umožnit, aby vás v případě potřeby kontaktoval ohledně této zpětné vazby, vyberte tuto možnost a zadejte platnou e-mailovou adresu.
Na stránce Průvodce přidat další podrobnosti :
Zahrnout snímek obrazovky: Tuto možnost vyberte, pokud chcete přidat snímek obrazovky. Ve výchozím nastavení používá celou obrazovku a výběrem možnosti Aktualizovat zachyťte nejnovější obrázek. Vyberte Procházet a vyberte jiný soubor obrázku.
Zahrnout další soubory: Vyberte Připojit a přidejte soubory protokolu, což může Microsoftu pomoct lépe porozumět problému. Pokud chcete ze zpětné vazby odebrat všechny připojené soubory, vyberte Vymazat vše. Pokud chcete odebrat jednotlivé soubory, vyberte ikonu odstranit napravo od názvu souboru.
Vyberte Další a odešlete zpětnou vazbu. Při balení obsahu, který chcete odeslat, se může zobrazit indikátor průběhu.
Po dokončení průběhu vyberte Podrobnosti a zobrazte ID transakce nebo případné chyby, ke kterým došlo.
Pokud nemáte připojení k internetu:
Průvodce Poskytnutím zpětné vazby stále zabalí vaše názory a soubory.
Na poslední stránce souhrnu se zobrazuje chyba, že se nepodařilo odeslat zpětnou vazbu.
Vyberte možnost Uložit kopii zpětné vazby a příloh. Další informace o tom, jak ho odeslat do Microsoftu, najdete v článku Odeslání zpětné vazby, kterou jste si uložili pro pozdější odeslání.
Pokud průvodce Poskytnout zpětnou vazbu úspěšně odešle vaši zpětnou vazbu, ale nepošle připojené soubory, použijte stejné pokyny, pokud není připojení k internetu.
Vylepšení řídicího panelu pro správu Microsoft Edge
Řídicí panel pro správu Microsoft Edge obsahuje nový graf preferovaných prohlížečů podle zařízení . Graf poskytuje přehled o tom, který prohlížeč používalo každé zařízení za posledních sedm dnů nejvíce. Pokud má uživatel dvě zařízení, počítají se samostatně, protože primární prohlížeč používaný na každém zařízení se může lišit.
Požadavky
V následujících třídách inventáře hardwaru povolte pro nový graf Preferovaný prohlížeč podle zařízení následující vlastnosti:
-
SMS_BrowserUsage (SMS_BrowserUsage)
- Název prohlížeče
- UsagePercentage
Zobrazení řídicího panelu
V pracovním prostoru Softwarová knihovna klikněte na Správa Microsoft Edge a zobrazte nový graf řídicího panelu.
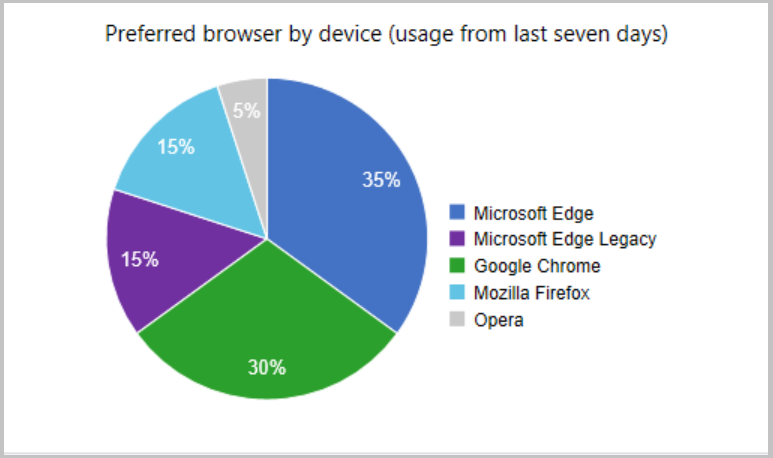
Vylepšení nástroje CMPivot
Configuration Manager měl možnost spouštět funkci CMPivot z kolekce zařízení a dotazovat se na zařízení v reálném čase. Teď jsme přidali možnost spouštět CMPivot z jednotlivých zařízení. Tato změna usnadňuje lidem, jako jsou technici technické podpory, vytváření dotazů CMPivot pro jednotlivá zařízení.
Vyzkoušejte si to!
Zkuste úkoly dokončit. Pak nám pošlete svůj názor na tuto funkci.
CmPivot pro jednotlivá zařízení můžete spustit dvěma způsoby. Název zařízení je v horní části okna CMPivot, abyste ho mohli odlišit od ostatních. Spuštění doplňku CMPivot pro zařízení:
Vyberte jednotlivá zařízení v kolekci zařízení a klikněte na Spustit CMPivot. Nemusíte vybírat celou kolekci zařízení.
V rámci existující operace CMPivot klikněte pravým tlačítkem na zařízení ve výstupu zařízení a pomocí možnosti Device Pivot (Pivot zařízení ).
- Tato akce spustí samostatnou instanci CMPivot na tomto individuálně vybraném zařízení.
Dotaz na zpětnou vazbu odeslaný microsoftu
Configuration Manager Technical Preview branch verze 2001.2 obsahovala novou stavovou zprávu, která obsahuje podrobnosti o zpětné vazbě odeslané z webu. Aby bylo možné tyto stavové zprávy snadněji najít, obsahuje tato verze dotaz Váš názor poslaný Microsoftu.
V konzole Configuration Manager přejděte do pracovního prostoru Monitorování.
Rozbalte uzel Dotazy a vyberte dotaz Zpětná vazba odeslaná microsoftu.
Na pásu karet na kartě Domů ve skupině Dotaz vyberte Spustit.
Známý problém s dotazem
Tento dotaz se nezobrazí, když upgradujete z předchozí verze větve Technical Preview. Pokud chcete tento problém vyřešit, spusťte v databázi lokality následující skript SQL:
IF EXISTS (SELECT * FROM Queries WHERE QueryKey = N'SMS595')
BEGIN
DELETE FROM Queries WHERE QueryKey = N'SMS595'
END
INSERT INTO Queries (QueryKey, Name, Comments, Architecture, Lifetime, WQL) VALUES ('SMS595', N'Feedback sent to Microsoft', N'Configuration Manager feedback sent to Microsoft for this hierarchy.', 'SMS_StatusMessage', 1, 'select stat.*, ins.*, att1.*, stat.Time from SMS_StatusMessage as stat left join SMS_StatMsgInsStrings as ins on ins.RecordID = stat.RecordID left join SMS_StatMsgAttributes as att1 on att1.RecordID = stat.RecordID where stat.Time >= ##PRM:SMS_StatusMessage.Time## and (stat.MessageID = 53900 or stat.MessageID = 53901) order by stat.Time DESC')
Nová metoda sady SDK pro průběh pořadí úkolů
Někteří zákazníci vytvářejí vlastní rozhraní pořadí úkolů pomocí metody IProgressUI::ShowMessage, ale nevrací hodnotu pro odpověď uživatele. Na základě vaší zpětné vazby tato verze přidá metodu IProgressUI::ShowMessageEx . Tato nová metoda se podobá existující metodě, ale obsahuje také novou celočíselnou proměnnou výsledku pResult. Hodnota této proměnné je standardní návratová hodnota okna se zprávou systému Windows.
Následující ukázkový skript PowerShellu ukazuje, jak tuto metodu použít:
$Message = "Can you see this message?"
$Title = "Contoso IT"
$Type = 4 # Yes/No
$Output = 0
$TaskSequenceProgressUi = New-Object -ComObject "Microsoft.SMS.TSProgressUI"
$TaskSequenceProgressUi.ShowMessageEx($Message, $Title, $Type, [ref]$Output)
$TSEnv = New-Object -ComObject "Microsoft.SMS.TSEnvironment"
if ($Output -eq 6) {
$TSEnv.Value("TS-UserPressedButton") = 'Yes'
}
Podobný skript můžete použít v kroku Spustit skript PowerShellu v pořadí úloh. Pokud uživatel ve vlastním okně vybere Ano , skript vytvoří vlastní proměnnou pořadí úkolů TS-UserPressedButton s hodnotou Yes. Tuto proměnnou pořadí úkolů pak můžete použít v jiných skriptech nebo jako podmínku pro další kroky pořadí úkolů.
Vylepšení nasazení operačního systému
Tato verze zahrnuje následující vylepšení nasazení operačního systému:
Krok Zkontrolovat připravenost teď obsahuje kontrolu, která určuje, jestli zařízení používá rozhraní UEFI, počítač je v režimu UEFI.
Obsahuje také novou proměnnou pořadí úkolů , _TS_CRUEFI. Tato proměnná jen pro čtení podporuje následující hodnoty:
-
0:BIOS -
1:UEFI
-
Pokud povolíte okno průběhu pořadí úkolů , aby se zobrazovaly podrobnější informace o průběhu, nepočítají se teď povolené kroky v zakázané skupině. Tato změna pomáhá zpřesnit odhad průběhu.
Další kroky
Další informace o instalaci nebo aktualizaci větve Technical Preview najdete v tématu Technical Preview.
Další informace o různých větvích Configuration Manager najdete v tématu Kterou větev Configuration Manager mám použít?.