Krok 3 : Nákup a přihlášení k odběru soukromé nabídky
Zakoupit soukromou nabídku
Důležité
Pokud chcete zahájit fakturaci, musíte dokončit kroky nákupu v tomto článku. Nákup soukromé nabídky vyžaduje různé role a oprávnění v porovnání s přijetím soukromé nabídky.
Zkontrolujte, že jste přihlášeni k adresáři (nebo tenantovi Azure), který zahrnuje fakturační účet soukromé nabídky. Pokud jste právě přijali privátní nabídku, měli byste být už přihlášení ke správnému adresáři. Pokud ne, přepněte adresáře .
Vyhledejte a vyberte soukromou nabídku a zkontrolujte data a stav privátní nabídky. Počáteční datum privátní nabídky musí být k aktuálnímu datu nebo před aktuálním datem a koncové datum privátní nabídky musí být k aktuálnímu datu nebo po tomto datu. Stav soukromé nabídky musí být Přijato nebo Konec smluvního období pro nákup.
Zkontrolujte, jestli máte přiřazenou roli vlastníka nebo přispěvatele předplatného Azure pro předplatné v rámci fakturačního účtu privátní nabídky. Podívejte se na Role a oprávnění, abyste zkontrolovali svou roli. Pomocí nástroje Zkontrolovat způsobilost můžete také ověřit, jestli je předplatné dostupné v rámci tohoto fakturačního účtu a jestli máte požadovanou roli předplatného.
Ověřte, že stav produktu pro privátní nabídky je Připraven, a stiskněte tlačítko Koupit. Povolení tlačítka Koupit může trvat 15 až 60 minut. U soukromých nabídek s více produkty, i když všechny produkty lze přijmout najednou, musíte nákup pro každý produkt dokončit jednotlivě.
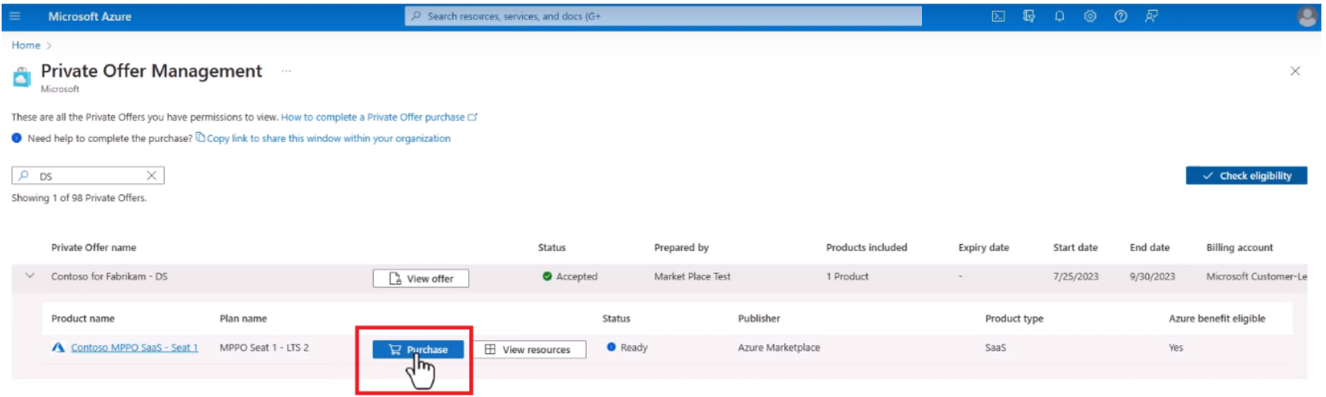 Snímek obrazovky s tlačítkem Koupit na stránce Správa privátních nabídek
Snímek obrazovky s tlačítkem Koupit na stránce Správa privátních nabídek
Přihlášení k odběru produktů privátní nabídky
Přihlášení k odběru vyžaduje zadání dalších podrobností o nákupu, přiřazení nákupu k předplatnému Azure a skupině prostředků a volitelně označení nákupu podrobnostmi, které se dají zobrazit v Cost Management.
Postup přihlášení k odběru se liší v závislosti na typu produktu. Pokyny najdete v tomto článku pro software jako službu (SaaS), produkty virtuálních počítačů (VM), rezervace softwaru pro virtuální počítače (VMSR)a aplikace Azure a spravované aplikace.
Software jako služba (SaaS)
Pokud váš nákup privátní nabídky zahrnuje produkt SaaS, musíte po přihlášení k odběru předplatného produktu SaaS aktivovat, abyste nákup dokončili.
Po zakoupení privátní nabídky vyplňte všechna povinná pole v části Project Details, vyberte opravňující předplatné Azure a pak vyberte nebo vytvořte novou skupinu prostředků.
Vyplňte podrobnosti SaaS. Zadejte název předplatného SaaS, vyberte fakturační období a počet uživatelů (pokud je to možné) a pak nastavte opakované účtování na zapnuto nebo vypnuto.
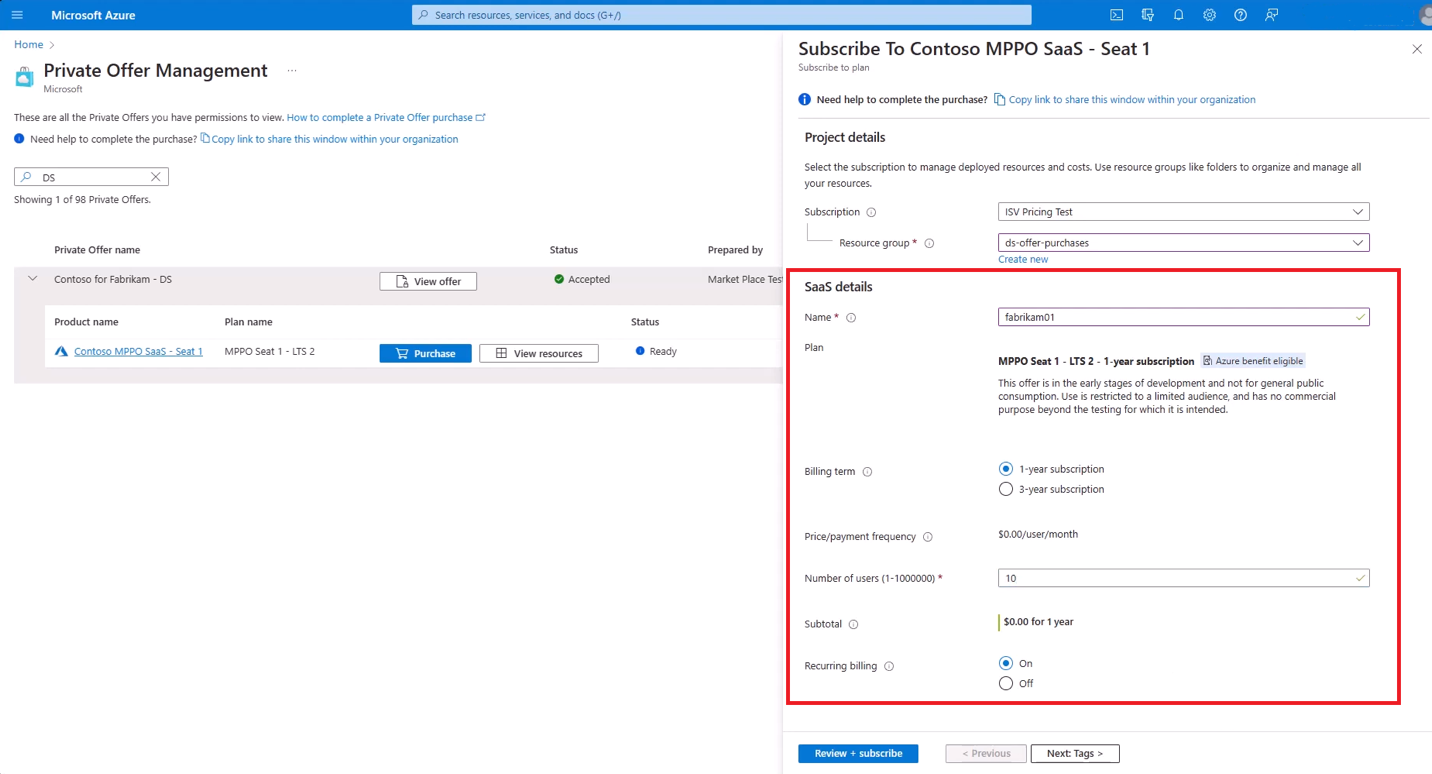 Snímek obrazovky s oddílem Podrobností SaaS v části Správa privátních nabídek
Snímek obrazovky s oddílem Podrobností SaaS v části Správa privátních nabídek
Poznámka:
Spolupracujte s dodavatelem, který vám poskytl soukromou nabídku, a určete odpovídající nastavení opakované fakturace.
Dne: Předplatné SaaS se na konci fakturačního období automaticky prodlouží a fakturace bude pokračovat.
Cena nabídky závisí na dostupnosti vaší privátní nabídky pro váš nový fakturační období. Pokud vaše soukromá nabídka skončí před koncem období předplatného, bude vám k datu prodloužení fakturována další nejlepší cena za soukromou nabídku. Pokud ale není k dispozici žádná soukromá nabídka na koncovém datu fakturačního období, bude se vám účtovat veřejná cena za nabídku k datu prodloužení.
Vypnuto: Předplatné SaaS se ukončí k koncovému datu a po tomto fakturačním období nebude k dispozici žádná další fakturace daného předplatného SaaS, i když je vaše soukromá nabídka stále dostupná.
Vyberte Zkontrolovat a přihlásit se k odběru.
Zkontrolujte podrobnosti nabídky a vyberte Přihlásit se k odběru.
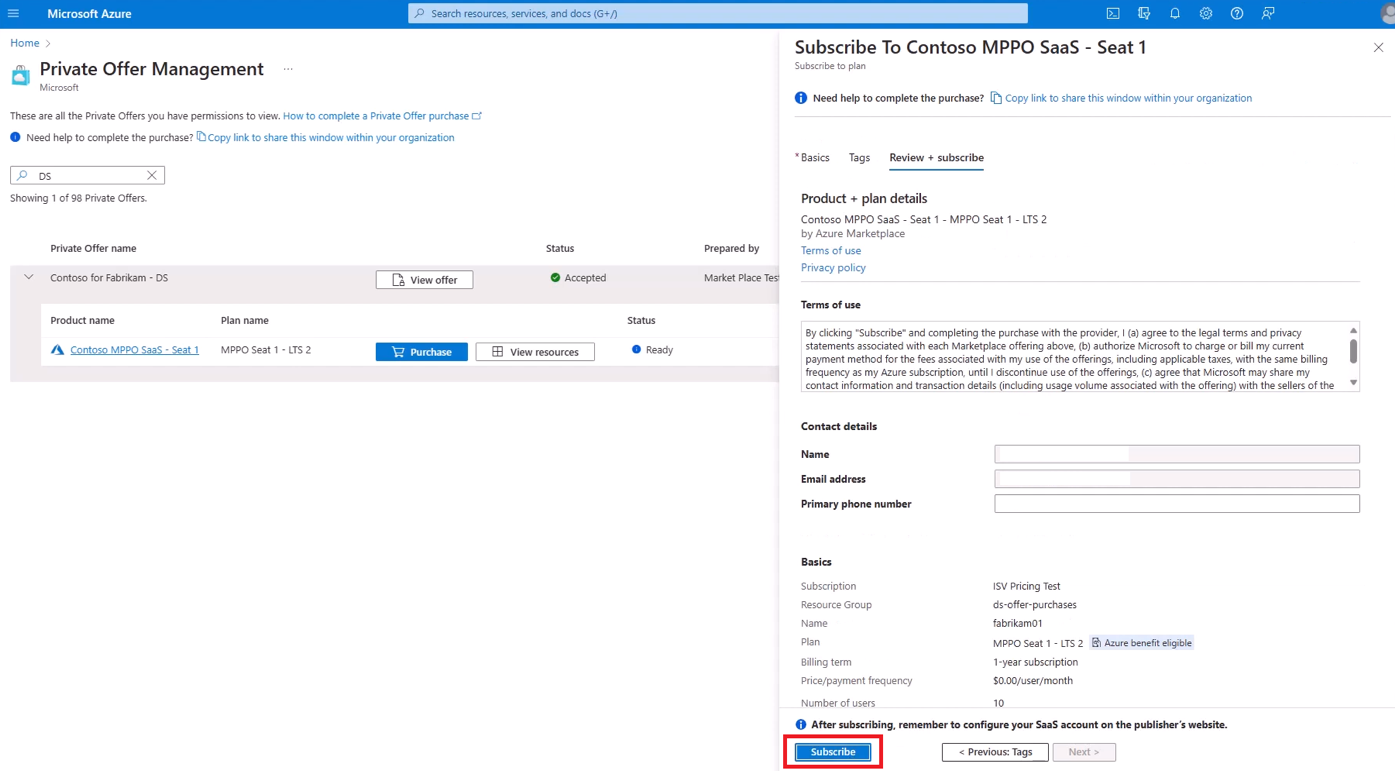 Snímek obrazovky s tlačítkem Přihlásit se k odběru v pracovním postupu předplatného SaaS
Snímek obrazovky s tlačítkem Přihlásit se k odběru v pracovním postupu předplatného SaaS
Po přihlášení k odběru nabídky se zobrazí: Vaše předplatné SaaS probíhá.
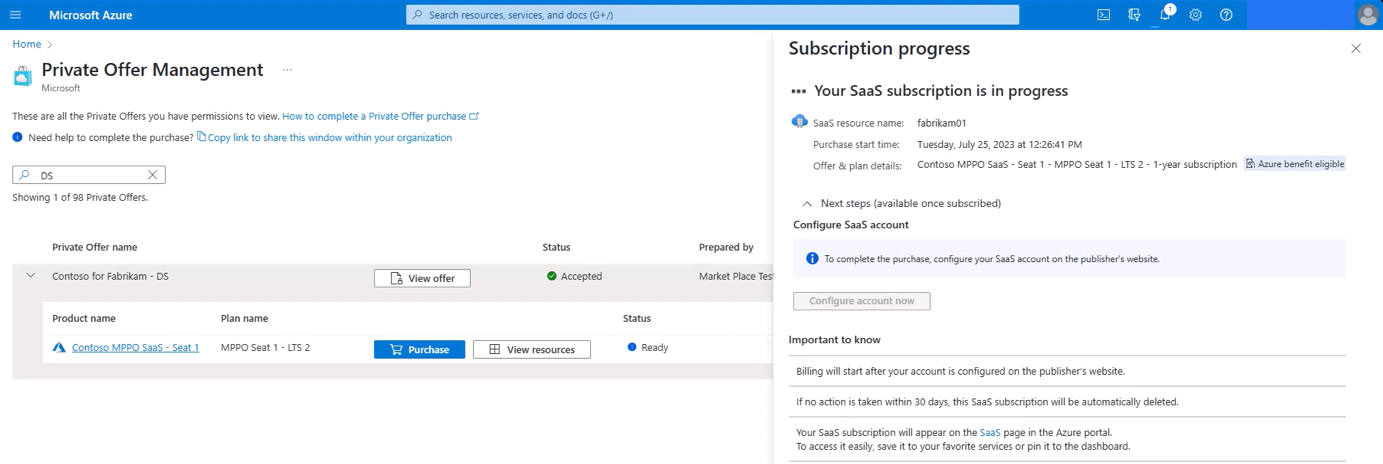 Snímek obrazovky se zprávou: Vaše předplatné SaaS probíhá v pracovním postupu předplatného SaaS.
Snímek obrazovky se zprávou: Vaše předplatné SaaS probíhá v pracovním postupu předplatného SaaS.
Po dokončení nasazení nabídky SaaS nakonfigurujte účet na partnerském webu. Vyberte Konfigurovat účet.
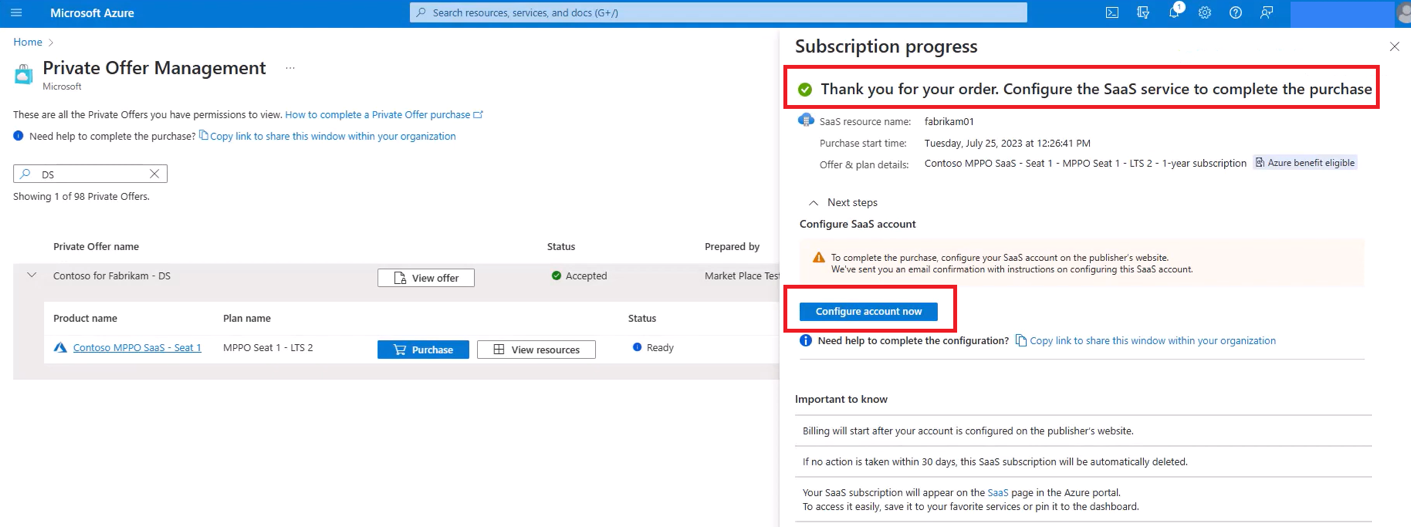 Snímek obrazovky s tlačítkem Konfigurovat účet v pracovním postupu předplatného SaaS
Snímek obrazovky s tlačítkem Konfigurovat účet v pracovním postupu předplatného SaaS
Důležité
Váš nákup se nedokončí, dokud neaktivujete předplatné SaaS. Tento krok zajistí, že máte přístup k předplatnému SaaS před zahájením fakturace. Klikněte na Nastavit účet nyní, abyste byli přesměrováni na vaši SaaS vstupní stránku dodavatele a dokončili proces. Tento krok vyžaduje přístup k cílové doméně partnerské stránky a souhlas uživatele s aplikacemi Microsoft Entra. Další informace najdete v tématu o předplatném a konfiguraci SaaS.
Dokončení tohoto kroku:
- Zakažte blokování automaticky otevíraných oken.
- Zajistěte přístup k cílové doméně vaší dodavatele z vaší sítě. Správce sítě může potřebovat přidat doménu do seznamu povolených. Podrobnosti získáte od dodavatele.
- Ověřte, že vaše zásady Microsoft Entra umožňují souhlas uživatelů s aplikacemi. Pokud ne, musí toto nastavení povolit globální správce Microsoft Entra.
- Dokončete tento krok a ujistěte se, že partner aktivuje vaše předplatné SaaS do 30 dnů od nákupu.
Správa předplatného SaaS, které jste si koupili dříve:
- Vyhledejte svou privátní nabídku na řídicím panelu pro správu privátních nabídek.
- Vyberte produkt, který chcete koupit.
- Vyberte Zobrazit prostředky.
- Vyhledání a správa předplatného SaaS.
Produkty virtuálních počítačů
Pokud vaše privátní nabídka obsahuje virtuální počítače, které už jsou nasazené nebo budou nasazeny později jinými uživateli, s automatizačními skripty nebo bez nich, nevyžaduje se žádná další akce.
Pro vlastní nasazení virtuálních počítačů prostřednictvím webu Azure Portal:
Na obrazovce Správa privátních nabídek vyberte Nákup na výpisu produktů virtuálního počítače.
Postupujte podle průvodce vytvořením virtuálního počítače.
Pokud plánujete koupit rezervace virtuálních počítačů, pokračujte v nabídce Rezervace a vyhledejte správný produkt, který si chcete koupit.
Poznámka:
Tato možnost se nevztahuje na privátní nabídky, které zahrnují balíčky VMSR (Virtual Machine Software Reservation) se sadou rezervací virtuálních počítačů. Další informace najdete v tématu Rezervace softwaru virtuálních počítačů (VMSR).
Pokud nasazujete tyto image virtuálních počítačů v rámci aplikace Azure nebo spravované aplikace: přejděte na marketplace na webu Azure Portal a nasaďte aplikaci.
Rezervace softwaru virtuálních počítačů (VMSR)
Pokud vaše privátní nabídka zahrnuje rezervace softwaru virtuálních počítačů (VMSR), můžete privátní nabídku zakoupit takto:
Přejděte na řídicí panel Správy privátních nabídek.
Vyhledejte privátní nabídku pomocí nástroje VMSR, který chcete koupit, a pak vyberte Koupit.
Ujistěte se, že jsou podrobnosti o rezervaci správné, vyberte fakturační předplatné a vyberte Koupit všechny rezervace.
Poznámka:
K dokončení nákupu se vyžaduje role vlastníka předplatného nebo nákupčího rezervace.
Aplikace Azure a spravované aplikace
Pokud používáte aplikace Azure nebo spravované aplikace:
- V části Správa privátních nabídek vyhledejte přijatou soukromou nabídku a vyberte Koupit.
- Na dalším panelu vyberte plán a poté zvolte Koupit.
- Pokračujte k pravidelnému toku pro vytvoření prostředku.
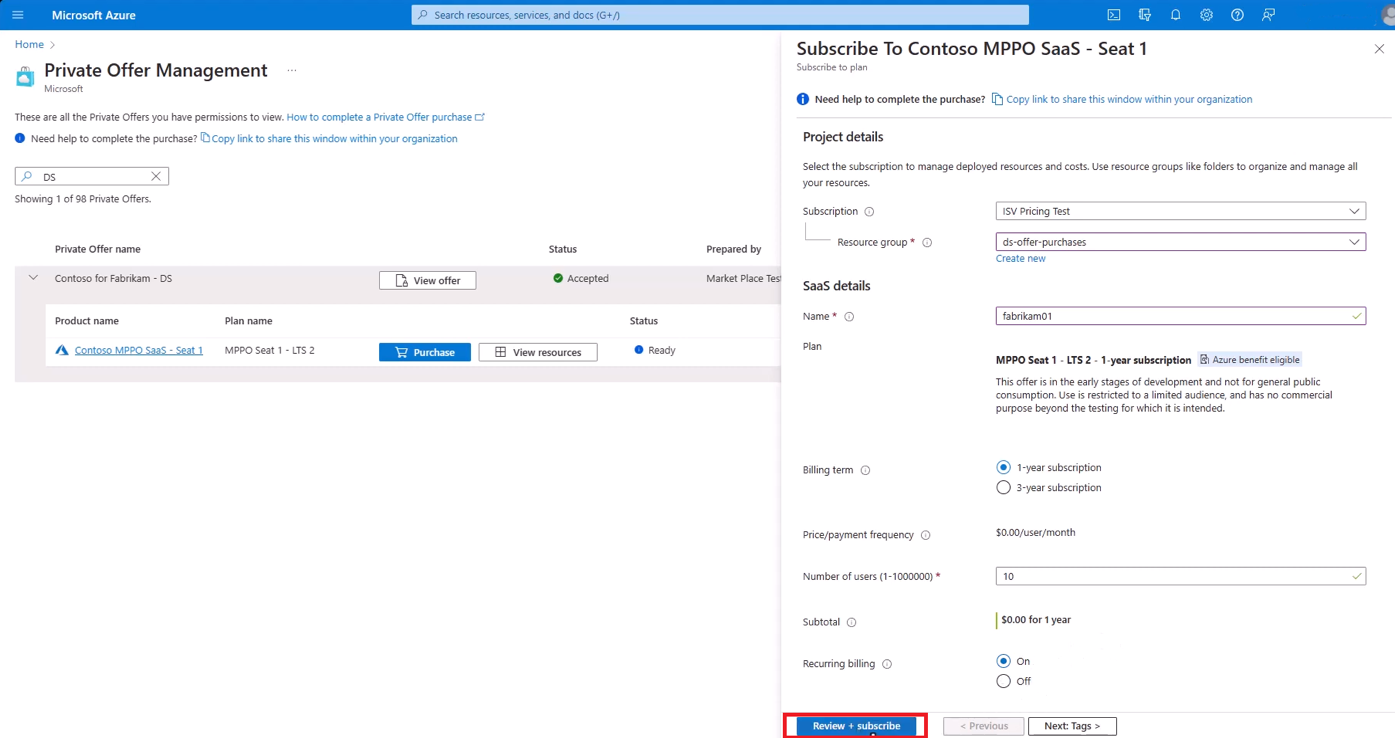 Snímek obrazovky s tlačítkem Zkontrolovat a přihlásit se k odběru v pracovním postupu předplatného SaaS
Snímek obrazovky s tlačítkem Zkontrolovat a přihlásit se k odběru v pracovním postupu předplatného SaaS