Nastavení zařízení pomocí Windows autopilotu a Intune for Education
Windows autopilot je cloudová vzdělávací technologie, která se používá ve školách k nastavení a předem nakonfigurovaným novým zařízením a jejich přípravě na produktivní využití během školního roku. Windows autopilot byl navržený pomocí školních oddělení IT a poskytuje:
Snadné nastavení zařízení: studenti na svých zařízeních zapněte, připojte je k Internetu a přihlaste se. Automatický pilotní systém Windows automaticky nakonfiguruje všechna zařízení z cloudu a získá je připravené pro učebnu.
Úspora času a nákladů ve velkém rozsahu nasazení: studenti a učitelé můžou zřizovat zařízení sami. Oddělení IT už nepotřebují nastavovat zřizování ve velkých skladech a najmout loďstev techniků k nastavení počítačů studenta.
Pořád aktuální: vlastní image a zřizovací balíčky v USBs se můžou rychle zastaralě. S Windows autopilotem jsou počítače studenta vždycky nakonfigurované s nejnovějšími zásadami a aplikacemi Intune.
Snadné resetování: inicializace vzdáleného programu Windows autopilot z Intune for Education pro rychlé resetování počítačů studentů, u kterých dochází k problémům Během resetování se odeberou všechny aplikace, nastavení a uživatelská data, zatímco zařízení zůstanou zaregistrovaná v Azure AD a Intune. Po vymazání budou počítače studenta automaticky dostávat nejnovější zásady Intune, aby je bylo možné znovu připravit na učebnu.
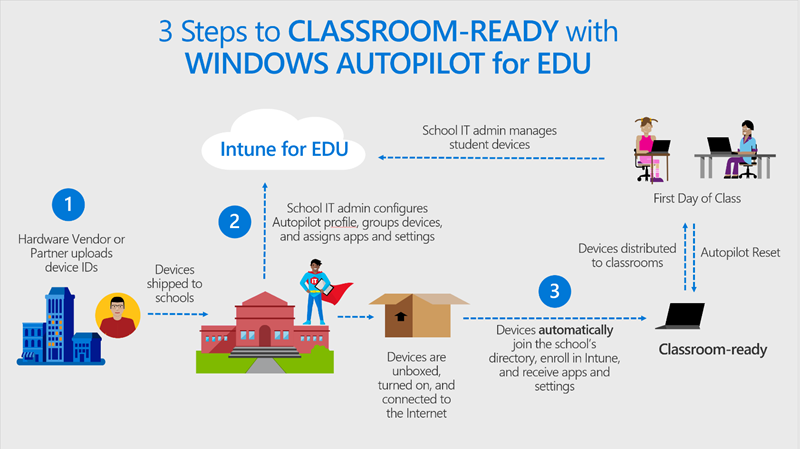
Nasazení autopilotu v režimu řízeném uživatelem
Intune for Education podporuje profily nasazení Windows autopilotu v režimu řízeném uživatelem. Režim řízený uživatelem zjednodušuje představované prostředí (OOBE), aby mohli studenti a učitelé snadno konfigurovat svoje zařízení. Během instalace se vás provedl prostřednictvím řady obrazovek, které jim dávají pokyny k těmto akcím:
- Připojte zařízení a zapněte ho.
- Vyberte jazyk.
- Vyberte klávesnici.
- Volitelně můžete zvolit druhou klávesnici.
- Připojte se k Wi-Fi síti s přístupem k Internetu nebo se připojte k kabelové síti.
- Zadejte uživatelské jméno a heslo školy.
Když se dostanete na stránku stavu registrace, zařízení se zamkne, dokud se nedokončí instalace.
Požadavky
Před zahájením instalace Windows autopilotu v Intune for Education dokončete tyto požadavky.
Splnění požadavků na Windows autopiloter: Ujistěte se, že vaše škola a zařízení splňují požadavky na software, sítě, licencování a konfiguraci pro Windows autopilot.
Určení uživatelských oprávnění: při registraci bude partner Microsoftu přiřazovat k vašim zařízením značky skupin. Pokud na různých zařízeních požadujete jiná uživatelská oprávnění, sdělte partnerovi, aby si zařízení rozdělili do dvou značek skupin podle oprávnění. Zadejte názvy pro každou skupinu. Pokud například učitel získá oprávnění správce na zařízeních a studentech, můžete pojmenovat jednu skupinu Contoso učitelů a pojmenovat jiné studenty společnosti Contoso.
Seřazení a registrace zařízení: po nebo partnerovi společnosti Microsoft zařízení od poskytovatele OEM zaregistrujte zařízení pro službu nasazení autopilotu. Doporučujeme, abyste se připojili k partnerovi přes Partnerské centrum Microsoftu a pracovali s nimi k registraci zařízení. Partner získá soubor CSV s informacemi o zařízeních od výrobce OEM a odešle ho do partnerského centra. Podrobné pokyny k registraci najdete v tématu Přidání zařízení do Windows autopilotu.
Nastavte svého tenanta pro Intune for Education a nakonfigurujte SDS (School data Sync): po synchronizaci informací školy SDS automaticky vytvoří skupinu pro každou školu v oblasti a vytvoří skupiny student a učitelů.
Konfigurace brandingu školy: Přejít na portál Microsoft Azure a přidat branding vaší organizace do školních zařízení. Pokyny najdete v tématu přizpůsobení přihlašovací stránky Azure AD.
Co je potřeba zvážit
Některé faktory, jako třeba síť a počet zařízení, můžou ovlivnit nebo zpozdit prostředí pro nastavení. Projděte si tento seznam věcí, abyste se mohli připravit sami.
- Více zařízení studenta bude stahovat data ve stejnou dobu, což by mohlo přetížit vaši síť.
- Všechna zařízení musí být zapojená nebo plně zaúčtovaná, což může být ve velkém měřítku.
- Konfigurace může trvat až jednu hodinu na každé zařízení. Může to trvat i déle, pokud stahujete velké aplikace, jako je třeba Office, nebo pokud více studentů používá stejnou síť.
Konfigurace profilů nasazení autopilotu
Provedením těchto kroků nakonfigurujete profil nasazení autopilotu pro skupinu. Doporučujeme nejprve přejít do skupiny všechna zařízení a nakonfigurovat výchozí profil nasazení autopilotu se standardními uživatelskými oprávněními. Odtud můžete přejít na jiné skupiny zařízení a nakonfigurovat profily nasazení s oprávněními správce.
Přihlaste se k Intune for Education a vyberte skupiny.
V seznamu skupin vyberte všechna zařízení .
Výběrem možnosti > registrace zařízení s Windows otevřete nastavení Windows autopilotu .
V poli nakonfigurovat profil nasazení autopilotu pro zařízení vyberte možnost řízený uživatelem. Po výběru této možnosti se zobrazí typ uživatelského účtu.

Ve výchozím nastavení je vybrán standardní typ uživatelského účtu. Pokud chcete, aby všichni uživatelé ve vašem tenantovi byli správci na svých zařízeních, vyberte místo toho možnost správce .
- Pokud potřebujete oprávnění správce jenom některým z uživatelů, vytvořte pro ně profil skupiny a nasazení. Například pokud chcete, aby měli vaši zaměstnanci oprávnění správce, vytvořte skupinu, která se skládá ze zařízení zaměstnanců. Pak proveďte kroky 2 až 4 v této části, chcete-li vytvořit profil nasazení, který má typ uživatelského účtu správce.
Vytvořit dynamickou skupinu na základě značky skupiny
Vytvořte dynamickou skupinu pro rychlé seskupení zařízení registrovaných pomocí automatického pilotního nasazení. Nastavení pravidla značky skupiny automaticky vytvoří a naplní skupinu pomocí zařízení, která jste označili během registrace automatického pilotního nasazení. Tato funkce eliminuje nutnost vybírat a seskupovat zařízení po jednom.
Značky skupin se přiřazují zařízením během registrace Windows autopilotu. Než začnete s registrací, ujistěte se, že komunikujete se svým partnerem Microsoftu o potřebě skupinových značek.
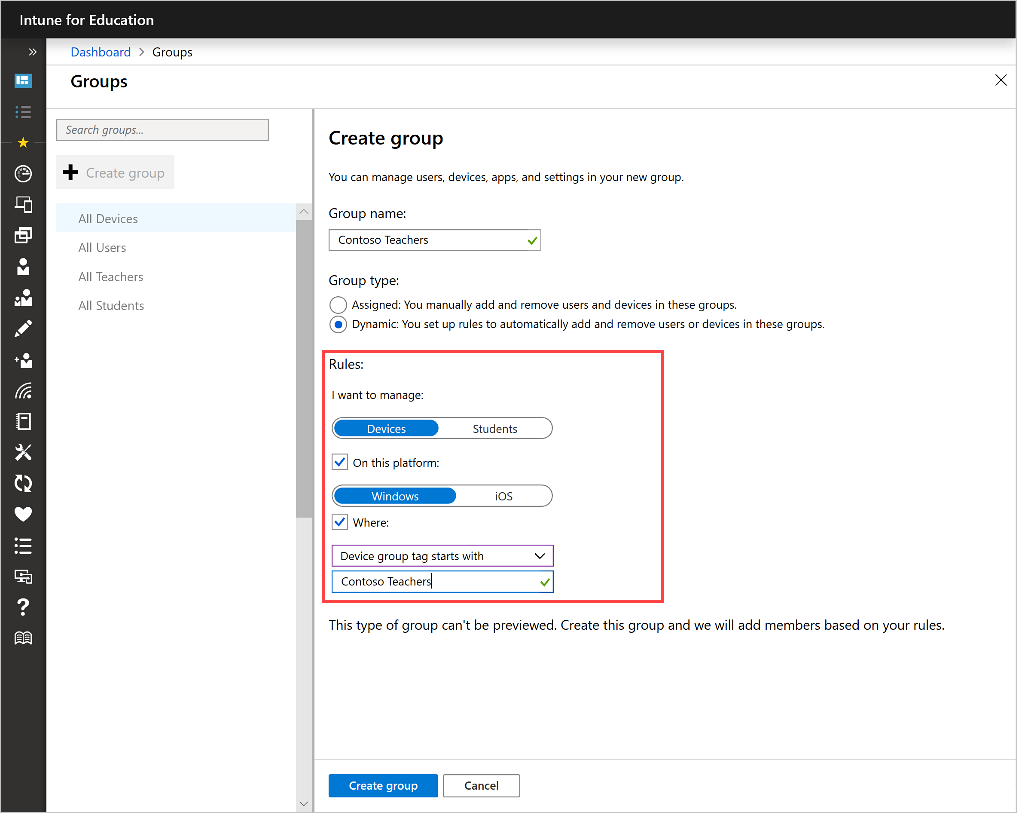
- Přejít na skupiny > vytvořit skupinu.
- Pojmenujte skupinu.
- V části typ skupiny vyberte Dynamická.
- V části Pravidla:
a. Vyberte Zařízení.
b. Vyberte tuto platformu. Pokud budete vyzváni k výběru operačního systému, zvolte možnost Windows.
c. V nabídce se vybere značka skupiny zařízení .
d. Zadejte název značky skupiny. V tomto příkladu se značka skupiny nazývá Contoso učitelé. - Vyberte vytvořit skupinu. Všechna zařízení registrovaná pomocí modulu autopilot, která mají zadanou značku skupiny, se přidají do nové skupiny.
Pokud chcete pro skupinu nakonfigurovat profil nasazení Windows autopilot, vyberte novou skupinu a pak vyberte registrace nastavení zařízení Windows > . Informace o tom, jak nakonfigurovat tato nastavení, najdete v tématu Konfigurace profilů nasazení autopilotu .
Konfigurace nastavení a aplikací
Pokud je každé zařízení ve vaší škole používáno jedním uživatelem, doporučujeme vám:
- Nakonfigurujte nastavení pro celý tenant v rámci skupiny všechna zařízení.
- Nakonfigurujte nastavení a aplikace specifické pro skupinu v části skupiny uživatelů.
Můžete nakonfigurovat nastavení a aplikace v rámci výchozích skupin vytvořených nástrojem SDS. Můžete také vytvořit vlastní skupiny specifické pro váš školní systém, například pro studenty z 6. a nakonfigurovat nastavení a aplikace tam.
Pokud jsou zařízení ve škole sdílená všemi studenty, pravděpodobně budou mít podobná nastavení a aplikace. Nakonfigurujte všechna společná nastavení a aplikace ve skupině všechna zařízení. Nakonfigurujte jiné aplikace a nastavení ve skupinách zařízení, kde se vztahují.
Distribuujte zařízení.
Až budete s konfigurací hotovi a zařízení se doručí do každé školy, distribuujte je studentům a učitelům. Můžou zařízení nastavit doma nebo ve škole, pokud je k dispozici spolehlivá síť. Stručný přehled toho, co je třeba OOBE, najdete v části režim na úrovni uživatele.
Monitorování zařízení
Přejít na sestavy automatické > pilotní nasazení a monitorovat stav registrace zařízení vaší školy.
Pomocí sestavy můžete rychle identifikovat neúspěšné registrace. Pokud chcete zobrazit další podrobnosti nebo vyřešit problémy s neúspěšným zápisem, vyberte název zařízení a pak vyberte Podrobnosti o Windows autopilotu.
Řešení potíží se zařízeními
Pokud při instalaci Windows autopilotu dojde k problému kdykoli, přečtěte si téma řešení potíží s Windows autopilotem.
Obnovení přes Windows Autopilot
Když zařízení během školního roku dojde k problémům, můžete pomocí funkce autopilot reset obnovit stav v pořádku. Resetování se dá udělat taky na skupinu zařízení. Další informace najdete v tématu resetování autopilotu.
Další kroky
Přečtěte si o nejnovějších funkcích autopilotu a dalších změnách v Intune for Education. V tématu co je nového měsíčního souhrnu všech nových funkcí v Intune for Education.
Proveďte změny ve skupinách a použijte vzdálené akce v Intune for Education.