Nastavení zařízení s Windows 10 v Intune for Education
V tomto článku najdete seznam všech nastavení zařízení s Windows v Intune for Education. Chcete-li zobrazit a upravit tato nastavení na portálu, klikněte na tlačítko skupiny > Nastavení > zařízení systému Windows.
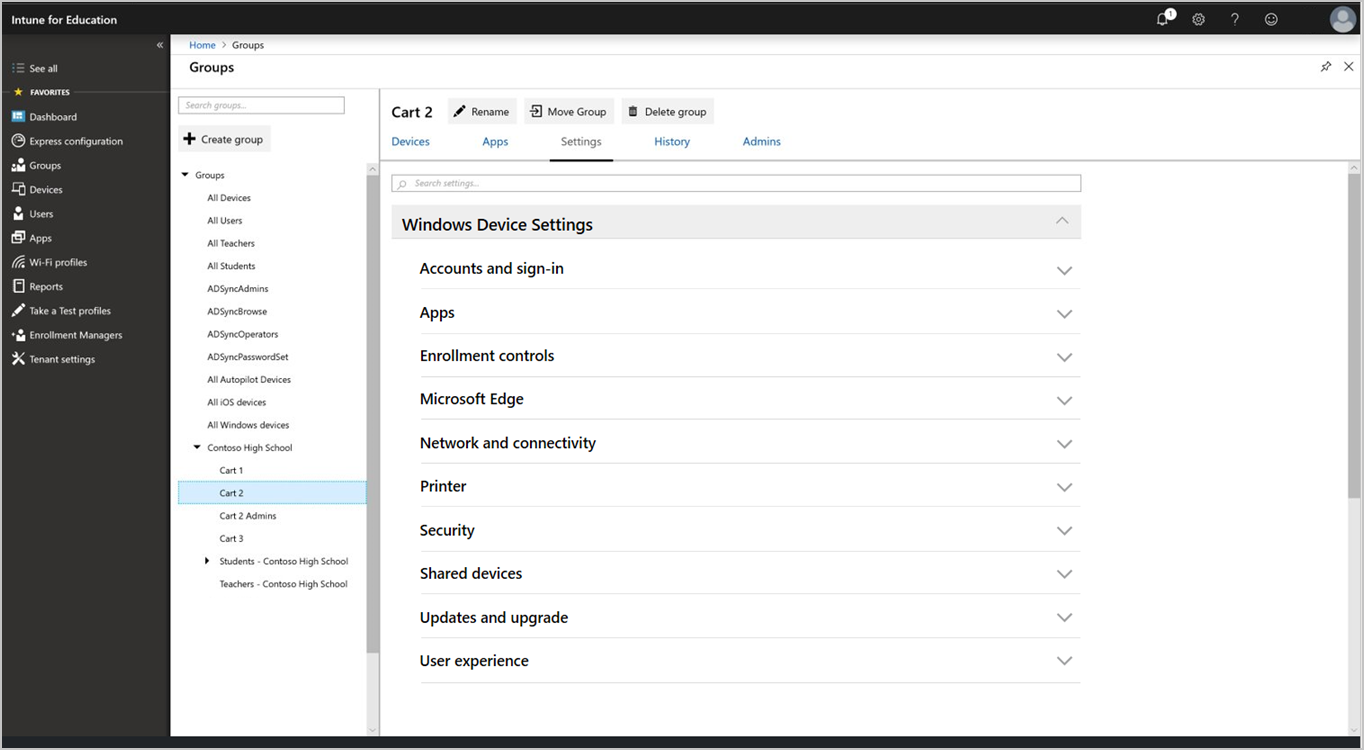
Použít nastavení
Použijte Nastavení skupiny pro vytvoření přístupu a hranic zabezpečení na zařízeních ve vaší škole. Stejné nastavení můžete přiřadit ve všech skupinách ve vaší škole; nebo můžete přizpůsobit prostředí učebny a aplikovat nastavení na jednotlivé skupiny.
Možnosti konfigurace
Mnoho nastavení v Intune for Education je nakonfigurováno pro blokování nebo Povolení. U některých nastavení je možnost nenakonfigurovaná . Pokud jste přepnuli na není nakonfigurované, bude zařízení buď:
- Použijte výchozí nastavení.
- Povolí uživateli zařízení (student nebo učitel) přizpůsobení nastavení ze zařízení.
Poznámka
Nastavení uživatele, aplikace a zařízení se liší od nastavení klienta. Nastavení tenanta řeší předplatné a nastavení správy pro vaši organizaci.
Účty a přihlášení
Nakonfigurujte, jak se uživatelé přihlásí do školních zařízení.
| Nastavení | Co dělá |
|---|---|
| Zablokovat přidávání a přihlašování pomocí osobních účtů Microsoft | Zablokuje uživatelům přihlášení pomocí jejich účet Microsoft. |
| Zablokovat přidávání a přihlašování pomocí účtů jiných než Microsoft | Zablokuje uživatelům přidávání libovolného účtu, než je jejich účet Microsoft. Toto nastavení použijte, pokud chcete vynutit, aby uživatelé mohli používat jenom e-mailové účty Microsoft. |
| Konfigurovat upřednostňovanou doménu tenanta Azure Active Directory | Umožňuje uživatelům přihlásit se k Windows bez zadání názvu domény. Pokud toto nastavení nakonfigurujete, název domény tenanta se předem naplní, ale bude pořád upravitelný. |
Aplikace
Nakonfigurujte nastavení, například jak uživatelé nainstalují a přistupují k aplikacím na svých zařízeních.
| Nastavení | Co dělá |
|---|---|
| Odebrání vestavěných aplikací pro Windows 10 | Odinstalujte některé integrované aplikace pro Windows. Seznamte se stěmito aplikacemi. |
| Zablokovat přístup k aplikacím pro správu | Zablokuje studentům otevírání aplikací, které vyžadují oprávnění správce. |
| Blokovat instalaci aplikací z Microsoft Store pro vzdělávání | Zablokuje uživatelům instalaci aplikací z neautorizovaných umístění. |
| Vyžadovat, aby se aplikace Microsoft Store pro vzdělávací aplikace nainstalovaly z privátního úložiště | Umožněte uživatelům instalovat jenom aplikace z Microsoft Store pro vzdělávání, které vaše organizace nastavila. |
| Důvěryhodné aplikace | Povolí nebo zablokuje uživatelům možnost instalovat důvěryhodné aplikace, které mají podepsané certifikáty od Microsoftu. |
| Nedůvěryhodné aplikace | Povolí nebo zablokuje uživatelům instalaci aplikací pomocí certifikátů, které jsou podepsané nebo podepsané zdroji, které Microsoft nedůvěřuje. |
| Blokovat instalaci aplikací z jiných míst než Microsoft Store pro vzdělávání | Zablokuje uživatelům instalaci aplikací z jiných zdrojů a obchodů s aplikacemi. |
| Blokování automatických aktualizací Microsoft Store pro vzdělávací aplikace | Blokuje automatické aktualizace Microsoft Store pro vzdělávací aplikace. |
| Povolit studentům na sdílených zařízeních sdílet data aplikací | Umožněte studentům, kteří používají stejnou aplikaci na stejném zařízení ke sdílení dat. |
Ovládací prvky registrace
Nakonfigurujte nastavení týkající se registrace zařízení Intune for Education.
| Nastavení | Co dělá |
|---|---|
| Blokovat ruční zrušení registrace | Zablokuje uživatelům ruční zrušení registrace zařízení ze správy. |
| Povolit resetování autopilotu | Povolte uživatelům s právy správce stisknutí kombinace kláves CTRL + Win + R na zamykací obrazovce zařízení, aby se aktivoval resetování autopilotu. Automatický pilotní reset odebere všechna uživatelská data – včetně aplikací nainstalovaných uživatelem a osobních nastavení – a zachová zařízení zaregistrovaná v Intune. V důsledku toho je zařízení stále aktuální se všemi nejnovějšími aplikacemi, zásadami a nastaveními. |
| Blokovat přidávání zřizovacích balíčků | Zablokuje uživatelům možnost přidávat nové zřizovací balíčky, které mají nastavení zařízení. |
| Blokovat odebírání zřizovacích balíčků | Zablokuje uživatelům možnost odebírat zřizovací balíčky, které mají nastavení zařízení. |
Microsoft Edge
Nakonfigurujte nastavení, která mají vliv na prostředí prohlížeče Microsoft Edge a uživatelská data.
Přizpůsobení prohlížeče
| Nastavení | Co dělá |
|---|---|
| Konfigurovat domovské stránky | Vyberte stránku, která se otevře pokaždé, když někdo zahájí novou relaci prohlížeče Microsoft Edge. |
| Stránka Konfigurovat novou kartu | Vyberte, která stránka se otevře pokaždé, když někdo otevře novou kartu na Microsoft Edge. |
| Konfigurace chování tlačítka Domů | Vyberte stránku, která se zobrazí, když uživatel klikne na tlačítko domů v Microsoft Edge. Můžete také skrýt tlačítko domů. |
| Výchozí vyhledávací modul | Jako výchozí vyhledávací web pro Microsoft Edge vyberte Bing, Yahoo nebo Google. |
| Konfigurovat seznam blokovaných adres URL | Definujte seznam webů, které uživatelé nemůžou načíst. |
Omezení prohlížeče
| Nastavení | Co dělá |
|---|---|
| Blokovat úpravu oblíbených položek | Zablokuje uživatelům přidávání, import, řazení nebo úpravu seznamu oblíbených položek. |
| Zablokovat návrhy na adresní řádek | Při psaní adresy URL nebo hledaného termínu zablokujte Microsoft Edge, aby bylo možné navrhnout možná hledané termíny nebo dříve navštívené weby. |
| Blokovat rozšíření prohlížeče | Zablokuje uživatelům možnost používat rozšíření pro přizpůsobení Microsoft Edge s přidanými funkcemi od Microsoftu a jiných zdrojů. |
| Blokovat nedůvěryhodná rozšíření prohlížeče | Zablokuje uživatelům z rozšíření zkušební načtení v prohlížeči Microsoft Edge. Tato rozšíření jsou nainstalovaná z nedůvěryhodných zdrojů, – která nejsou Microsoft Store – a můžou být malwarem. |
| Zablokovat návrhy hledání | Při psaní adresy URL nebo hledaného termínu zablokujte Microsoft Edge, abyste mohli navrhovat možné weby. |
| Blokovat procházení InPrivate | Zablokuje uživatelům používání procházení InPrivate, což zastaví Microsoft Edge ukládat data, jako jsou historie procházení a soubory cookie. |
| Blokovat Vývojářské nástroje | Zablokuje uživatelům přístup k Vývojářské nástroje. Microsoft Edge Vývojářské nástroje umožnit uživatelům vytvářet a ladit webové stránky |
| Blokovat tisk z Microsoft Edge | Zablokuje uživatelům tisk obsahu prohlížeče. |
| Blokovat stránku prvního spuštění | Zablokuje uživatelům, aby viděli první stránku spuštění. Stránka pro první spuštění Microsoft Edge se zobrazí, když uživatel poprvé otevře Microsoft Edge a po aktualizaci prohlížeče. |
| Blokovat automaticky otevíraná okna | Zablokuje webům otevírání nových oken. |
| Blokovat přepsání upozornění zabezpečení | Zablokuje uživatelům možnost přejít na webovou stránku na webech, na kterých se zobrazuje chyba certifikátu SSL/TLS. |
| Blokovat Správce hesel | Zablokuje uživatelům použití Správce hesel k ukládání hesel. |
| Blokovat automatické vyplňování záznamů formuláře | Zablokuje ukládání dat zadaných do pole formuláře online. |
| Blokovat přístup ke stránce About: Flags | Zablokuje přístup ke stránce About: Flags, která obsahuje experimentální nastavení a funkce. |
| Vyžadovat zobrazení intranetových webů v Internet Exploreru | Když se nastaví blokování, interní přenos se pošle do Microsoft Edge místo do Internet Exploreru. |
| Zablokovat předběžné spuštění | Microsoft Edge předběžné spuštění v průběhu spouštění Windows otevře Microsoft Edge jako proces na pozadí. Tato akce pomáhá s výkonem Microsoft Edge a minimalizuje množství času potřebného ke spuštění. Spuštění Microsoft Edge jako procesu na pozadí může ale znamenat, že se zařízení jeví jako nedodržující předpisy ve vašich zabezpečených vyhodnocováních. |
Uživatelská data
| Nastavení | Co dělá |
|---|---|
| Synchronizace oblíbených položek Microsoft Edge s Internet Explorerem | Synchronizovat všechny oblíbené položky z Microsoft Edge do Internet Exploreru. |
| Vymazat údaje o procházení po ukončení | Po zavření Microsoft Edge automaticky vymazat historii, soubory cookie a soubory uložené v mezipaměti. |
| Použít soubory cookie | Soubory cookie můžou ukládat nastavení webu nebo sledovat chování při procházení uživatele. |
Síť a připojení
Konfigurovat nastavení sítě a připojení pro:
- Bluetooth
- Omezení připojení k Internetu
- Proxy server
- Profily sítě Wi-Fi
Bluetooth
| Nastavení | Co dělá |
|---|---|
| Blokovat Bluetooth | Zablokuje zařízením používání Bluetooth. |
| Blokování zjistitelnosti Bluetooth | Blokuje nastavení zařízení jako zjistitelná pomocí Bluetooth. |
| Blokovat příjem reklamy přes Bluetooth | Zablokuje zařízením příjem marketingových zpráv a reklam přes Bluetooth. |
| Zablokovat oznámení páru SWIFT Bluetooth | Zablokuje uživatelům zobrazování oznámení o párování zařízení Bluetooth. Pár SWIFT umožňuje uživatelům zjistit, kdy jsou zařízení Bluetooth v okolí a můžou se připojit k Windows 10. |
Omezení připojení k Internetu
| Nastavení | Co dělá |
|---|---|
| Zablokovat sdílení připojení k Internetu | Zablokuje uživatelům použití sdílení připojení k Internetu pro sdílení internetového připojení zařízení s jinými zařízeními. |
| Blokovat použití Wi-Fiho smyslu k automatickému připojení k otevřeným hotspotům | Vyberte, jestli chcete blokovat zařízení, aby se automaticky připojovala k Wi-Fi hotspotům. |
| Zablokovat mobilní data při roamingu | Blokuje používání mobilních dat při roamingu zařízení. |
Proxy server
| Nastavení | Co dělá |
|---|---|
| Zablokovat automatické zjišťování nastavení proxy serveru | Pokud jste nastavili proxy pro zpracování síťového provozu zařízení, můžete zvolit, jestli zařízení při připojení automaticky zjišťují nastavení proxy serveru. |
| Použít skript proxy | Povolí použití skriptu proxy pro vaše zařízení. Pokud povolíte toto nastavení, musíte zadat adresu instalačního skriptu. |
| Použití ruční konfigurace proxy server | Pokud jste nastavili ruční proxy server, můžete tady definovat nastavení. Pokud povolíte toto nastavení, musíte zadat adresu proxy serveru, Port, proxy výjimky a zda použít proxy server pro místní (intranetové) připojení. |
Profily sítě Wi-Fi
| Nastavení | Co dělá |
|---|---|
| Vyberte profily Windows Wi-Fi, které chcete přiřadit k této skupině. | V této části se zobrazí seznam Wi-Fi profilů, které jste vytvořili, a jsou připravené k přiřazení. Mezi zobrazené podrobnosti patří název profilu, název sítě (SSID), typ zabezpečení a Popis. |
Poznámka
Nakonfigurujte podnikovou Wi-Fiovou síť WPA-2 pomocí úplného prostředí pro správu profilů Wi-Fi v Intune. Pomocí Intune můžete také nastavit integraci SCEP a PKI .
Napájení a režim spánku
Konfigurovat nastavení, která mají vliv na vypnutí nebo přepnutí zařízení do režimu spánku
| Nastavení | Co dělá |
|---|---|
| Vypnout zobrazení zařízení po | Vyberte počet minut nečinnosti před vypnutím displeje zařízení. Platí pro zařízení připojená k napájení a na baterii. |
| Přepnout zařízení do režimu spánku po | Vyberte, kolik minut nečinnosti před přechodem zařízení do režimu spánku. Platí pro zařízení připojená k napájení a na baterii. |
| Přepnout zařízení do režimu hibernace po | Vyberte počet minut nečinnosti před přechodem zařízení do režimu hibernace. Platí pro zařízení připojená k napájení a na baterii. |
| Zablokovat změnu nastavení napájení a režimu spánku | Zablokuje uživatelům možnost měnit nastavení napájení a režimu spánku. |
Tiskárna
Nakonfigurujte nastavení tak, aby povolovala přístup tiskáren ze školních zařízení.
| Nastavení | Co dělá |
|---|---|
| Seznam tiskáren | Vytvořte seznam tiskáren, které mají být k dispozici na zařízeních studenta. Zadejte název hostitele tiskárny. Příkladem formátovaného názvu hostitele je printer1.contososd.edu. |
| Zadat výchozí tiskárnu | Zpřístupněte tiskárnu na zařízeních jako výchozí možnost tiskárny. Zadejte název hostitele tiskárny tak, jak se zobrazuje v seznamu tiskáren. |
| Zablokovat přidávání nových tiskáren | Blokuje skupinám připojení nových tiskáren ke svým zařízením. |
Zabezpečení
Nakonfigurujte nastavení zabezpečení pro Windows Defender a filtr SmartScreen v systému Windows.
Windows Defender
Poznámka
Některá nastavení Windows Defenderu jsou dostupná jenom na úrovni tenanta a na portálu se nezobrazují.
| Nastavení | Co dělá |
|---|---|
| Zablokovat přístup uživatelů k nastavení Windows Defenderu | Zablokuje uživatelům možnost měnit nastavení Windows Defenderu na zařízení. |
| Povolení sledování v reálném čase | Povolí nepřetržité vyhledávání malwaru, spywaru a jiných hrozeb. |
| Povolit monitorování chování | Umožněte programu Windows Defender vyhledat určité známé vzorce podezřelé aktivity. |
| Vyzvat uživatele k odeslání podezřelých souborů do Microsoftu | Pro další analýzu můžete zvolit automatické odeslání souborů do Microsoftu. |
| Typ Systémové kontroly, který se má provést | Vyberte, jestli má Windows Defender rychlou kontrolu, úplnou kontrolu nebo žádnou kontrolu zařízení. |
| Čas každodenní rychlé kontroly | Vyberte, jakou hodinu dne program Windows Defender spustí každodenní rychlou kontrolu. |
| Prohledat všechny stažené soubory | Automaticky kontrolovat všechny stažené soubory pro malware. |
| Kontrolovat skripty spouštěné ve webových prohlížečích Microsoftu | Vyhledá všechny skripty, které se web pokusí spustit, na Microsoft Edge a Internet Exploreru. |
| Kontrolovat vyměnitelné jednotky při úplné kontrole | Při kompletních kontrolách zahrnout vyměnitelné jednotky, jako jsou USB hole. |
| Kontrolovat soubory otevřené přes síť | Kontrolovat všechny soubory, které uživatelé otevírají z webů při používání sítě. |
| Kontrolovat vzdálené složky při úplné kontrole | Během úplných kontrol prohledá všechny složky ve vzdálených umístěních. |
| Prohledat archivní soubory | Kontrolovat archivní soubory, jako je například. zip nebo. rar. |
| Kontrolovat příchozí e-maily | Kontrolovat všechny e-maily přijaté přes síť. |
| Kontrolovat malware při otevření souborů nebo programů | Vyhledávání malwaru, když se soubor nebo program otevře a upozorní uživatele na podezřelou aktivitu. |
| Den před odstraněním malwaru v karanténě | Nastavte počet dní, po které se daný soubor uloží. Po uplynutí tohoto počtu dnů se soubor odstraní. Pokud je například nastaveno na hodnotu 0, soubor je okamžitě odstraněn. |
| Nastavit frekvenci antimalwarových aktualizací | Vyberte, jak často má Windows Defender vyhledávat a stahovat aktualizace proti malwaru. |
| Ochrana potenciálně nežádoucích aplikací | Program Windows Defender upozorní uživatele a zablokuje potenciálně nežádoucí software, který se pokusí nainstalovat na zařízení. |
| Blokovat podezřelé soubory | Pokud je toto nastavení nakonfigurované, antivirová ochrana v programu Windows Defender bude výkonnější o identifikaci podezřelých souborů, které se zablokují a prohledají. Pokud není nakonfigurovaný, bude se blokovat a kontrolovat méně často. Můžete vybrat nenakonfigurovanou, vysokou, vysokou a nulovou toleranci. Vysoké agresivní blokování neznámých souborů a minimalizace dopadu na výkon zařízení. Vysoká plus agresivní bloky neznámých souborů, ale můžou negativně ovlivnit výkon zařízení. Nulová tolerance blokuje spuštění všech neznámých souborů. |
| Povolit cloudovou ochranu | Získání ochrany v reálném čase, když Windows Defender odesílá společnosti Microsoftu informace o potenciálních bezpečnostních hrozbách. Tato funkce funguje nejlépe s výzvou pro uživatele, aby odesílala podezřelé soubory do Microsoft nastaveno na automatické odesílání souborů. |
| Akce zjištěných malwarových hrozeb | Program Windows Defender automaticky umístí do karantény zjištěný malware. |
| Povolit službu kontroly sítě | Pomáhá chránit zařízení před zneužitím prostřednictvím sítě. Nástroj používá signatury známých chyb zabezpečení z centra Microsoft Endpoint Protection Center ke zjištění a blokování škodlivého provozu. |
| Vyloučit soubory s těmito příponami z kontrol a ochrany v reálném čase | Definujte typy souborů, které mohou uživatelé otevřít, aniž by museli hledat bezpečnostní hrozby. |
| Vyloučení procesů z kontrol a ochrany v reálném čase | Definujte typy procesů, které mohou uživatelé spustit bez vyhledávání bezpečnostních hrozeb. |
| Vyloučení adresářů z kontrol a ochrany v reálném čase | Zadejte umístění souborů, ke kterým mají uživatelé přístup bez vyhledávání bezpečnostních hrozeb. |
Filtr Windows SmartScreen
| Nastavení | Co dělá |
|---|---|
| Zablokovat uživatelům přepisovat upozornění filtru SmartScreen na webech | Zablokuje uživatelům ignorovat a přistupovat k webům blokovaným filtrem SmartScreen. |
| Zablokuje uživatelům přepisy upozornění filtru SmartScreen týkající se stahování z webu. | Zablokuje studentům ignorovat a stahovat neověřené soubory, o kterých se filtr SmartScreen upozorní. |
| Povolit filtr SmartScreen pro kontrolu nerozpoznaných aplikací a souborů | Umožňuje filtru SmartScreen chránit zařízení pomocí kontroly nerozpoznaných aplikací. |
| Zablokovat uživatelům přepisovat upozornění filtru SmartScreen pro aplikace a soubory | Zablokuje studentům chybějící upozornění filtru SmartScreen týkající se potenciálně škodlivých souborů a aplikací. |
Sdílená zařízení
Nakonfigurujte nastavení, které řídí, jak můžou učitelé a studenti sdílet zařízení.
| Nastavení | Co dělá |
|---|---|
| Optimalizovat zařízení pro sdílené použití | Nakonfiguruje doporučená nastavení pro sdílená zařízení, jako je třeba správa napájení a aktualizace. Umožňuje více studentům nebo učitelům přihlašovat se ke stejnému zařízení. |
| Zablokovat uživatele typu Host | Tato možnost je dostupná jenom v případě, že povolíte optimalizaci zařízení pro sdílené použití. Zablokuje uživatelům typu Host přihlášení ke sdíleným zařízením. Když se zablokuje, můžou se přihlásit jenom uživatelé domény. |
| Zablokovat přístup k místnímu úložišti | Tato možnost je dostupná jenom v případě, že povolíte optimalizaci zařízení pro sdílené použití. Zablokuje uživatelům ukládání souborů do zařízení. Když je blokované, můžou uživatelé ukládat jenom do cloudu. |
| Blokovat rychlé přepínání uživatelů | Umožňuje uživatelům rychle přepínat mezi uživatelskými účty z nabídky Start. |
Odebrat integrované aplikace
Když vyberete optimalizaci zařízení pro sdílené použití, tyto aplikace se odeberou z učitelů a studentů:
- Prohlížeč Mixed reality
- Počasí
- Instalační program desktopové aplikace
- Tipy
- Moje kancelář
- Kolekce Solitaire
- Mobilní tarify
- Centrum zpětné vazby z Windows
- Xbox
- Hudbě Groove
- Poštovní
- Kalendář
- Skype
Aktualizace a upgrade
Nakonfigurujte způsob, jakým zařízení dostávají aktualizace a upgrady.
Aktualizace
| Nastavení | Co dělá |
|---|---|
| Úroveň připravenosti větve | Vyberte, jestli jsou zařízení v Current Branch nebo Current Branch for Business pro aktualizace Windows. |
| Nakonfigurujte, jak a kdy se mají aktualizace instalovat. | Nastavte aktualizace a dobu údržby pro instalaci aktualizací. |
| Počet dnů odložení aktualizací funkcí po jejich zpřístupnění (0-365) | Nastavte počet dní, po které se má čekat na použití aktualizace funkce, jakmile bude k dispozici. Pokud se například nastaví na 0 dní, bude se okamžitě na vaše zařízení použít aktualizace funkce, která je jenom k dispozici. |
| Počet dní, po které se aktualizace kvality odloží (0-30) | Nastavte počet dní, po které se má čekat na použití aktualizace kvality, jakmile bude k dispozici. Pokud se například nastaví na 0 dní, na vaše zařízení se okamžitě použije aktualizace kvality, která je jenom k dispozici. |
| Počet dní před odstraněním odinstalačních souborů (2-60) | Po instalaci aktualizací funkcí Windows udržuje soubory nezbytné k odinstalaci nového buildu a vrátí se k předchozímu. Nastavte, kolik dní se má čekat na odinstalaci těchto souborů. |
| Blokování pozastavení web Windows Update | Zablokuje přístup uživatelů k funkci pozastavit aktualizace. |
| Umožněte studentům zobrazovat předběžné verze funkcí Windows 10. | Vyberte, jestli studenti můžou zobrazovat předběžné verze funkcí pro nastavení, předběžné verze funkcí pro nastavení a experimentování nebo žádné předběžné verze funkcí. |
| Režim Optimalizace doručení | Vyberte, jak chcete doručovat aktualizace do zařízení. |
Upgrade
| Nastavení | Co dělá |
|---|---|
| Edice Windows, na kterou se má upgradovat | Upgradujte zařízení v této skupině na jinou edici Windows 10. Vyberte edici, na kterou chcete upgradovat , a zadejte kód Product Key. |
| Přepnout mimo režim S | Dříve označované jako režim Windows 10 S, S je bezpečnější verzí Windows 10. Toto nastavení umožňuje uživatelům přepnout zařízení z režimu S. Režim Keep in S brání v tom, aby se přepnul. Když v režimu S, můžou učitelé a studenti procházet jenom přes Microsoft Edge a stahovat aplikace z Microsoft Store. |
Uživatelské prostředí
Konfigurovat nastavení uživatelského prostředí pro:
- Omezení zařízení
- Zamykací obrazovka a plocha
- Aplikace nastavení
- Nabídka Start
Omezení zařízení
| Nastavení | Co dělá |
|---|---|
| Blokovat kameru | Zablokuje používání kamery zařízení. |
| Blokovat synchronizaci souborů OneDrivu | Zablokuje zařízením synchronizaci souborů na OneDrive. |
| Zablokovat Vyměnitelné úložiště | Zablokuje použití vyměnitelného úložiště, jako jsou jednotky USB, karty SD a externí pevné disky. |
| Blokovat Cortanu | Blokuje Cortana, digitální asistent, který je součástí Windows 10, který může odpovídat na otázky a provádět úkoly. |
| Zablokovat služby umístění | Zablokuje aplikacím přístup k umístění zařízení pomocí služby zjišťování polohy. |
| Zablokovat koncové úlohy ve Správci úloh | Zablokuje uživatelům použití Správce úloh k vynucení ukončení programu, procesu nebo úlohy. |
| Konfigurovat časové pásmo | Vyberte časové pásmo, které se má použít u zařízení. |
| Zablokovat změnu nastavení data a času | Zablokuje uživatelům možnost měnit nastavení data a času zařízení. |
| Zablokovat změnu nastavení jazyka | Zablokuje uživatelům změnu jazyka zařízení. |
| Zablokovat změnu nastavení oblasti zařízení | Zablokuje uživatelům možnost měnit nastavení oblastí, jako je například země a jazyk. |
| Odeslat diagnostická data | Definuje, jestli se mají shromažďovat a odesílat anonymní data o využití do Microsoftu, aby se vylepšila okna. |
Zamykací obrazovka a plocha
| Nastavení | Co dělá |
|---|---|
| Nastavit vlastní obrázek zamykací obrazovky | Nakonfigurujte vlastní obrázek na pozadí na přihlašovací obrazovce. Můžete zvolit formát. jpg nebo. png menší než 20 MB. |
| Nastavit vlastní image plochy | Nakonfigurujte vlastní obrázek na pozadí na ploše. Můžete zvolit formát. jpg nebo. png menší než 20 MB. |
| Blokování Windows Spotlightu | Zablokuje všechny funkce Windows Spotlight na těchto zařízeních. |
| Blokovat oznámení na zamykací obrazovce | Zablokuje zobrazování oznámení na obrazovce uzamčeného zařízení. |
| Zablokovat Cortana na zamykací obrazovce | Zabránit uživatelům v přístupu k Cortana z zamykací obrazovky. |
Aplikace nastavení
| Nastavení | Co dělá |
|---|---|
| Zablokovat přístup k aplikaci nastavení | Zablokuje přístup uživatelů k celé aplikaci nastavení. Pokud chcete blokovat jenom části aplikace, vyberte si z dalších nastavení v této části. |
| Nastavení systému | Blokovat zobrazení, oznámení, aplikace, nastavení napájení. |
| Zařízení | Blokuje Bluetooth, tiskárny a další. |
| Síť a internet | Blokuje Wi-Fi, režim v letadle a VPN. |
| Personalizace | Zablokuje pozadí, zamykací obrazovku a změny barev. |
| Účty | Blokování uživatelských účtů, e-mailů, synchronizace, práce a dalších lidí |
| Čas a jazyk | Velikost bloku, oblast a datum. |
| Usnadnění přístupu | Zablokuje Předčítání, Lupa a vysoký kontrast. |
| Ochrana osobních údajů | Zablokuje umístění a fotoaparát. |
| Aktualizace zabezpečení & | Zablokuje web Windows Update, obnovení a zálohování. |
| Aplikace | Blokuje odinstalaci, výchozí nastavení a volitelné funkce. |
| Hry | Zablokuje herní režim, DVR, všesměrové vysílání a herní režim. |
Nabídka Start
| Nastavení | Co dělá |
|---|---|
| Vynutit velikost nabídky Start | Definuje, jestli se má vynutit zobrazení nabídky Start na celé obrazovce. |
| Zablokovat seznamy odkazů v nabídce Start pro zobrazení naposledy otevřených programů | Zablokuje zobrazování seznamů odkazů v nabídce Start a zakáže odpovídající přepínač v aplikaci nastavení. |
| Blokovat zobrazení naposledy přidaných aplikací v nabídce Start | Zablokuje zobrazení nedávno přidaných aplikací v nabídce Start. |
| Blokovat zobrazování nejčastěji používaných aplikací v nabídce Start | Zablokuje zobrazení nejčastěji používaných aplikací v nabídce Start. |
| Blokovat seznam aplikací v nabídce Start | Zablokuje zobrazení seznamu všech aplikací na zařízení v nabídce Start. |
| Zablokovat nabídku napájení v nabídce Start | Zablokuje nabídku napájení (například restartovat, vypnout) v nabídce Start. |
| Dlaždice blokování uživatele v nabídce Start | Zablokuje zobrazení informací o aktuálním uživateli v nabídce Start. |
| Možnosti blokování zobrazování možností na dlaždici uživatele v nabídce Start | Můžete zvolit možnost změnit nastavení účtu, Uzamknout a Odhlásit se. |
| Zvolit složky, které se zobrazí v nabídce Start | Můžete zvolit Průzkumníka souborů, Nastavení, dokumenty, soubory ke stažení, hudbu, obrázky, videa, domácí skupinu, síť a osobní složku. |
| Použít vlastní rozložení nabídky Start | Použijte vlastní rozložení nabídky Start pomocí souboru XML. Můžete nahrát soubor. XML o velikosti menší než 2 MB. |
| Připnout weby jako dlaždice v nabídce Start | Připněte weby jako dlaždice v nabídce Start pomocí souboru XML. Můžete nahrát soubor. XML o velikosti menší než 2 MB. |
Další kroky
Nakonfigurujte nastavení skupiny, aplikace a zařízení na portálu Intune for Education. Pokud jste to ještě neudělali, přečtěte si v expresní konfiguraci a nastavte si školu s doporučeným nastavením Microsoftu.
Potřebujete pomáhat se správou zařízení? Přiřaďte správce skupin ve škole, abyste mohli spravovat nastavení zařízení. Můžete také získat další informace o plném prostředí pro správu nastavení Windows 10 , které je dostupné v Intune.