Registrace zařízení s Windows 10
Po nastavení Intune for Education s vašimi informacemi, jako jsou záznamy studentů, aplikace a nastavení pro zařízení, připojte zařízení k Intune for Education. Pro nová zařízení s Windows 10 se připojení naváže při počátečním nastavení zařízení.
Kdy použít nastavení školních počítačů vs. Windows autopilot
Následující tabulka popisuje, kdy použít nastavení školních počítačů, Windows autopilotu nebo obojího pro počáteční nastavení zařízení. Pomocí bodů, které je potřeba zvážit, můžete zvážit vlastní školní prostředí a požadavky na instalaci.
| Body ke zvážení | Nastavení školních počítačů | Windows Autopilot |
|---|---|---|
| Zaměstnanci IT | Zaměstnanci IT provádějí rozbalení zařízení, první zapnutí a konfiguraci zařízení provádí zaměstnanci IT. | Optimalizováno pro omezené zapojení od zaměstnanců IT. Studenti a učitelé můžou provádět rozbalení zařízení, první zapnutí a počáteční konfiguraci. |
| Uživatel zařízení | Nejvhodnější pro sdílená zařízení a pro mladší studenty. | Nejlepší pro zařízení 1:1 a pro starší studenty. |
| Apps | Nejlépe nasazovat velké aplikace současně na pomalejší síti. | Funguje dobře s aplikacemi všech velikostí. |
| Síť | Je vyžadováno spolehlivé připojení k Internetu; nejvhodnější pro sítě s nízkou šířkou pásma. | Je vyžadováno spolehlivé připojení k Internetu; spotřeba šířky pásma sítě založená na počtu souběžných nastavení zařízení a velikosti požadovaných aplikací. Studenti můžou zařízení nastavit v domácí síti. |
| První den třídy | Zařízení jsou připravená k přihlášení a okamžitě se používají. | Studenti musí Unbox a připojit se k síti; instalace se automaticky dokončí. |
| Čas nasazení | Může trvat jenom 1-2 minut; čas se zvyšuje na základě počtu souběžných nastavení zařízení, šířky pásma sítě a velikosti požadovaných aplikací. | Může trvat jenom 1-2 minut; čas se zvyšuje na základě počtu souběžných nastavení zařízení, šířky pásma sítě a velikosti požadovaných aplikací. |
| Výrobci OEM/partneři | Neužívá se. | Vyžaduje registraci ID zařízení pro službu Windows autopilot od partnera (CSP) nebo poskytovatele OEM. |
| Existující konfigurace na místních zařízeních | Podporováno pouze v nástroji Windows Configuration Designer. | Podporuje hybridní připojení k AD; zařízení musí být ve stejné síti jako řadič Doména služby Active Directory. |
Nastavení zařízení pomocí autopilotu Windows
Pokud chcete zařízení nastavit pomocí automatického pilotního projektu, přečtěte si v Intune > zařízení registrace zařízenís > Windows > Devices.
Nastavení zařízení pomocí nastavení aplikace školní počítače
Přidejte zařízení s Windows do Intune prostřednictvím aplikace nastavit školní počítače. V aplikaci vytvoříte konfigurační profil s nastaveními a aplikacemi, uložíte ho na jednotku USB a během instalace zařízení ho rozšíříte na více počítačů.
Další informace o aplikaci najdete v článku co je to nastavení školních počítačů? .
Nastavení zařízení s Windows
Provedením následujících kroků přidejte zařízení s Windows 10, která chcete Intune for Education. Během instalace musí mít zařízení přístup k Internetu.
Zapněte nové zařízení s Windows 10.
Na novém nebo resetovém zařízení vám první obrazovka nastavení načte a umožní začít s oblastí. Je to pravé? Vyberte oblast, ve které jsou vaše počítače umístěné. Pak vyberte Ano.
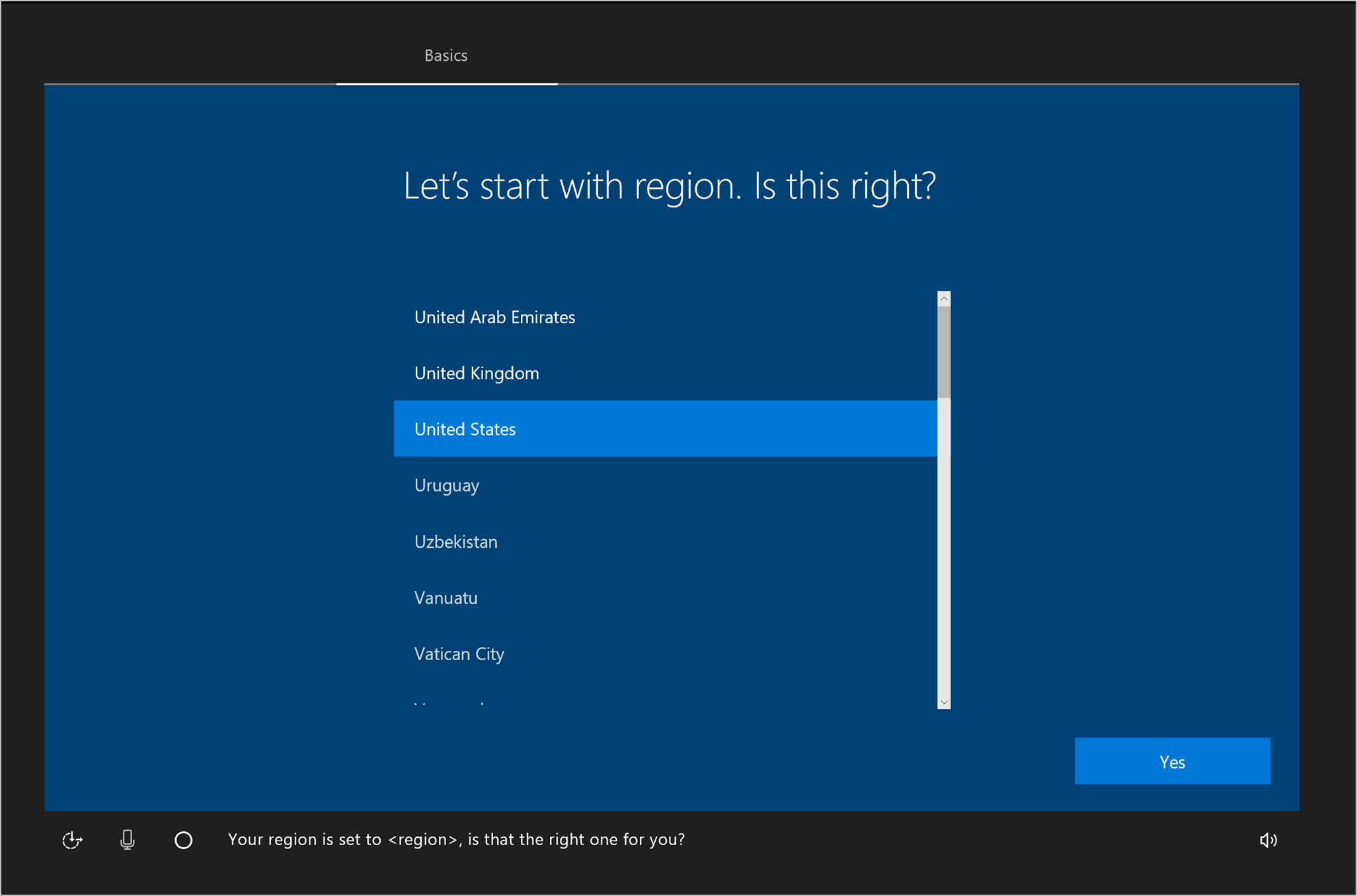
Zvolte rozložení klávesnice. Tento krok nakonfiguruje klávesnici na obrazovce, aby odpovídala fyzickému rozložení klávesnice. Také nakonfiguruje znaky jazyka a klávesnice. Vyberte Ano, abyste mohli pokračovat.
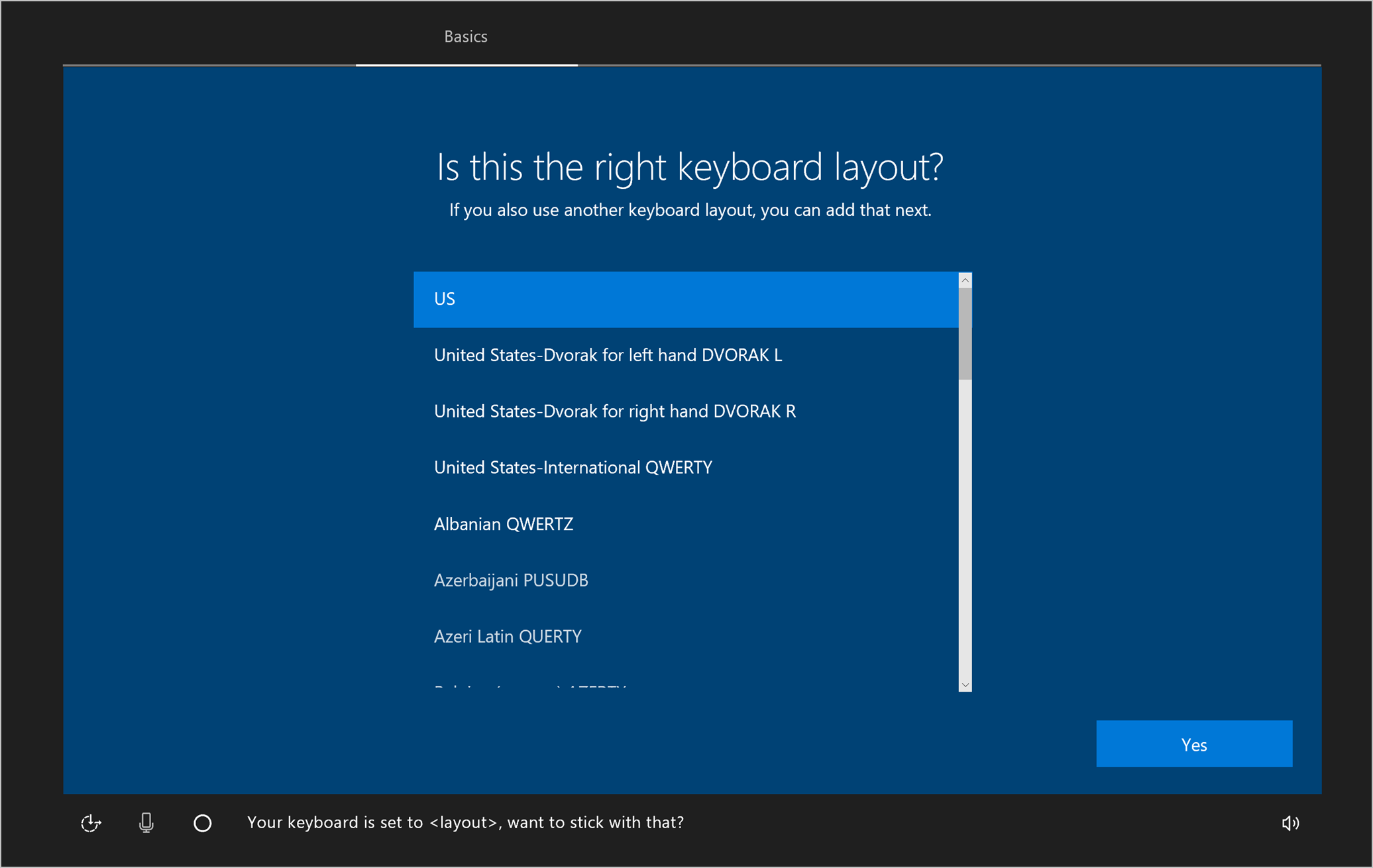
Pokud chcete přidat jiné rozložení klávesnice, vyberte Přidat rozložení. V opačném případě vyberte Přeskočit.
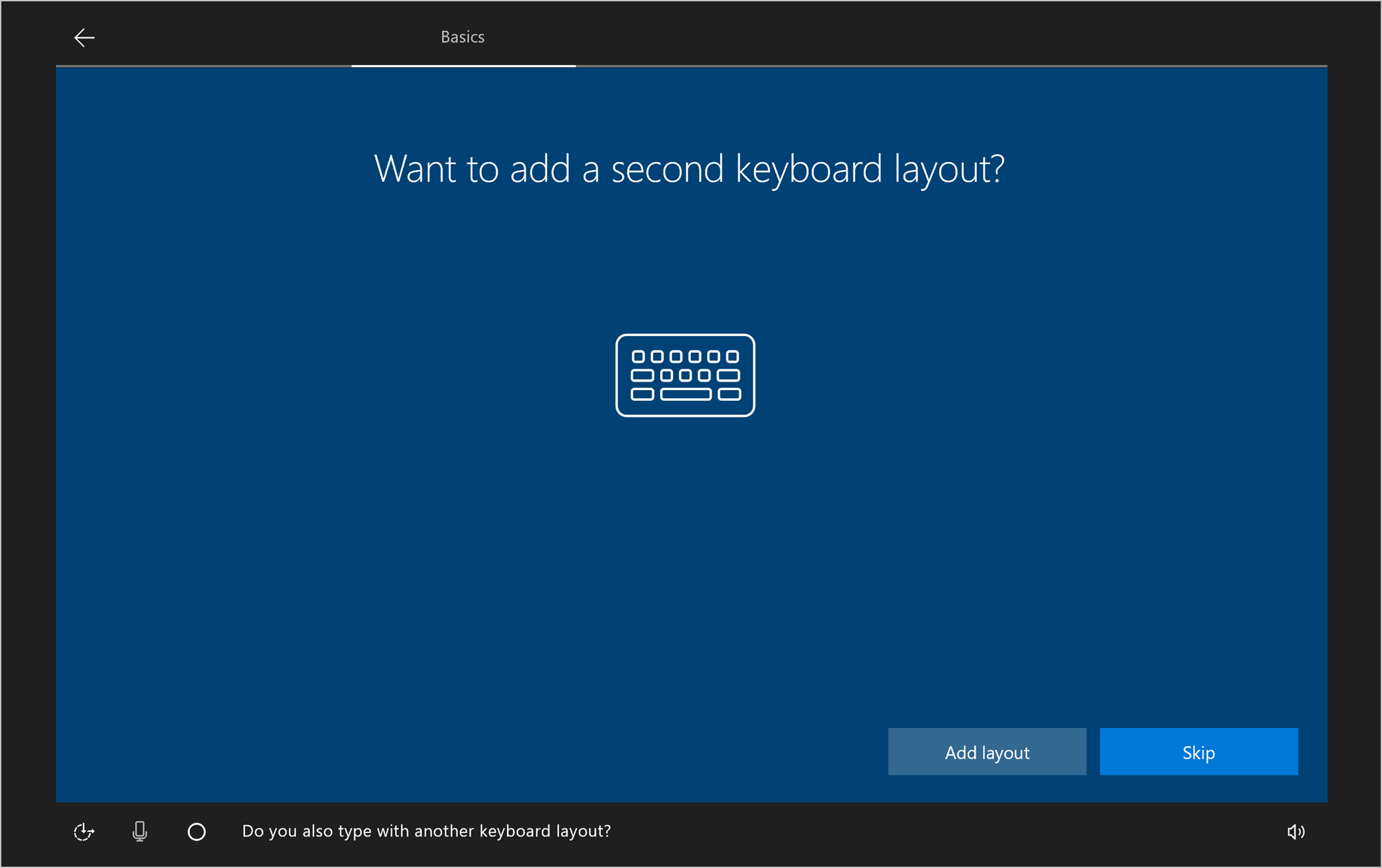
Vyberte nastavit pro práci nebo školu. Pak vyberte Další.
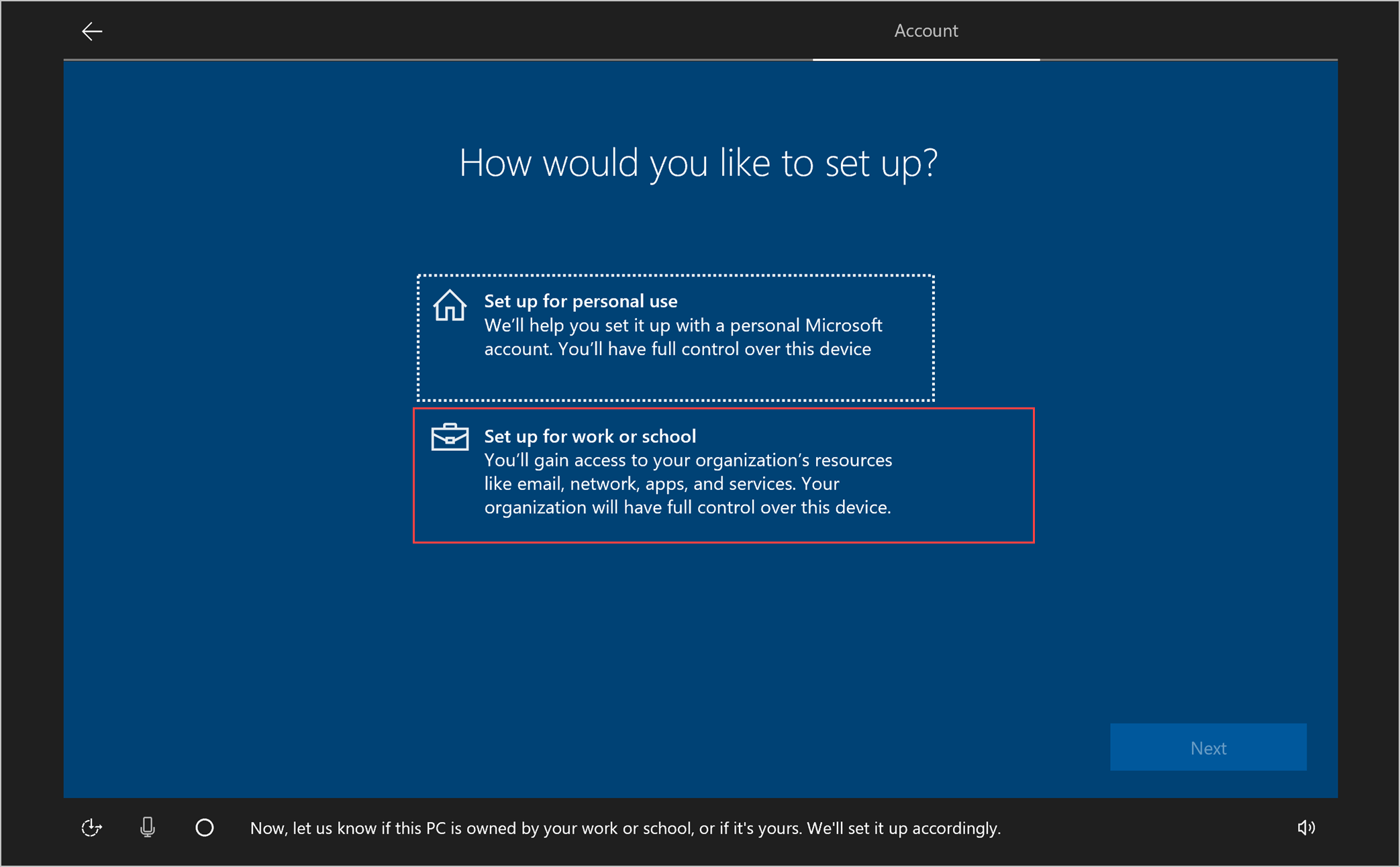
Zadejte e-mailovou adresu přidruženou k účtu správce vaší školy nebo správce registrace. Pak vyberte Další.
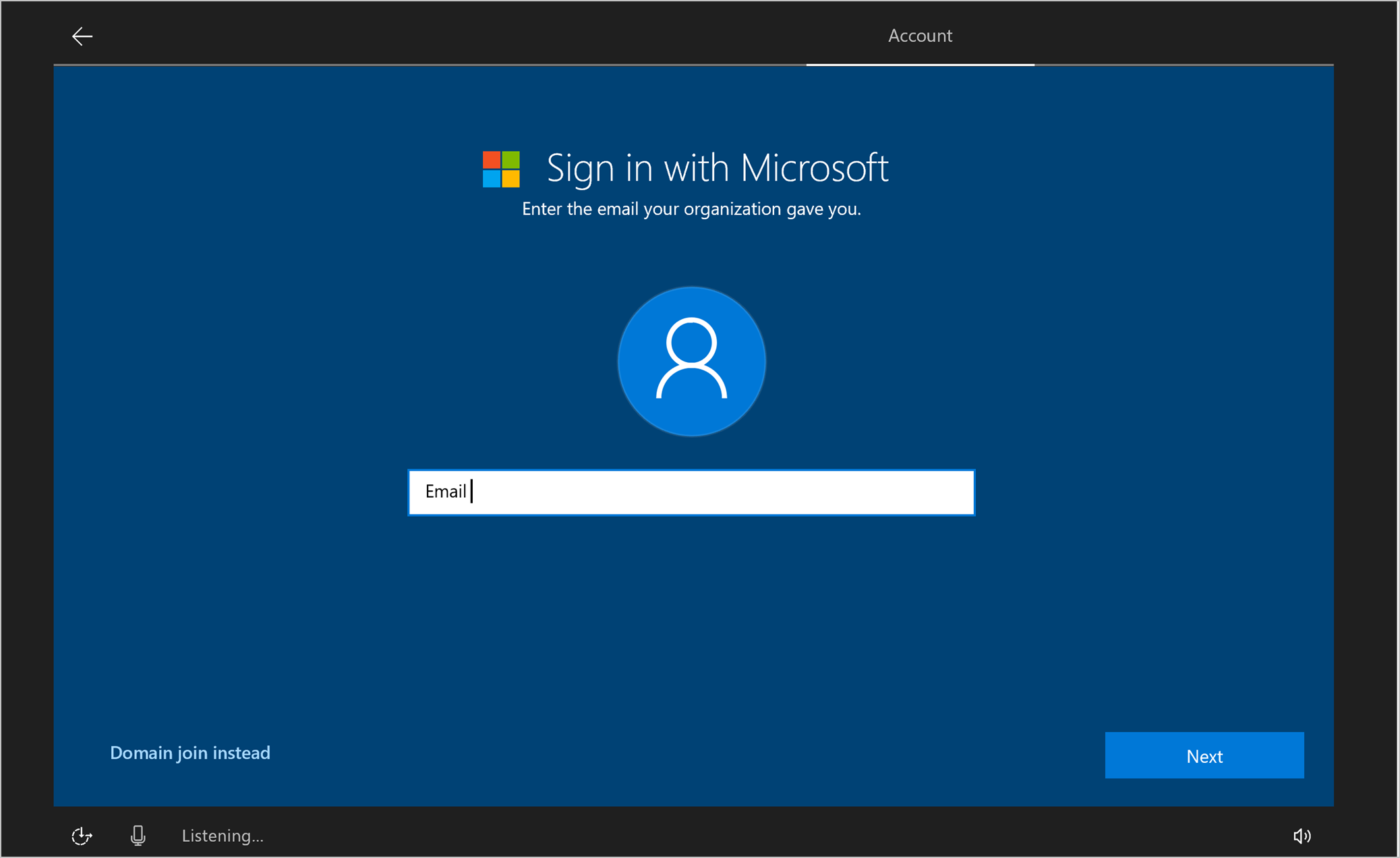
Zadejte heslo pro tento účet. Pak vyberte Další.
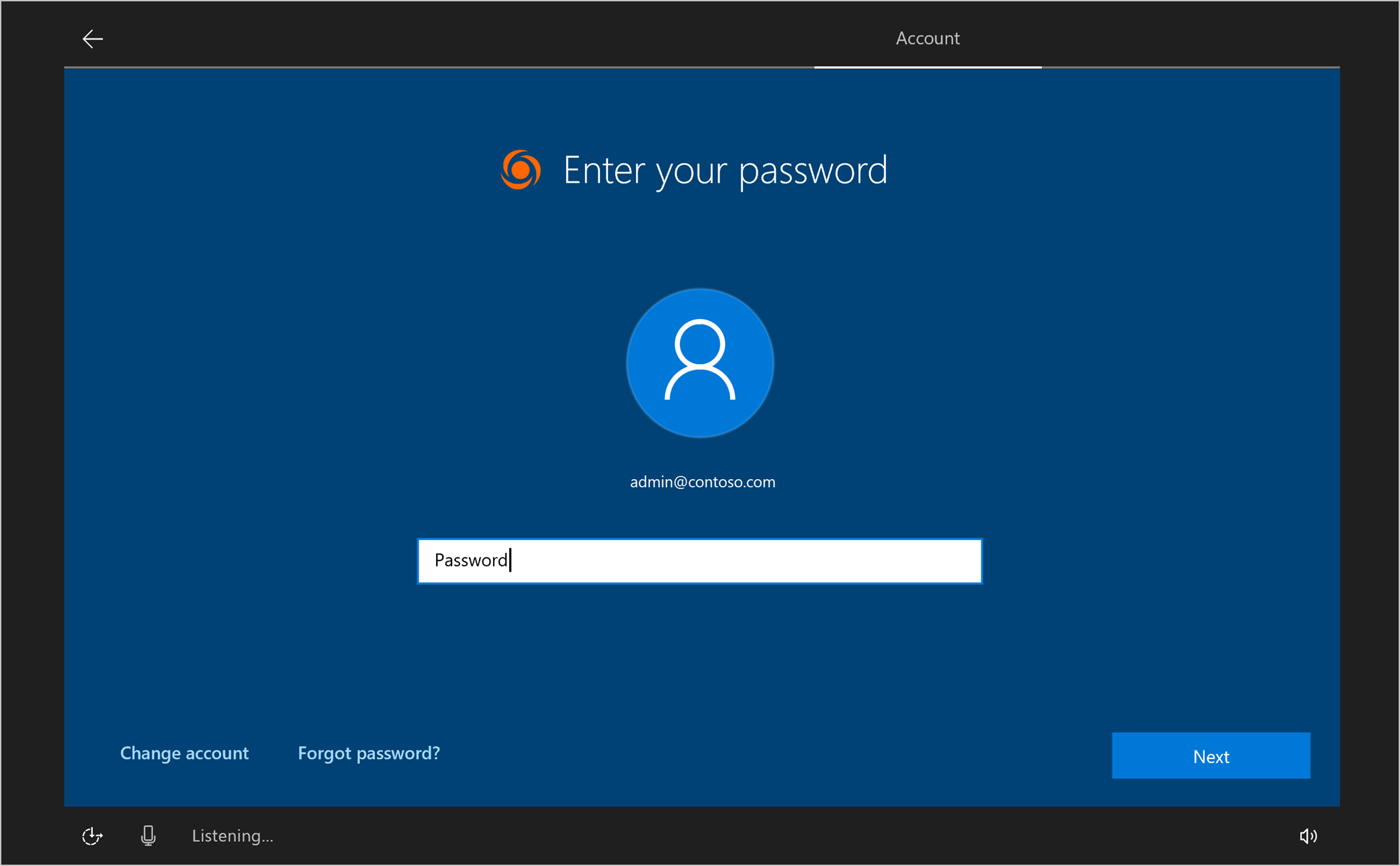
Vyberte nastavení ochrany osobních údajů pro zařízení. Nakonfigurujte tato nastavení na základě zásad školy. Některá nastavení, jako je rozpoznávání řeči a umístění , jsou ve výchozím nastavení zapnutá.
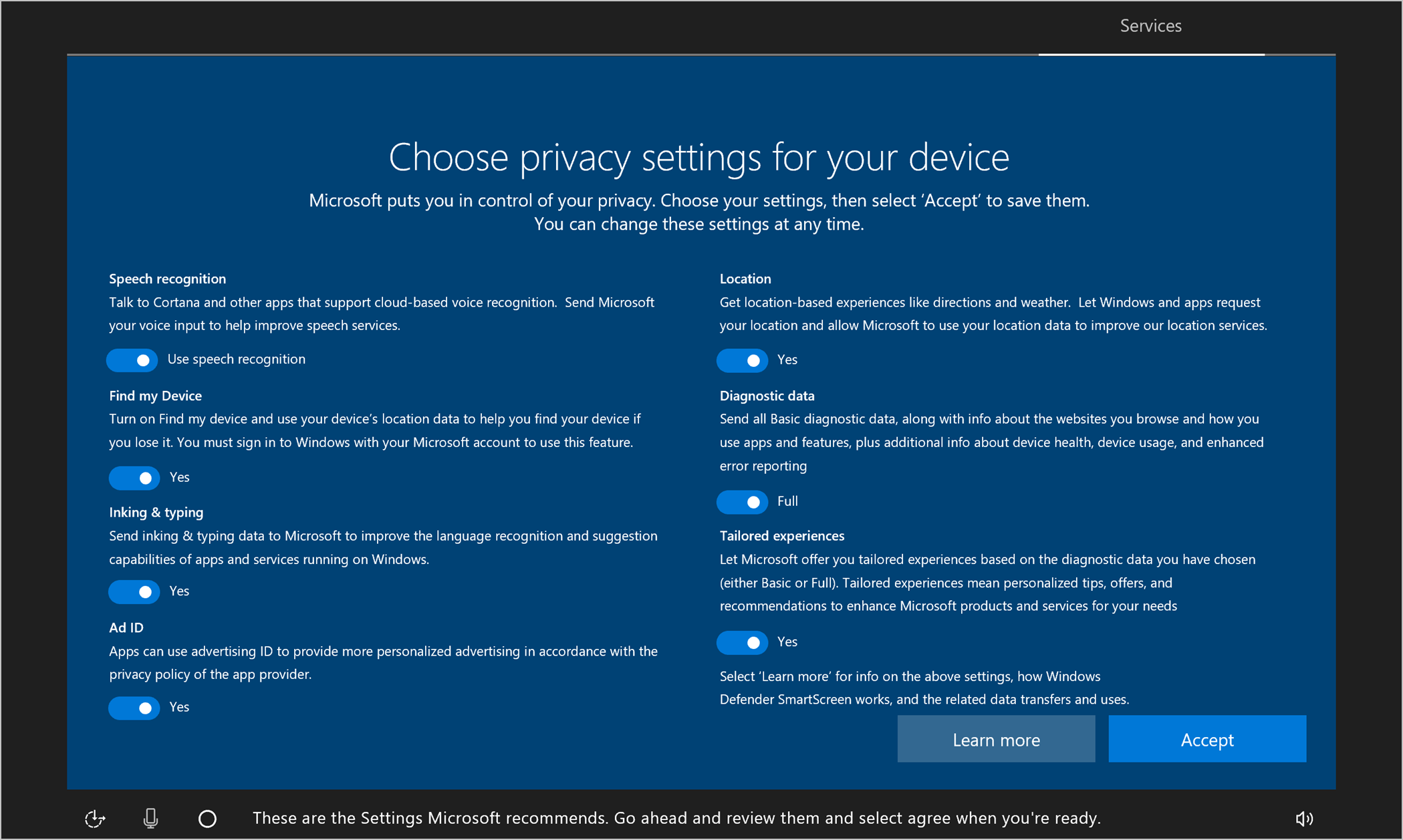
Vyberte možnost přijmout a dokončete nastavení zařízení. Dokončení instalace může trvat několik minut, takže můžete instalaci spustit na jiném zařízení.
Další kroky
Teď, když jsou zařízení nastavená a připravená pro školní použití, se naučíte, jak je aktualizovat, monitorovat a řešit.
- Přiřaďte správce skupiny , aby vám pomohli spravovat nastavení učebny v rámci školy nebo napříč oblastí.
- Kontrola všech nastavení systému Windows , která lze upravit
- Přečtěte si, jak Dědičnost nastavení ovlivňuje nové skupiny.
- Kontrola sestav a určení příčin chyb