Otevření a používání týmů operací obchodu
Pracovníci v první linii a manažeři maloobchodních prodejen mají nyní na svých pracovních zařízeních přístup k pokročilé správě úkolů a k pracovním postupům v linii obchodu prostřednictvím zjednodušeného a intuitivního uživatelského prostředí.
Otevřením a používáním operací obchodu přímo ve známém rozhraní Teams na mobilním zařízení mohou zaměstnanci obchodu rychle přistupovat k důležitým informacím o obchodě, dělat rozhodnutí na základě dat a efektivně zvládat různé operace obchodu. Pracovníci obchodu mohou navíc poskytovat výjimečnou zákaznickou podporu a zvyšovat prodej pomocí funkcí aplikace, to vše ve známém a pohodlném prostředí mobilních Teams.
Týmy operací obchodu přináší to nejlepší z obou aplikací pod jedinou spolehlivou záštitou Microsoft Teams. Mobilní Microsoft Teams slouží jako centrum pro pracovníky obchodu a poskytuje bezproblémové uživatelské prostředí díky integraci základních nástrojů a zdrojů.
Předpoklady
Ujistěte se, že vaše organizace nasadila a nakonfigurovala týmy operací obchodu, jak je popsáno v části Nastavení týmů operací obchodu.
Ujistěte se, že jste přiřadili roli zabezpečení správce maloobchodu nebo pracovník provozu maloobchodu příslušnému účtu Microsoft Entra ID správců maloobchodu a pracovníků maloobchodu. Další informace najdete v části Přiřazení rolí zabezpečení.
Otevření týmů operací obchodu
Chcete-li otevřít úvodní stránku týmů operací obchodu jediným kliknutím, proveďte následující kroky:
Otevřete Microsoft Teams na svém zařízení.
Vyberte ikonu týmů operací obchodu na pásu karet Teams.
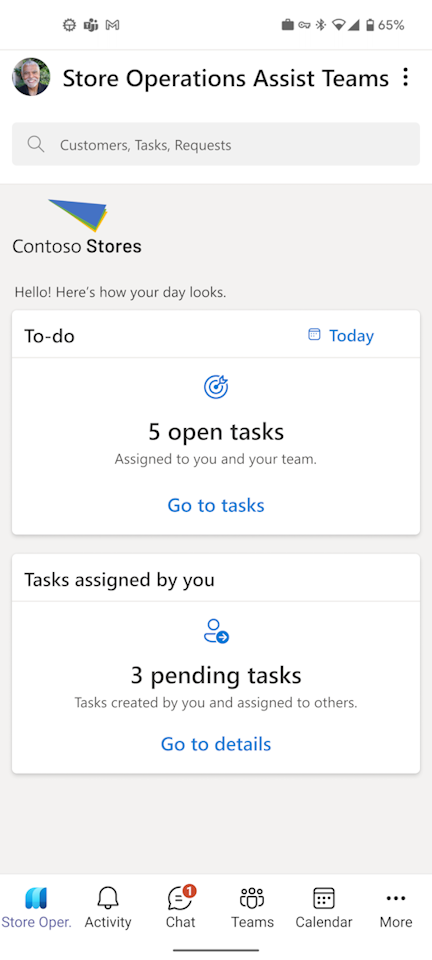
Úvodní stránka je rozdělena do tří sekcí:
Panel vyhledávání
Pomocí vyhledávacího pole vyhledejte jakýkoli úkol nebo požadavek.
Úkol
Část Úkoly shrnuje údaje o všech úkolech, jako jsou plánované úkoly, ad-hoc úkoly, požadavky, které vám nebo vašemu týmu přidělil vedoucí prodejny nebo vedoucí ústředí. V této části můžete zobrazit:
- Počet úkolů přidělených vám nebo vašemu týmu.
- Počet úkolů, které jsou naléhavé nebo po termínu splnění. V prázdném stavu, kdy vám nejsou přiřazeny žádné úkoly, se v této části zobrazí „žádné úkoly přiřazeny uživateli“. V tomto scénáři můžete vytvořit buď úkol ad hoc, nebo požadavek pro sebe nebo jiného pracovníka v týmu.
Úkoly přiřazené vámi
Sekce Úkoly přiřazené vám zvýrazňuje úkoly, které jste vytvořili a přidělili ostatním členům týmu nebo vedoucímu obchodu nebo oddělení. V této části můžete zobrazit:
- Nevyřízené ad-hoc úkoly, které jste vytvořili a přiřadili dalším spolupracovníkům
- Nevyřízené požadavky vytvořené a přiřazené vedoucímu obchodu nebo oddělení
Používání seznamu úkolů
Výběrem Přejít na úkoly v části Úkoly na úvodní stránce otevřete seznam úkolů v Microsoft Teams.
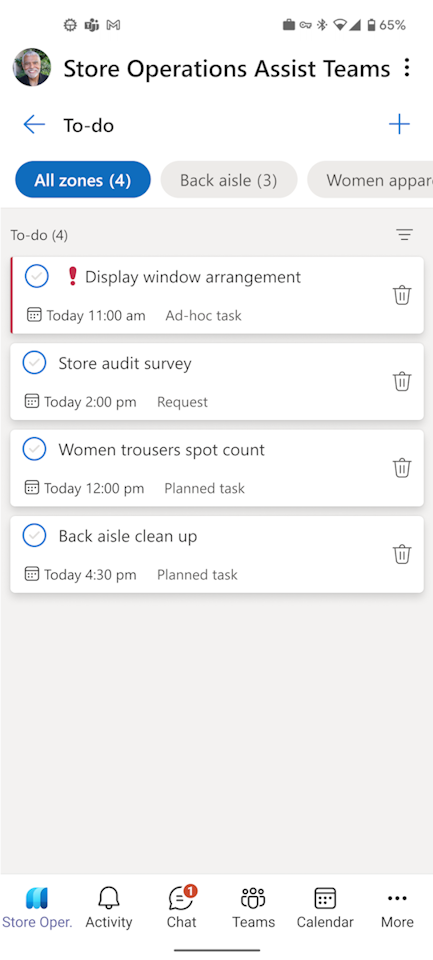
Toto zobrazení zobrazuje karty úkolů pro úkoly a požadavky, které mají dnes termín nebo čekají z předchozího data, s podrobnostmi.
Název úkolu
Priorita úkolu, jako je vysoká, normální nebo nízká
Datum čas termínu úkolu označuje, kdy má být úkol dokončen. Po termínu znamená, že úkol je po termínu
Typ úkolu, jako je plánovaný úkol, úkol ad hoc nebo požadavek
Dokončení úkolu – pro dokončení úkolu vyberte přepínač na levé straně úkolu.
- Pokud je úkol plánovaným úkolem, který byl připraven ze základního typu nebo typu šablony průzkumu, nebo pokud je úkol ad-hoc, otevře se vyskakovací okno pro potvrzení a můžete vybrat možnost Dokončit pro dokončení úkolu.
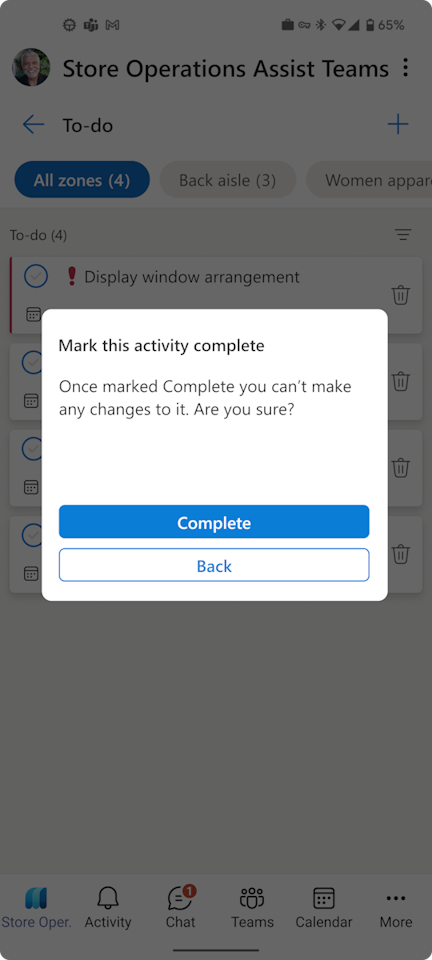
- Pokud úkol obsahuje nějaké povinné otázky průzkumu nebo informace, které je třeba vyplnit, zobrazí se zpráva informující o podrobném zobrazení úkolu. Chcete-li zobrazit další údaje, vyberte Přejít na údaje o úkolu.
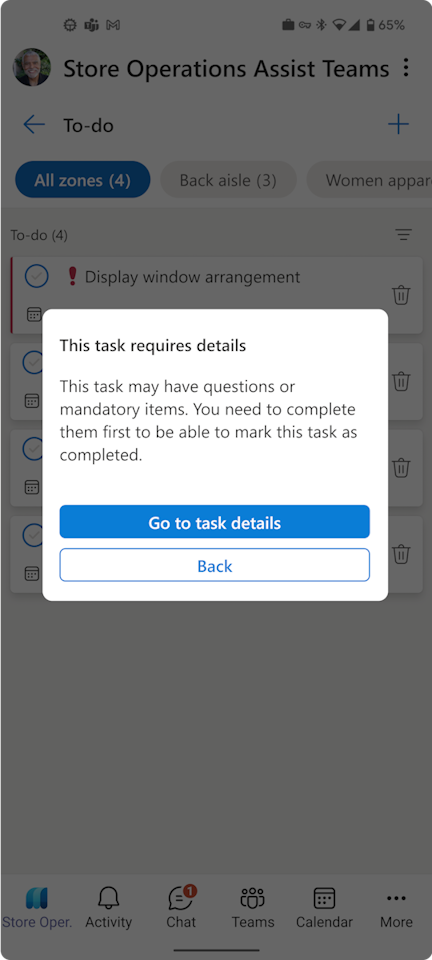
Zrušení úkolu – Vyberte ikonu Zrušit na pravé straně úkolu a uveďte důvod zrušení úkolu ke zrušení a odebrání ze seznamu úkolů.
V seznamu dnešních úkolů jsou k dispozici další možnosti filtru, které umožňují seskupovat úkoly podle obchodů nebo časových úseků. To nabízí další flexibilitu pracovníkům obchodu, kteří se chtějí soustředit na úkoly v určitých časových intervalech, což jim umožňuje efektivně stanovit priority své práce.
Provádění úkolů v rámci Teams
V současné době můžete pomocí týmů operací obchodu provést všechny úkoly vytvořené ze základní šablony nebo šablony průzkumu (s úkoly průzkumu) v rámci Teams.
Pokud vyberete jakýkoli úkol, který je vytvořen ze základní šablony nebo šablony průzkumu nebo je to úkol ad hoc, otevře se podrobné zobrazení úkolu v rámci Microsoft Teams. Odtud můžete odpovídat na jakékoli otázky a dokončit úkol přímo v rámci platformy Teams. Poté, co vyberete Označit jako dokončené, tento krok zavře formulář a otevře seznam úkolů pro týmy operací obchodu.
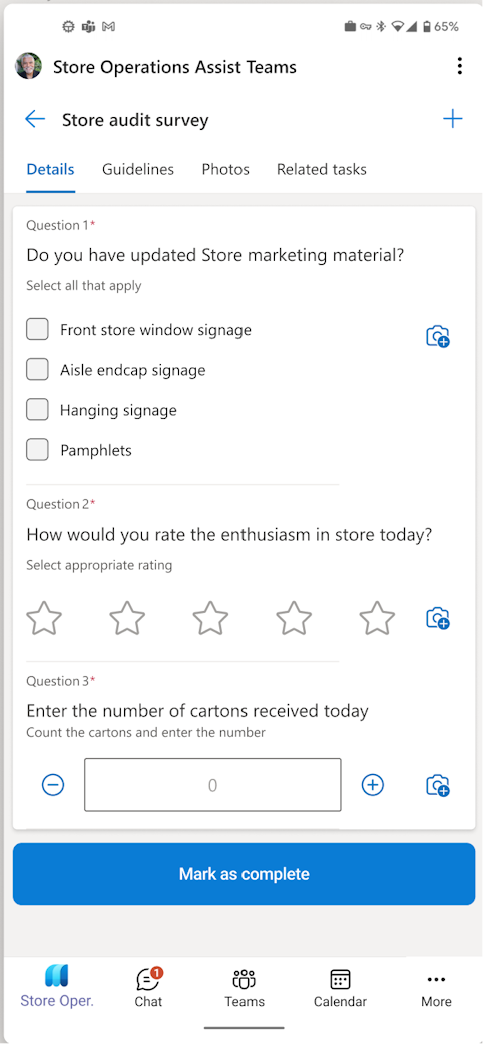
Poznámka:
Pracovníci nebudou moci otevírat přílohy na úrovni otázky nebo na kartě „Pokyny“, protože to není aktuálně podporováno. Na kartě „Pokyny“ navíc nejsou k dispozici obrázky. Správci však mohou vložit adresy URL na kartu „Pokyny“ a nasměrovat tak pracovníky v obchodě na relevantní stránky.
Důležité
Pokud vyberete jakýkoli úkol, který je vytvořen ze šablony počtu zásob nebo kontroly ceny, pak se otevře podrobný formulář Power Apps. Můžete odpovědět na otázky a vybrat Označit jako dokončené přímo na formuláři Power Apps. Kdykoli budete chtít úkol uložit a vrátit se později k provedení, vyberte Zpět do Teams v horní části formuláře. Tento krok zavře formulář a otevře seznam úkolů pro týmy operací obchodu.
Poznámka:
Výběrem tlačítka Zpět na vašem zařízení se nevrátíte na předchozí obrazovku, tedy do zobrazení seznamu úkolů v Teams. Dostanete se pouze na úvodní stránku operací obchodu na PowerApps.
Používání týmů operací obchodu z Microsoft Viva Connections
Karta Týmy operací obchodu v Viva Connections výrazně zjednodušuje pracovní postup v rámci Teams pro operace obchodů a minimalizuje nutnost přepínat mezi více aplikacemi během dne.
Karta poskytuje spolupracovníkům obchodu komplexní přehled jejich každodenních úkolů, akcí a nezbytných informací na jednom místě. Karta zobrazuje počet otevřených úkolů a úkolů s vysokou prioritou přiřazených konkrétnímu uživateli.
Když pracovníci obchodu vyberou tuto kartu, budou přesměrováni na úvodní obrazovku v rámci týmů operací obchodu. Pracovníci obchodu mohou získat podrobné informace o každém úkolu a pokračovat ve svých každodenních operacích. To umožňuje zaměstnancům prodejen efektivně plánovat svůj den tím, že nabízí jasné a použitelné shrnutí jejich povinností.
