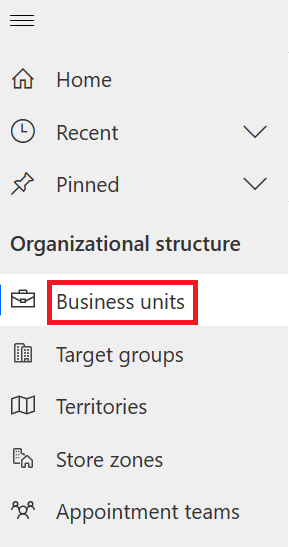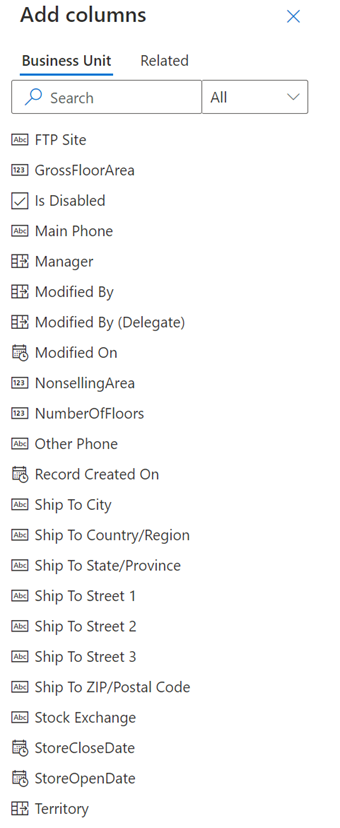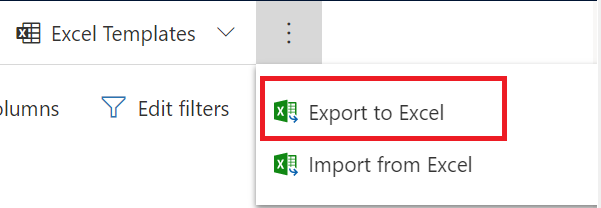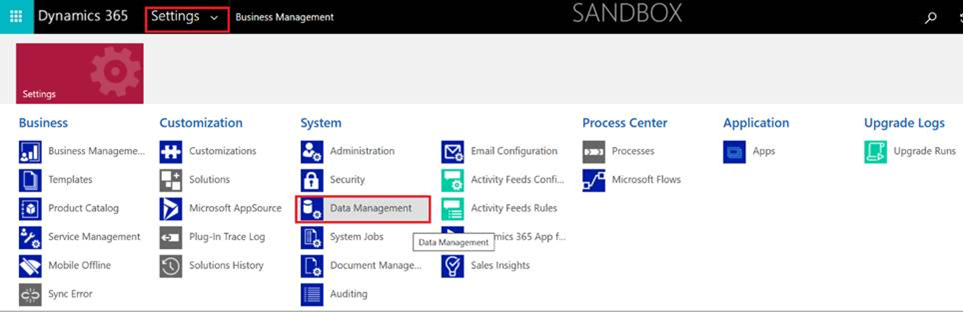Nastavení operací obchodu
Po nastavení operací obchodu musíte nastavit organizační strukturu, která chrání citlivá data a zároveň umožňuje spolupráci. Pro řízení přístupu k datům můžete nastavit obchodní jednotky, role zabezpečení a profily zabezpečení polí.
Správa obchodních jednotek, týmů a uživatelů pro operace obchodu se provádí prostřednictvím centra pro správu Power Platform. Následující části poskytují údaje o tom, jak nastavit data pro operace obchodu.
Předpoklady
Chcete-li nastavit operace obchodu, musíte se přihlásit do správce operací obchodu pomocí správce systému a správce Teams.
Vytvoření organizačních jednotek
Obchodní jednotky představují hierarchii maloobchodní organizace, od centrály až po obchody, jako je centrála -> Okres -> Obchod -> Oddělení. Operace obchodu umožňují zákazníkům vytvářet libovolné úrovně hierarchie, která odráží jejich organizační strukturu. Výběrem ikony hierarchie vedle názvu hierarchie získáte hierarchický pohled na obchodní jednotky.
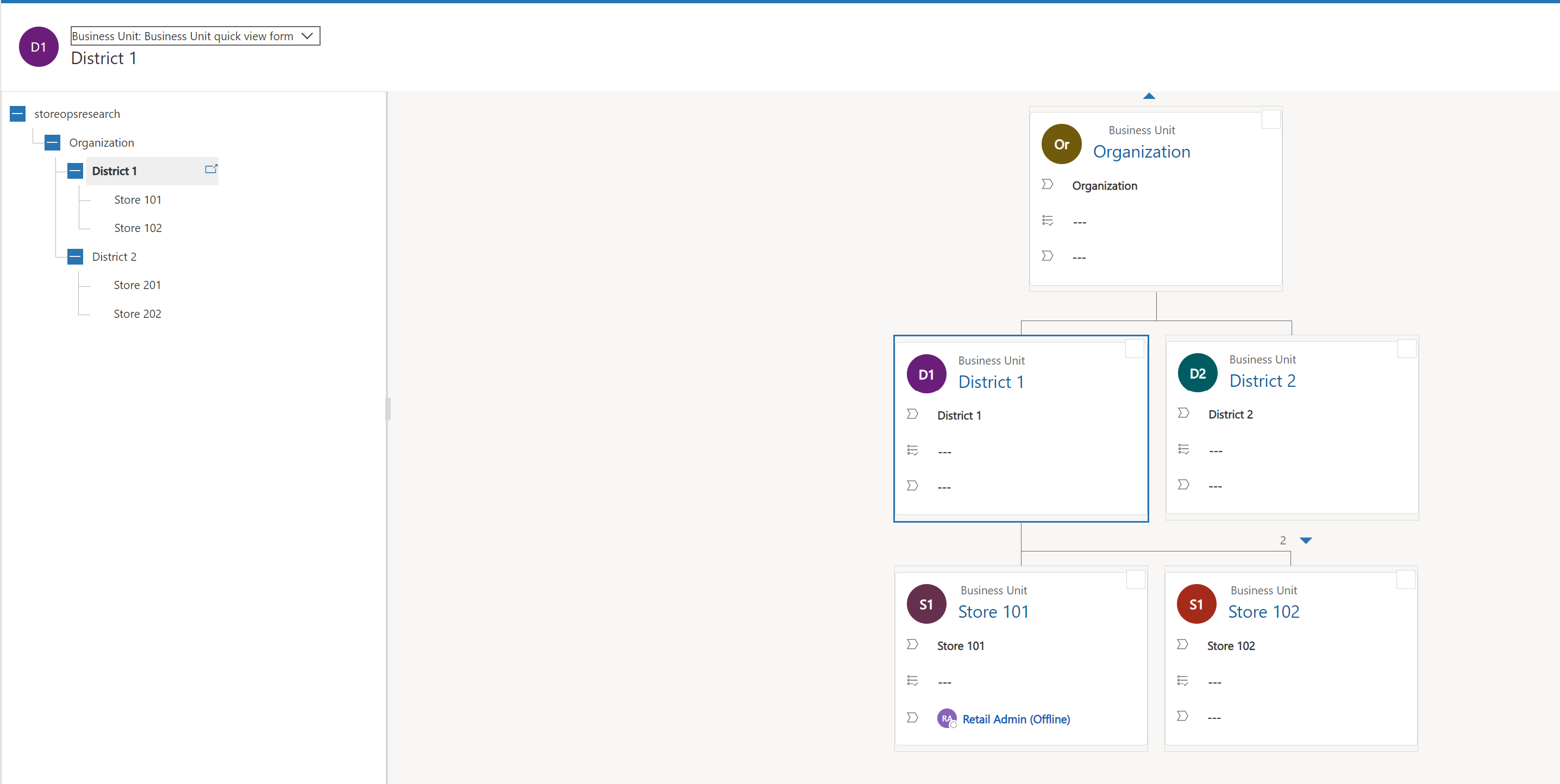
Chcete-li vytvořit obchodní jednotku postupujte následovně:
V levém navigačním podokně vyberte Obchodní jednotky.
Kopírujte výchozí hodnou obchodní jednotky zobrazenou na obrazovce.
Otevřete ukázkový soubor Business Unit.csv. Stáhněte a extrahujte ukázková data ze souboru zip obchodní jednotky.
Změňte hodnotu Nadřazená organizace zvýrazněných buněk v tomto sloupci na výchozí hodnotu obchodní jednotky ve vašem prostředí. Tato hodnota se zobrazí, když otevřete obchodní jednotky v levém navigačním panelu. Podobně změňte hodnotu Manažer ve zvýrazněných buňkách v tomto sloupci za hodnotu, kterou používáte.
V levém navigačním podokně vyberte Obchodní jednotky.
Vyberte Upravit sloupce > Přidat sloupce.
Vyberte Území > Manažer.
Vyberte Zavřít na obrazovce Přidat sloupce a poté vyberte Použít na obrazovce Upravit sloupce.
Vyberte Exportovat do aplikace Excel.
Otevřete stažený soubor Microsoft Excel, zkopírujte všechny řádky z ukázkového souboru Business Unit.csv do nového listu Excelu a poté soubor Excel uložte.
Na formuláři Obchodní jednotky vyberte tři tečky (...) na horním panelu příkazů a poté vyberte Importovat z Excelu.
Nahrajte soubor Excel z místního adresáře a poté vyberte Další.
Možnost Povolit duplicity je ve výchozím nastavení nastavena na Ne. Tuto možnost neměňte.
V pravém dolním rohu obrazovky klikněte na tlačítko Dokončit import.
Chcete-li sledovat průběh importu, přejděte na Power Apps (doporučujeme používat anonymní prohlížení nebo relaci InPrivate).
Přihlaste se pomocí přihlašovacích údajů manažera.
Z rozevírací nabídky Prostředí v pravém horním rohu vyberte správné prostředí.
Vyberte ikonu ozubeného kola Nastavení a v pravém horním rohu pásu karet vyberte Rozšířené nastavení.
Vyberte Nastavení > Správa dat.
Vyberte Importy. Pokud jsou všechny záznamy úspěšně zpracovány, pak je v poli Důvod stavu uvedeno Dokončeno a hodnota v poli Úspěchy je rovna Celkem zpracováno.
Další informace naleznete v článcích Vytvoření nebo úprava obchodních jednotek, Přiřazení obchodní jednotky k jiné mateřské firmě a Hierarchické zabezpečení pro řízení přístupu.
Zadání časového pásma pro obchodní jednotky
Pro každou obchodní jednotku můžete nastavit konkrétní časové pásmo. Toto určené časové pásmo slouží jako reference pro manažera obchodní jednotky a další uživatele spojené se stejnou obchodní jednotkou. Kromě toho budou nyní termíny přiřazené k úkolům v souladu s časovým pásmem příslušné obchodní jednotky.
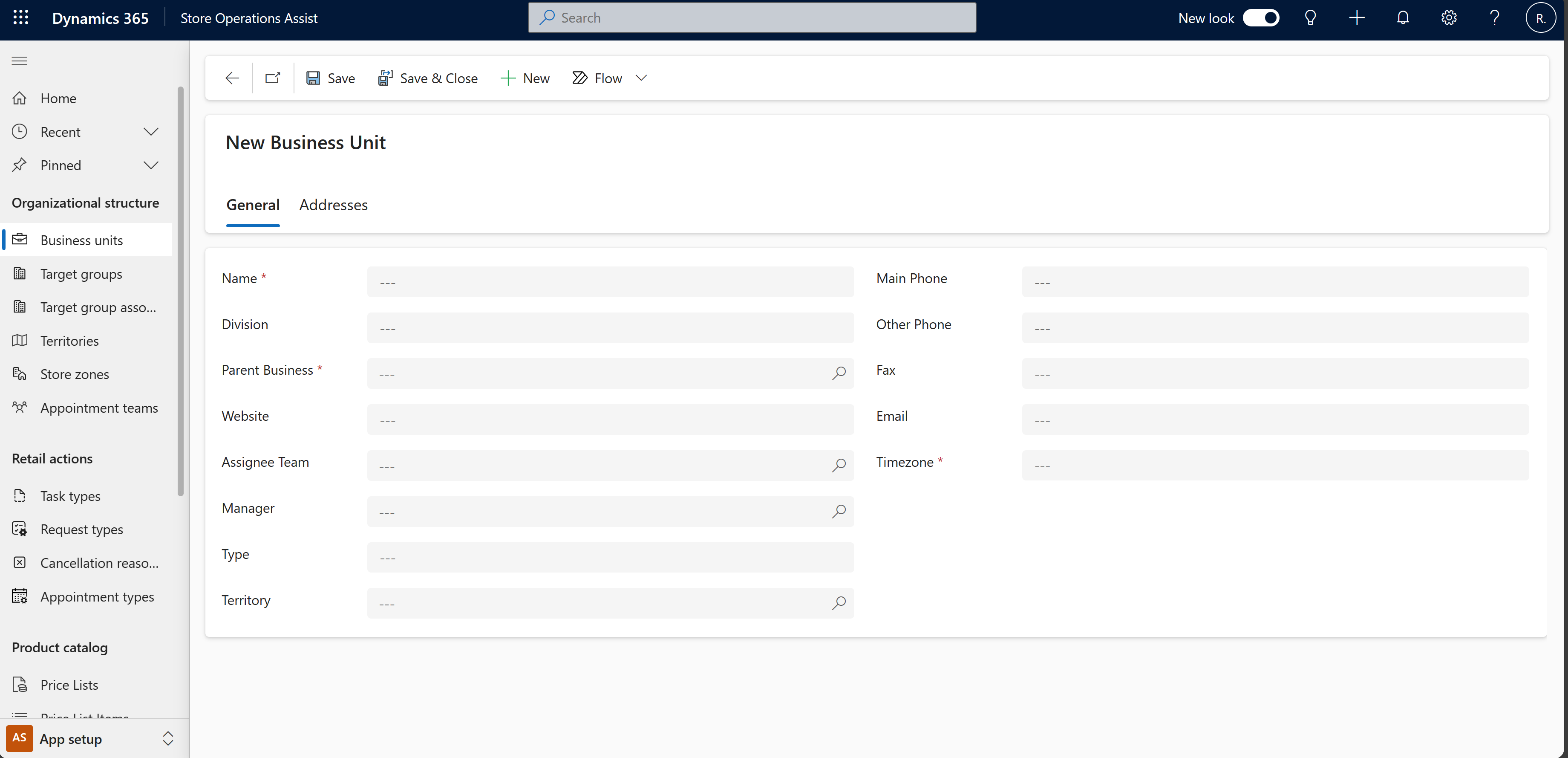
V případech, kdy je pracovník obchodu přidružen k více než jedné obchodní jednotce, mobilní operace obchodu vyzvou pracovníka, aby po přihlášení vybral vhodné časové pásmo. Následně bude zvolené časové pásmo nastaveno pro daného pracovníka, což zajistí přesné funkce související s časem v rámci aplikace.
Vytvoření uživatelských účtů
Pro vytvoření uživatelských účtů pro každého uživatele, který potřebuje přístup k operacím obchodu, použijte centrum pro správu Microsoft 365. Další informace naleznete v tématu vytvoření uživatelského účtu
Vytvoření týmů Dataverse
Můžete vytvářet týmy Microsoft Dataverse a spolupracovat s dalšími lidmi v rámci organizačních jednotek. Přestože tým patří k jedné organizační jednotce, můžete do něj zahrnout uživatele i z jiných organizačních jednotek. Uživatele lze přiřadit i do více týmů.
Další informace viz: Správa týmů Microsoft Dataverse a Správa skupinových týmů.
Vytvoření týmu Microsoft Teams
Můžete nakonfigurovat tým Microsoft Teams v operacích obchodu pro přiřazení úkolů. Power Platform nabízí možnost synchronizovat týmové a uživatelské informace z Microsoft Entra ID a používat je v operacích obchodu.
Ke konfiguraci týmu Microsoft Teams v operacích obchodu proveďte následující kroky:
Přihlaste se do centra pro správu Power Platform.
Vyberte prostředí a potom zvolte Nastavení > Uživatelé + oprávnění > Teams.
Vyberte + Vytvořit tým.
Vyplňte následující pole:
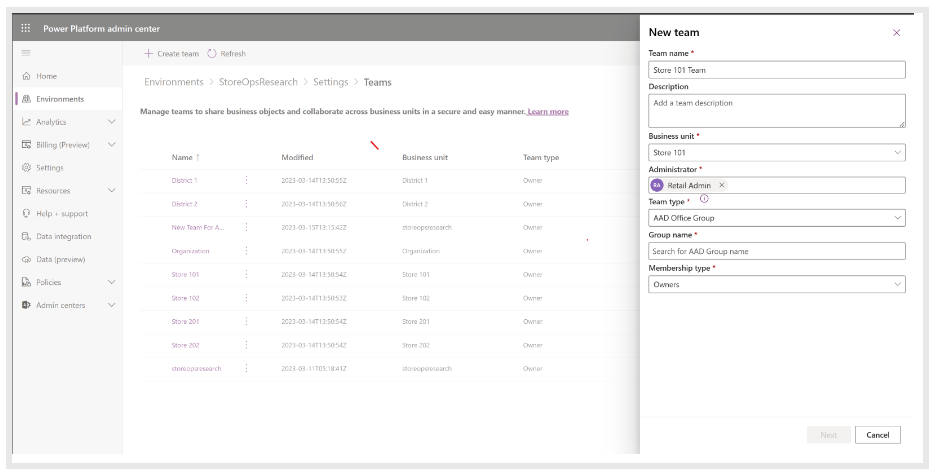
Název pole Podrobnosti Název týmu Zadejte název jedinečný v rámci organizační jednotky. Popis Zadejte popis týmu. Obchodní jednotka Vyberte obchodní jednotku operací obchodu, pro kterou konfigurujete tento tým. Správce Vyhledejte uživatele správce v organizaci pro tento tým. Typ týmu V rozevíracím seznamu vyberte typ týmu. Název skupiny Vyhledejte a vyberte tým, který chcete použít v operacích obchodu. Ujistěte se, že jste tento tým již vytvořili v Microsoft Teams. Typ členství Vyberte typ členství z rozevíracího seznamu. Nakonfigurujte nový tým a přidělte týmu roli zabezpečení.
Úspěšně jste nakonfigurovali existující tým z Microsoft Teams v operacích obchodu pro přiřazení úkolů.
Důležité
Když jsou uživatelé synchronizováni z Microsoft Entra ID, musí být uživatelům ručně přiřazena správná uživatelská role a obchodní jednotka.
Tip
Nejlepším postupem je modelovat hierarchii obchodních jednotek v operacích obchodu na základě hierarchie cílení na tým v Microsoft Teams. Toto krok by synchronizoval informace o týmu a uživateli z Microsoft Teams do operací obchodu přímo a usnadnilo by to správu uživatelů. Více informací viz Nastavení cílové hierarchie týmů. U dalších obchodních jednotek vytvořených v operacích obchodu, které se liší od hierarchie cílení na tým, by musela být správa uživatelů provedena v Power Apps.
Nastavení synchronizace s Microsoft Teams
Vytvoření hierarchie v přední linii hraje klíčovou roli při zlepšování efektivního řízení úkolů souvisejících s provozem prodejny. Nastavení synchronizace s Microsoft Teams si klade za cíl optimalizovat tuto hierarchii a zajistit bezproblémovou integraci, která usnadňuje lepší správu úloh.
Tato funkce umožňuje maloobchodníkům vytvořit přední provozní hierarchii hladce integrovanou s předními týmy organizace a strukturou míst v centru pro správu týmů. Představuje průkopnickou instanci integrace Microsoft Teams a aplikace Power Apps pro pracovníky v první linii, jako jsou operace obchodu, do jednotného, soudržného systému. Další informace naleznete v části Nasazení vaší operační hierarchie v přední linii.
S touto funkcí můžete:
Přiřaďte role zabezpečení požadované pro zaměstnance obchodu, aby měli přístup k operacím obchodu.
Přidružit časové pásmo zaměstnance obchodu k časovému pásmu obchodu. V důsledku toho jsou úkoly publikovány v místním časovém pásmu obchodu.
Aktualizujte nadřazený uzel obchodu (například okres) v Teams, pokud je nadřazený uzel aktualizován ve vstupním souboru (hierarchie týmů).
Skripty PowerShell lze použít jako jednorázovou operaci pro replikaci hierarchie z Teams do Dataverse (operace obchodu) a pro pravidelnou synchronizaci týmů a uživatelů. Když spustíte tyto skripty, inherentní logika extrahuje údaje o uživateli a týmu z Microsoft Entra, zatímco hierarchie je odvozena z Teams. Tento zjednodušený proces výrazně zjednodušuje správu uživatelů a konsoliduje ji do jediné platformy – Microsoft Teams.
Stáhněte si skripty z odkazů a proveďte následující úkoly:
Vytvářet obchodní jednotky a týmy v Dataverse na základě souboru CSV s hierarchií cílení na tým.
Dynamicky odvozovat uživatele z Microsoft Teams, například z obchodu.
Přiřazení licencí
Pro přístup k operacím obchodu musíte uživatelským účtům přiřadit licenci.
Více informací: Přiřazení licencí uživateli
Přiřazení rolí zabezpečení
Operace obchodu poskytují následující role zabezpečení:
Správce maloobchodních dat: Zodpovědností této role je udržovat kmenová data (například produkt, zákazník, majetek, obchody) aktuální. Touto rolí je obvykle obchodní analytik v regionální centrále obeznámený s datovým schématem (tabulkami a poli).
Obvodní provozní manažer maloobchodu: Zodpovědností této role je řídit prodej, služby zákazníkům a zapojení spolupracovníků v celém obvodu. Zajišťuje konzistentní oblast a poskytuje podporu prodejnám ve specifických oblastech odbornosti zapojením týmů vedení prodejen. Vytváří a přiděluje vedoucím prodejen strategické aktivity v prodejně, jako je vizuální merchandising a realizace propagace.
Manažer maloobchodní prodejny: Zodpovědností této role je řídit prodej a služby, zvyšovat zapojení pracovníků a zajišťovat provozní dokonalost v prodejně. Mohou se přihlásit do provozů obchodu a zobrazit činnosti, které jim přidělil okresní provozní manažer, pomocí možnosti filtru – přiřazeno mně. On zase přiděluje činnosti provozním pracovníkům. Může také vytvářet a přiřazovat činnosti obchodu specifické pro jeho obchod nebo delegovat naléhavé úkoly provozním pracovníkům.
Pracovník maloobchodu: Zodpovědností této role je zajišťovat provoz obchodu a udržovat provoz plynulý a bezpečný. Úkoly mohou zahrnovat sbírání odpadků, ukládání vyřazených položek zpět na správné místo, provádění auditů produktů, inventury, audity majetku, bezpečnostní procházky a další. Maloobchodní pracovník musí zajistit, aby regály maloobchodní prodejny byly zásobeny produkty a nabídkou pro zákazníky. Musí také sledovat stav zásob, hlásit jakékoli problémy nebo nedostatky vedení a vyčistit nechtěné položky, které jsou zjevným porušením slušnosti v obchodě.
Maloobchodní asistent zákazníků: Zodpovědností této role je komunikovat se zákazníky navštěvujícími obchod a poskytovat jim odbornou podporu. Úkoly pracovníka zákazníka zahrnují asistenci zákazníkům při diskusích o produktech/službách, odpovídání na jejich dotazy, plánování virtuálních schůzek s odborníky, sledování zákazníků, prodej a delegování úkolů na spolupracovníky. Musí také pracovat na tom, aby regály obchodů byly plně zásobené zbožím a vybaveny displeji pro pohodlí zákazníků, diskutovat se zákazníky o nových produktech a podporovat silnější vztahy se zákazníky.
Důležité
Uživatelům s licencí musí být přidělena nejméně jedna role zabezpečení, aby měli přístup do operací obchodu. Role zabezpečení lze přiřadit přímo nebo nepřímo jako člen týmu skupiny. Další informace viz Přiřazení role zabezpečení uživateli. Můžete také upravit oprávnění přidružená ke stávající roli zabezpečení. Další informace: Úprava role zabezpečení.
Upozornění
Pokud upravujete předdefinovanou roli zabezpečení, ujistěte se, že jste řešení otestovali s aktualizovanou rolí, než ho zpřístupníte pracovníkům v první linii.
Nastavení viditelnosti zásob
Operace obchodu můžete integrovat se svým stávajícím systémem ERP a pomocí nové funkce viditelnost zásob v operacích obchodu získat informace o produktech a zásobách. Tato funkce poskytuje pracovníkům prodejen cenné informace o produktech a zásobách a zvyšuje jejich schopnost efektivně obsluhovat zákazníky.
Funkce viditelnosti zásob je aktivována připojením vašeho ERP k vlastním rozhraním API pro získávání dat. Má dva moduly plug-in:
Načíst informace o produktu: Plugin Načíst informace o produktu se používá k získání informací o produktu, jako je ID produktu, název produktu, kategorie produktu, popis produktu, obrázky produktu a hodnocení produktu ze stávajícího systému ERP prodejce a jejich zobrazení v mobilních operacích obchodu.
Načíst informace o zásobách: Plugin Načíst informace o zásobách se používá k získání informací o zásobách, jako je cena produktu, počet zásob, umístění zásob, datum naskladnění, z jejich stávajícího systému ERP a k jejich zobrazení v mobilních operacích obchodu.
V dané tabulce jsou uvedeny požadované parametry požadavku pro každé vlastní rozhraní API:
|
Vlastní rozhraní API |
Povinné parametry žádosti |
|---|---|
| Načíst informace o produktu | productid variantFilters |
| Načíst zásoby produktu | productid storeId variantFilters |
Poznámka:
Pro registraci pluginu viz Kurz: Aktualizace modulu plug-in (Microsoft Dataverse) – Power Apps | Microsoft Learn.
Chcete-li aktualizovat modul plug-in na vlastní rozhraní API pro viditelnost zásob, proveďte následující kroky:
Stáhněte si vzorové vlastní rozhraní API clientelingu pro referenci.
Přidejte svůj kód do těchto modulů plug-in, abyste se mohli integrovat s vaším systémem ERP a načíst data.
Přejděte na Power Apps Maker Portal a spusťte proces konfigurace pro viditelnost zásob.
Ze seznamu řešení dostupných na úvodní stránce vyberte řešení Uživatelské rozhraní operací obchodu.
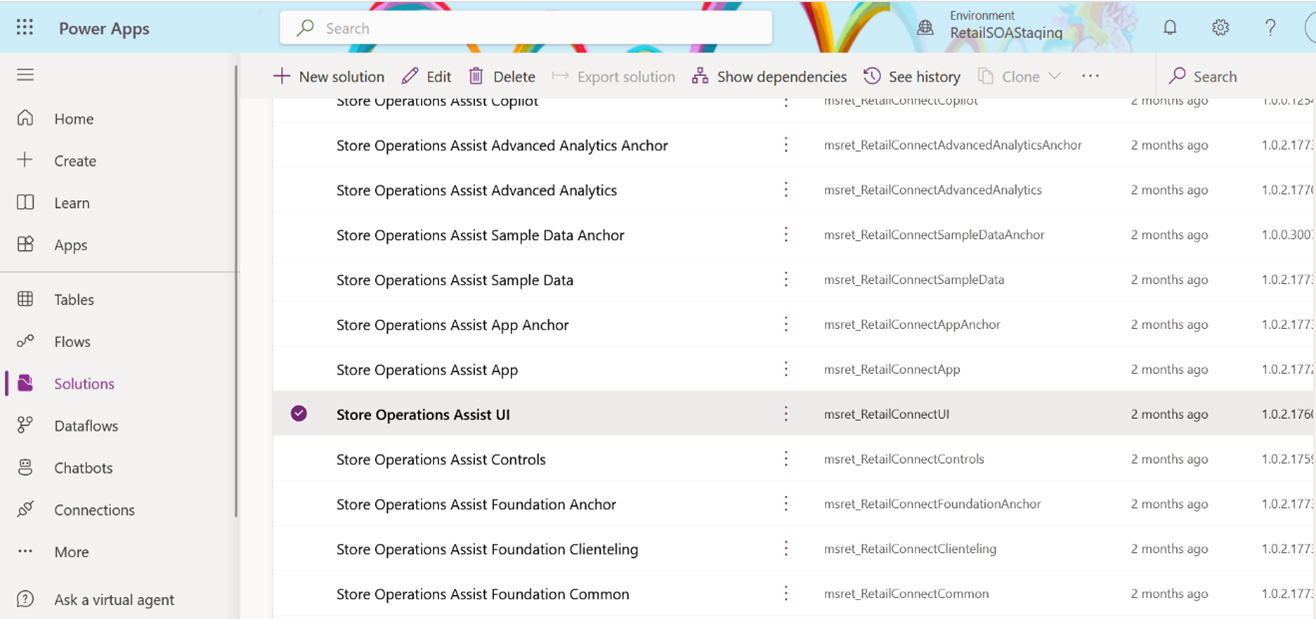
V levém panelu vyberte Vlastní rozhraní API. Zobrazí se seznam vlastních rozhraní API. Je třeba aktualizovat příslušné moduly plug-in v obou vlastních rozhraních API.
Vyberte Načíst informace o produktu.
Budete přesměrováni na formulář. Přejděte v tomto formuláři dolů a aktualizujte pole typu modulu plug-in. Nahraďte výchozí modul plug-in tím, který jste vytvořili v dřívějším kroku. Zvolte Uložit.
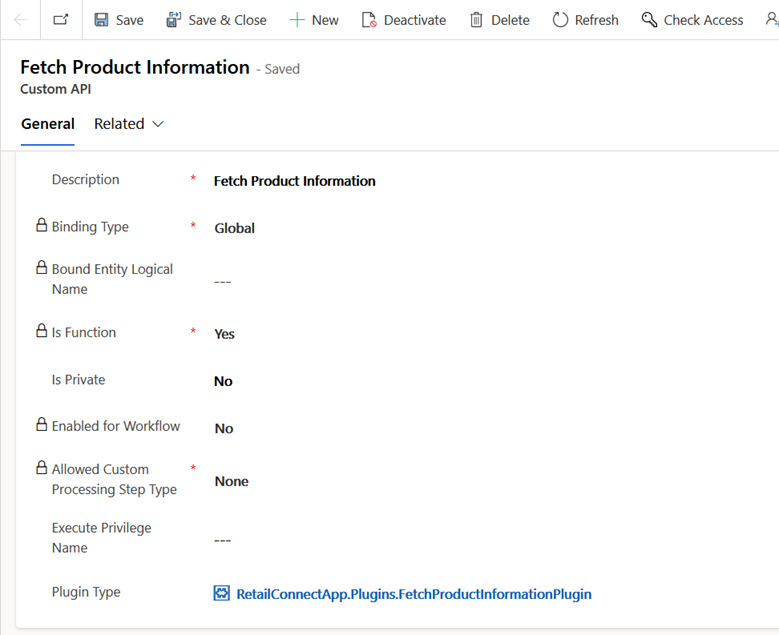
Opakujte kroky pro druhé vlastní rozhraní API Načíst zásoby produktu.
Povolení nastavení hledání
Ve zkušebním prostředí nebo prostředí sandbox je nastavení vyhledávání ve výchozím nastavení vypnuto a musíte zapnout nastavení pro vyhledávání kontaktů. Pokud je nastavení vyhledávání vypnuto, pracovník obchodu nemůže vyhledat zákaznickou baseballovou kartu ani vytvořit nového zákazníka nebo schůzku.
Chcete-li zapnout nastavení vyhledávání, proveďte následující kroky:
Přihlaste se do konzole pro správu Power Platform.
Přejděte k funkcím nastavení prostředí.
V části Hledat zapněte vyhledávání Dataverse pomocí přepínače Zapnuto (doporučeno).
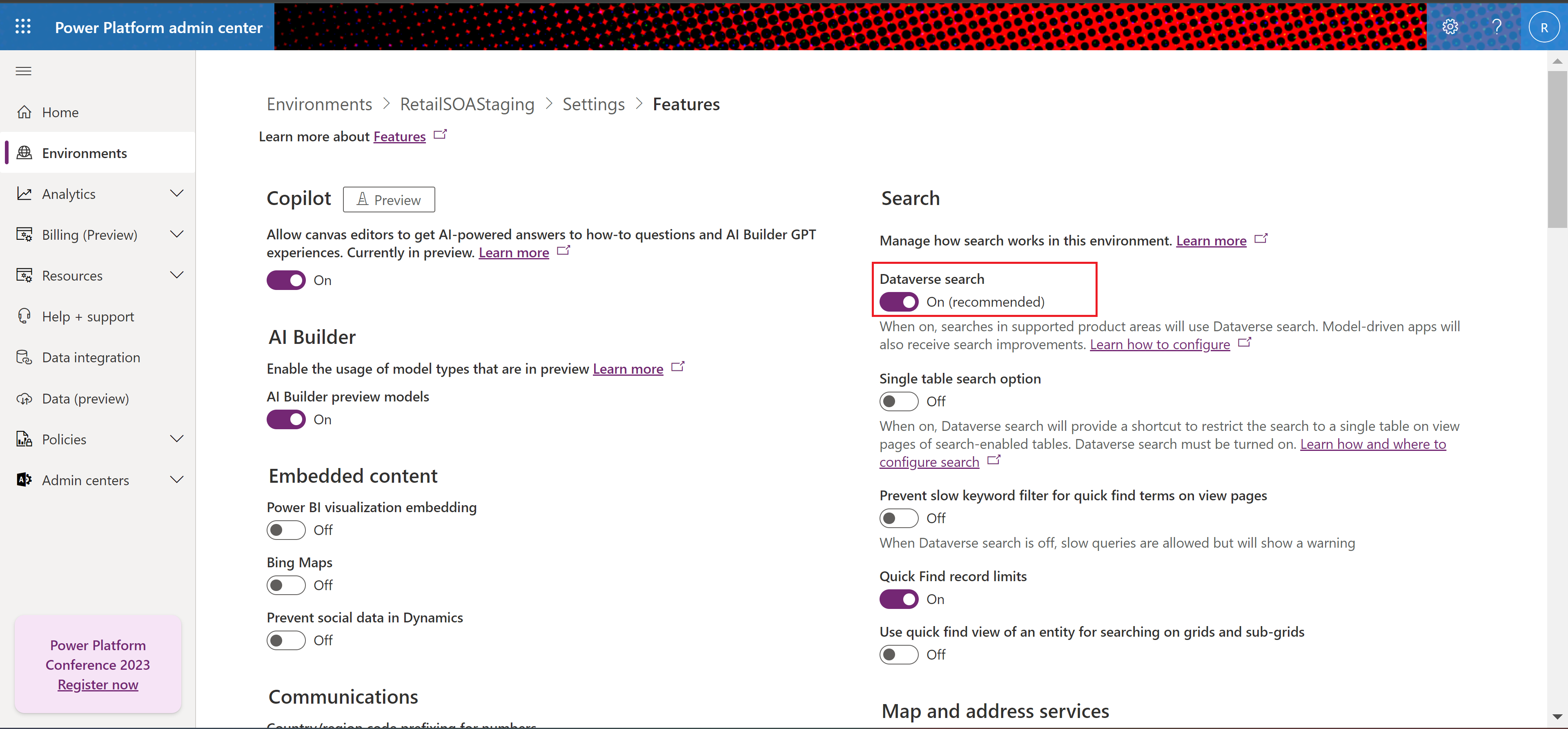
Shromáždění zpětné vazby od uživatelů
Můžete získat zpětnou vazbu od koncových uživatelů, jako jsou například zaměstnanci obchodu, jak jsou spokojeni s prostředím mobilních operací obchodu. Chcete-li vědět více, přečtěte si téma Hodnocení aplikace (Preview).