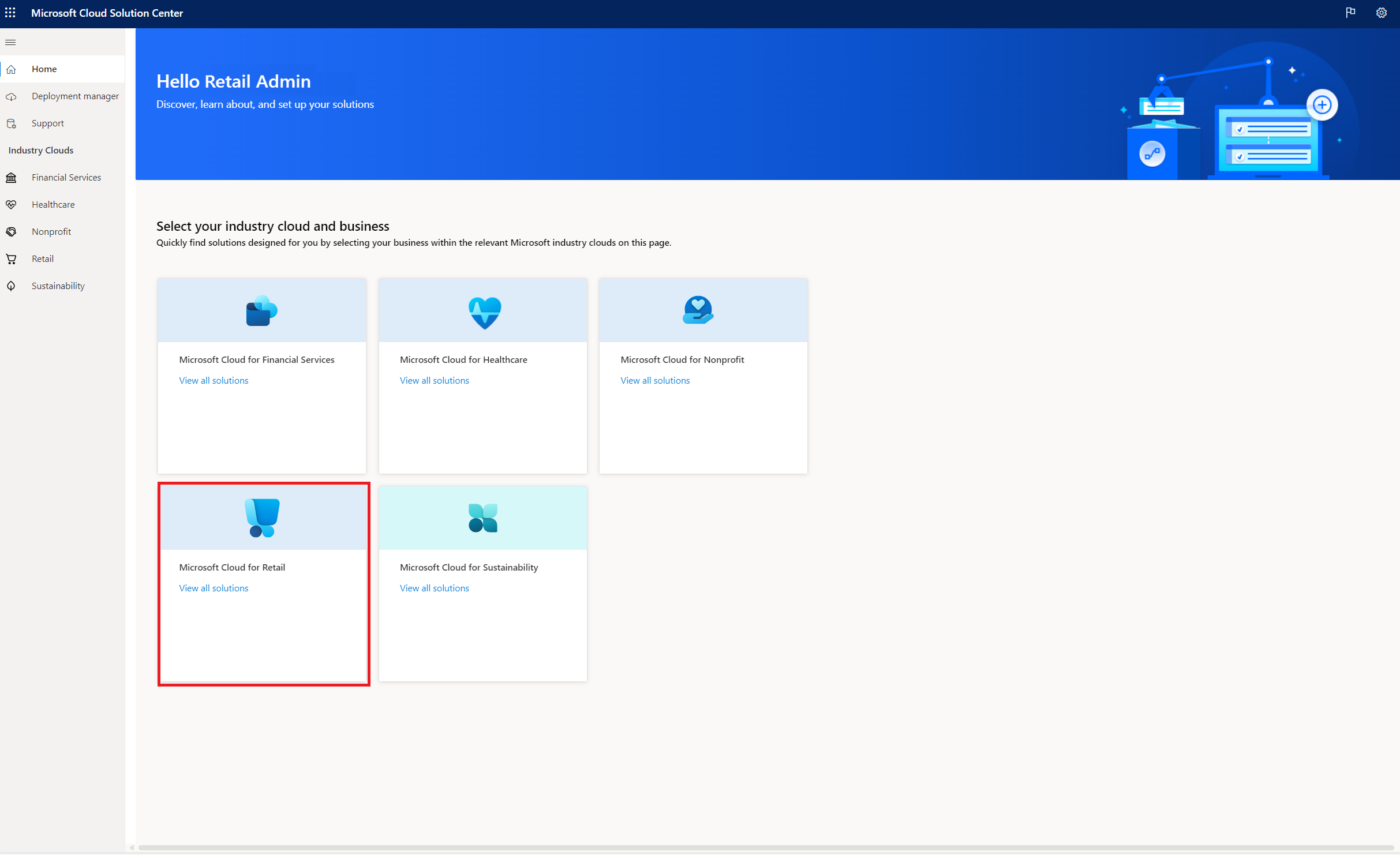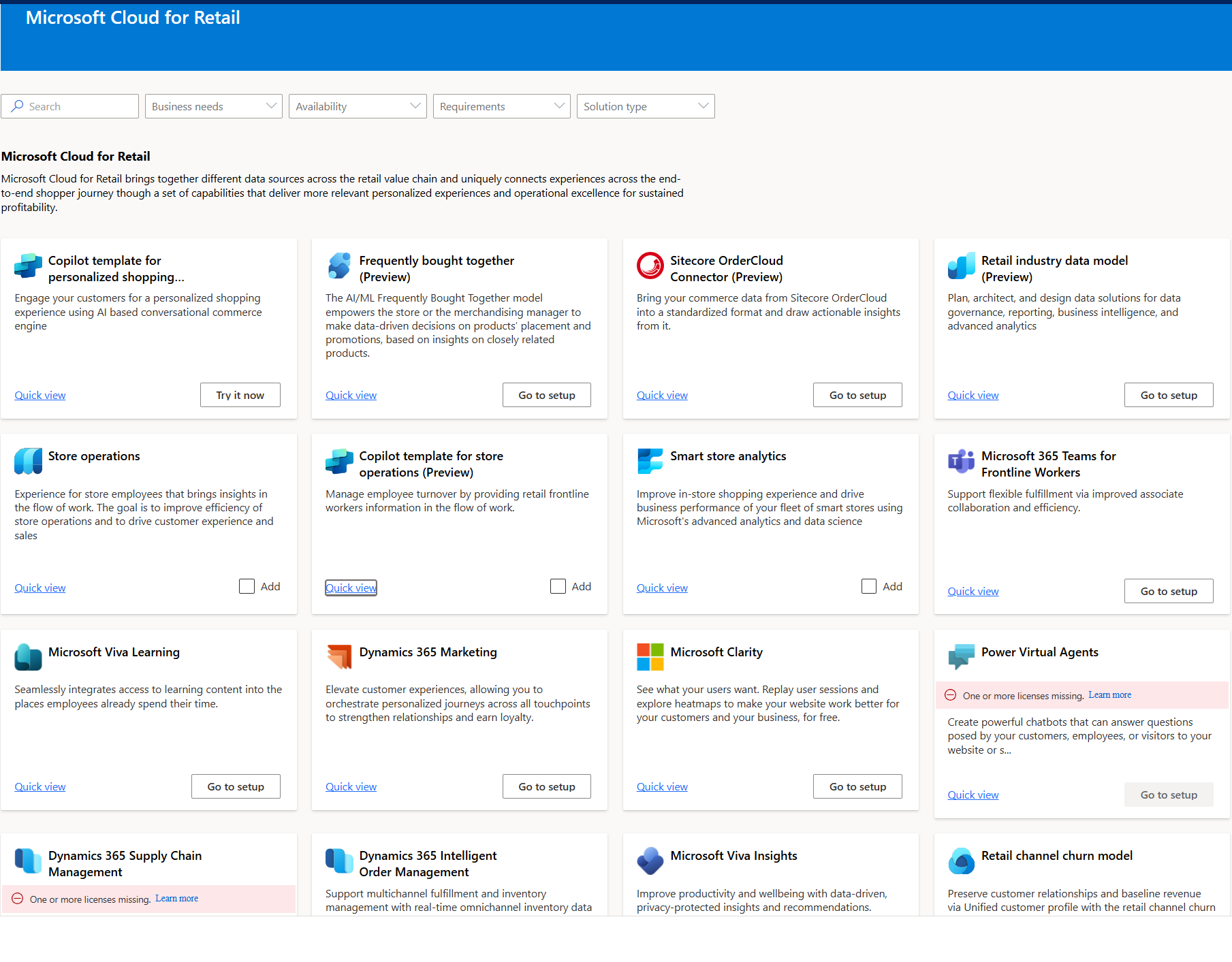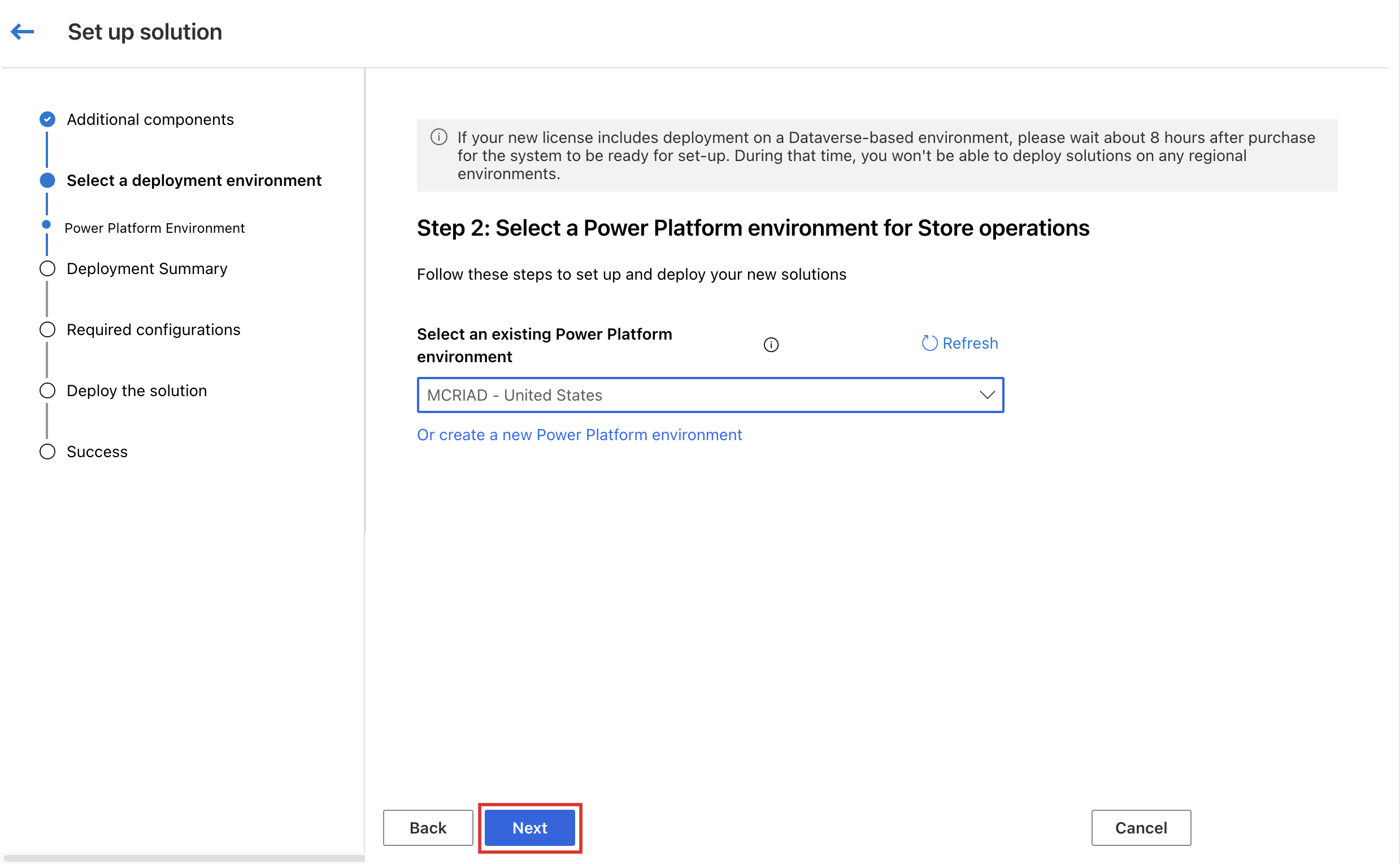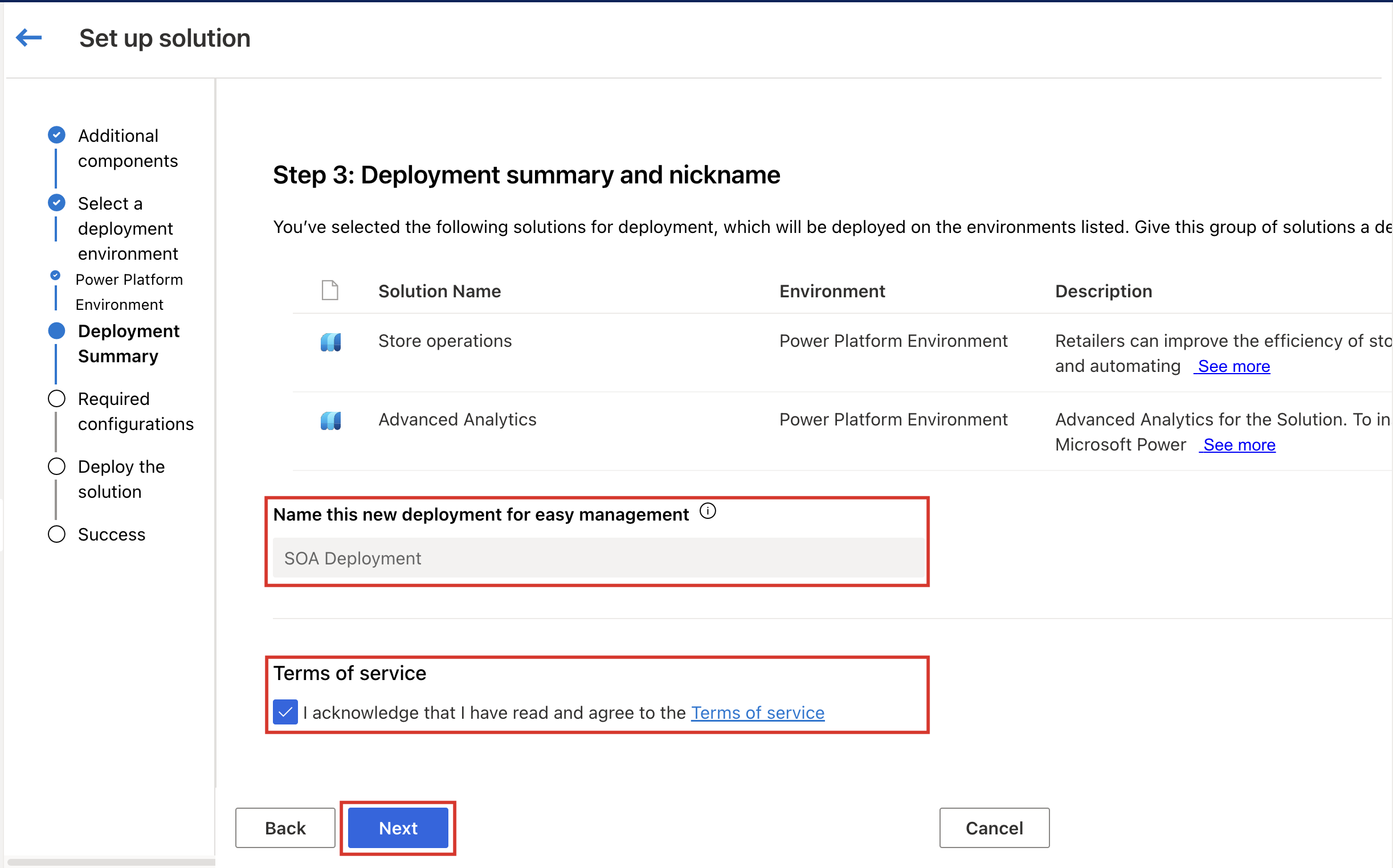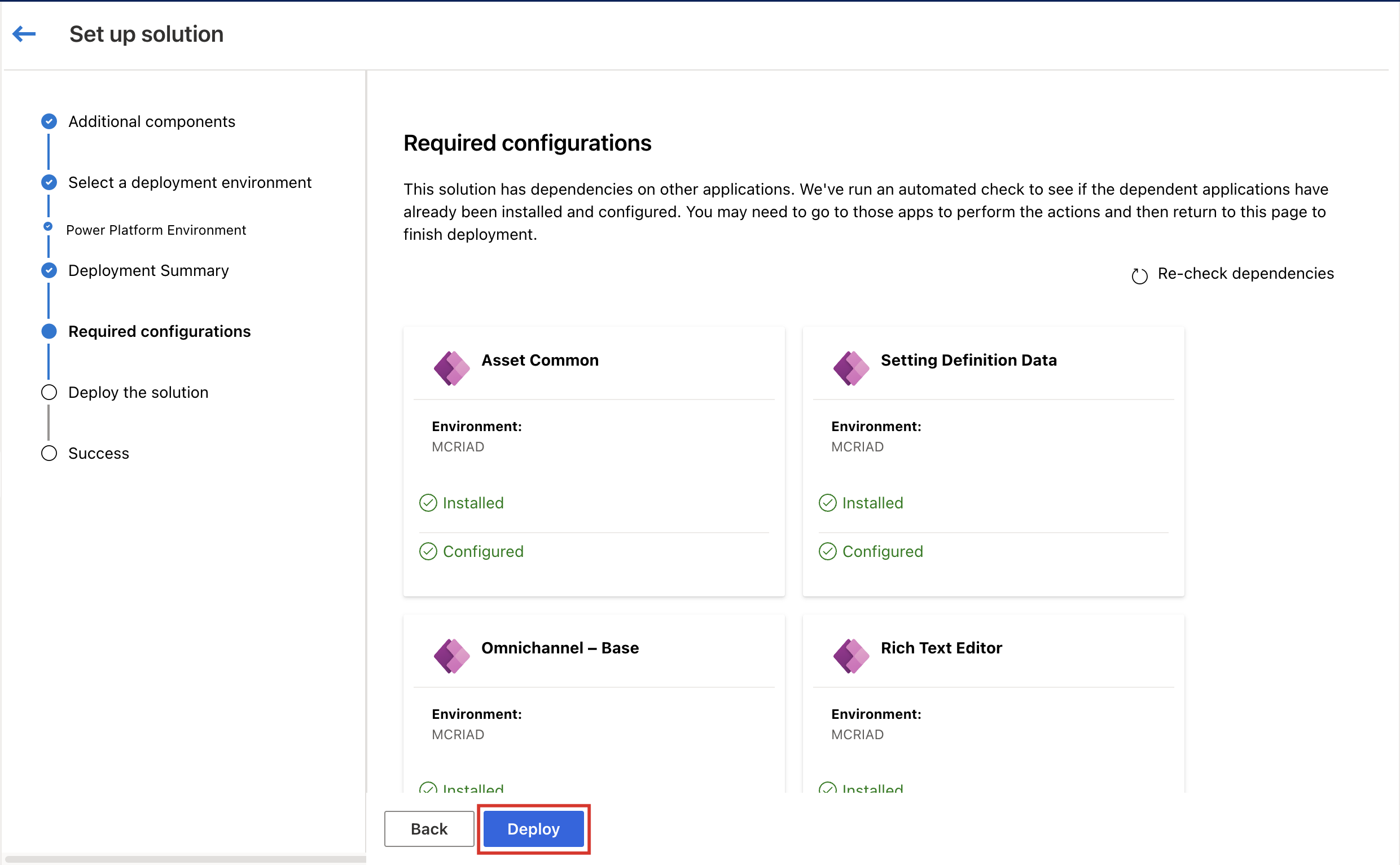Nasazení operací obchodu
Ve svém prostředí můžete nasadit jedno nebo více z následujících řešení operací obchodu:
- Store Operations Admin
- Store Operations Mobile
- Týmy operací obchodu
Předpoklady
Předpoklady pro nasazení řešení operací obchodu jsou:
- Musíte mít platnou licence pro Microsoft Power Platform.
- Musíte být správce Microsoft Power Platform nebo správce systému tenanta k nasazení řešení operací obchodu.
- Chcete-li vytvořit prostředí s databází, potřebujete 1 GB (gigabajt) dostupné kapacity databáze.
- Musíte ověřit Power BI oprávnění k pracovnímu prostoru (volitelné)
- Potřebujete licence Microsoft 365pro své pracovníky v první linii.
- Potřebujete licence Power BI Pro nebo Premium k nastavení řídicího panelu Retail Insights (volitelné).
- Ke spuštění mobilních operací obchodu potřebujete zařízení s pamětí minimálně 4 GB RAM nebo více.
Konfigurace závislostí řešení
Řešení operací obchodu má některé závislosti, které je třeba nainstalovat a nakonfigurovat před nasazením řešení.
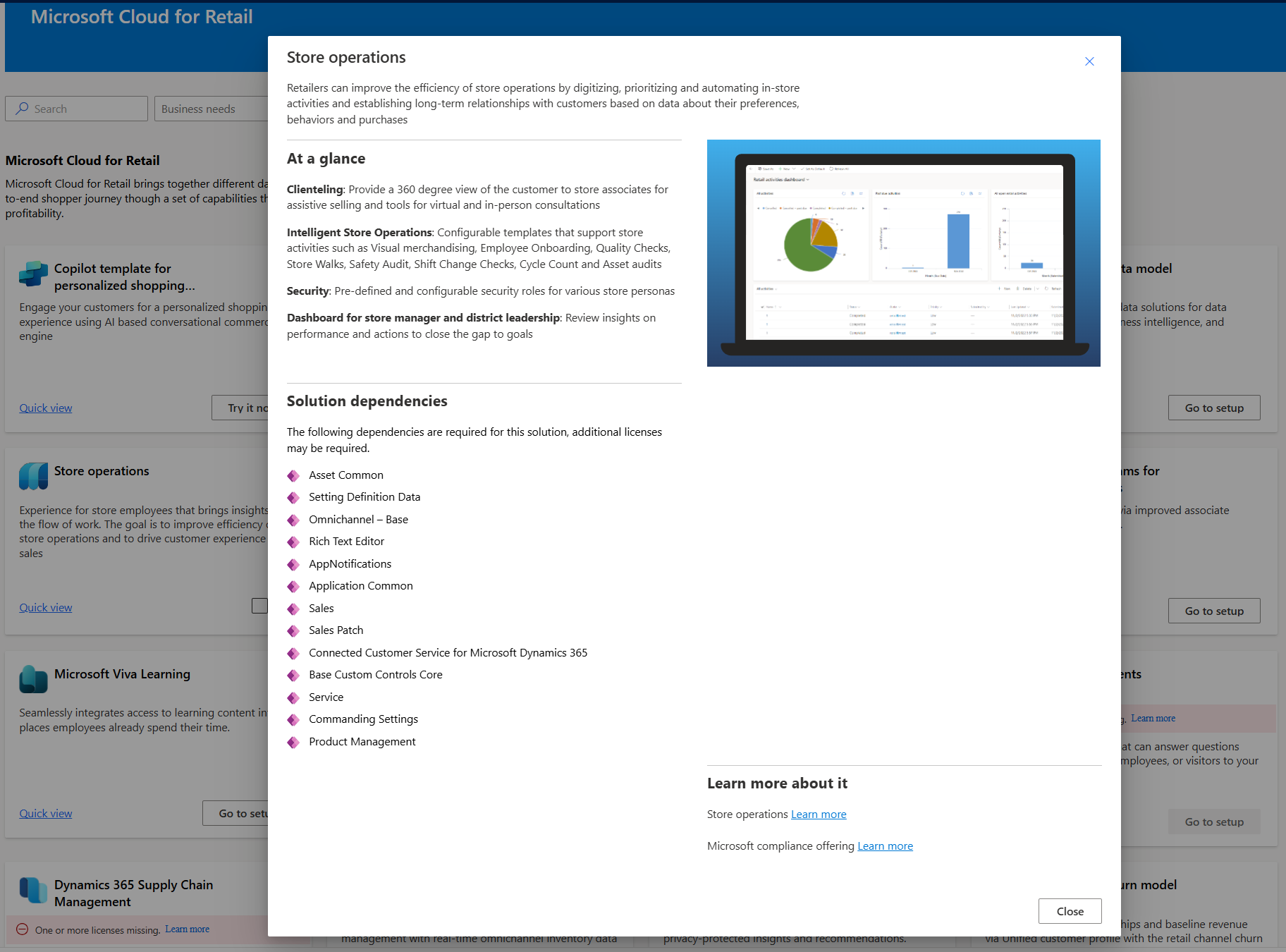
Vytvořte nové prostředí Power Platform
- Přihlaste se do centra pro správu Power Platform pomocí přihlašovacích údajů globálního správce.
Musíte zapnout úložiště dat Dataverse. Přepnutím karty, jak je znázorněno na obrázku, zapněte nové úložiště dat Dataverse.
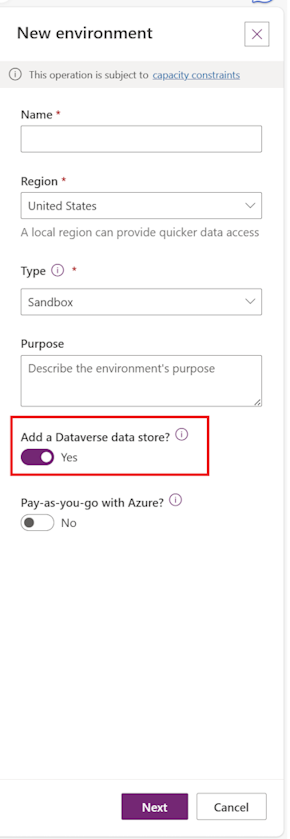
Musíte aktivovat aplikace Dynamics 365. Přepnutím karty, jak je znázorněno na obrázku, aktivujete aplikace Dynamics 365.
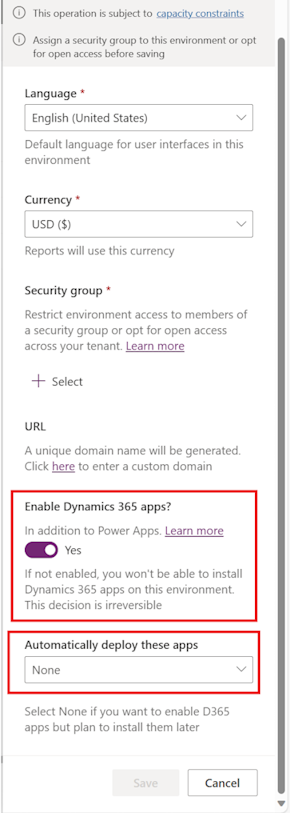
Upozornění
Během vytváření prostředí se ujistěte, že jste přepnuli na Ano v poli Aktivovat aplikace Dynamics 365. Pokud to během zřizování databáze zanedbáte, nebudete moci toto nastavení později upravit. V důsledku toho nebudete moci nainstalovat řešení pro operace obchodu v tomto prostředí a nastavení řešení selže během ověřování závislosti.
V tomto výukovém videu krok za krokem vás provedeme procesem nastavení vašeho prostředí v Dynamics 365. Jeden zásadní krok, který mnoho uživatelů vynechá, je aktivace aplikací Dynamics 365 během zřizování databáze. Pokud se to přehlédne, může to vést k problémům, jako je nemožnost nainstalovat řešení pro operace obchodu a selhání při ověřování závislostí během instalace řešení. Pozorně sledujte, jak zdůrazňujeme tento kritický krok a ukazujeme, jak se této běžné chybě vyhnout.
Další reference viz Vytvoření prostředí s databází.
Podporované platformy pro spouštění mobilních operací obchodu
| Platforma | Verze operačního systému | Úložiště |
|---|---|---|
| iOS v mobilních zařízeních a tabletech | iOS (13 nebo novější) | 8 GB (volné) |
| Android v mobilních zařízeních a tabletech | Android (10 nebo novější) | 8 GB (volné) se 4 GB RAM |
Poznámka:
Nové hlavní verze operačních systémů iOS a Android jsou vydávány každý rok. Pokud používáte nejstarší dříve podporovanou verzi, budete mít 60 dní na aktualizaci zařízení alespoň na novou minimální podporovanou verzi, aby bylo možné nadále mobilní operace obchodu.
Důležité
Přizpůsobení mobilních operací obchodu, jako je přidání vlastních ovládacích prvků a používání offline javascriptů, mohou klást další požadavky na systémovou paměť a procesor mobilního zařízení. Na celkový výkon aplikace mohou mít vliv také externí faktory, jako jsou souběžné aplikace běžící na zařízení a rychlost internetu. Proto je pro zajištění optimálního fungování mobilních operací obchodu nutné těmto faktorům věnovat obezřetnou pozornost.
Podporované prohlížeče a zařízení pro spouštění správce operací obchodu
| Prohlížeč | Podporované verze |
|---|---|
| Google Chrome | Poslední tři hlavní vydání |
| Microsoft Edge | Poslední tři hlavní vydání |
| Mozilla Firefox | Poslední tři hlavní vydání |
| Apple Safari | 13 nebo novější |
| Zařízení | Verze operačního systému |
|---|---|
| iOS v zařízeních tabletu | iOS (13 nebo novější) |
| Android v zařízeních tabletu | Android (10 nebo novější) |
| Windows na počítačích a v tabletech | Windows (10 nebo novější) |
Nasazení řešení operací obchodu
Microsoft Cloud for Retail zahrnuje řešení, která jsou postavena na schopnostech v rámci Microsoft Power Platform. Chcete-li nastavit a nakonfigurovat tato řešení, použijte Centrum řešení Microsoft Cloud.
Centrum řešení váš provádí a zjednodušuje proces nasazení. Kontroluje licenční požadavky a závislosti, aby bylo zajištěno, že máte vše, co potřebujete pro své nasazení. Chcete-li pomocí Centra řešení nasadit operace obchodu, proveďte následující kroky:
Přihlaste se do Centra pro správu Microsoft Cloud pomocí přihlašovacích údajů správce systém.
Na domovské stránce vyberte Zobrazit všechna řešení na kartě Microsoft Cloud for Retail, chcete-li zobrazit a nasadit řešení nebo vyberte položku Maloobchod v části Cloud pro jednotlivá odvětví v levém panelu.
Stránka Microsoft Cloud for Retail Solutions zobrazuje seznam všech dostupných funkcí a řešení.
Výběrem filtru Řízení pracovní síly v maloobchodě v části Obchodní potřeby naleznete řešení pro tuto schopnost. Na této stránce jsou uvedena řešení, která jsou součástí schopnosti řízení pracovní síly v maloobchodě.
Vyberte příkaz Přidat na kartě operace obchodu a poté vyberte Nasadit v pravém dolním rohu obrazovky a nasaďte řešení.
Zobrazí se stránka Nastavení řešení. Zobrazí se stránka Další komponenty, kde můžete přidat komponenty a rozšířit tak možnosti řešení. Vyberte Další.
Musíte konfigurovat prostředí Microsoft Power Platform.Použijte Power Platform, které jste nakonfigurovali dříve. Vyberte Další.
Pojmenujte své nasazení, abyste jej snadno našli na stránce Správce nasazení Centra řešení. Přečtěte si podmínky služby, a pokud s nimi souhlasíte, zaškrtněte políčko. Vyberte Další.
Na stránce Požadované konfigurace jsou uvedeny závislosti řešení. Stránka vám řekne, které závislé aplikace jsou již nainstalovány a konfigurovány a které z nich ještě musíte nastavit.
- U každé závislé aplikace, kterou potřebujete nastavit, vyberte příkaz Instalovat nebo Konfigurovat a zobrazí se další informace o tom, jak provést přípravu.
- Po dokončení nastavení závislých aplikací se vraťte na tuto stránku v Centru řešení a poté vyberte Znovu zkontrolovat závislosti, abyste se ujistili, že máte vše, co potřebujete.
- V závislosti na nasazovaných řešeních můžete zahrnout další součásti, jako je ukázkový obsah.
- Až budete hotovi, vyberte příkaz Nasadit.
Poté, co vyberete Nasadit, nasazení se spustí a běží na pozadí. Na stránce Nasazení řešení vidíte stav průběhu naznačující, že se komponenty instalují.
V závislosti na řešeních, která nasazujete, může dokončení procesu nějakou dobu trvat. O dokončení nasazení vás budeme informovat e-mailem.
Po úspěšném dokončení nasazení se na stránce Úspěch zobrazí odkazy pro spuštění řešení.
K dokončení přípravy vašeho řešení je zapotřebí několik dalších kroků. Více informací viz Nastavení operací obchodu.
Nasazení řídicího panelu Retail Insights (volitelné)
Retail Insights je řídicí panel s aktivovanou službou Power BI, která poskytuje bohatý a komplexní pohled na provoz prodejny pro manažera prodejny/okresu. Tento pohled obsahuje data za všechny úkoly a poskytuje manažerům komplexní pohled na vytváření a provádění těchto úkolů.
Chcete-li nasadit a nastavit řídicí panel Retail Insights využívající technologii Power BI:
Přihlaste se do Centra pro správu Microsoft Cloud pomocí přihlašovacích údajů správce systém.
Nasaďte balíček RetailConnectAdvancedAnalytics. Po dokončení nasazení se vytvoří spravovaný pracovní prostor pro dané prostředí.
Přejděte na app.powerbi.com a přihlaste se pomocí stejných přihlašovacích údajů.
Vyberte položku Pracovní prostory.
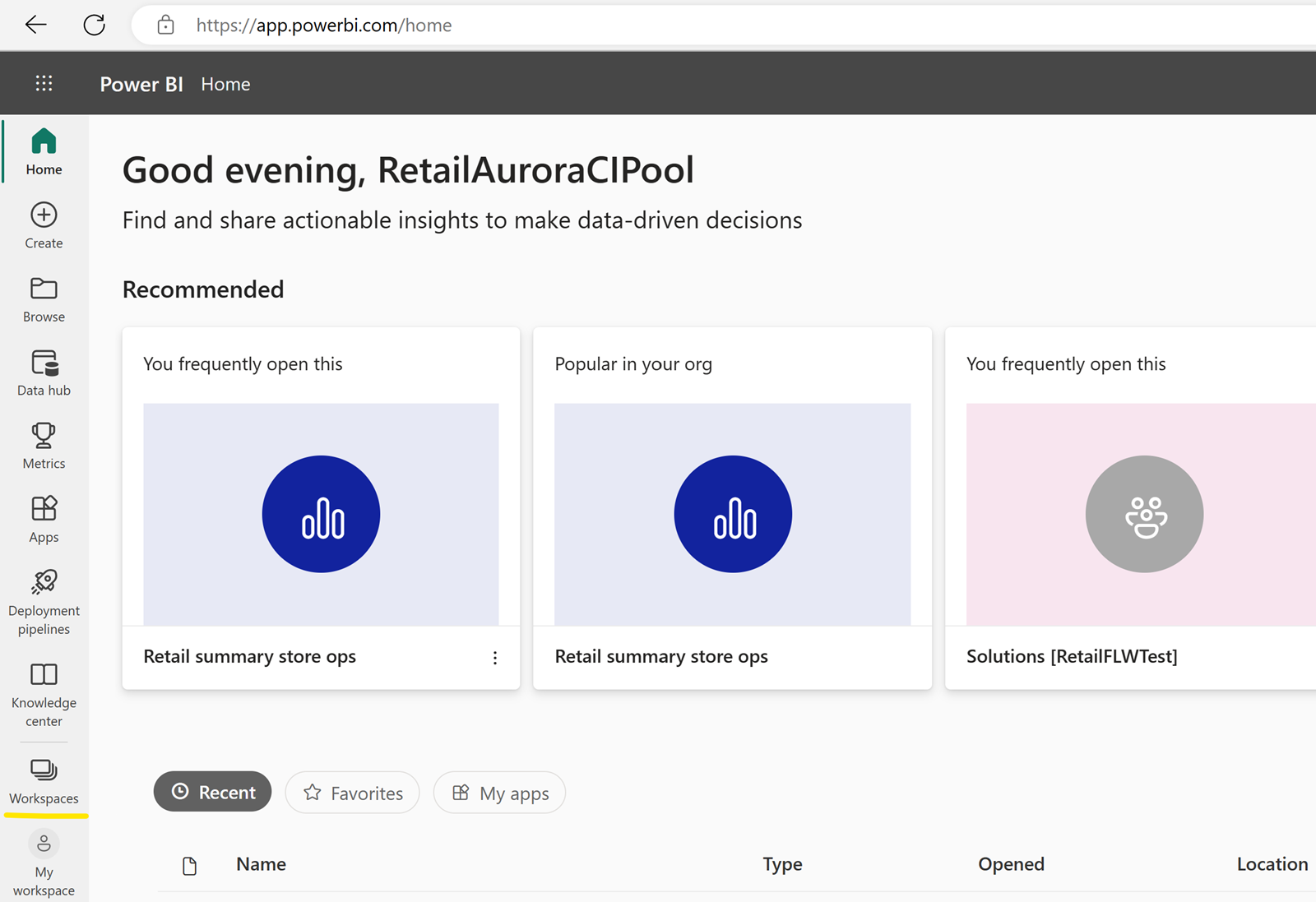
Vyberte Řešení [název env], spravovaný pracovní prostor vytvořený během nasazení. Datová sada a nyní i sestava Power BI sestava jsou k dispozici ve vybraném spravovaném pracovním prostoru.
Povolení vytvoření nového pracovního prostoru Power BI pro pokročilou analýzu (volitelné)
Přihlaste se do centra pro správu Power Platform a přejděte na portál pro správu.
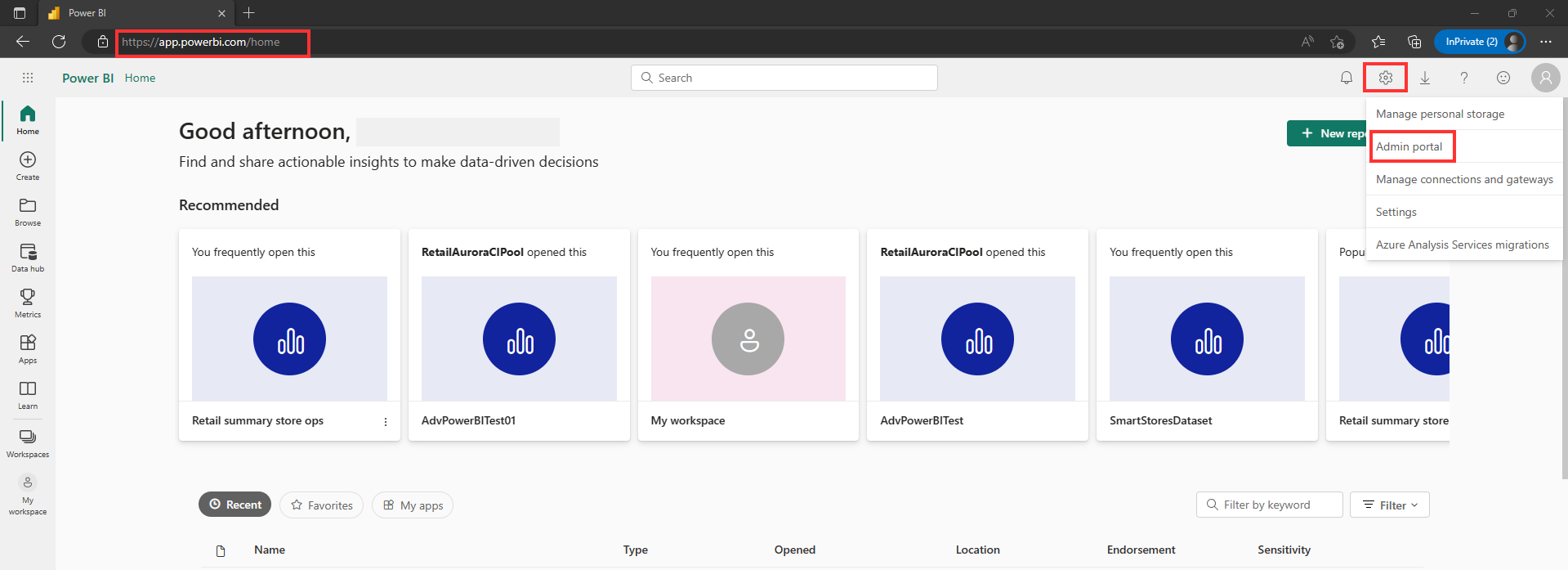
Přejděte na Nastavení tenanta > Nastavení pracovního prostoru. Rozbalte Vytváření pracovních prostorů (nové prostředí pracovního prostoru). Zkontrolujte, zda je zapnuté. Pokud ne, přepnutím toto nastavení zapněte.
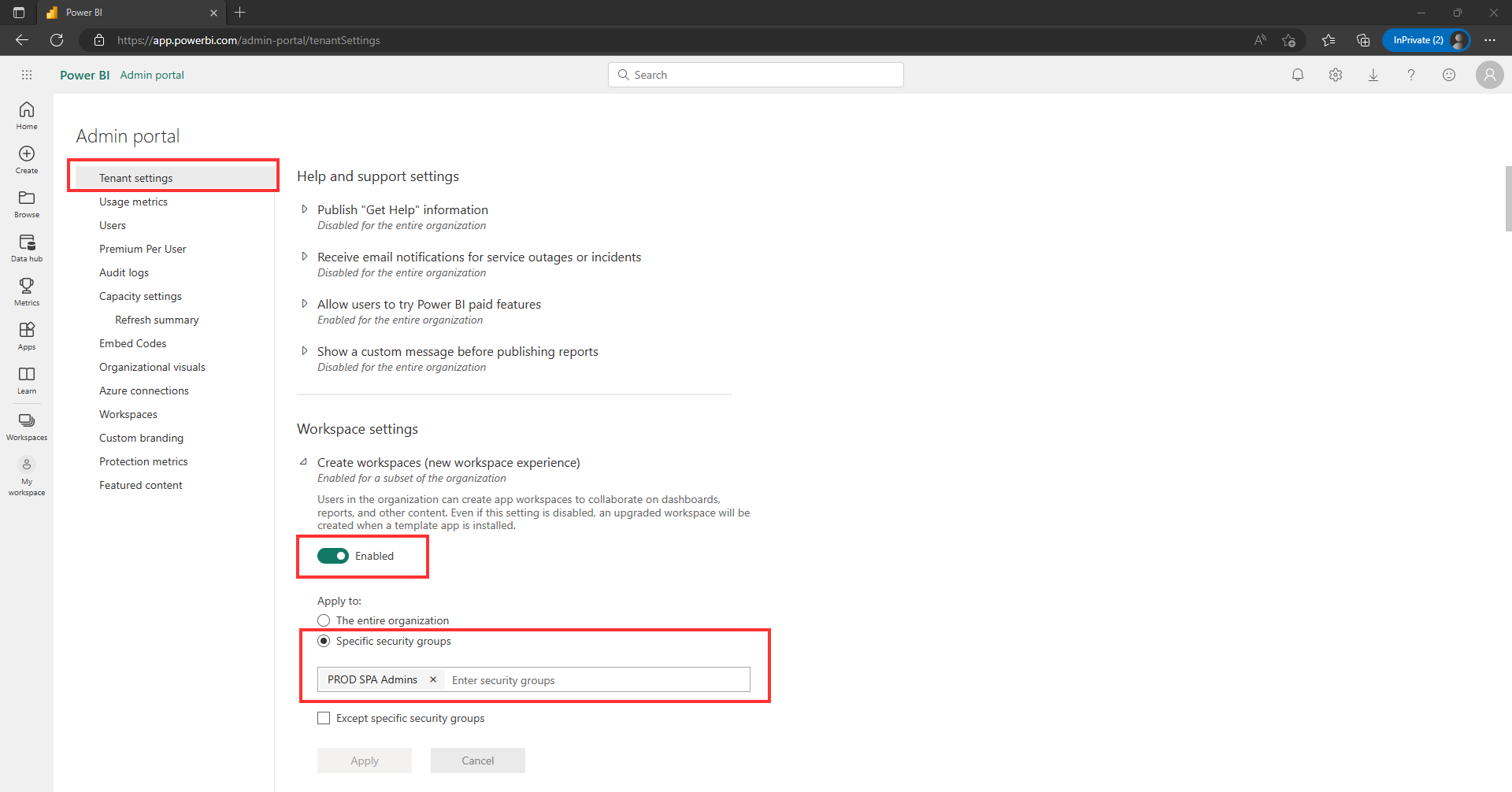
Zkontrolujte, zda je nastaveno jako Použít na: celá organizace. Pokud je nastavení Specifické skupiny zabezpečení, ujistěte se, že vaši uživatelé nebo týmy jsou součástí uvedené skupiny/skupin zabezpečení.
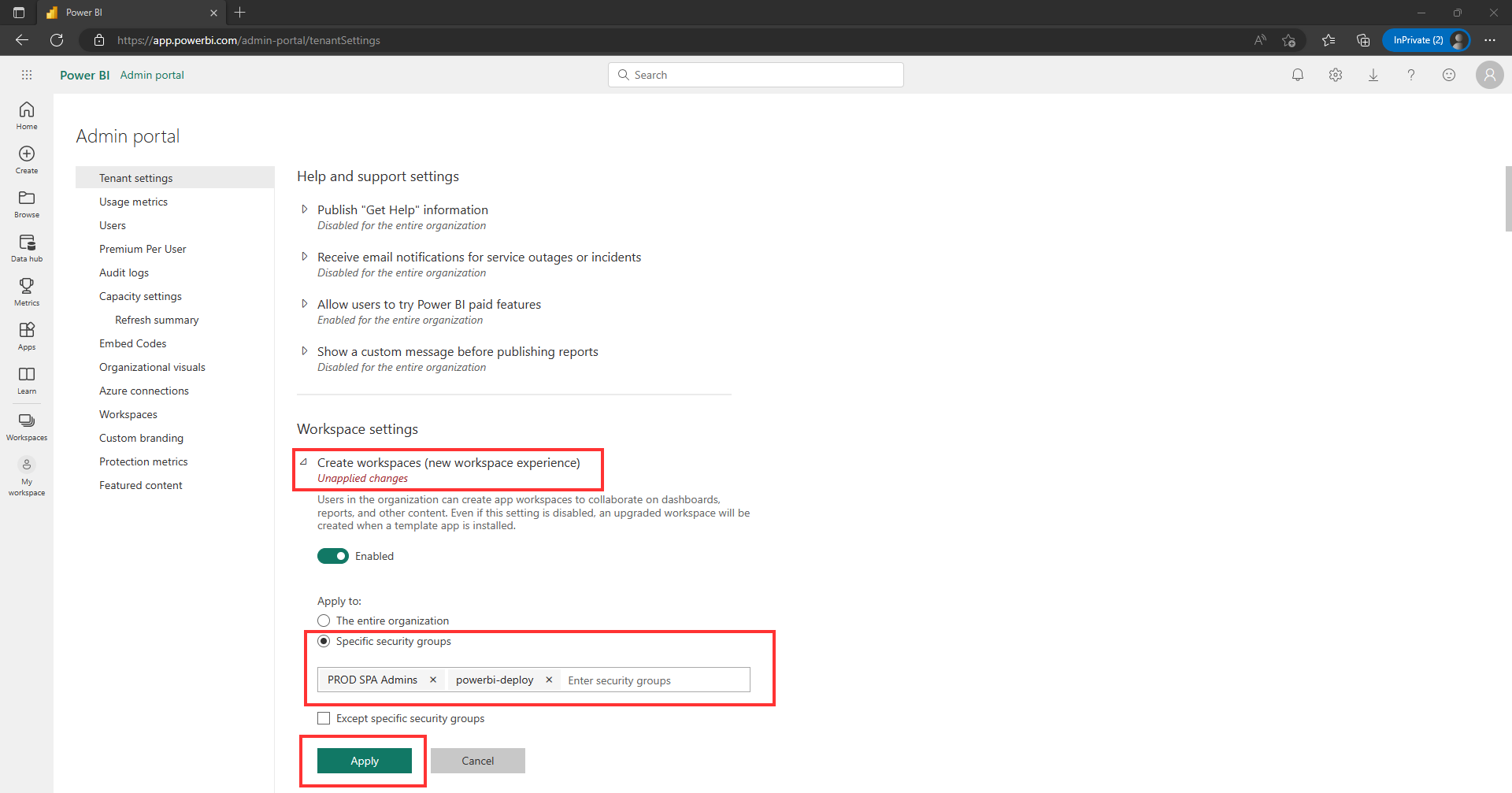
Další informace viz: Přidání členů nebo vlastníků skupiny. Případně můžete se svým uživatelem nebo týmem vytvořit vlastní skupinu zabezpečení a přidat ji do seznamu Specifické skupiny zabezpečení. Další informace naleznete v tématu Postup vytvoření skupin zabezpečení.
Vyberte Použít. Obvykle trvá asi 2 hodiny, než se všechny změny projeví, ale ve výjimečných případech to může trvat až 24 hodin.