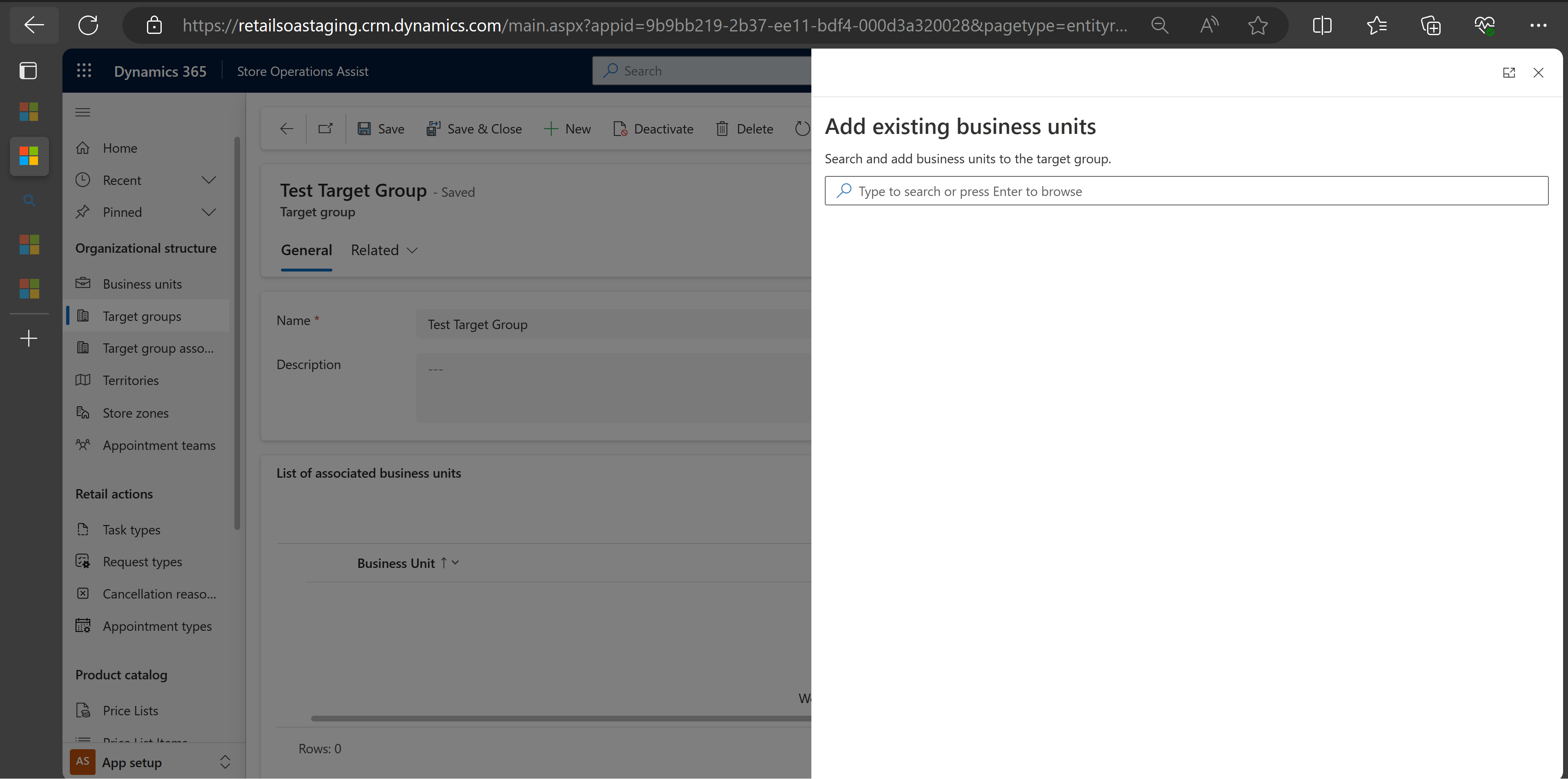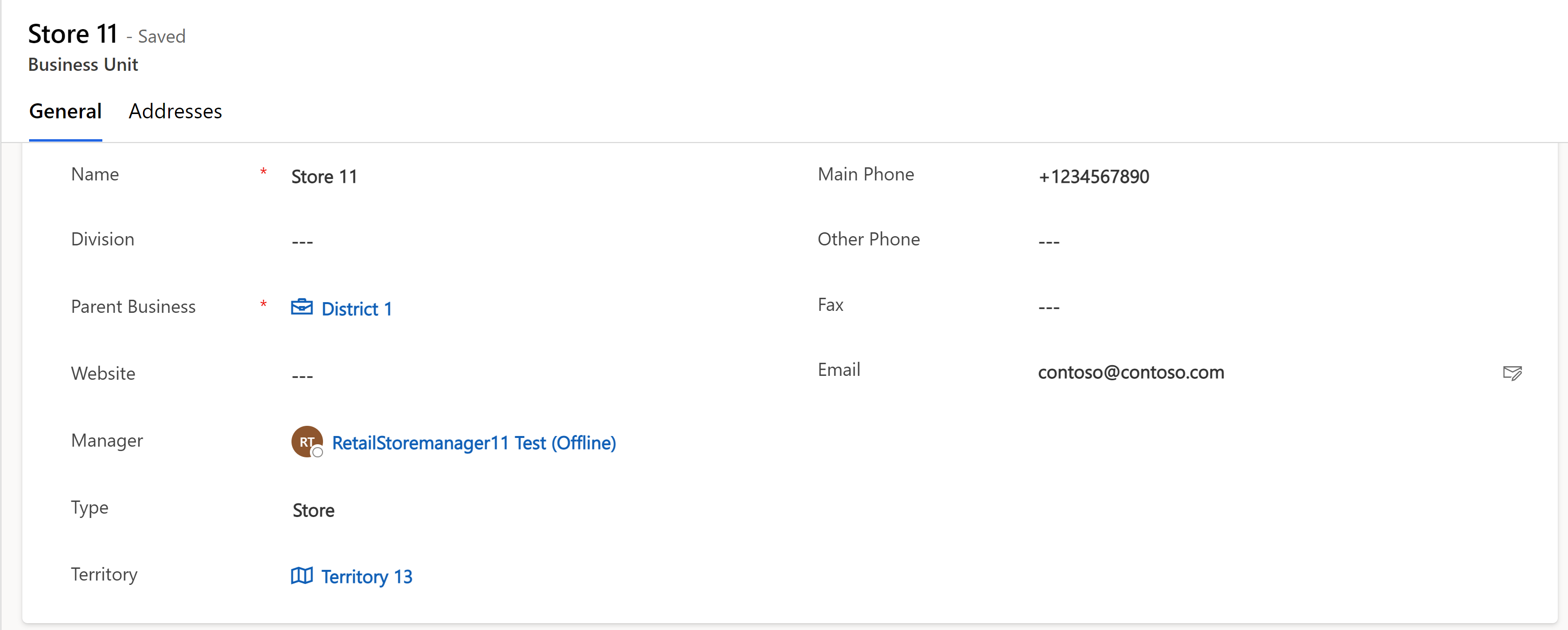Konfigurace správce operací obchodu
Předpoklady
Přidělte uživatelskou roli správce dat maloobchodu osobě, která konfiguruje správce operací obchodu.
Vytvořte hlavní data v systému. Tento krok můžete provést ručně, nicméně doporučujeme, abyste importovali kmenová data pomocí Microsoft Excel nebo je načetli z jiného systému pomocí rozhraní, které používá rozhraní Microsoft Dataverse API. Podrobný popis procesu importu aplikace Excel naleznete na tomto odkazu: Import dat v modelem řízených aplikacích – Power Apps
Licence Microsoft Power Automate pro konfiguraci nabízených oznámení. V závislosti na počtu zaměstnanců musíte vyhodnotit počet požadovaných dalších licencí.
Konfigurace nastavení aplikace
Chcete-li nakonfigurovat operace obchodu, v nabídce Změnit oblast vyberte Nastavení aplikace.
Konfigurace sílových skupin
Cílové skupiny můžete použít k seskupení maloobchodních prodejen, kde chcete provádět stejné úkoly. Skupina se může skládat z libovolné kombinace maloobchodních prodejen. Přesto ve většině případů doporučujeme seskupit maloobchodní prodejny, které sdílejí podobné vlastnosti, abyste v nich mohli provádět stejné úkoly.
Definice cílových skupin
Než začnete s konfigurací operací obchodu, doporučujeme definovat strategii seskupování obchodů. Výběr správné strategie pro seskupení prodejen vám může ušetřit čas na definování plánů realizace.
Můžete definovat úkoly, které chcete provádět v každé skupině obchodů. Úkoly mohou být například kontrola produktu, kontrola majetku nebo průzkum. Můžete zkontrolovat, zda existují skupiny, ve kterých provádíte přesně stejné úkoly. V takovém případě můžete úkoly sloučit do skupiny. Jeden obchod může být členem více skupin a úkoly přiřazené každé skupině, které je obchod členem, se zobrazí v mobilní aplikaci.
Poznámka:
Pokud předpokládáte, že se budoucí změny nebudou vztahovat na obě skupiny, doporučujeme je ponechat odděleně. Méně skupin znamená méně údržby, ale musíte mít na paměti rozdíly mezi prodejnami.
Zde jsou některé příklady cílových skupin:
- Všechny supermarkety, které mají plochu 15 000 čtverečních stop nebo větší, které pro hladký provoz vyžadují různé typy služeb a auditů.
- Všechny obchody s oblečením v městské oblasti, které vyžadují jedinečné úkoly vizuálního merchandisingu pro podporu prodeje.
- Všechna klenotnictví, která nabízí prémiové špičkové šperky, které vyžadují speciální údržbu a audity.
Vytvoření cílové skupiny
Vytvoření cílové skupiny:
V levém navigačním panelu Správce operací obchodu vyberte Cílové skupiny.
Vyberte položku +Nová pro vytvoření nové cílové skupiny. Otevře se okno Nová cílová skupina.
Zadejte příslušné údaje pro cílovou skupinu a vyberte Uložit.
| Název | Hodnota |
|---|---|
| Název | Název cílové skupiny |
| Popis | Popis cílové skupiny |
Přidání členů do cílové skupiny
Členskou sekci můžete použít k zobrazení existujících souvisejících cílových skupin a přiřazení prodejen ke konkrétní cílové skupině. Do cílové skupiny můžete současně přidat více než jednoho člena cílové skupiny. Protože členy cílové skupiny jsou obchodní jednotky, panel je nyní přejmenován na přidávání obchodních jednotek.
Poznámka:
Prodejna může být součástí více cílových skupin a cílová skupina může mít několik provozoven.
Přidání členů do cílové skupiny:
Vyberte + Přidat existující obchodní jednotky k vytvoření souvisejících cílových skupin, které mohou být členem vytvořené cílové skupiny.
Vyberte příslušnou prodejnu a potom vyberte Uložit a zavřít.
Existuje ověřovací pracovní postup, který kontroluje, zda má obchodní jednotka, která je přidávána do cílové skupiny, přiřazeného manažera a tým se správnými rolemi. Pokud ne, řešení zobrazí chybu k vyřešení tohoto problému.
Vytvořeí a přiřazení oblastí
Území můžete použít k seskupení obchodů ve stejné organizační hierarchii. Můžete například přiřadit Obchod 1, Obchod 2 a Obchod 3, které spadají pod Okres 1, do oblasti s názvem Okres 1. Když přiřadíte úkol k oblasti Okres 1, řešení ho automaticky přiřadí k Obchod 1, Obchod 2 a Obchod 3.
Chcete-li vytvořit novou oblast a přiřadit ji k obchodu:
Vyberte + Nová oblast.
Zadejte název oblasti a poté vyberte tlačítko Uložit a zavřít.
V mapě webu vyberte Obchodní jednotky.
Vyberte prodejnu.
Přiřaďte novou oblast obchodu a vyberte Uložit a zavřít.
Přiřazení zón v prodejně
Úkoly můžete přiřadit konkrétním místům v obchodě nazývaným „zóny obchodů“, jako jsou pokladny, regálová čela a výkladní skříně.
Postup vytvoření prodejní zóny:
Vyberte Prodejní zóny.
Vyberte + Nový a zadejte název prodejní zóny.
Zvolte Uložit a zavřít.
Definice maloobchodních akcí
Chcete-li dokončit dokončit konfigurace, musíte definovat maloobchodní akce.
Vytvoření typů úkolů
Typ úkolu můžete použít k segmentaci různých typů úkolů obchodu do skupin (například procházka obchodem, nastavení propagace, vizuální merchandising, počet skladových zásob atd.).
Chcete-li vytvořit typ úkolu:
V levém navigačním podokně vyberte Typy úkolů.
Na panelu příkazů vyberte + Nový.
Otevře se obrazovka Nový typ úlohy. Zadejte název, který se zobrazí později při vytváření úkolu.
Zvolte Uložit a zavřít.
Vytvoření typů žádostí
Typ požadavku (volitelné pole) používá pracovník obchodu při vytváření nového požadavku v aplikaci mobilních operacích obchodu. Toto pole segmentuje různé typy úkolů do skupin (například úklid, opravy, podpora majetku atd.), podle kterých je může vedoucí prodejny filtrovat nebo třídit při prohlížení a schvalování požadavků.
Vytvoření typu požadavku:
V levém navigačním podokně vyberte Typy požadavku.
Na panelu příkazů vyberte + Nový.
Otevře se obrazovka Nový typ požadavku. Zadejte název vybraný pracovníkem obchodu při vytváření požadavku.
Zvolte Uložit a zavřít.
Vytvoření důvodů zrušení
Důvody zrušení určují důvody, které mohou uživatelé uvést pro zrušení úlohy.
Vytvoření typu zrušení:
V levém navigačním podokně vyberte Důvody zrušení.
Na panelu příkazů vyberte + Nový.
Otevře se obrazovka důvodu zrušení. Zadejte název důvodu zrušení.
Zvolte Uložit a zavřít.
Konfigurace adresy URL nápovědy
Adresu URL přidruženou k tlačítku nápovědy můžete přizpůsobit tak, aby lépe odpovídala potřebám vaší firmy.
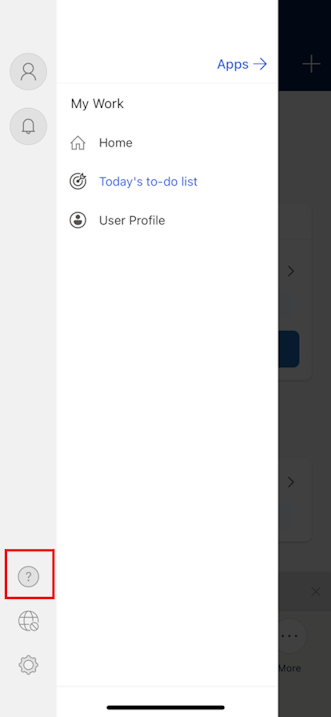
Chcete-li upravit nebo aktualizovat adresu URL nápovědy, přečtěte si část Přizpůsobení prostředí nápovědy.
Viz také: