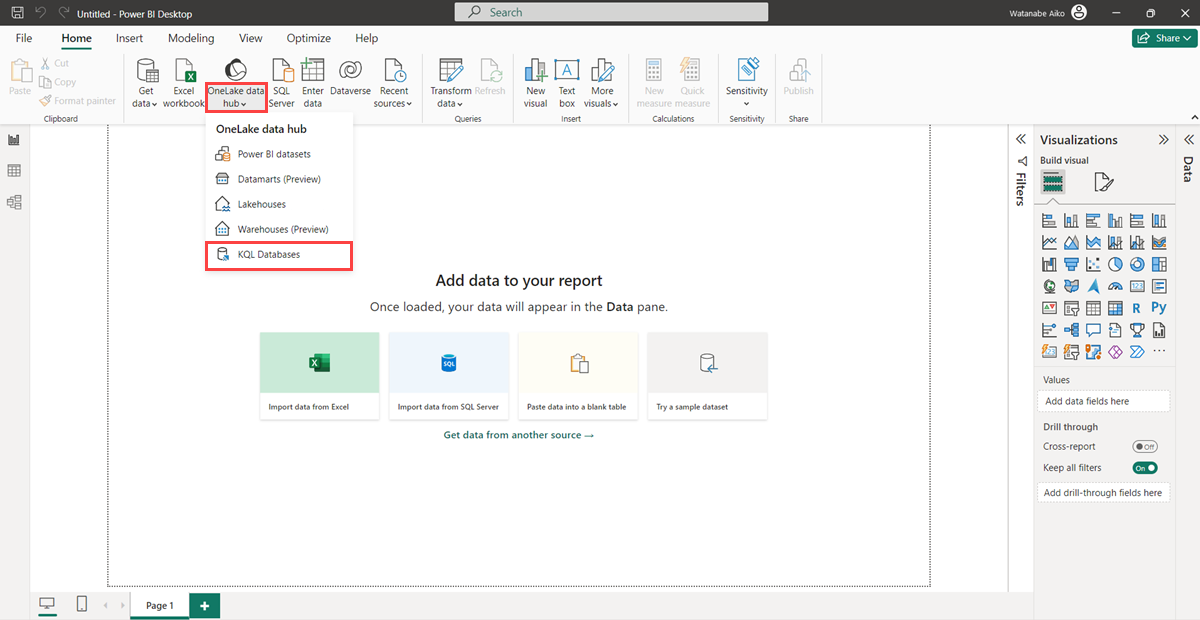Připojení databáze KQL k Power BI Desktopu
V tomto článku se dozvíte, jak připojit databázi KQL jako zdroj dat k Power BI Desktopu. Po připojení můžete k vytvoření sestav Power BI použít více tabulek.
Pokud chcete vytvářet sestavy se službou Power BI pomocí sady dotazů KQL, přečtěte si téma Vytvoření sestavy Power BI.
Požadavky
- Pracovní prostor s kapacitou povolenou pro Microsoft Fabric
- Databáze KQL s daty
- Power BI Desktop
Režimy připojení
Power BI podporuje režimy připojení Import a DirectQuery. Při vytváření sestav Power BI zvolte režim připojení v závislosti na vašem scénáři, škálování a požadavcích na výkon. Pomocí Režimu importu zkopírujete data do Power BI. Naproti tomu použití režimu DirectQuery dotazuje data přímo z databáze KQL.
Použijte režim importu, když:
- Vaše datová sada je malá a nepotřebujete data téměř v reálném čase.
- Provádíte agregační funkce.
Použijte režim DirectQuery, když:
- Vaše datová sada je velká nebo potřebujete data téměř v reálném čase.
Další informace o režimech připojení najdete v tématu režimy připojení Import a Direct Query.
Připojení zdroje dat
Spusťte Power BI Desktop.
Na kartě Domů vyberte datové centrum OneLake>databáze KQL.
Seznam databází KQL, ke kterým máte přístup, se zobrazí v okně datového rozhraní OneLake.
Vyberte databázi KQL, která se má použít jako zdroj dat v Power BI, a pak vyberte Připojit.
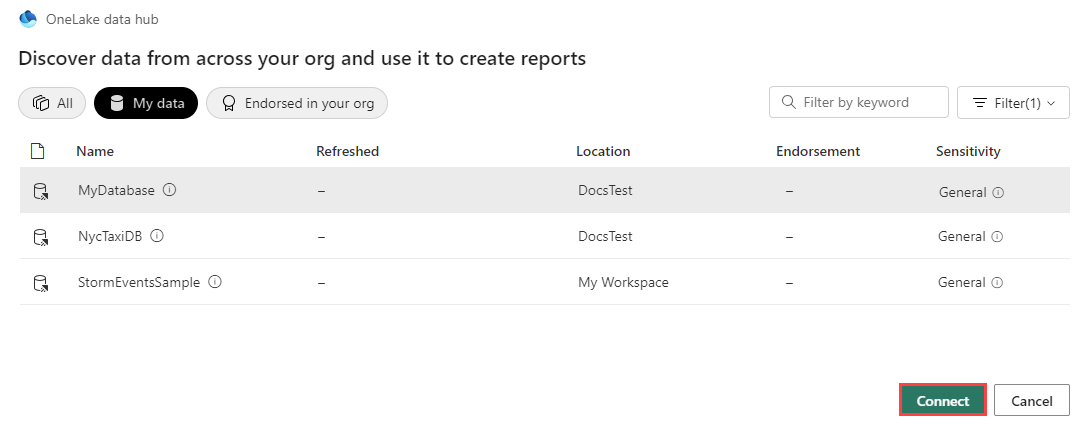
Zadejte přihlašovací údaje v ověřovacím okně.
Načtení dat
V okně Navigátor vyberte tabulky, které chcete připojit, a pak vyberte Načíst.
Volitelně, pokud chcete nejprve tvarovat data, vyberte Transformovat data a spusťte Editor Power Query. Pro více informací se podívejte na data obrazce.
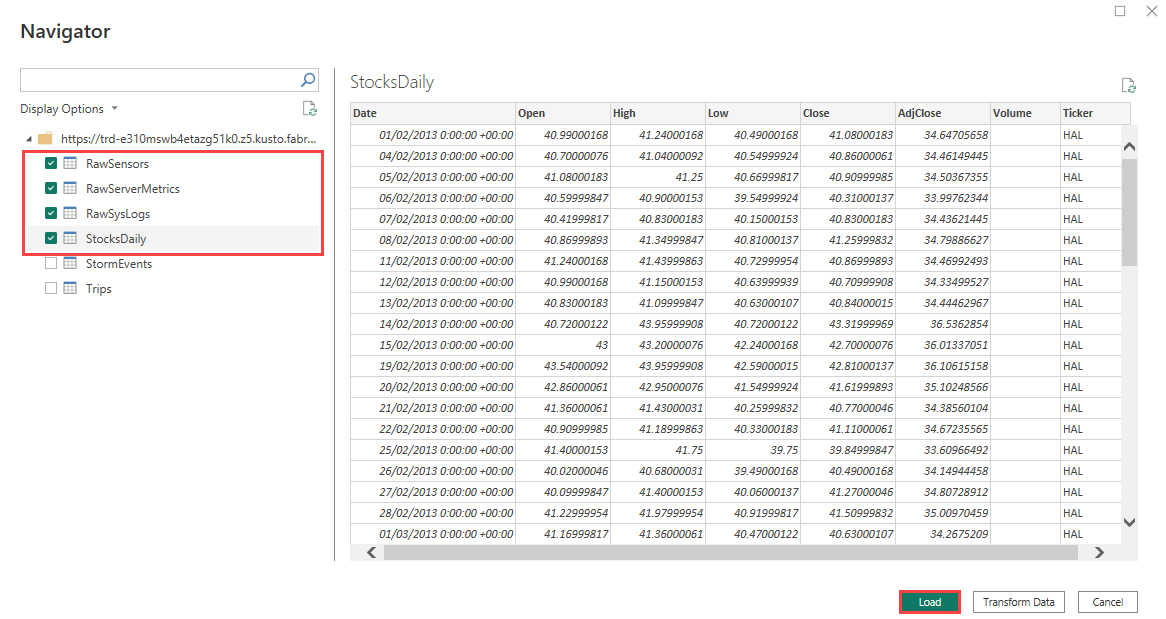
Okno nastavení připojení , které se objeví, uvádí seznam režimů připojení k datům. Režim připojení určuje, jestli Power BI importuje data nebo se připojuje přímo ke zdroji dat. Další informace naleznete v tématu režimy připojení.
Vyberte DirectQuery, abyste se připojili přímo ke zdroji dat, a pak vyberte OK.
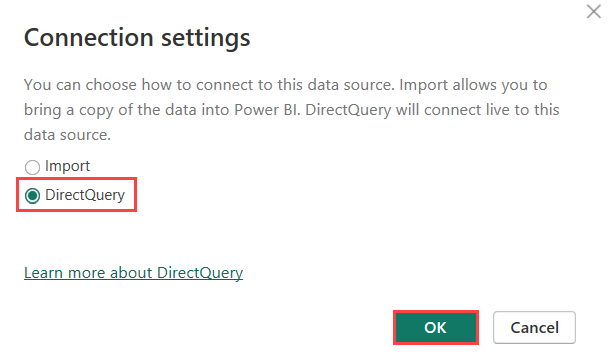
Úspěšně jste připojili databázi KQL jako zdroj dat v Power BI Desktopu. Teď můžete vizualizovat data v sestavě Power BI.