Vytvoření pracovního prostoru
Tento článek vysvětluje, jak vytvořit pracovní prostory v Microsoft Fabric. V pracovních prostorech vytváříte kolekce položek, jako jsou lakehouses, sklady a zprávy. Další informace najdete v článku o pracovních prostorech .
Vytvoření pracovního prostoru:
Vyberte Pracovní prostory>Nový pracovní prostor. Otevře se podokno Vytvořit pracovní prostor.
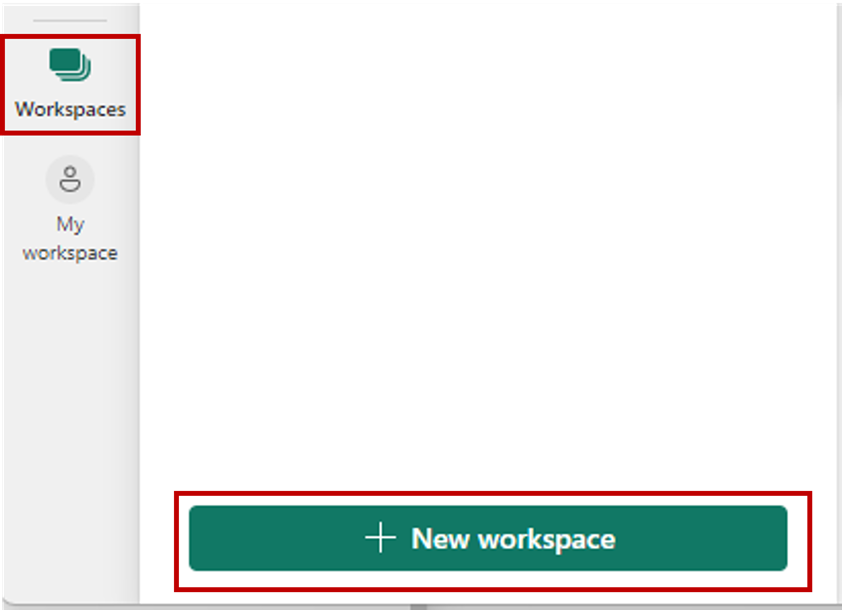
Otevře se podokno Vytvořit pracovní prostor.
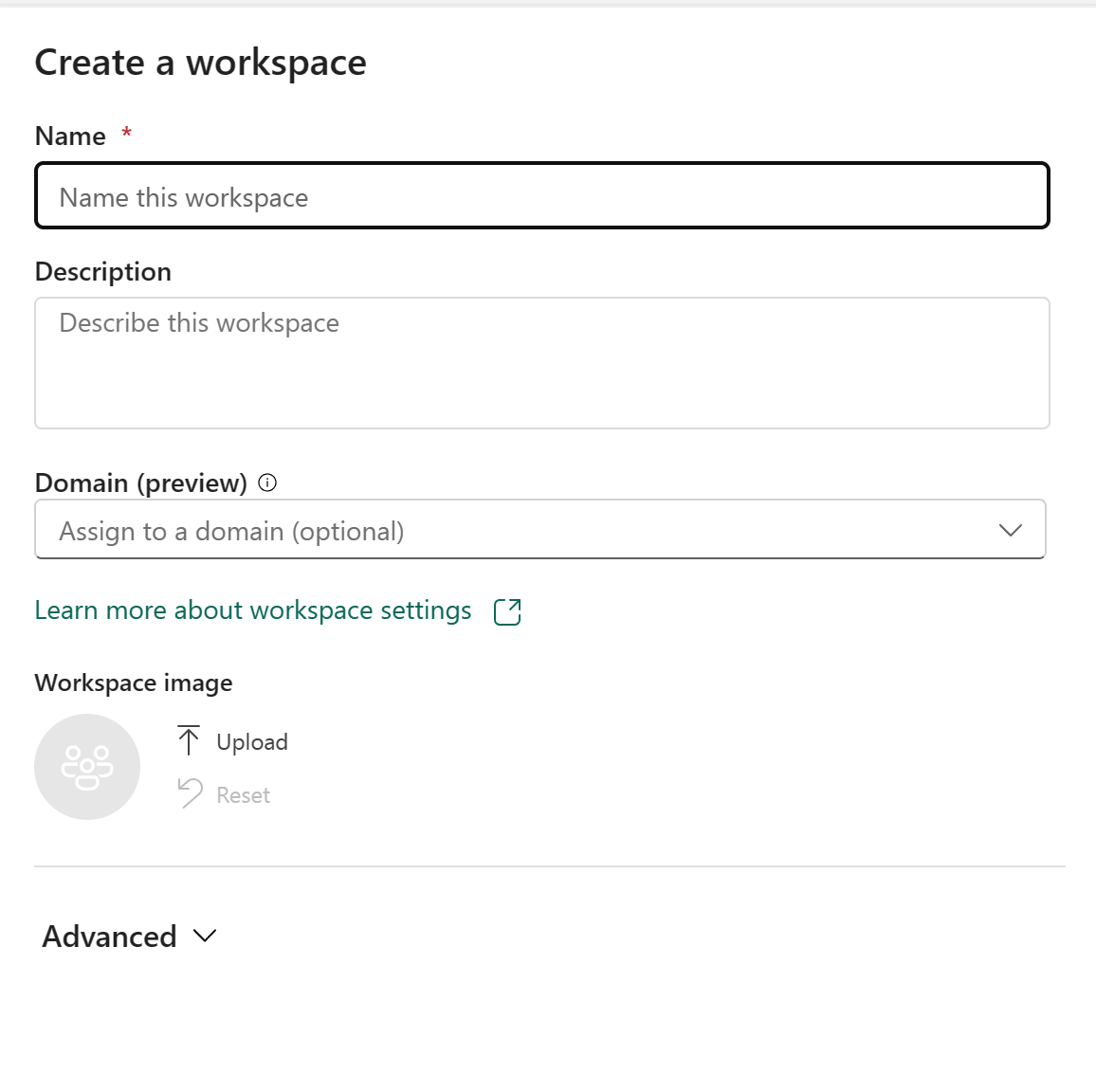
Dejte pracovnímu prostoru jedinečný název (povinný).
Zadejte popis pracovního prostoru (volitelné).
Přiřaďte pracovní prostor k doméně (volitelné).
Pokud jste přispěvatelem domény pro pracovní prostor, můžete ho přidružit k doméně nebo můžete změnit existující přidružení. Informace o doménách najdete v tématu Domény v systému Fabric.
Až budete hotovi, pokračujte do pokročilého nastavení, nebo vyberte Použít.
Upřesňující nastavení
Rozbalte Pokročilé a zobrazí se možnosti pokročilého nastavení:
Seznam kontaktů
Seznam kontaktů je místo, kde můžete jako kontakty zadat jména lidí, abyste měli informace o pracovním prostoru. Lidé v tomto seznamu kontaktů proto obdrží systémová e-mailová oznámení o změnách na úrovni pracovního prostoru.
Ve výchozím nastavení je kontaktem první správce pracovního prostoru, který pracovní prostor vytvořil. Podle svých potřeb můžete přidat další uživatele nebo skupiny. Zadejte jméno přímo do vstupního pole, pomáhá vám to automaticky vyhledávat a spojovat uživatele nebo skupiny v rámci vaší organizace.

Režim licence
Různé licenční režimy poskytují různé sady funkcí pro váš pracovní prostor. Po vytvoření můžete i nadále změnit typ licence pracovního prostoru v nastavení pracovního prostoru, ale je potřeba provést určitou migraci.
Poznámka
Pokud chcete v současné době downgradovat typ licence pracovního prostoru z kapacity Premium na kapacitu Pro (sdílená kapacita), musíte nejprve odebrat všechny položky mimo Power BI Fabric, které pracovní prostor obsahuje. Až tyto položky odeberete, budete moct kapacitu downgradovat. Další informace najdete v tématu Přesouvání dat kolem.
Výchozí formát úložiště
Sémantické modely Power BI můžou ukládat data do vysoce komprimované mezipaměti v paměti pro optimalizovaný výkon dotazů, což umožňuje rychlou interaktivitu uživatelů. U kapacity Premium mohou být velké sémantické modely, které přesahují výchozí limit, povoleny nastavením formátu úložiště pro velké sémantické modely. Pokud je tato možnost povolená, je velikost sémantického modelu omezená velikostí kapacity Premium nebo maximální velikostí nastavenou správcem. Přečtěte si další informace o formátu úložiště velkých sémantických modelů.
Aplikace šablon
aplikace šablon Power BI jsou vyvíjeny pro sdílení mimo vaši organizaci. Pokud zaškrtnete tuto možnost, vytvoří se speciální typ pracovního prostoru (pracovní prostor aplikace šablony). Po vytvoření není možné ho vrátit zpět do normálního pracovního prostoru.
Úložiště Dataflow (náhled)
Data používaná s Power BI jsou ve výchozím nastavení uložená v interním úložišti poskytovaném Power BI. Díky integraci toků dat a Azure Data Lake Storage Gen2 (ADLS Gen2) můžete toky dat ukládat do účtu Azure Data Lake Storage Gen2 ve vaší organizaci. Přečtěte si více o datových tocích v účtech Azure Data Lake Storage Gen2.
Udělení přístupu uživatelům k vašemu pracovnímu prostoru
Teď, když jste vytvořili pracovní prostor, budete chtít přidat další uživatele do rolí v pracovním prostoru, abyste s nimi mohli spolupracovat. Další informace najdete v těchto článcích:
Připnout pracovní prostory
K oblíbeným pracovním prostorům se můžete rychle dostat tak, že je připnete na začátek rozbalovacího seznamu pracovních prostorů.
Otevřete informační panel pracovního prostoru v navigačním podokně a najeďte myší na pracovní prostor, který chcete připnout. Vyberte ikonu Připnout na horní.
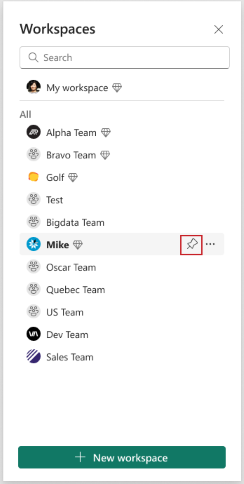
Pracovní prostor je přidán do seznamu Připnutých .
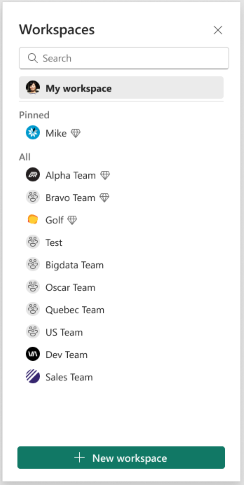
Pokud chcete pracovní prostor odepnout, vyberte tlačítko odepnout. Pracovní prostor je odepnutý.
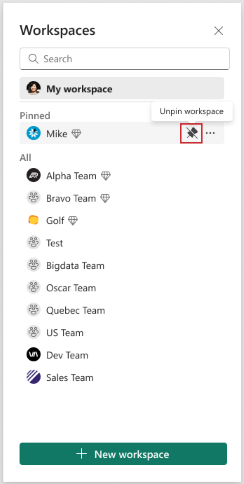
Související obsah
- Přečtěte si o pracovních prostorech