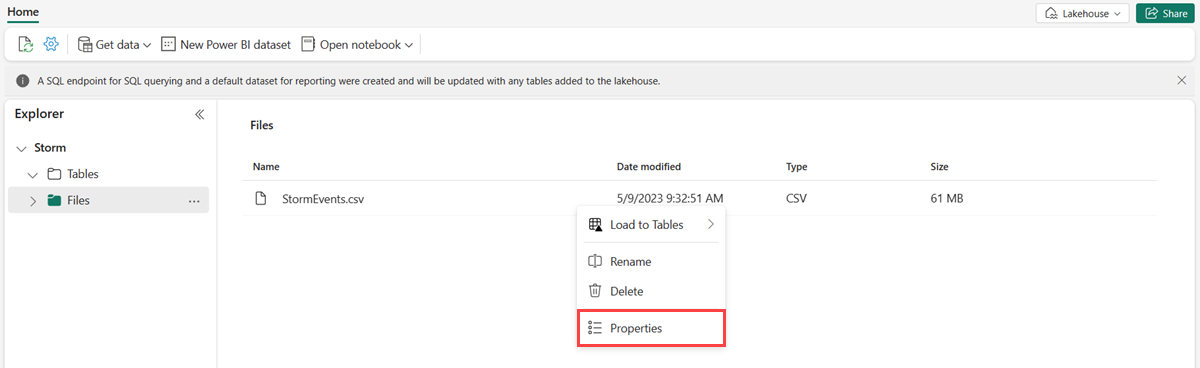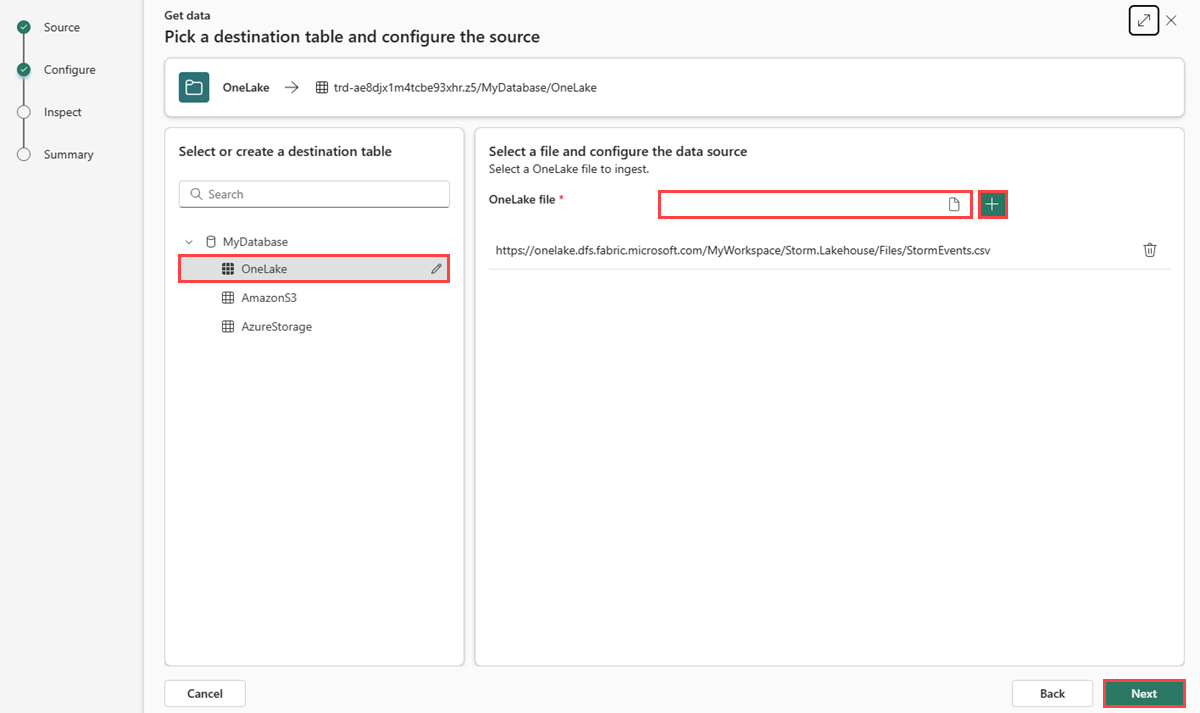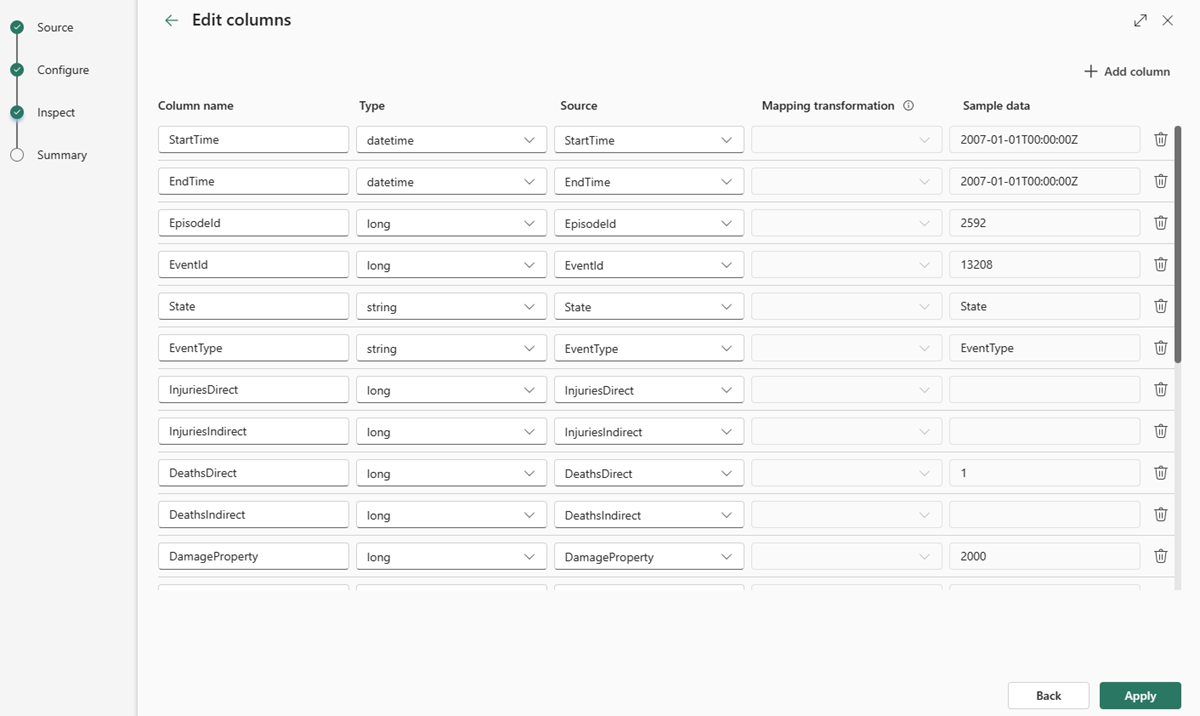Získání dat z OneLake
V tomto článku se dozvíte, jak získat data z OneLake do nové nebo existující tabulky.
Požadavky
- Pracovní prostor s kapacitou s aktivovanou funkcí Microsoft Fabric
- Jezerní dům
- Databáze KQL s oprávněními pro úpravy
Kopírování cesty k souboru z Lakehouse
V pracovním prostoru vyberte prostředí Lakehouse obsahující zdroj dat, který chcete použít.
Umístěte kurzor na požadovaný soubor a vyberte nabídku Další (...) a pak vyberte Vlastnosti.
Důležitý
- Cesty ke složkám nejsou podporované.
- Zástupné cardy (*) se nepodporují.
V části URLvyberte ikonu Zkopírovat do schránky a uložte ji na místo, odkud ji lze později znovu načíst.
Vraťte se do svého pracovního prostoru a vyberte databázi KQL.
Zdroj
Na dolním pásu karet databáze KQL vyberte Získat data.
V okně Načíst data je vybraná karta Zdroj.
Vyberte zdroj dat z dostupného seznamu. V tomto příkladu ingestujete data z OneLake.
Konfigurovat
Vyberte cílovou tabulku. Pokud chcete ingestovat data do nové tabulky, vyberte +Nová tabulka a zadejte název tabulky.
Poznámka
Názvy tabulek můžou mít maximálně 1024 znaků včetně mezer, alfanumerických znaků, pomlček a podtržítka. Speciální znaky nejsou podporovány.
V soubor OneLakevložte cestu k souboru Lakehouse, který jste zkopírovali v Kopírovat cestu k souboru z Lakehouse.
Poznámka
Můžete přidat až 10 položek, z nichž každá může mít nekomprimovanou velikost až 1 GB.
Vyberte Další.
Prozkoumat
Otevře se karta Prohlížení s náhledem dat.
Proces příjmu dokončíte tak, že vyberete Dokončit.
Volitelně:
- Pokud chcete zobrazit a zkopírovat automatické příkazy vygenerované z vašich vstupů, vyberte Prohlížeč příkazů.
- Pomocí rozevíracího seznamu Soubor definice schématu změňte soubor, ze kterého je schéma odvozeno.
- Změňte automaticky odvozený formát dat výběrem požadovaného formátu z rozevíracího seznamu. Další informace najdete v tématu Formáty dat podporované Real-Time Intelligence.
- Upravit sloupce.
- Prozkoumejte Rozšířené možnosti na základě datového typu.
Úprava sloupců
Poznámka
- U tabulkových formátů (CSV, TSV, PSV) nemůžete namapovat sloupec dvakrát. Chcete-li mapovat na existující sloupec, nejprve odstraňte nový sloupec.
- Existující typ sloupce nelze změnit. Pokud se pokusíte namapovat na sloupec s jiným formátem, můžete skončit s prázdnými sloupci.
Změny, které můžete provést v tabulce, závisí na následujících parametrech:
- Typ tabulky je nový nebo existující
- Typ mapování je nový nebo existující
| Typ tabulky | Typ mapování | Dostupné úpravy |
|---|---|---|
| Nová tabulka | Nové mapování | Přejmenování sloupce, změna datového typu, změna zdroje dat, transformace mapování, přidání sloupce, odstranění sloupce |
| Existující tabulka | Nové mapování | Přidejte sloupec (u kterého pak můžete změnit datový typ, přejmenovat a aktualizovat) |
| Existující tabulka | Existující mapování | žádný |
Mapování transformací
Některá mapování formátu dat (Parquet, JSON a Avro) podporují jednoduché transformace v čase ingestování. Pokud chcete použít transformace mapování, vytvořte nebo aktualizujte sloupec v okně Upravit sloupce.
Transformace mapování je možné provést u sloupce typu řetězec nebo datum a čas, přičemž zdroj má datový typ int nebo long. Podporované transformace mapování jsou:
- DateTimeFromUnixSeconds
- DateTimeFromUnixMilliseconds
- DateTimeFromUnixMicroseconds
- DateTimeFromUnixNanoseconds
Rozšířené možnosti založené na datovém typu
Tabulkový soubor (CSV, TSV, PSV):
Pokud importujete tabulkové formáty do existující tabulce, můžete vybrat Rozšířené>Zachovat schéma tabulky. Tabulková data nemusí nutně obsahovat názvy sloupců, které se používají k mapování zdrojových dat na existující sloupce. Pokud je tato možnost zaškrtnutá, mapování se provádí podle pořadí a schéma tabulky zůstane stejné. Pokud tato možnost není zaškrtnutá, vytvoří se nové sloupce pro příchozí data bez ohledu na strukturu dat.
Pokud chcete jako názvy sloupců použít první řádek, vyberte Upřesnit>První řádek je záhlaví sloupce.
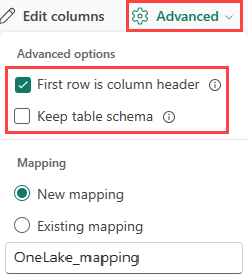
JSON:
Pokud chcete určit dělení sloupců dat JSON, vyberte Rozšířené>Vnořené úrovně, od 1 do 100.
Pokud vyberete Advanced>Skip JSON lines with errors, data se ingestují ve formátu JSON. Pokud toto políčko nezaškrtnete, data se ingestují ve vícejsonovém formátu.
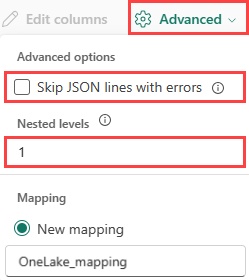
Shrnutí
V okně Příprava dat jsou všechny tři kroky označené zelenými značkami zaškrtnutí, jakmile se příjem dat úspěšně dokončí. Můžete vybrat kartu pro dotazování, vypustit ingestované data nebo zobrazit řídicí panel souhrnu příjmu dat.
Související obsah
- Dotazování dat v sady dotazů KQL
- Vizualizujte data v reportu Power BI