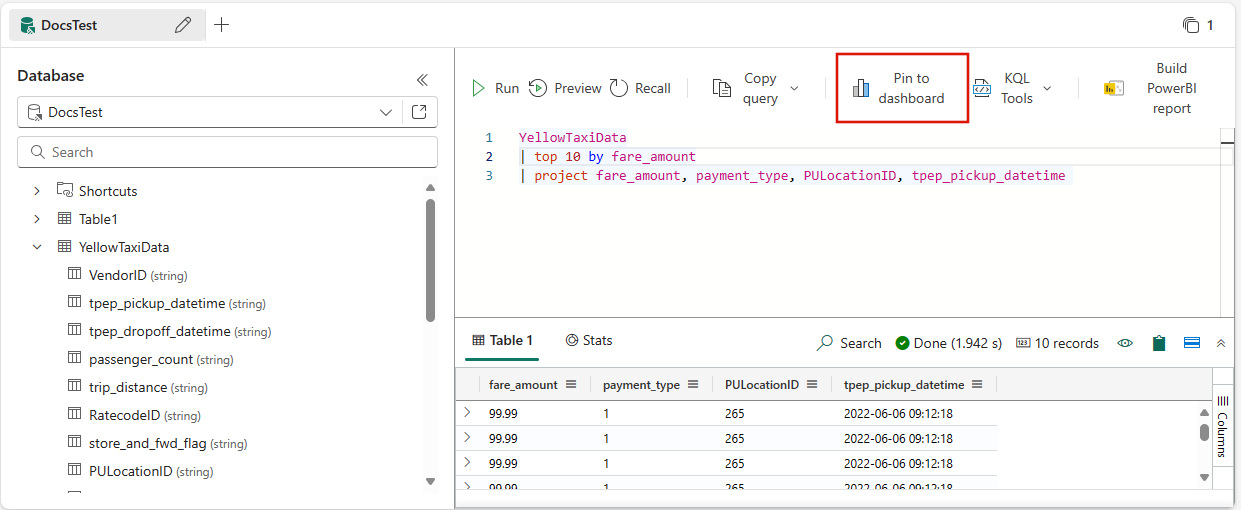Vytvořte řídicí panel Real-Time
Řídicí panel je kolekce dlaždic, která je volitelně uspořádaná na stránkách, kde má každá dlaždice podkladový dotaz a vizuální reprezentaci. Dotazy dotazovací jazyk Kusto (KQL) můžete nativně exportovat do řídicího panelu jako vizuály a později upravit jejich podkladové dotazy a formátování vizuálů podle potřeby. Kromě snadného zkoumání dat poskytuje toto plně integrované prostředí řídicího panelu lepší výkon dotazů a vizualizací.
Důležité
Tato funkce je ve verzi Preview.
V tomto článku se dozvíte, jak vytvořit nový řídicí panel v reálném čase, přidat zdroje dat a přidat dlaždice na řídicí panel. Dozvíte se také, jak povolit automatickou aktualizaci, používat parametry a exportovat řídicí panely.
Důležité
Vaše data jsou zabezpečená. Řídicí panely a metadata související s řídicími panely o uživatelích se šifrují v klidovém stavu pomocí klíčů spravovaných Microsoftem.
Požadavky
- Pracovní prostor s kapacitou s podporou Microsoft Fabric
- Databáze KQL s daty
Povolení nastavení tenanta na portálu pro správu
Důležité
Tento krok musí dokončit správce tenanta.
Přejděte na portál pro správu.
Na kartě Nastavení tenanta vyhledejte řídicí panely v reálném čase. Další informace najdete v tématu o nastavení tenanta.
Přepněte tlačítko pro vytváření řídicích panelů v reálném čase na povolenou. Další informace najdete v tématu Nastavení tenanta – Microsoft Fabric.
Vyberte Použít.
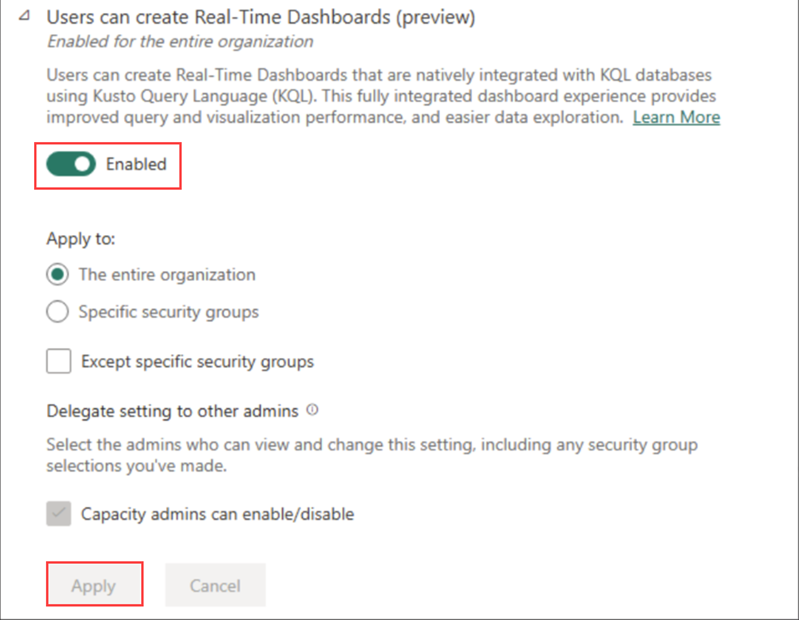
Umožňuje vytvořit nový řídicí panel.
Řídicí panel v reálném čase existuje v kontextu pracovního prostoru. Nový řídicí panel v reálném čase je vždy přidružený k pracovnímu prostoru, který používáte při jeho vytváření.
- Přejděte do požadovaného pracovního prostoru.
- Výběr možnosti +Nový>řídicí panel v reálném čase
- Zadejte název řídicího panelu a vyberte Vytvořit.
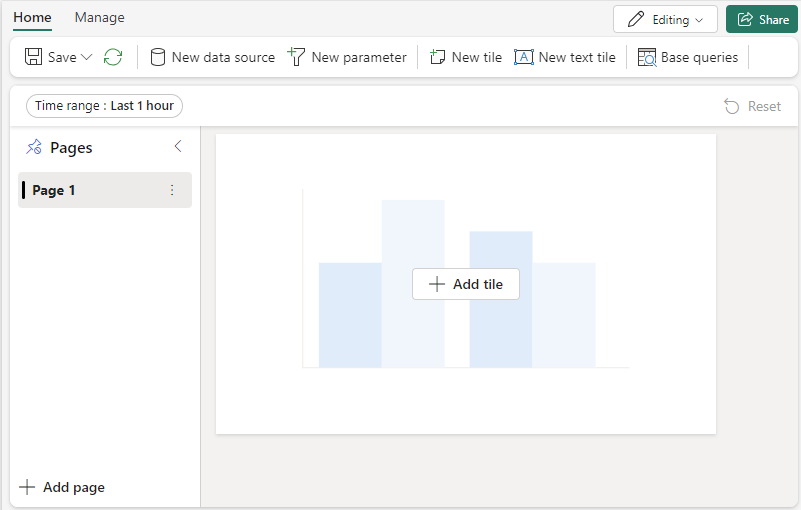
V pracovním prostoru se vytvoří nový řídicí panel.
Přidat zdroj dat
Zdroje dat jsou opakovaně použitelné odkazy na konkrétní databázi ve stejném pracovním prostoru jako řídicí panel v reálném čase. Různé dlaždice můžou být založené na různých zdrojích dat.
Vyberte kartu > Nový zdroj dat.
V podokně Zdroje dat vyberte + Přidat.
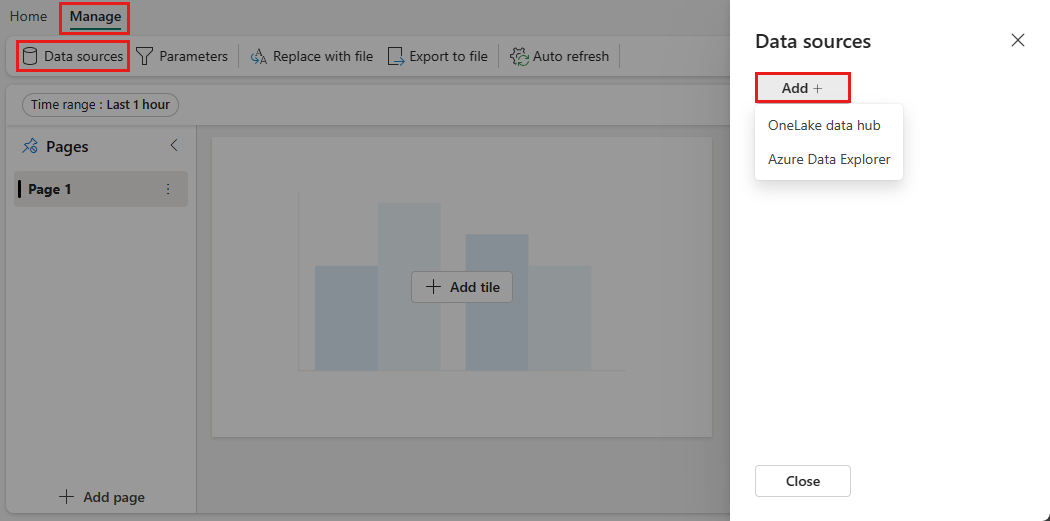
V podokně Vytvořit nový zdroj dat:
- Zadejte název zdroje dat.
- V rozevíracím seznamu vyberte databázi.
Vyberte Vytvořit.
Přidat dlaždici
Dlaždice řídicího panelu používají dotazovací jazyk Kusto fragmenty kódu k načtení dat a vykreslení vizuálů. Každá dlaždice nebo dotaz může podporovat jeden vizuál.
Na plátně řídicího panelu nebo na horním řádku nabídek vyberte Přidat dlaždici .
V podokně Dotaz
V rozevírací nabídce vyberte zdroj dat.
Zadejte dotaz a vyberte Spustit. Další informace o generování dotazů, které používají parametry, naleznete v tématu Použití parametrů v dotazu.
Vyberte + Přidat vizuál.
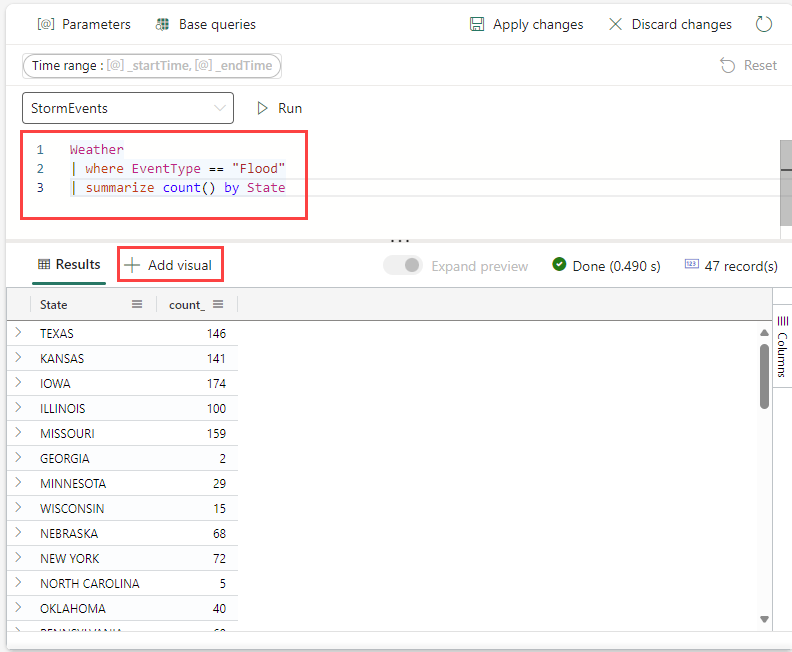
Na kartě Formátování vizuálu vyberte Typ vizuálu a zvolte typ vizuálu. Další informace o přizpůsobení vizuálu najdete v tématu Přizpůsobení vizuálů řídicího panelu v reálném čase.
Výběrem možnosti Použít změny připnete vizuál na řídicí panel.
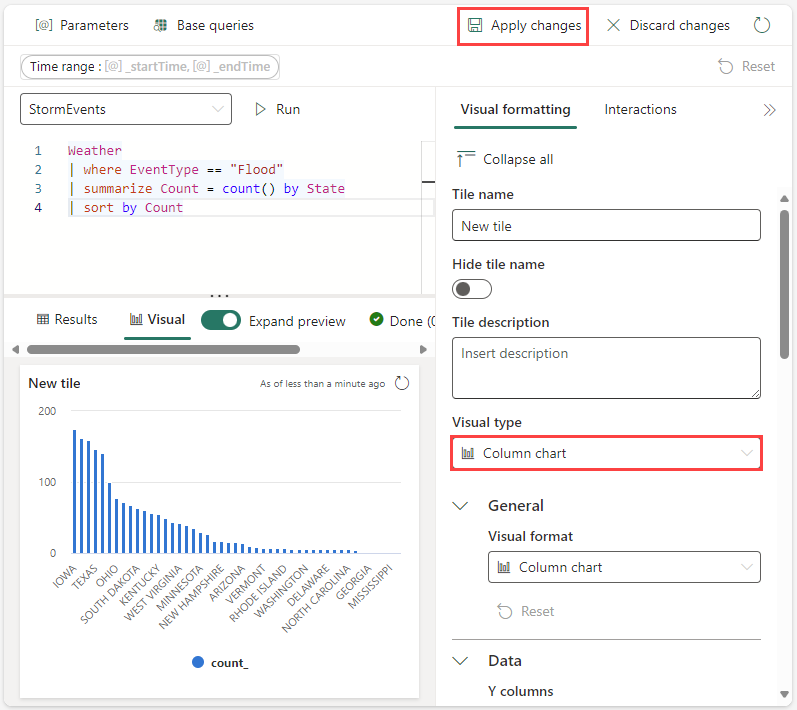
Vyberte ikonu Uložit.
Přidání dlaždice ze sady dotazů
Na řídicí panel můžete přidat dlaždice přímo z dotazů napsaných v sadě dotazů KQL.
Otevřete existující sadu dotazů KQL.
Zaškrtněte Připnout na řídicí panel.
V okně Připnout dotaz na řídicí panel udělejte toto:
Vyberte existující řídicí panel nebo vytvořte nový řídicí panel.
Pojmenujte dlaždici řídicího panelu.
Volitelně můžete vybrat Možnost Otevřít řídicí panel po vytvoření dlaždice a zobrazit řídicí panel ihned po vytvoření.
Vyberte Vytvořit.
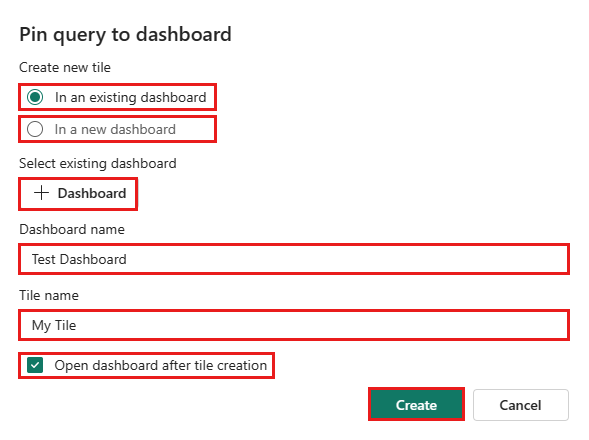
Přidat stránku
Stránky jsou volitelné kontejnery pro dlaždice. Stránky můžete použít k uspořádání dlaždic do logických skupin, například podle zdroje dat nebo podle oblasti předmětu. Stránky můžete použít také k vytvoření řídicího panelu s více zobrazeními, jako je řídicí panel s podrobnou analýzu ze souhrnné stránky na stránku podrobností.
V podokně Stránky vyberte + Přidat stránku.
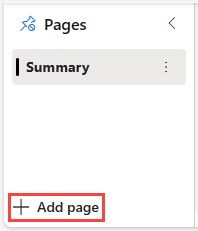
Chcete-li pojmenovat stránku, vyberte svislou nabídku Více [...]>Přejmenujte stránku.
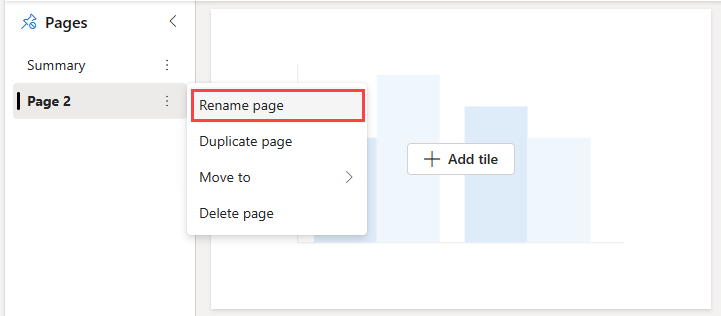
Přidejte dlaždice na stránku.
Použití parametrů
Parametry výrazně zlepšují výkon vykreslování řídicího panelu a umožňují používat hodnoty filtru co nejdříve v dotazu. Filtrování je povoleno, pokud je parametr součástí dotazu přidruženého k vašim dlaždicím. Další informace o tom, jak nastavit a používat různé druhy parametrů, naleznete v tématu Použití parametrů v řídicích panelech v reálném čase.
Legenda dlaždice
Umístění legendy můžete změnit na dlaždicích a použít legendu k interakci s daty.
Změna umístění legendy
Pokud máte oprávnění k úpravám na řídicím panelu v reálném čase, můžete změnit umístění legendy na dlaždici. Přepněte do režimu úprav a vyberte ikonu tužky pro úpravy dlaždice . V podokně Formátování vizuálu v části Legenda můžete vybrat svoji předvolbu umístění.
Interakce s daty
Legendu můžete použít k interakci s daty na dlaždici. Data, která zobrazíte, můžete změnit tak, že vyberete konkrétní položku v legendě. K přidání nebo odebrání položek z výběru použijte klávesu Ctrl , podržte klávesu Shift a vyberte oblast. Položky, které nejsou vybrané, jsou neaktivní.
Tlačítko Hledat umožňuje vyhledávat a filtrovat položky.
K invertci výběru použijte tlačítko Invertovat.
Šipky nahoru a dolů procházejí seznamem následujícími způsoby:
- Když vyberete jednu položku, šipky nahoru a dolů vyberou předchozí nebo další položku.
- Pokud je vybráno více položek, šipky nahoru a dolů se posunou seznamem položek a data pro všechny vybrané položky, na které přejdete, se zvýrazní.
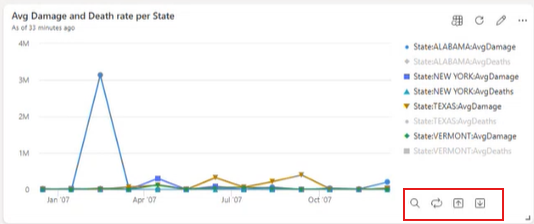
Zobrazit dotaz
Dotaz můžete zobrazit v režimu úprav nebo zobrazení. Úprava podkladového dotazu na dlaždici je možná jenom v režimu úprav.
Na dlaždici, kterou chcete prozkoumat, vyberte nabídku Další [...]>Zobrazit dotaz.
Otevře se podokno s tabulkou dotazů a výsledků.
Vyberte Upravit dotaz.
Zvolte existující sadu dotazů KQL nebo novou sadu dotazů KQL. Pokračujte úpravou dotazu v sadě dotazů KQL.
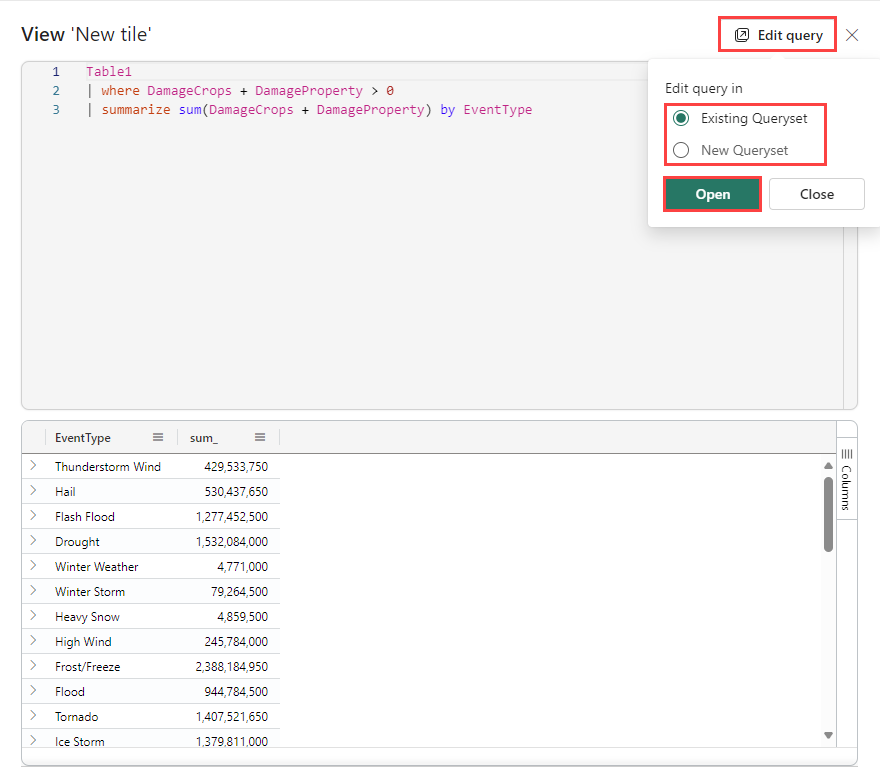
Poznámka:
Všechny úpravy provedené v dotazu pomocí tohoto toku se neprojeví na původním řídicím panelu v reálném čase.
Povolení automatické aktualizace
Automatická aktualizace je funkce, která umožňuje automaticky aktualizovat data na řídicím panelu bez ručního načtení stránky nebo kliknutí na tlačítko aktualizace.
Výchozí rychlost automatické aktualizace může nastavit editor databáze. Editory i čtenáři můžou při prohlížení řídicího panelu změnit skutečnou rychlost automatické aktualizace.
Editory databází ale můžou omezit minimální obnovovací frekvenci, kterou může jakýkoli prohlížeč nastavit tak, aby snížil zatížení clusteru. Pokud je nastavená minimální frekvence aktualizace, uživatelé databáze nemůžou nastavit obnovovací frekvenci nižší než minimum.
Vyberte kartu > a aktualizujte ji automaticky.
Přepněte možnost tak, aby byla povolená automatická aktualizace.
Vyberte hodnoty pro minimální časový interval a výchozí obnovovací frekvenci.
Vyberte Použít a pak řídicí panel uložte .
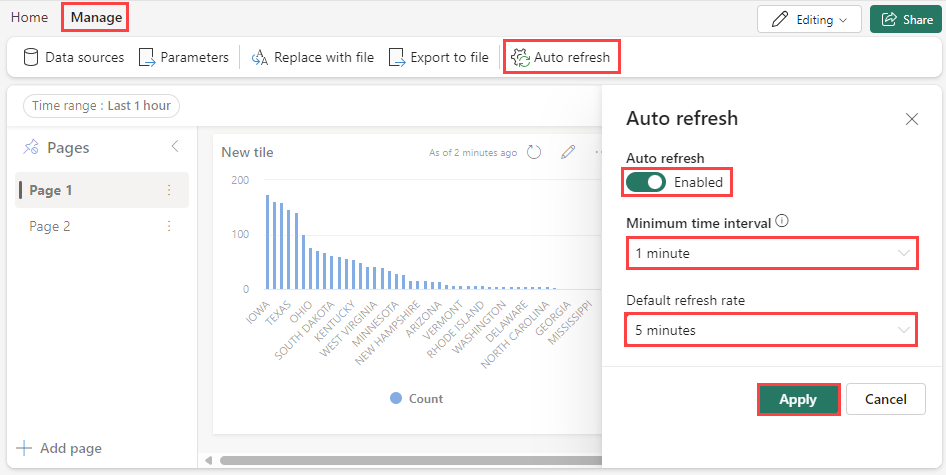
Sdílení řídicího panelu
Sdílení odkazu na řídicí panel:
- Vyberte Sdílet a pak vyberte Kopírovat odkaz.
- V okně Oprávnění řídicího panelu vyberte Kopírovat odkaz.
Export řídicích panelů
Pomocí nabídky soubor můžete exportovat řídicí panel do souboru JSON. Export řídicího panelu může být užitečný v následujících scénářích:
- Správa verzí: Soubor můžete použít k obnovení řídicího panelu do předchozí verze.
- Šablona řídicího panelu: Soubor můžete použít jako šablonu pro vytváření nových řídicích panelů.
- Ruční úpravy: Soubor můžete upravit a upravit řídicí panel. Soubor lze importovat zpět na řídicí panel.
Pokud chcete exportovat řídicí panel, vyberte na řídicím panelu kartu > |-> Exportovat do souboru.
Soubor obsahuje data řídicího panelu ve formátu JSON, což je přehled, který je zobrazený v následujícím fragmentu kódu.
{
"id": "{GUID}",
"eTag": "{TAG}",
"title": "Dashboard title",
"tiles": [
{
"id": "{GUID}",
"title": "Tile title",
"query": "{QUERY}",
"layout": { "x": 0, "y": 7, "width": 6, "height": 5 },
"pageId": "{GUID}",
"visualType": "line",
"dataSourceId": "{GUID}",
"visualOptions": {
"xColumn": { "type": "infer" },
"yColumns": { "type": "infer" },
"yAxisMinimumValue": { "type": "infer" },
"yAxisMaximumValue": { "type": "infer" },
"seriesColumns": { "type": "infer" },
"hideLegend": false,
"xColumnTitle": "",
"yColumnTitle": "",
"horizontalLine": "",
"verticalLine": "",
"xAxisScale": "linear",
"yAxisScale": "linear",
"crossFilterDisabled": false,
"crossFilter": { "dimensionId": "dragX-timeRange", "parameterId": "{GUID}" },
"multipleYAxes": {
"base": { "id": "-1", "columns": [], "label": "", "yAxisMinimumValue": null, "yAxisMaximumValue": null, "yAxisScale": "linear", "horizontalLines": [] },
"additional": []
},
"hideTileTitle": false
},
"usedParamVariables": [ "{PARAM}" ]
}
],
"dataSources": [ {} ],
"$schema": "https://dataexplorer.azure.com/static/d/schema/20/dashboard.json",
"autoRefresh": { "enabled": true, "defaultInterval": "15m", "minInterval": "5m" },
"parameters": [ {} ],
"pages": [ { "name": "Primary", "id": "{GUID}" } ],
"schema_version": "20"
}
Aktualizace nebo obnovení existujícího řídicího panelu ze souboru
Existující řídicí panel můžete aktualizovat nebo obnovit předchozí verzi následujícím způsobem:
- Na řídicím panelu vyberte kartu > nahradit souborem.
- Výběrem souboru aktualizujte řídicí panel.
- Zvolte Uložit.