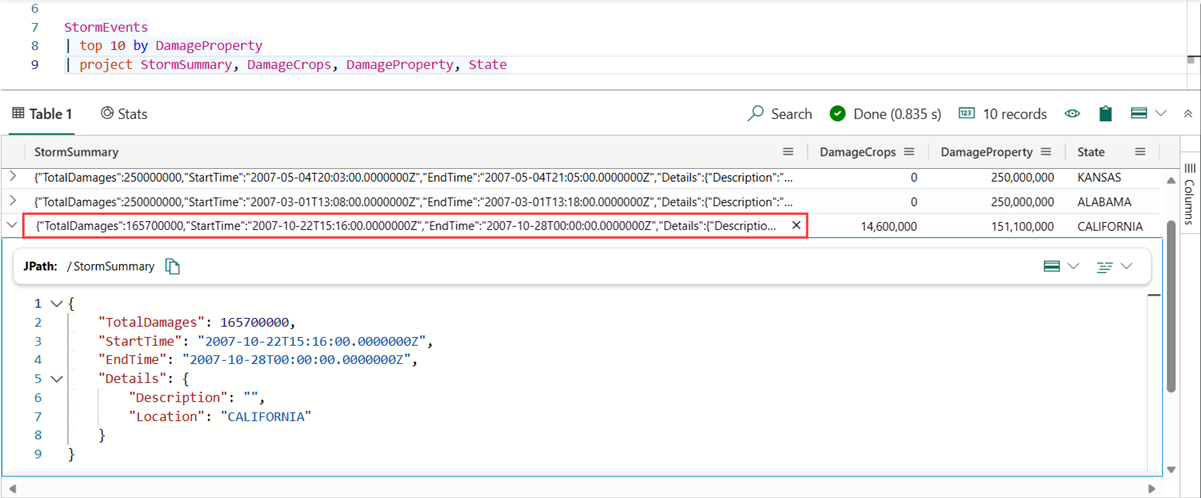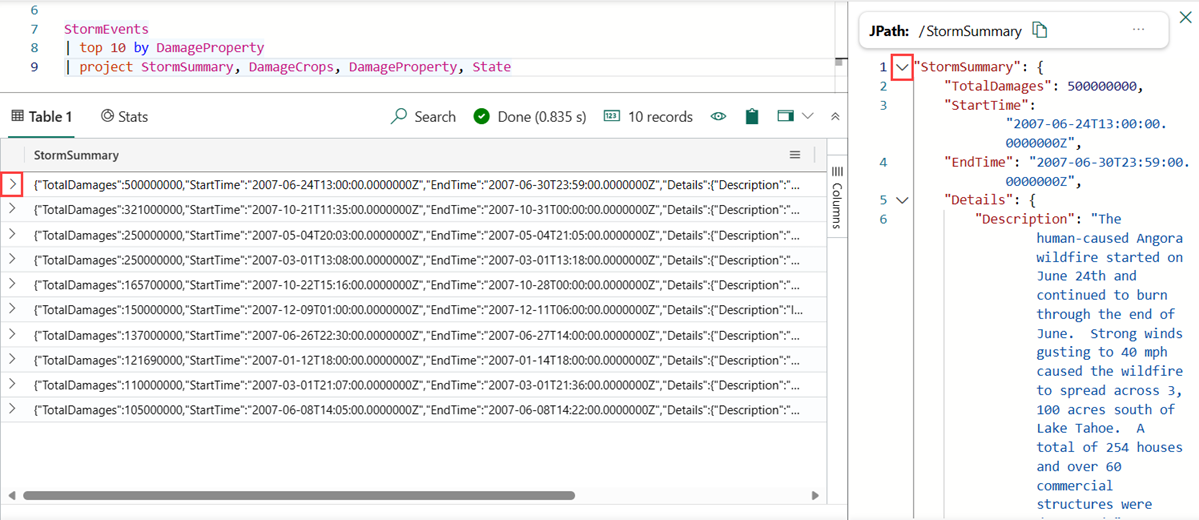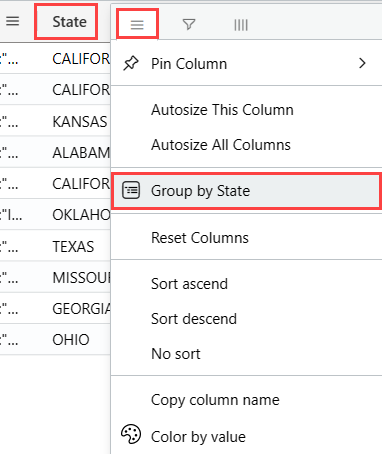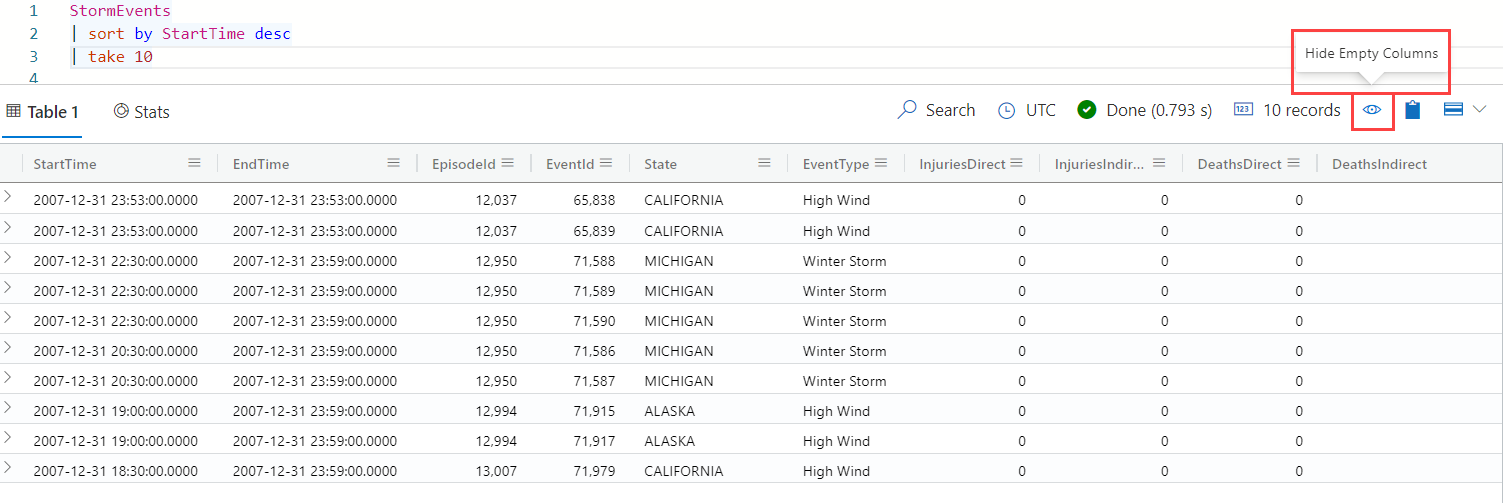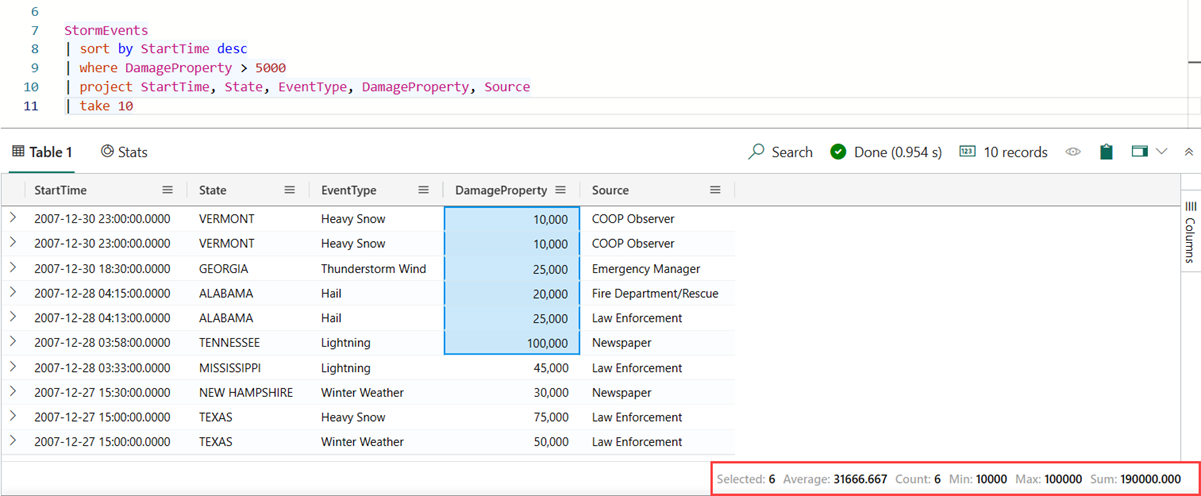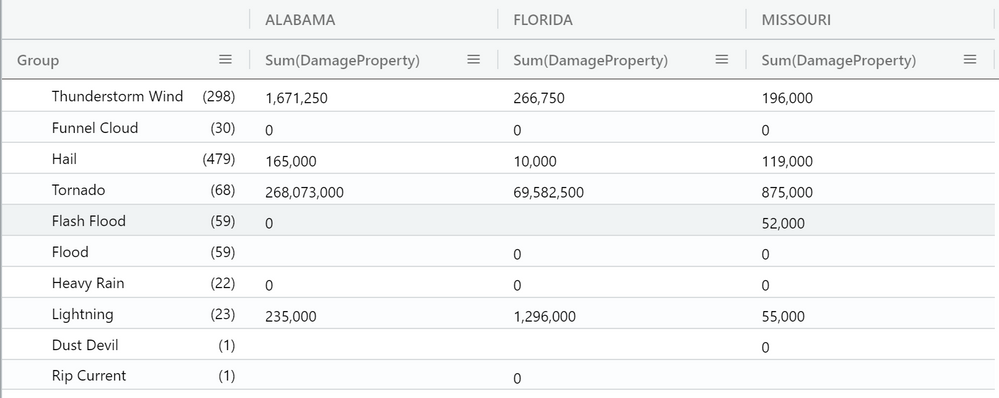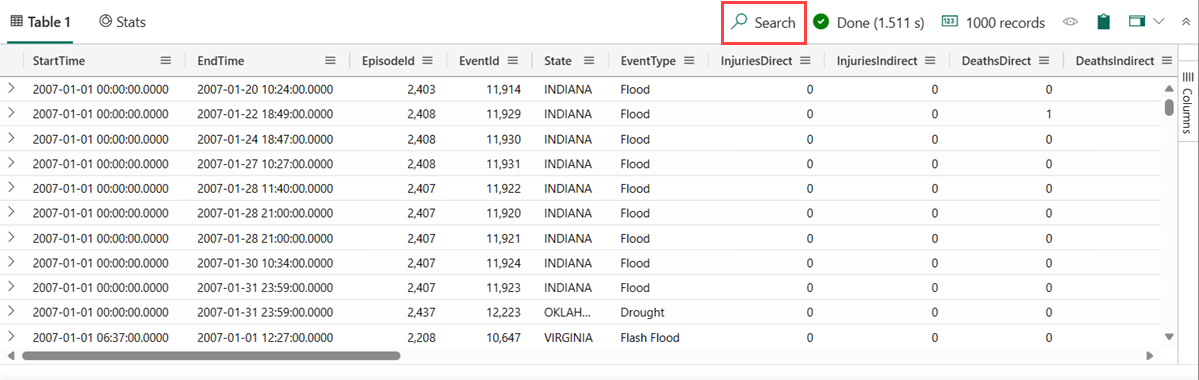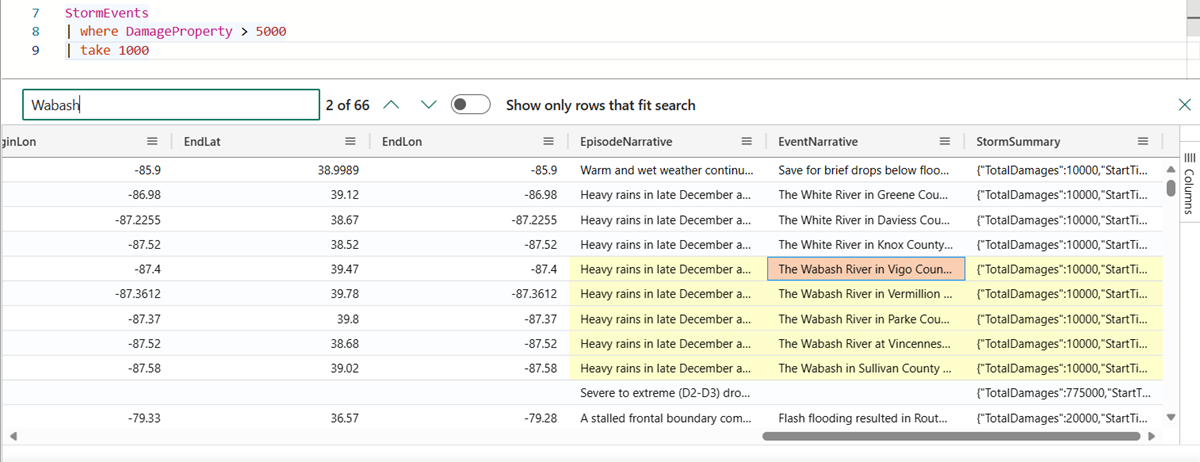Přizpůsobení výsledků v mřížce výsledků sady dotazů KQL
Pomocí mřížky výsledků v sadě dotazů KQL můžete přizpůsobit výsledky a provést další analýzu dat. Tento článek popisuje akce, které je možné provést v mřížce výsledků po spuštění dotazu.
Požadavky
- Pracovní prostor s kapacitou s povolenou Microsoft Fabric
- databáze KQL s oprávněními a daty pro úpravy
- Sada dotazů KQL
Rozbalte buňku
Zvětšující buňky jsou užitečné pro zobrazení dlouhých řetězců nebo dynamických polí, jako je JSON.
Poklikáním na buňku otevřete rozšířené zobrazení. Toto zobrazení umožňuje číst dlouhé řetězce a poskytuje formátování JSON pro dynamická data.
Výběrem ikony v pravém horním rohu mřížky výsledků můžete přepínat režimy podokna čtení. Zvolte pro zobrazení v rozšířeném režimu následující režimy podokna čtení: řádkové, pod podoknem a pravé podokno.
Rozbalte řádek
Při práci s tabulkou s mnoha sloupci rozbalte celý řádek, abyste mohli snadno zobrazit přehled různých sloupců a jejich obsahu.
Klikněte na šipku > vlevo od řádku, který chcete rozbalit.
V rozbaleném řádku jsou některé sloupce rozbalené (šipka směřující dolů) a některé sloupce jsou sbalené (šipka směřující doprava). Kliknutím na tyto šipky můžete přepínat mezi těmito dvěma režimy.
Seskupení sloupců podle výsledků
Ve výsledcích můžete výsledky seskupit podle libovolného sloupce.
Spusťte následující dotaz:
StormEvents | sort by StartTime desc | take 10Najeďte kurzorem myši na sloupec State, vyberte nabídku a zvolte Group by State.
V mřížce poklikejte na Kalifornie, abyste rozbalili záznamy a zobrazili je pro tento stát. Tento typ seskupení může být užitečný při provádění průzkumné analýzy.
Přejeďte myší nad sloupec Skupina a pak vyberte Obnovit sloupce/odstranit sdružení podle názvu sloupce <>. Toto nastavení vrátí mřížku do původního stavu.
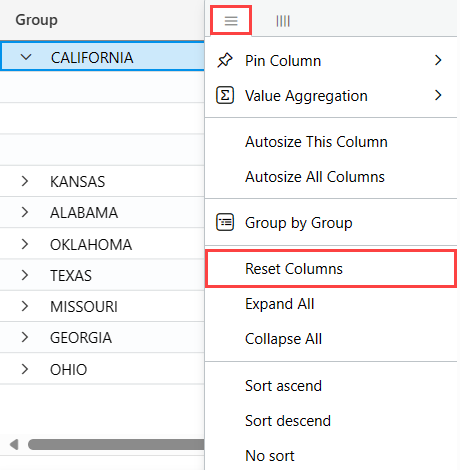
Skrytí prázdných sloupců
Prázdné sloupce můžete skrýt nebo zobrazit přepnutím ikonky s okem v nabídce mřížky výsledků.
Filtrování sloupců
Výsledky sloupce můžete filtrovat pomocí jednoho nebo více operátorů.
Pokud chcete filtrovat konkrétní sloupec, vyberte nabídku pro daný sloupec.
Vyberte ikonu filtru.
V tvůrci filtrů vyberte požadovaný operátor.
Zadejte výraz, podle kterého chcete sloupec filtrovat. Výsledky se filtrují při psaní.
Poznámka
Filtr nerozlišuje malá a velká písmena.
Pokud chcete vytvořit filtr s více podmínkami, vyberte logický operátor a přidejte další podmínku.
Pokud chcete filtr odebrat, odstraňte text z první podmínky filtru.
Spuštění statistiky buněk
Spusťte následující dotaz.
StormEvents | sort by StartTime desc | where DamageProperty > 5000 | project StartTime, State, EventType, DamageProperty, Source | take 10V podokně výsledků vyberte několik číselných buněk. Mřížka tabulky umožňuje vybrat více řádků, sloupců a buněk a vypočítat agregace na nich. Pro číselné hodnoty jsou podporovány následující funkce: Průměrné, počet, min, maximálnía součet .
Filtrovat dotaz z mřížky
Dalším snadným způsobem filtrování mřížky je přidání operátoru filtru do dotazu přímo z mřížky.
Vyberte buňku s obsahem, pro který chcete vytvořit filtr dotazu.
Kliknutím pravým tlačítkem otevřete nabídku akcí buňky. Vyberte Přidat výběr jako filtr.
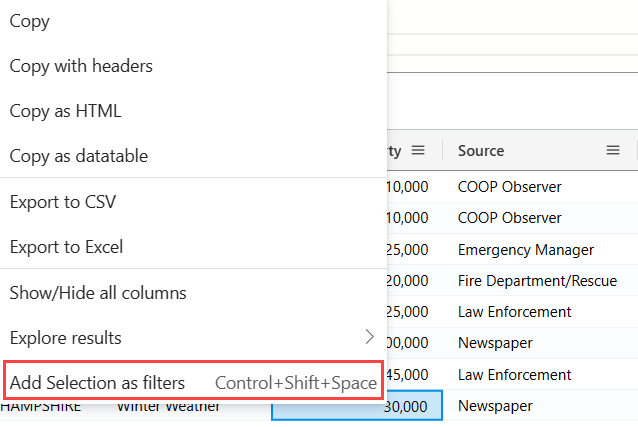
Do dotazu se přidá klauzule dotazu v editoru dotazů:
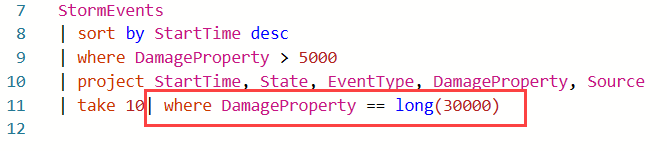
Čep
Funkce kontingenčního režimu je podobná kontingenční tabulce Excelu, která umožňuje provádět pokročilou analýzu v samotné mřížce.
Pivoting umožňuje vzít hodnotu sloupce a převést ji na sloupce. Například můžete použít kontingenční tabulku na State, abyste vytvořili sloupce pro Floridu, Missouri, Alabamu a tak dále.
Na pravé straně mřížky vyberte Sloupce pro zobrazení panelu nástrojů tabulky.
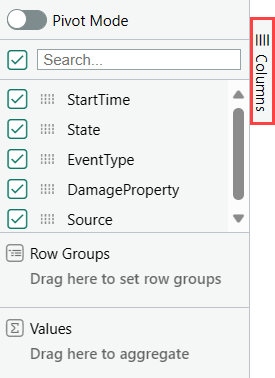
Vyberte Režim kontingenční tabulky a přetáhněte sloupce následujícím způsobem: Typ události do skupiny řádků ; DamageProperty do hodnot; a State do popisků sloupců.
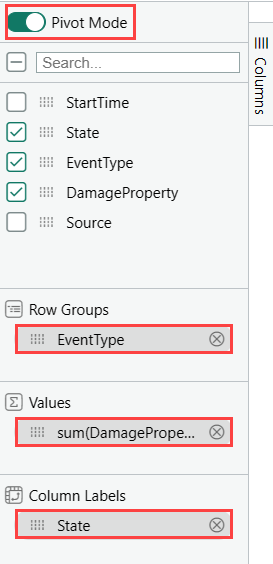
Výsledek by měl vypadat jako následující kontingenční tabulka:
Hledání v mřížce výsledků
Můžete vyhledat konkrétní výraz v tabulce výsledků.
Spusťte následující dotaz:
StormEvents | where DamageProperty > 5000 | take 1000Vyberte tlačítko Hledat vpravo a zadejte "Wabash"
Všechny zmínky o hledaném výrazu jsou teď v tabulce zvýrazněné. Mezi nimi můžete přecházet tak, že kliknete na Enter přejdete dopředu nebo Shift+Enter přejdete dozadu, nebo můžete použít nahoru a tlačítka dolů vedle vyhledávacího pole.